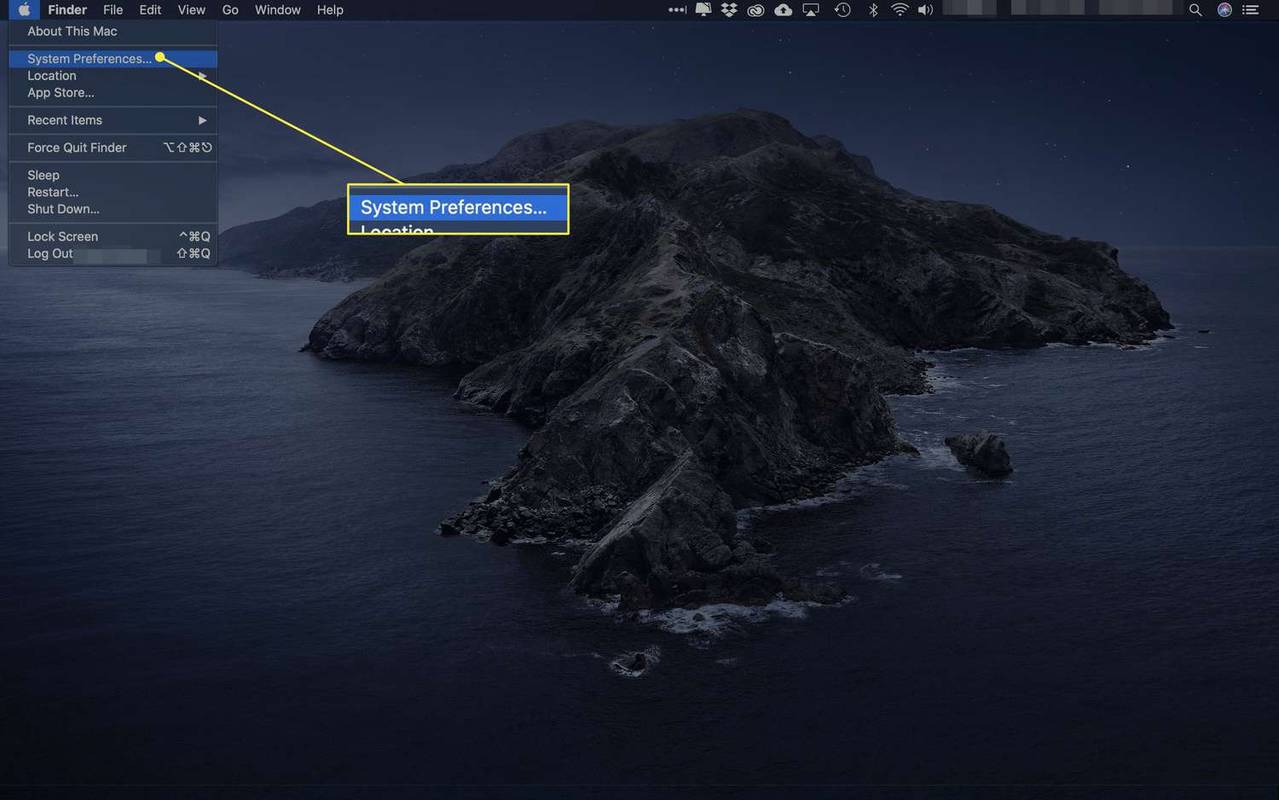Što treba znati
- Ako vaše prijenosno računalo ima dva video priključka, spremni ste. Ako nije, trebat će vam vanjski USB zaslon ili adapter za razdjelnik priključka za prikaz ili Thunderbolt priključak.
- Grafička ili video kartica u većini prijenosnih računala integrirana je u matičnu ploču tako da je ne možete zamijeniti ili jednostavno dodati drugu karticu.
- Hardver koji odaberete ovisi o tome koje postojeće priključke na prijenosnom računalu već imate na raspolaganju.
Ovaj članak pokriva tri različita načina povezivanja više monitora s prijenosnim računalom.
Kako postaviti tri monitora na prijenosno računaloDodajte monitore pomoću USB adaptera za vanjski zaslon
Ovo su adapteri koji vaš USB priključak pretvaraju u jedan ili dva vanjska priključka za zaslon.
-
Najčešće su dostupni USB adapteri za vanjski zaslon za dodavanje HDMI, DisplayPort, VGA ili DVI priključka vašem prijenosnom računalu.

Amazon.com
Obratite posebnu pozornost na verziju USB priključka koju zahtijevaju ovi uređaji. Većina modernih USB video adaptera zahtijeva USB 3.0. Možete provjeriti verziju USB priključaka vašeg prijenosnog računala tako da otvorite upravljačku ploču i odaberete Upravitelj uređaja , i širi se Kontroleri univerzalne serijske sabirnice . Tamo ćete vidjeti navedene USB priključke.
-
Prije nego što instalirate adapter, morat ćete instalirati upravljački program koji dolazi s adapterom kako bi ispravno radili. Ako softver upravljačkog programa ne dolazi s adapterom, možete ga preuzeti i instalirati s web stranice proizvođača. Softver upravljačkog programa omogućuje vašem računalu da komunicira preko USB priključka s adapterom kao da je sam USB priključak višestruki port za prikaz.

-
Nakon instaliranja upravljačkog programa, isključite računalo. Priključite USB kraj adaptera u odgovarajući USB priključak na prijenosnom računalu. Zatim pokrenite računalo i pustite ga da se potpuno pokrene prije nego što prijeđete na sljedeći korak.
Uz instalirani upravljački program, vaše bi računalo trebalo otkriti dva monitora. Ako drugi monitori ne prikazuju ništa nakon pokretanja vašeg računala, možda ćete morati proći kroz neke korake za rješavanje problema kako biste utvrdili uzrok zašto dodatni monitori ne rade .
-
Podesite monitore tako da pokazivač miša glatko teče između zaslona prijenosnog računala i dodatnih monitora. Odaberite Početak izbornik i vrsta Prikaz . Izaberi Postavke zaslona . Sada ćete vidjeti drugi i treći zaslon. Podesite zaslon tako da budu postavljeni na način na koji jesu pored zaslona prijenosnog računala. Izaberi primijeniti prihvatiti položaje monitora.

Koristite Thunderbolt priključak za dodavanje drugog monitora
Ako imate novije prijenosno računalo, možda nećete ni shvatiti da na računalu imate poseban priključak koji se zove Thunderbolt priključak. Ovi su priključci dostupni i na prijenosnim računalima sa sustavom macOS i Windows 10.
Ovaj priključak se obično nalazi blizu priključka adaptera za napajanje. Najnoviji USB Type-C priključak mali je, ovalni priključak koji sadrži moćnu tehnologiju koju su razvili Intel i Apple. Starije verzije više su pravokutnog oblika i mogu se naći na starijim prijenosnim računalima.
-
Priključak vam omogućuje priključivanje na priključnu stanicu jednim kabelom.

CronislawGetty Images
kako preuzeti sve fotografije s instagrama
-
Priključna stanica pruža video, audio, napajanje, pa čak i podatkovnu vezu kroz taj kabel. Što je najvažnije, oni omogućuju pristup dvama vanjskim portovima za monitor s te jedne Thunderbolt veze.

-
Ako ne želite kupiti punu priključnu stanicu Thunderbolt, umjesto toga možete kupiti jeftiniji Thunderbolt adapter. One proširuju jedan Thunderbolt priključak na vašem računalu na dva vanjska monitora. Ako vaše računalo također ima HDMI ili Displayport priključak, to znači da možete imati do tri vanjska monitora spojena na prijenosno računalo uz vlastiti zaslon prijenosnog računala.

Amazon.com
Ako imate novije monitore, oni mogu uključivati Thunderbolt ulaz. U ovom slučaju nećete morati kupiti ni dock ni hub za spajanje vanjskog monitora na prijenosno računalo. Međutim, ako želite spojiti dva vanjska monitora, vašem će prijenosnom računalu trebati dva Thunderbolt priključka.
-
Postupak korištenja priključne stanice ili čvorišta je isti. Jednostavno uključite Thunderbolt kabel u svoje prijenosno računalo i uključite svaki monitor u odgovarajuće priključke na uređaju. Zatim samo prilagodite položaj svakog monitora u postavkama zaslona kao što je opisano u prvom odjeljku ovog članka.
Isprobajte adapter za razdjelnik Display Porta
Stariji uređaji za razdjelnik priključka za prikaz primarno su služili za prebacivanje između dva vanjska monitora ili za prikaz istog video izlaza na dva zaslona.
Međutim, ako želite spojiti dva monitora na prijenosno računalo, vjerojatno se nadate proširenju zaslona, a ne zrcaljenju.
Srećom, noviji adapteri za razdjelnik priključka za prikaz sposobni su uzeti jedan HDMI ili DisplayPort izlaz s vašeg prijenosnog računala i proširiti izlaz videozaslona na dva ili više monitora.
-
Pažljivo kupujte kada tražite jedan od ovih razdjelnika zaslona koji mogu proširiti zaslone, budući da većina samo zrcali. Pažljivo pogledajte specifikacije za ovo kada kupujete.

-
Nakon kupnje, samo priključite kabel priključka s jednim zaslonom u prijenosno računalo. Zatim pomoću kabela spojite svaki od ulaza adaptera na svaki od svojih adaptera. Mnogi od ovih adaptera omogućuju plug-and-play instalaciju bez potrebnog softvera. Drugi mogu zahtijevati upravljački softver. Neki također mogu zahtijevati vanjski adapter napajanja.
-
Nakon što su svi kabeli spojeni i razdjelnik je uključen, možete prilagoditi položaje monitora u postavkama zaslona.
Odabir načina povezivanja više monitora
Kada je riječ o dodavanju više zaslona na prijenosno računalo, vaš izbor se svodi na hardverske mogućnosti vašeg prijenosnog računala i vaših monitora. Bilo da radite sa starijom tehnologijom ili najnovijim prijenosnim računalima i monitorima, postoji rješenje za proširenje na više zaslona.
Najbolja prijenosna računala 2024 Pitanja- Kako mogu koristiti laptop kao monitor?
Postavljanje prijenosnog računala kao monitora u sustavu Windows 10 zahtijeva da oba računala imaju pristup Miracastu. Otvoren postavke > Sustav > Projekcija na ovo računalo > postavite padajuće izbornike na Dostupno posvuda , Svaki put , i Nikada . Zatim odaberite Spojiti na računalu za emitiranje, a zatim postavite dopuštenja na računalu primatelju.
- Kako da monitor ostane uključen kada mi je prijenosno računalo zatvoreno?
U sustavu Windows otvorite Mogućnosti napajanja i potražite 'Kad zatvorim poklopac', zatim postavite 'Na bateriju' ili 'Uključeno' (ili oboje) na Ne čini ništa > Uštedjeti . Na Macu otvorite Postavke sustava > Baterija > Adapter napajanja > postavite 'Isključi zaslon nakon' na Nikada i provjerite Spriječite automatsko spavanje računala kada je zaslon isključen .