Što treba znati
- Izvezi kao PDF odabirom PDF u dijaloškom okviru ispisa u bilo kojem programu.
- Spremite sliku kao PDF u preglednik, Google Photos ili Google Drive.
- Izvezite sliku u PDF iz grafičke aplikacije.
Evo kako spremiti sliku kao PDF pomoću različitih metoda, uključujući pisače ugrađene u Windows i Mac, Google slike, iOS i Android funkcije ispisa i web preglednik.
Odaberite vrstu pretvorbe
Postoje dva načina za spremanje slike i pretvaranje u PDF tako da možete ispisati ili podijeliti datoteku:
-
Otvorite sliku na računalu.

-
Odaberite Ispis ikonu ili pritisnite Ctrl + P .

-
u Printer padajućeg izbornika, odaberite Microsoftov ispis u PDF .

-
Odaberite opcije ispisa koje želite, ali zadane su u redu.

-
Izaberi Ispis .

-
Odaberite naziv datoteke za novi PDF i odaberite Uštedjeti .

-
Otvorite sliku u Chromeu i pritisnite Ctrl + P ili idite na izbornik (tri vodoravno naslagane točke) i odaberite Ispis .

-
Odaberite Odredište padajućeg izbornika i odaberite Spremi kao PDF .

-
Izaberi Uštedjeti .

-
Odaberite naziv za novi PDF i odaberite Uštedjeti .

-
Nakon instaliranja dodatka, otvorite sliku u Firefoxu.

-
Pritisnite ikonu dodatka na traci izbornika. Ovaj primjer koristi dodatak Print to PDF.

-
Odaberite gdje želite spremiti PDF i dodijelite mu naziv.

-
Izaberi Uštedjeti .

-
Na svom Android uređaju otvorite galeriju slika. Pogledajte priručnik za uređaj kako biste vidjeli gdje se nalazi vaša galerija budući da se svaka verzija Androida malo razlikuje.
-
Otvorite sliku.
koja je pjesma u ovom youtube videu
-
Odaberite tri točke u gornjem desnom kutu.
-
Izaberi Ispis .

-
U odjeljku Odaberite pisač odaberite Spremi kao PDF .
-
Dodirnite Preuzmite PDF nalazi se u gornjem desnom kutu.
-
Odaberite mjesto za spremanje PDF-a i odaberite Uštedjeti .

-
Idite u trgovinu Google Play, preuzmite i instalirajte aplikaciju za pretvorbu slike u PDF, kao što je CamScanner , Konverter slika u PDF , ili Konverter JPG u PDF .
-
Otvorite aplikaciju, zatim otvorite sliku u aplikaciji.
-
Slijedite upute za pretvaranje slike. Možda ćete biti upitani za mjesto spremanja i naziv za PDF datoteku.

-
Prenesite datoteku na Google disk.
-
Otvorite sliku.
-
Odaberite tri točke u gornjem desnom kutu.
-
Izaberi Ispis u izborniku.

-
u Printer izbornik, odaberite Spremi kao PDF .
-
Odaberite PDF preuzimanje ikona.
-
Odaberite naziv za PDF i dodirnite Uštedjeti . PDF se sprema na lokaciju za pohranu vašeg telefona, koja se može razlikovati ovisno o verziji Androida.

-
Otvorite sliku na računalu.
-
Ići Datoteka > Ispis ili koristite Naredba + P prečac na tipkovnici.

-
u Ispis dijaloški okvir, odaberite PDF padajućeg izbornika i odaberite Spremi kao PDF .

-
Odaberite naziv za novi PDF i odaberite Uštedjeti .
-
Otvori Datoteke aplikacija

-
Dugo pritisnite sliku koju želite pretvoriti.

-
Izaberi Izradi PDF .

-
Otvorite sliku u Photoshopu.
-
Ili odaberite Datoteka > Spremi kao ili pritisnite Ctrl + Shift + S (Windows) ili Naredba + Shift + S (Mac OS).

-
S popisa formata odaberite Photoshop PDF .

-
Navedite naziv datoteke i lokaciju, odaberite opcije spremanja datoteke i odaberite Uštedjeti .

-
u Spremite Adobe PDF dijaloški okvir, odaberite Kompresija .

-
Odaberite Kvaliteta slike padajućeg izbornika i odaberite opciju.

-
Izaberi Spremi PDF .

- Svaka datoteka mora biti manja od 100 MB.
- Ukupna veličina svih podataka u bilo kojoj konverziji ne smije premašiti 150 MB.
- Možete kombinirati najviše 20 slika odjednom.
Koristite PDF pisač ugrađen u Windows
Ova metoda radi iz bilo koje softverske aplikacije na Windows računalu.
Kako spremiti Google slike kao PDF
Koristeći Google Chrome, možete spremiti bilo koju sliku kao PDF datoteku.
Pretvorite sliku u PDF u Mozilla Firefoxu
Prvo morate preuzeti i instalirati dodatak za ispis PDF-a u Firefox prije nego što možete ispisivati u PDF, kao što je Ispis u PDF , Spremi kao PDF , ili PDF mag . Upute za pretvaranje slike mogu se malo razlikovati ovisno o dodatku koji odaberete, ali ovi dodaci općenito funkcioniraju na sljedeći način:
Android mobilni uređaji
Imate dva izbora za pretvaranje slika u PDF na Android mobilnim uređajima: korištenje ugrađenog PDF pisača ili korištenje aplikacije.
Koristite ugrađeni PDF pisač
Koristite aplikaciju za Android
Možete preuzeti aplikaciju posebno u svrhu pretvaranja slika.
Koristite aplikaciju Google Drive
Google Drive nudi ugrađeni pretvarač slike u PDF.
Pretvorite slike u Mac i iOS
Korištenje ugrađenog PDF pisača radi iz bilo koje softverske aplikacije na vašem Apple iOS računalu.
Koristite ugrađeni PDF pisač iz Safarija
Otvorite sliku u pregledniku i odaberite Datoteka > Izvezi kao PDF . Odaberite gdje želite spremiti datoteku, dodijelite joj naziv i odaberite Uštedjeti .

Koristite aplikaciju Fotografije na iOS mobilnim uređajima
Da biste spremili sliku kao PDF s vašeg iPhonea ili iPada, slijedite ove korake:
Ostali softver
Ove opcije rade i za Windows i za Mac računala.
Koristite softver za uređivanje slika
Dok mnogi softveri za uređivanje koriste ugrađeni PDF pisač za pretvaranje slika u PDF, neki, poput Adobe Photoshopa, to rade malo drugačije.
Koristite mrežni pretvarač
Ako vaše računalo nema ugrađeni PDF pisač i ne želite ga instalirati, isprobajte internetsku web stranicu za pretvorbu u PDF. Većina pretvara bilo koju vrstu datoteke (JPG, PNG ili TIF), a druge su specifične za vrstu. Odaberite mjesto za pretvorbu koje odgovara vašim potrebama i krenite dalje.
Ako ste zabrinuti za privatnost i sigurnost svojih datoteka, većina internetskih stranica automatski briše vaše podatke nakon pretvorbe ili nakon određenog vremena (nakon 1 do 3 sata ili svaka 24 sata). Mnogi također omogućuju brisanje datoteka kada želite, tako da možete izbrisati datoteke nakon što preuzmete konvertirane PDF-ove.
Neka web mjesta za online pretvorbu imaju ograničenja, poput stavljanja vodenog žiga na PDF datoteku ili dopuštanja pretvorbe samo jedne slike svakih 60 minuta.
PDF pretvarač
PDF pretvarač je besplatni online alat za pretvorbu koji pretvara više vrsta slikovnih datoteka u PDF (kao što su JPG, PNG, TIF i drugi). Prenesite sliku sa svog računala, Google diska ili Dropboxa. Možete čak i učitati pomoću URL-a, što ga čini još lakšim.
PDF Convert nudi vam nekoliko opcija prilikom pretvaranja slika. Slike možete pretvoriti pojedinačno ako želite zasebne PDF-ove. Ili, možete pretvoriti nekoliko slika odjednom i kombinirati te slike u jedan PDF.
Glavno ograničenje je da možete pretvoriti i preuzeti samo jedan PDF svakih 60 minuta osim ako se ne prijavite za plaćeni račun.
Online2PDF
Još jedan besplatni alat za konverziju, Online2PDF , daje vam veću kontrolu nad opcijama pretvorbe slike. Odaberite opcije za izgled stranice i margine, veličinu slike i usmjerenje kada pretvarate slike u PDF.
Online2PDF može kombinirati nekoliko slika u jedan PDF, a također pruža mogućnost da imate više od jedne slike po stranici ako želite (do devet slika po stranici).
Prilikom odabira fotografija za pretvorbu imajte na umu nekoliko smjernica:
JPG u PDF
JPG u PDF pretvarač radi ono što mu ime kaže. Pretvara JPG u PDF. Čini se da nema ograničenja u veličini JPG datoteke koju možete pretvoriti. Međutim, istovremeno možete učitati najviše 20 datoteka.
Nakon što učitate svoje datoteke, kliknite svaku da biste pretvorili sliku pojedinačno u PDF ili odaberite sve svoje slike i kombinirajte ih u jedan PDF.
Također imaju a Mrežni pretvarač TIFF u PDF koji funkcionira na isti način.
Ja srce PDF
Ja srce PDF pretvara samo JPG u PDF. Možete prenijeti slike ili fotografije sa svog računala, Google diska ili Dropboxa. Nakon što prenesete slike, možete odabrati opcije konverzije, kao što su margine i orijentacija. Ovaj pretvarač također kombinira više slika u jedan PDF.
Jedna zgodna značajka I Heart PDF-a je da nakon što se vaš PDF generira, možete preuzeti datoteku, podijeliti je pomoću URL-a ili je spremiti na svoj Google Drive ili Dropbox.
PDFPro
PDFPro nudi online usluge pretvorbe za JPG u PDF, PNG u PDF i TIFF/TIF u PDF. Kada koristite njihove usluge pretvorbe, dobivate besplatno do tri preuzimanja svakog PDF-a koji izradite. Neograničena preuzimanja dostupna su samo uz premium članstvo.
Vaši PDF-ovi se automatski brišu sa svojih poslužitelja svaka 24 sata ili možete sami izbrisati datoteke nakon što ih preuzmete.
Zanimljivi Članci
Izbor Urednika

Oni čudni Android emojiji dobivaju facelifting
Emojiolozi * će vam reći da je slanje jednostavnog nacerenog lica između operativnih sustava preplavljeno. Pa, možda ne pogibelji, ali mogućnosti za socijalnu sramotu - a u našim ugodnim životima 21. stoljeća to je otprilike jednako grozno kao i stvari
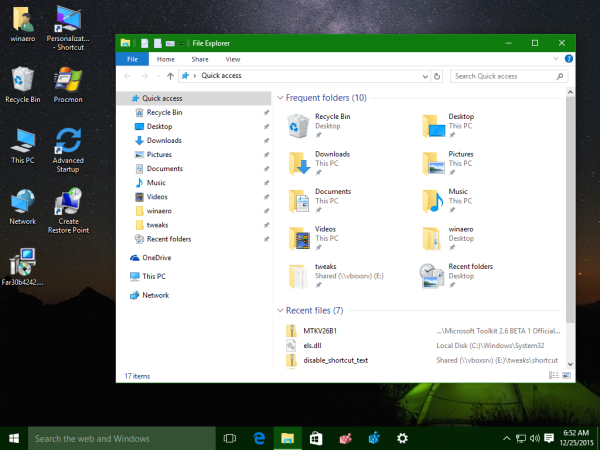
Svi načini za otvaranje nove instance pokrenute aplikacije u sustavu Windows 10
Windows 10 omogućuje vam pokretanje više instanci iste pokrenute aplikacije. Postoji mnogo načina za to.
![Što je Container Agent2 Android [Objašnjenje]](https://www.macspots.com/img/mobile/66/what-is-container-agent2-android.png)
Što je Container Agent2 Android [Objašnjenje]
Ne možemo programski onemogućiti automatske oglase na stranici, pa smo tu!

Kako podnijeti žalbu na Doordash
Trenutno je Doordash najveća aplikacija za hranu na zahtjev u SAD-u. Broji preko 400 000 radnika u dostavnoj službi, ili Dashera, kako ih zovu. Doordash vrijedi 7,1 milijardu dolara, ali imao je popriličan dio kritika

Kako automatski uključiti potpis u e-poštu programa Outlook
Dodavanje potpisa vašoj poruci e-pošte daje joj dašak profesionalnosti. Ubacivanje logotipa i vaših podataka za kontakt pruža promociju robne marke inače sirovoj prepisci. Odobrava onima koji vas žele kontaktirati putem drugih osoba

Može li se vaša Amazon Echo Dot koristiti kao Bluetooth zvučnik?
Mnogi ljudi još uvijek postavljaju ovo jednostavno pitanje: može li se Echo Dot koristiti kao Bluetooth zvučnik? Pa, odgovor je da, može. Ako već niste probali, što čekate? Neki kažu da je

































