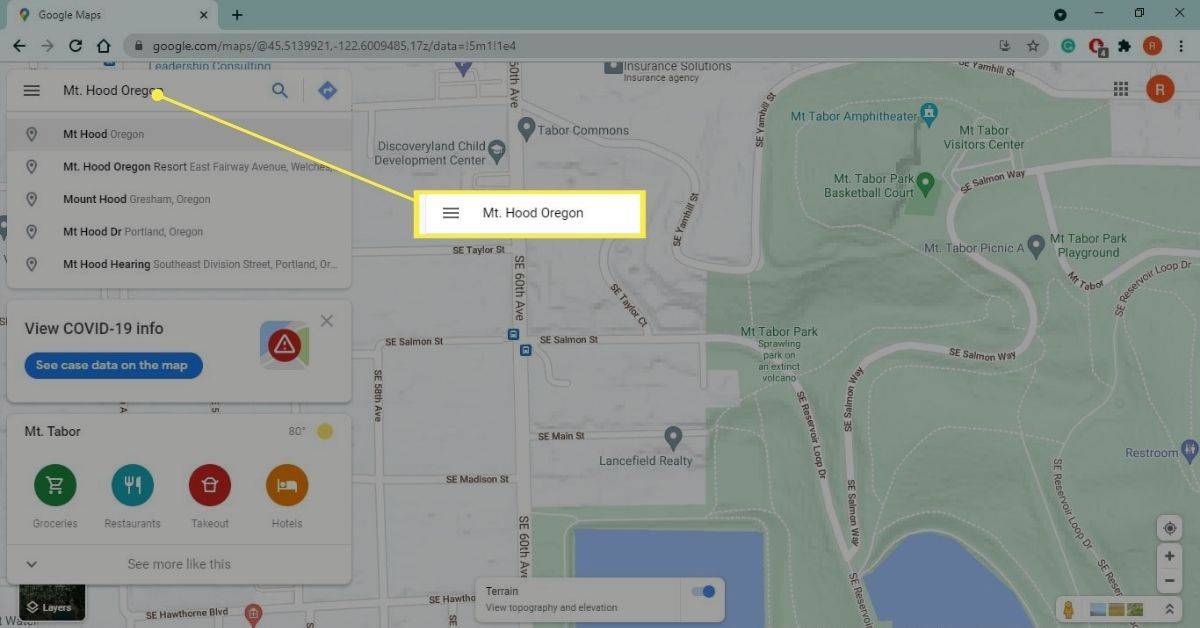Jeste li ikada poželjeli ići dalje od osnovnih opcija oblikovanja teksta u Wordu? Možda želite stvoriti privlačan naslov koristeći zakrivljeni tekst, ali ne znate kako.

U ovom članku ćemo vam pokazati različite načine zakrivljenosti teksta u svim verzijama Microsoft Worda. Također, naučit ćete korisno rješenje za dodavanje zakrivljenog teksta u Google dokumente.
Kako zakriviti tekst u Microsoft Wordu?
Proces savijanja teksta gotovo je isti u svim verzijama Microsoft Worda. To možete učiniti pomoću značajki Text Box i Text Effects.
- Idite na karticu Umetanje na vrpci.

- U odjeljku Tekst kliknite gumb Tekstni okvir.

- Označite i izbrišite postojeći tekst.
- Upišite tekst koji želite zakriviti.

- Desnom tipkom miša kliknite obrub okvira za tekst.

- U skočnom izborniku kliknite Oblikuj oblik.

- Na bočnoj traci Oblikovanje oblika označite Bez ispune i Bez linije.

- Kliknite karticu Format na alatnoj traci.

- Kliknite na gumb Tekstualni efekti.

- Zadržite pokazivač iznad Transform.

- U četvrtom retku odjeljka Warp odaberite opciju Curve: Up ili Curve: Down.

- Kliknite i povucite žuti krug da biste prilagodili krivulju teksta.

Bilješka: Ako želite poništiti zakrivljeni tekst, idite na Tekstualni efekti > Transformacija i odaberite Bez transformacije.
Kako zakriviti tekst pomoću WordArt-a?
Drugi način zakrivljenosti teksta u programu Microsoft Word je korištenje značajke WordArt. Na taj način možete istaknuti i zakriviti tekst koji ste već napisali.
- Označite tekst koji želite zakriviti.

- Idite na karticu Umetanje na vrpci.

- U odjeljku Tekst kliknite gumb WordArt.

- Odaberite stil slova koji želite.
- S istaknutim tekstom kliknite karticu Format na vrpci.

- Kliknite gumb Tekstualni efekti.

- Postavite pokazivač iznad Transform.

- U četvrtom retku odjeljka Warp odaberite opciju Curve: Up ili Curve: Down.

- Kliknite i povucite žuti krug da biste prilagodili krivulju teksta.

Kako centrirati tekst okomito u Microsoft Wordu?
Vertikalno poravnanje omogućuje vam da savršeno postavite tekst između gornje i donje margine. Da biste omogućili ovu opciju, učinite sljedeće:
- Idite na karticu Layout na vrpci.

- U donjem desnom kutu odjeljka Postavljanje stranice kliknite na mali gumb sa strelicom.

- Kliknite karticu Layout.

- U odjeljku Stranica kliknite na gumb male strelice pored Vertikalno poravnanje.

- Na padajućem izborniku kliknite Centar.

Bilješka: Ako želite poništiti centriranje teksta okomito, vratite se na korak 5. i odaberite Vrh. Alternativno, možete pritisnuti ‘’Ctrl + Z’’ odmah nakon što ste poravnali tekst okomito.
Kako zakriviti tekst u Google dokumentima?
Nažalost, ne možete zakriviti tekst u Google dokumentima na isti način kao u Microsoft Wordu. Međutim, postoji rješenje za to.
kako instalirati pluto tv na samsung pametni tv -
- Ići Tekst krivulje TroyGram .
- Kliknite Unesi tekst.

- Označite i izbrišite postojeći tekst u tekstualnom okviru.

- U isti tekstni okvir upišite tekst koji želite zakriviti. Napomena: trebao bi se pojaviti pregled vašeg zakrivljenog teksta.

- Kliknite Odaberi font.

- U padajućem izborniku odaberite vrstu fonta koju želite.

- Odaberite veličinu fonta tako da kliknete i povučete plavi krug na klizaču.

- Kliknite na Prilagodi veličinu teksta i platna da biste dobili dodatne mogućnosti oblikovanja.

- Kada završite s stvaranjem zakrivljenog teksta, desnom tipkom miša kliknite sliku i odaberite Kopiraj.

- Vratite se na svoj dokument Google dokumenata.
- Desnom tipkom miša kliknite mjesto na koje želite umetnuti zakrivljeni tekst i odaberite Zalijepi.

Bilješka: Zakrivljeni tekst bit će umetnut kao slika, tako da nećete moći uređivati zakrivljeni tekst u Google dokumentima.
Kako zaokružiti tekst u Wordu 2016?
Zakrivljeni tekst u Wordu 2016 vrlo je sličan stvaranju zakrivljenog teksta. To možete učiniti sa ili bez korištenja značajke WordArt.
Bez WordArt-a:
kako ispustiti predmet u roblox
- Idite na karticu Umetanje na vrpci.

- U odjeljku Tekst kliknite gumb Tekstni okvir.

- Odaberite Jednostavni okvir za tekst.

- Označite i izbrišite postojeći tekst.

- Upišite tekst koji želite zaokružiti.

- Desnom tipkom miša kliknite obrub okvira za tekst.

- U skočnom izborniku kliknite Oblikuj oblik.

- Na bočnoj traci Oblikovanje oblika odaberite Bez ispune i Bez linije.

- Kliknite karticu Format na alatnoj traci.

- Kliknite gumb Tekstualni efekti.

- Postavite pokazivač iznad Transform.
- U odjeljku Slijedite put odaberite opciju Arch ili Arch: Dolje.

- Kliknite i povucite žuti krug u tekstualnom okviru da biste prilagodili luk teksta.

Uz WordArt:
- Odaberite tekst koji želite zaokružiti.

- Idite na karticu Umetanje na vrpci.

- U odjeljku Tekst kliknite gumb WordArt.

- Odaberite stil slova koji želite.

- S istaknutim tekstom kliknite karticu Format na alatnoj traci.

- Kliknite gumb Tekstualni efekti.

- Postavite pokazivač iznad Transform.
- U odjeljku Slijedite put odaberite opciju Arch ili Arch: Dolje.

- Kliknite i povucite žuti krug da biste prilagodili luk teksta.

Kako zakriviti tekst u Wordu 2019?
Ovo je najnovija verzija Worda. Metode za zakrivljenje teksta iste su kao u Wordu 2016. Tekst možete zakriviti na dva načina.
Bez WordArt-a:
- Idite na karticu Umetanje na vrpci.

- U odjeljku Tekst kliknite gumb Tekstni okvir.

- Označite i izbrišite postojeći tekst.

- Upišite tekst koji želite zakriviti.

- Desnom tipkom miša kliknite obrub okvira za tekst.

- U skočnom izborniku kliknite Oblikuj oblik.

- Na bočnoj traci Oblikovanje oblika označite Bez ispune i Bez linije.

- Kliknite karticu Format na alatnoj traci.

- Kliknite na gumb Tekstualni efekti.

- Zadržite pokazivač iznad Transform.
- U četvrtom retku odjeljka Warp odaberite opciju Curve: Up ili Curve: Down.

- Kliknite i povucite žuti krug da biste prilagodili krivulju teksta.

Uz WordArt:
- Odaberite tekst koji želite zakriviti.

- Idite na karticu Umetanje na vrpci.

- U odjeljku Tekst kliknite gumb WordArt.

- Odaberite stil slova koji želite.

- S istaknutim tekstom kliknite karticu Format na alatnoj traci.

- Kliknite gumb Tekstualni efekti.

- Postavite pokazivač iznad Transform.
- U četvrtom retku odjeljka Warp odaberite opciju Curve: Up ili Curve: Down.

- Kliknite i povucite žuti krug da biste prilagodili krivulju teksta.

Dodatna često postavljana pitanja
Kako napraviti krivulju u Microsoft Wordu?
Microsoft Word vam omogućuje umetanje različitih oblika i linija, uključujući zakrivljenu liniju.
1. Idite na karticu Umetanje na vrpci.

2. U odjeljku Ilustracije kliknite gumb Oblici.

3. Na kartici Linija kliknite na Krivulja.

4. Kliknite lijevom tipkom miša gdje želite da krivulja počne.

5. Pomaknite pokazivač da nacrtate crtu. Kliknite lijevom tipkom za dodavanje krivulje.

discord izbriši sve poruke na kanalu
6. Dvaput kliknite na mjesto gdje želite da se krivulja završi.

Bilješka: Ako želite nacrtati zatvorenu krivulju, pomaknite kursor na početnu točku. Kada vam Word pruži pregled ispunjenog oblika, dvaput kliknite.
Izrada zakrivljenog teksta u programu Microsoft Word
Prilagodba teksta izvan osnovne vrste fonta, boje i veličine u programu Microsoft Word može se činiti zbunjujućim. Međutim, vidjeli ste da stvaranje zakrivljenog teksta uopće nije teško. Možete iznova stvoriti zakrivljeni tekst ili odabrati postojeći tekst i dodati tekstualni efekt krivulja ili luk. Zajedno s vertikalnim poravnanjem, možete podesiti izgled svog dokumenta kako bi zadovoljio svoje specifične potrebe.
Osim toga, sada znate kako stvoriti zakrivljenu liniju. To također može doprinijeti jedinstvenom dizajnu vašeg dokumenta u samo nekoliko klikova.
Kako zakriviti tekst u Microsoft Wordu? Koristite li i WordArt ili neku drugu značajku? Javite nam u odjeljku za komentare u nastavku.