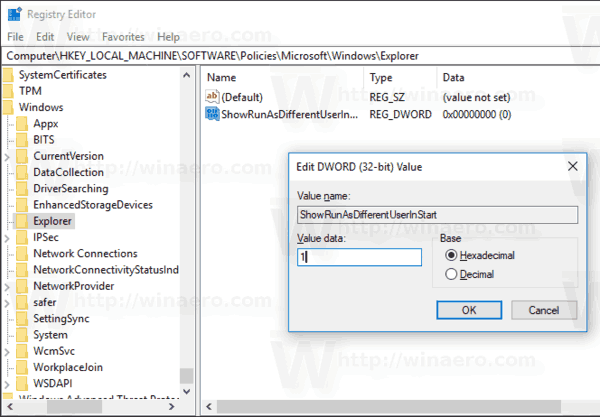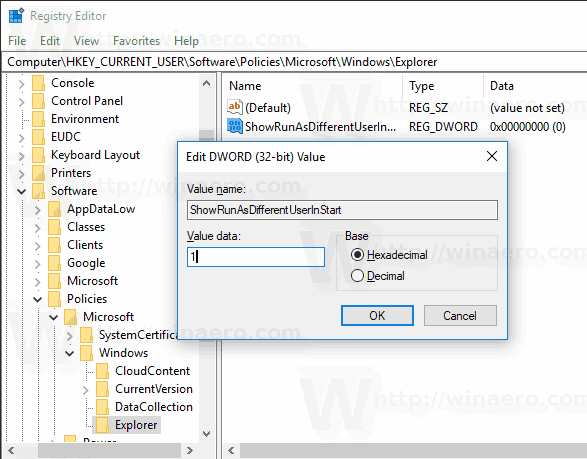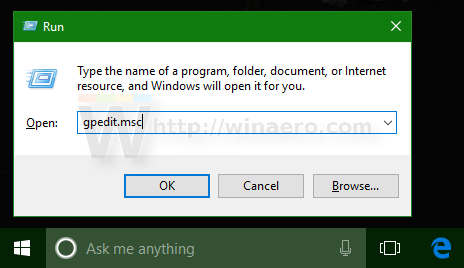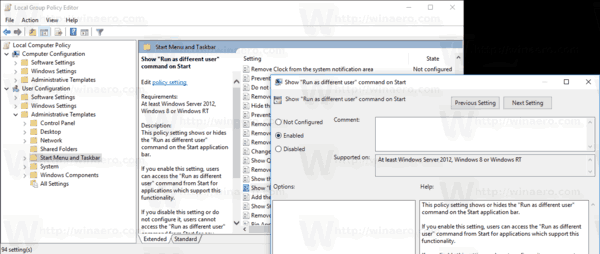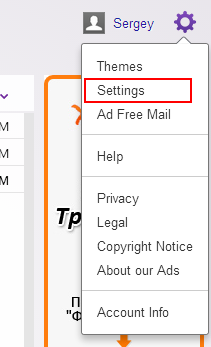Od svoje prve verzije, Windows NT omogućio je korisniku pokretanje aplikacija s drugačijim dozvolama i vjerodajnicama od trenutnog korisnika. Pomoću nje možete pokrenuti batch datoteku, izvršnu datoteku ili čak instalirati aplikaciju kao drugi korisnik. U ovom ćete članku vidjeti kako dodatiTrčati kaonaredbu u kontekstni izbornik stavki izbornika Start u sustavu Windows 10.
Oglas
Postoje dva načina za pokretanje procesa kao različitog korisnika u sustavu Windows 10. To se može učiniti pomoću kontekstnog izbornika u File Explorer-u ili pomoću posebne naredbe konzole.
Detaljno sam ih pregledao u sljedećem članku:
Kako pokrenuti aplikaciju kao drugačiji korisnik u sustavu Windows 10
Imati ovu sposobnost vrlo je korisno u širokom rasponu situacija. Na primjer, ako radite pod ograničenim korisničkim računom, ali trebate instalirati aplikaciju ili otvoriti MMC dodatak poput Upravljanja diskom, možete pokrenuti potrebnu aplikaciju pod drugim korisničkim računom koji ima administratorske privilegije. Posebno je korisno kada aplikacija to ne traži administrativne isprave i samo odbija započeti. Još jedan dobar primjer je kada ste konfigurirali aplikaciju da radi pod drugim korisničkim profilom, tako da druge aplikacije i korisnici neće imati pristup njezinim podacima o konfiguraciji. To poboljšava sigurnost aplikacija koje se bave vrlo osjetljivim podacima.
U sustavima Windows XP, Vista i 7 imali ste mogućnost pokretanja aplikacije kao drugog korisnika izravno s izbornika Start. U sustavu Windows 10 izbornik Start potpuno je drugačiji. Nema ništa zajedničko s prethodnim implementacijama. Riječ je o aplikaciji Universal Windows Platform (UWP) koja kombinira popis instaliranih aplikacija s Live Tiles i prečacima prikvačenima u desno okno. Nažalost, ne uključujeTrčati kaonaredba kontekstnog izbornika više.
Radi vaše udobnosti, možda biste ga htjeli dodati. To je moguće jednostavnim podešavanjem registra.
što znači crvena točka na razdoru
Za dodavanje naredbe Pokreni kao u izbornik Start u sustavu Windows 10 , učinite sljedeće.
- Otvori Aplikacija Registry Editor .
- Idite na sljedeći ključ registra.
HKEY_LOCAL_MACHINE SOFTWARE Policies Microsoft Windows Explorer
- S desne strane stvorite novu 32-bitnu vrijednost DWORD-aShowRunAsDifferentUserInStart. Postavite podatke o vrijednosti na 1.
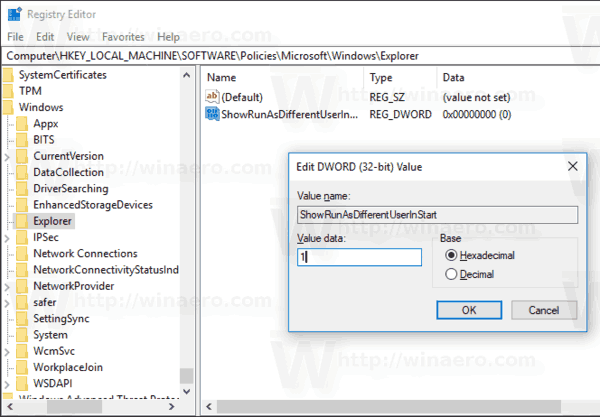
- Ponovo pokrenite Windows 10 .
Opisana podešavanja registra omogućit će naredbuPokrenite kao drugi korisnikza aplikacije u izborniku Start u sustavu Windows 10, kao što je prikazano u nastavku.
Naredba će biti omogućena za sve korisničke račune.
Napomena: čak i ako jeste sa 64-bitnim sustavom Windows još uvijek morate stvoriti 32-bitnu vrijednost DWORD-a. Savjet: Možete otvoriti ključ registra jednim klikom .
excel kako pomaknuti stanice prema dolje
Moguće je omogućiti naredbu Pokreni kao različiti korisnik za pojedinačne korisničke račune. Evo kako se to može učiniti.
Dodajte 'Pokreni kao drugi korisnik' u izbornik Start za trenutnog korisnika
- Otvorite uređivač registra.
- Idite do ključa
HKEY_CURRENT_USER Software Policies Microsoft Windows Explorer. - Stvorite 32-bitnu DWORD vrijednost s imenomShowRunAsDifferentUserInStarti postavite ga na 1.
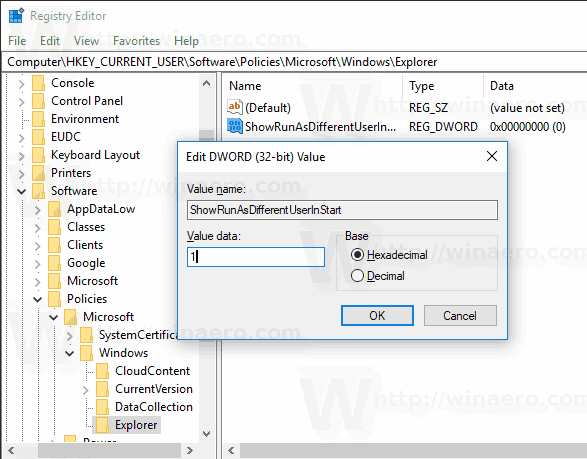
- Odjavi se i prijavite se na svoj korisnički račun. Alternativno, možete ponovno pokrenite ljusku Explorera .
Savjet: Možete brzo se prebacite između HKCU i HKLM u uređivaču registra Windows 10 .
Napomena: Ako nemateHKEY_CURRENT_USER Software Policies Microsoft Windows Explorertipku, a zatim je samo stvorite.
Napokon, ako koristite a Windows 10 izdanje koja uključuje aplikaciju uređivača Lokalnih pravila grupe, možete aktivirati naredbu Pokreni kao različiti korisnički kontekstni izbornik u izborniku Start koristeći GUI. Uređivač lokalnih pravila grupa dostupan je samo u izdanjima Windows 10 Pro, Enterprise i Education.
U izbornik Start s pravilima grupe dodajte 'Pokreni kao drugi korisnik'
- Pritisnite tipke Win + R zajedno na tipkovnici i upišite:
gpedit.msc
Pritisni enter.
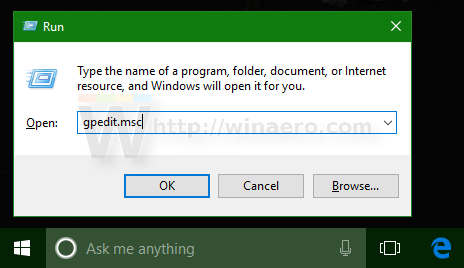
- Otvorit će se uređivač pravila grupe. IćiKonfiguracija korisnika Administrativni predlošci Izbornik Start i traka zadataka. Omogućite opciju politikeNa naredbi Prikaži naredbu 'Pokreni kao drugi korisnik'kao što je prikazano niže.
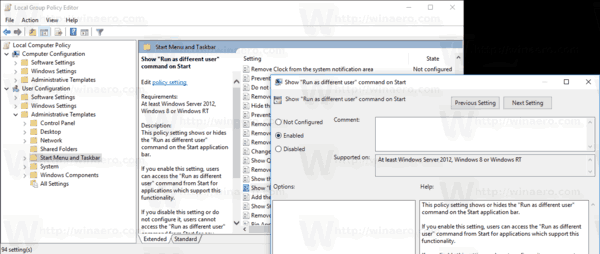
Uštedite svoje vrijeme pomoću Winaero Tweekera
Da biste uštedjeli vrijeme, možete koristiti aplikaciju Winaero Tweaker. Omogućuje dodavanjePokrenite kao drugi korisniknaredbu za izbornik Start i kontekstni izbornik.

Aplikaciju možete preuzeti ovdje: Preuzmite Winaero Tweaker .
To je to.
Povezani članci:
- Kako pokrenuti aplikaciju kao drugačiji korisnik u sustavu Windows 10
- Učinite Run kao uvijek vidljivim u kontekstnom izborniku u sustavu Windows 10
- Kako pronaći koji korisnik pokreće postupak u sustavu Windows 10