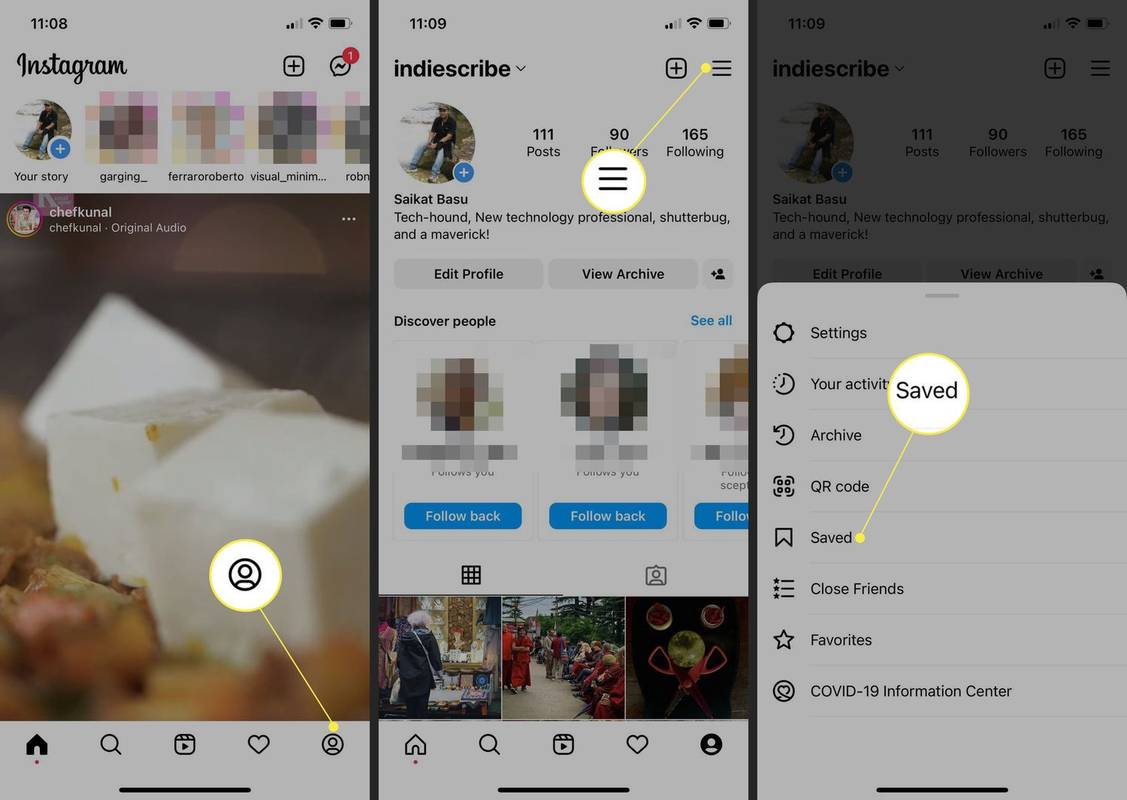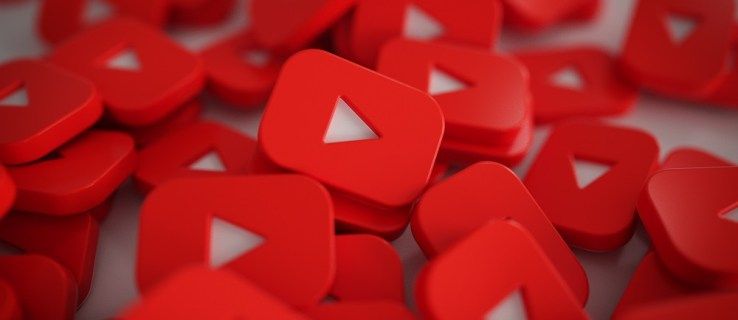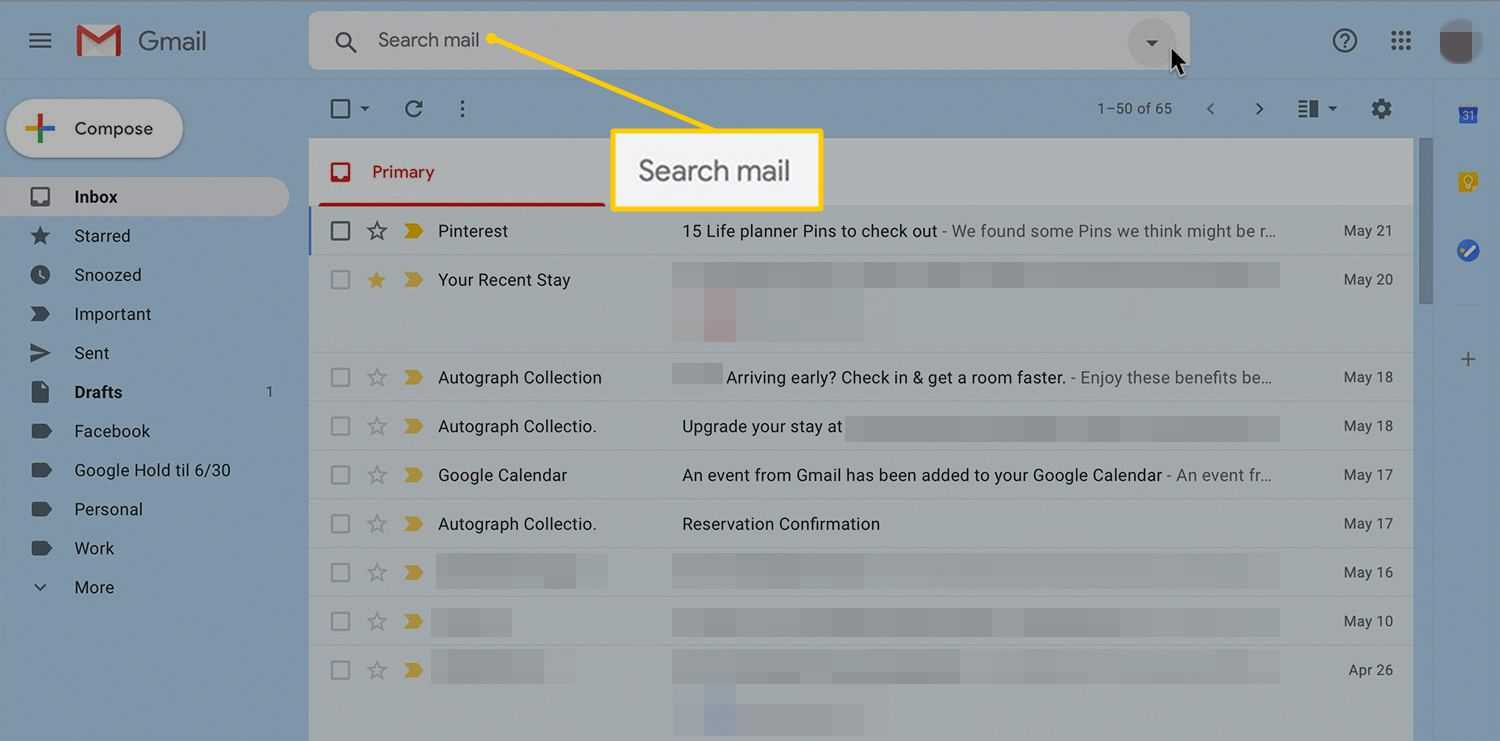Mnogi PC igrači vole Steam jer im omogućuje da organiziraju svoje igre u jednoj aplikaciji radi praktičnosti. Usluga također stvara sigurnosnu kopiju datoteka vaše igre u oblaku, što omogućuje igranje ovih naslova na bilo kojem računalu. Međutim, oblak nema neograničen prostor i jednog dana će se napuniti.

Rješenje ovog problema je brisanje vaših Steam Cloud spremanja. Kada to učinite, možete dodati nove igre. Nastavite čitati kako biste saznali kako proces funkcionira.
Steam: Izbrišite sve Cloud Saves
Prije nego što uđemo u metode, raspravimo o tome kako funkcionira Steamov sustav sigurnosne kopije u oblaku. Učenje o tome pomoći će vam razumjeti razloge za brisanje spremanja u oblaku. Osim toga, naučit ćete i kako omogućiti sigurnosne kopije.
kako provjeriti moju povijest pretraživanja google -
Što je Steam Cloud?
Steam Cloud je usluga koja korisnicima Steam-a omogućuje spremanje datoteka igara na poslužitelje tvrtke. Svatko sa Steam Cloudom može preuzeti svoje igre na drugo računalo i nastaviti od kada su se zadnji put prijavili na platformu. Na primjer, možete igrati Portal 2 na svom primarnom računalu za igranje i nastaviti istu datoteku za spremanje na putnom prijenosnom računalu ako želite.
Kako morate omogućiti sinkronizaciju Steam Clouda da biste mogli igrati isto spremanje, evo kako to omogućiti. Ne podržavaju sve igre Steam Cloud i morat ćete provjeriti svaki naslov koji posjedujete.
- Pokrenite Steam na svom računalu.

- Pronađite igru koju želite sigurnosno kopirati na Steam Cloud.

- Desnom tipkom miša kliknite igru.
- Odaberite Svojstva.

- Kliknite Općenito.

- Pomaknite se na dno prozora i označite Omogući Steam Cloud sinkronizaciju za igru.

Nakon što je ova opcija omogućena, možete igrati igru na više računala i dalje napredovati. Prostor za pohranu je ograničen i bilo bi najbolje da svoje omiljene naslove sigurnosno kopirate samo na Steam Cloud.
Brisanje Steam Cloud Saves
Nakon što omogućite Steam Cloud sinkronizaciju, Steam će automatski sigurnosno kopirati datoteke na poslužitelje. Ako ne čistite svoju pohranu redovito, završit ćete s mnoštvom neželjenih datoteka i sigurnosnih kopija koje zauzimaju prostor. Bez dovoljno prostora možda više nećete moći spremati nove igre na poslužitelj.
Sljedeći komplicirani koraci također potpuno brišu vaše spremljene datoteke. Provjerite jeste li sigurnosno kopirali svoje igre na tvrdi disk ili drugo mjesto za pohranu prije nego što nastavite. Uvijek ih možete kasnije vratiti na svoje računalo.
Evo kako izbrisati sve spremljene u oblaku i obrisati prostor za pohranu:
Provjerite je li vaša sinkronizacija Steam Cloud omogućena
- Pokrenite Steam.

- Idite na postavke.

- Kliknite na Oblak.

- Potvrdite je li omogućena sinkronizacija Steam Cloud za aplikacije koje to podržavaju.

- Idite u svoju Steam biblioteku.

- Desnom tipkom miša kliknite igru.
- Odaberite Svojstva.

- Idi generalu.

- Provjerite je li omogućena sinkronizacija Steam Clouda.

Ako je odgovor potvrdan, vaše su igre doista sigurnosno kopirane u oblaku. Zatim možete nastaviti s brisanjem.
kako dobiti wifi bez lozinke -
Izbrišite AppID mape
- Prvo morate u Steamov imenik na računalu.
- Otvorite korisničke podatke.
- Potražite mapu koja odgovara vašem Steam ID-u.
- Pronađite AppID-ove igara koje želite izbrisati.
- Izbrišite mape igre koje su sigurnosno kopirane na Steam Cloud.
- Ponovno pokrenite računalo.
- Pokrenite Steam i igrajte igre za svaku izbrisanu mapu.
- Provjerite jesu li se mape AppID vratile.
- Ako da, možete ići dalje.
Pokrenite dijalog Steam Cloud Conflict
- Otvorite Upravitelj zadataka.
- Prekinite sve procese povezane sa Steamom.
- Idite na Steamove mape i otvorite korisničke podatke.
- Otvorite mapu koja odgovara vašem Steam ID-u, a zatim mapu koja odgovara igrici koju želite izbrisati.
- Desnom tipkom miša kliknite daljinski upravljač.
- Odaberite Otvori PowerShell prozor ovdje.
- Kopirajte i zalijepite clc –path C:Program Files (x86)SteamuserdataSteamIDAppID emote* bez prvog i posljednjeg navodnika.
- Pritisnite Enter da biste ga izvršili.
- Otvorite Steam i pokrenite igru.
- Dobit ćete poruku o pogrešci, ali nemojte još ništa poduzeti po tom pitanju.
Izbrišite pohranjene datoteke u oblaku
- Vratite se u mapu igre.
- Izbrišite remote i remotecache.vdf u mapi.
- Vratite se na prozor sukoba.
- Odaberite Prenesi u Steam Cloud.
- Steam će sinkronizirati praznu datoteku s oblakom, učinkovito će izbrisati vaše datoteke tamo.
- Igra će početi odmah.
- Ako ne želite više da Steam sigurnosno kopira igru u oblak, idite na Steam Launcher.
- Idite na Postavke.
- Odaberite Oblak.
- Poništite opciju koja omogućuje sinkronizaciju Steam Clouda.
- Zatvorite svoju igru i Steam.
- Ponovno izbrišite mapu te igre.
Morat ćete ponoviti korake ako imate više igara sigurnosno kopiranih u oblak. Nakon što to učinite, Steam Cloud će biti spreman za nove sigurnosne kopije. Ako više ne želite koristiti Steam Cloud, možete zadržati sinkronizaciju neoznačenom.
Međutim, oni koji žele sigurnosno kopirati svoje igre u oblak moraju to provjeriti. Možete omogućiti Steam Cloud sinkronizaciju za pojedinačne igre. To će spriječiti druge igre da zauzmu dragocjeni prostor za pohranu na poslužitelju.
Zašto bih izbrisao svoje Steam Cloud Saves?
Osim oslobađanja prostora na Steam Cloudu, brisanje spremanja u oblaku zahtijevaju drugi razlozi. Evo najčešćih primjera:
- Oštećene datoteke igre
Ponekad se datoteke igara oštećuju. Ako Steam pohrani ove datoteke u oblak, uopće nećete moći igrati igru. Jedini način da to riješite je brisanje Cloud spremišta.
- Gubitak napretka
Ako postoje sukobi datoteka, vjerojatno se posljednje računalo na kojem ste igrali nije uspjelo sinkronizirati s Cloudom. Možete izbrisati starije datoteke u oblaku i odabrati prijenos najnovijeg napretka. Ova radnja možda neće biti moguća na starijim igrama ili ako ne možete pristupiti starijem računalu.
Dodatna često postavljana pitanja
Postoji li način da se onemogući moj Steam Cloud Save?
Ako ne želite iskoristiti sinkronizaciju Steam Clouda, možete je trajno onemogućiti. Da biste to učinili, slijedite ove upute:
1. Pokrenite Steam.
2. Idite na postavke u gornjem lijevom kutu.
3. Na lijevoj strani zaslona kliknite na Oblak.
4. Poništite okvir s oznakom Omogući Steam Cloud sinkronizaciju za aplikacije koje to podržavaju.
5. Nakon što označite ovu opciju, Steam više neće sigurnosno kopirati vaše datoteke u oblak.
Gdje su moji Steam Cloud spremi?
Vaše pohrane u oblaku nalaze se na Valveovim poslužiteljima. Da biste pristupili tim datotekama, možete se prijaviti na Steam na svom željenom pregledniku. Evo što se dalje događa:
1. Idite na svoj račun.
kako razdvojiti nešto u neskladu
2. Odaberite View Steam Cloud.
3. Ovdje ćete vidjeti sve igre koje imaju datoteke u oblaku.
4. Možete kliknuti na Prikaži datoteke za pregled datoteka svakog naslova.
Vrijeme je za čišćenje stvari
Brisanjem Steam Cloud spremanja ne samo da ćete se riješiti neželjenih datoteka i beskorisnih spremanja, već možete izbjeći i oštećene datoteke. Kada se vaš Steam Cloud isprazni, možete prenijeti nove igre i igrati ih na bilo kojem računalu. Naravno, prvo ćete ih morati preuzeti.
Koliko igrica imate na Steam Cloudu? Brišete li često svoje spremljene datoteke? Javite nam u odjeljku za komentare u nastavku.