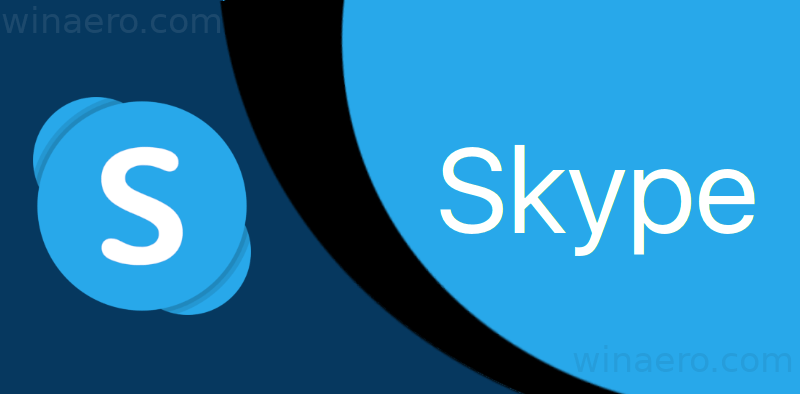Što se tiče ugrađenog antivirusa, Microsoftov Defender dobio je mješovite kritike. Mnogi korisnici radije bi se za zaštitu okrenuli rješenjima trećih strana. Ako ste jedan od tih ljudi i želite znati kako izbrisati Windows 10 Defender sa računala, došli ste na pravo mjesto.

Nažalost, Windows ne nudi mogućnost izravne deinstalacije programa. Dobra mu je strana što ga je moguće deaktivirati pomoću zaobilaznog rješenja. U ovom ćemo vam članku pokazati najlakše načine trajnog i privremenog onemogućavanja Windows 10 Defendera.
Kako u potpunosti ukloniti Windows 10 Defender?
Prošle je godine Microsoft izdao nadograđenu verziju ugrađene zaštite od zlonamjernog softvera - Windows 10 Defender. Riješili su neka sigurnosna pitanja i poboljšali njegove značajke.
Međutim, u usporedbi s nekim antivirusnim programima treće strane poput Bitdefender ili McAfee , pojavljuje se kratko. Nedostatak dosljednih ažuriranja i pomoćnog sučelja čine ga osjetljivijim na datoteke zlonamjernog softvera.
Još jedna stvar koju korisnici smatraju neugodnom je nedostatak alata kao što su privatne mreže, zaštita od krađe identiteta i upravitelj lozinki. To je uglavnom razlog zašto ljudi odlučuju izbrisati antivirus sa svog računala.
Nažalost, nije moguće potpuno ukloniti Windows 10 Defender jer je integriran u operativni sustav. Ako ga pokušate deinstalirati kao i bilo koji drugi program, on će se jednostavno ponovo pojaviti. Alternativa je trajno ili privremeno onemogućavanje.
Kako trajno onemogućiti Windows Defender?
Ako ste vlasnik sustava Windows 10 Pro ili Enterprise, možete koristiti pravila grupe da biste trajno onemogućili Microsoft Defender. Dvije su stvari koje trebate učiniti:
- Idite na Start.

- Potražite sigurnost sustava Windows.

- Idite na zaštitu od virusa i prijetnji.

- Pronađite opciju Upravljanje postavkama i kliknite je.

- Kliknite klizač da biste isključili zaštitu od neovlaštenog korištenja.

Nakon što završite, možete prijeći na drugi krug:
- Idite na Start.

- Upišite gpedit.msc u Pretraživanje.

- Kliknite prvi rezultat da biste pristupili pravilima lokalne grupe.
- Otvorite sljedeće ovim redoslijedom: Konfiguracija> Administrativni predlošci> Windows komponente> Microsoft Defender Antivirus.

- Dvaput dodirnite Isključi Microsoft Defender Antivirus.

- Kliknite krug pored riječi Omogući.

- Odaberite gumb Primijeni, a zatim kliknite U redu.
- Vratite se na Start da biste ponovno pokrenuli računalo.
Nakon ponovnog pokretanja računala, Windows 10 Defender trajno će biti onemogućen. Ikona se ponekad može zadržati na traci zadataka, ali to ne znači da postupak nije bio uspješan. Zapravo se odnosi na aplikaciju Windows Security, a ne na sam antivirus.
Ako upotrebljavate Windows 10 Home, na računalu nećete imati značajku Group Policy. Međutim, Windows 10 Defender možete trajno onemogućiti putem Windows registra. Evo kako:
- Otvorite Start.

- Pisati regedit.exe zatim pritisnite Enter.

- Pregledajte ključ u nastavku:
HKEY_LOCAL_MACHINE SOFTWARE Policies Microsoft Windows Defender
- Ako se pojavi opcija Onemogući anti-špijunski softver, dvokliknite je. Ako ne, nastavite.
- Desnom tipkom miša kliknite Windows Defender.
- Idite na Nova> DWORD (32-bitna) vrijednost i preimenujte je u Onemogući anti-špijunski softver.

- Programirajte vrijednost na 1.

Ništa od ovoga nije nepovratno i uvijek možete odabrati vraćanje sustava Windows 10 Defender brisanjem ključa koji ste stvorili.
Kako jednostavno onemogućiti antivirus na računalu sa sustavom Windows 10?
Vjerojatno najbrži i najlakši način za onemogućavanje antivirusa u sustavu Windows 10 je putem rješenja treće strane. Kada instalirate drugi program protiv zlonamjernog softvera, ugrađena zaštita postaje suvišna i automatski se isključuje. Evo kako možete preuzeti antivirusnu zaštitu na svoje računalo:
- Pronađite odabranu antivirusnu web stranicu. Kaspersky , Bitdefender i Norton su najčešće alternative.
- Dodirnite gumb Preuzmi.

- Datoteka će se pojaviti negdje na zaslonu. Dvaput dodirnite za nastavak.

- Kliknite Slažem se da biste započeli instalaciju.

- Na kraju dodirnite Instaliraj.

Kad završite s instaliranjem novog antivirusnog programa, Windows 10 Defender automatski će se onemogućiti.
Kako izbrisati povijest Windows 10 Defendera?
Svaki put kada antivirus skenira vaše računalo u potrazi za potencijalnim prijetnjama, na kraju sprema te podatke na svojoj stranici Povijest zaštite. To znači da pruža detaljan pregled svih radnji poduzetih za rješavanje sigurnosnih problema.
Općenito je Windows Defender programiran za automatsko brisanje zapisnika skeniranja nakon određenog vremena. Obično je postavljeno za uklanjanje stavki iz mape za 30 dana, ali možete odabrati drugu vrijednost.
To možete učiniti i ručno. Evo kako izbrisati povijest Windows 10 Defendera s lokalnog pogona:
- Držite tipku Windows + R na tipkovnici.
- Kopirajte donju vezu i zalijepite je u dijaloški okvir Pokreni:
C: ProgramData Microsoft Windows Defender Scans History
- Kliknite Enter, a zatim Nastavi.
- Pojavit će se mapa usluge. Desnom tipkom miša kliknite na nju i odaberite Delete.

- Napustite File Explorer nakon što izbrišete mapu.
- Idite na Sigurnost sustava Windows> Zaštita od virusa i prijetnji> Upravljanje postavkama.

- Dodirnite gumb da biste ga isključili, a zatim još jednom da biste uključili zaštitu isporučenu u oblaku.

Stranica Povijest zaštite sada je izbrisana s vašeg lokalnog pogona. Postoji još jedan način za to pomoću Windows preglednika događaja:
- Pokrenite pokretanje držeći Windows tipku + R.
- U dijaloški okvir napišite eventvwr da biste otvorili Windowsov preglednik događaja.

- Odaberite Dnevnici aplikacija i usluga napisani s lijeve strane, odmah ispod Preglednika događaja (Lokalno).

- Dodirnite Windows.

- Pomaknite se da biste pronašli Windows 10 Defender na srednjem oknu. Desnom tipkom miša kliknite da biste je otvorili.
- Pojavit će se dvije mogućnosti. Prvo desnom tipkom miša kliknite Operativni, a zatim Otvori.

- Pronađite Windows Defender na popisu dnevnika.

- Kliknite Izbornik i pronađite opciju Brisanje dnevnika.

- Sada možete odabrati Izbriši ili Spremi i Obriši.

Kako izbrisati datoteke u karanteni u sustavu Windows Defender?
Kad se otkrije potencijalna prijetnja, antivirusni program obično nepovratno briše oštećenu datoteku. Međutim, ponekad su rezultati skeniranja nejasni, pa datoteku umjesto toga stavlja u karantenu. Stoga ga i dalje možete pronaći na vašem pogonu, u slučaju da se pokaže da je bezopasan.
Datoteke u karanteni rješenje su problema anti-malware zaštite koja slučajno uklanja važne stavke s računala. Možete ispraviti sve što nije u redu, a zatim sigurno vratiti podatke.
Nakon što datoteke smatrate nepotrebnima, možete programirati Windows da ih trajno eliminira. Evo kako izbrisati datoteke u karanteni u sustavu Windows Defender pomoću pravila grupe:
- Otvorite Run (Pokreni) pritiskom na tipke Windows + R.
- Napišite gpedit.msc da biste pronašli Uređivač lokalnih pravila grupa.

- Kliknite ih sljedećim redoslijedom: Konfiguracija računala> Administrativni predložak> Windows komponente> Windows Defender Antivirus> Karantena.

- U velikom okviru s desne strane pronaći ćete opciju za konfiguriranje uklanjanja predmeta iz mape karantene. Dvaput kliknite na to.

- Odaberite Omogući.

- Odaberite koliko će vremena datoteke biti stavljene u karantenu prije brisanja (npr. 14 dana).

- Pritisnite Primijeni, a zatim U redu.
Sada ste programirali Windows 10 Defender da automatski briše datoteke u karanteni nakon određenog broja dana. Ako nemate pravila grupe, registraciju možete koristiti i u starijim verzijama sustava Windows 10:
- Držite tipku Windows + R da biste otvorili Run.
- Napišite regedit za pokretanje registra.

- Pregledajte donju poveznicu:
HKEY_LOCAL_MACHINE SOFTWARE Policies Microsoft Windows Defender
- Pojavit će se mapa Windows Defender. Desnom tipkom miša kliknite na nju.
- Odaberite Novo i pritisnite tipku.

- Preimenujte ključ u Karantena.

- Desnom tipkom miša kliknite preimenovanu mapu i pritisnite Novo.

- Pojavit će se popis vrijednosti. Odaberite vrijednost DWORD (32-bit).

- Dvaput pritisnite tu tipku. Pod Base odaberite Decimal.

- U odjeljku Podaci o vrijednosti odredite količinu vremena koje se datoteke drže u karanteni prije uklanjanja.

- Pritisnite OK za završetak.
Kao što vidite, pomalo je nezgodno brisanje datoteka u karanteni pomoću registra. Obavezno slijedite sve korake kako ne biste oštetili računalo. Možda ne bi bilo loše napraviti sigurnosnu kopiju prije nego što pokušate ovo.
Dodatna česta pitanja
1. Kako privremeno isključiti Windows Defender?
U slučaju da ste i dalje na ogradi oko sustava Windows 10 Defender, možete ga privremeno onemogućiti. Na taj način možete isprobati druge oblike zaštite i odlučiti što vam odgovara.
Postoje i slučajevi kada antivirus ometa određene nadgradnje ili instalaciju softvera. Ako vam Windows 10 Defender samo sprječava preuzimanje aplikacije, nema smisla trajno je onemogućiti. Pogotovo ako nemate antivirusni program treće strane.
Alternativa je isključivanje dok ne dovršite instalaciju. Možete naučiti kako privremeno isključiti Windows Defender pomoću sustava Windows Security:
1. Idite na Start.
2. Pronađite sigurnost sustava Windows i otvorite aplikaciju.

3. Idite na ‘Zaštita od virusa i prijetnji.

4. Pronađite opciju Upravljanje postavkama.

5. Isključite zaštitu u stvarnom vremenu.

Kad završite, na računalu možete unijeti bilo kakve promjene. Ne morate ga ponovno uključiti ručno. Budući da je Windows 10 Defender privremeno onemogućen, automatski će se uključiti sljedeći put kada pokrenete računalo.
2. Kako mogu uključiti Windows Defender u sustavu Windows 10?
Ako želite koristiti ugrađenu zaštitu, možete uključiti Defender u nekoliko koraka. Ovo je namijenjeno korisnicima koji imaju značajku Group Policy na svom računalu.
1. Otvorite Start.
kako izbrisati drugi instagram račun -
2. U tražilicu upišite pravila grupe. U rezultatima pronađite Uredi pravila grupe kako biste otvorili Uređivač pravila lokalnih grupa.
3. Idite na Konfiguracija računala> Administrativni predlošci> Windows komponente> Windows Defender Antivirus.

4. Na popisu pronađite Turn off Windows Defender Antivirus.

5. Odaberite opciju Onemogući ili Nije konfigurirano.

6. Kliknite Primijeni, a zatim U redu.
Također možete ojačati anti-malware tako što ćete omogućiti zaštitu u stvarnom vremenu i isporučenu u oblaku. Evo kako to možete učiniti:
1. Otvorite Start.

2. Utipkajte Sigurnost sustava Windows u pretraživanju.
3. Idite na Virus i zaštita.

4. Odaberite opciju Upravljanje postavkama.

5. Pronađite klizače za zaštitu u stvarnom vremenu i zaštitu isporučenu u oblaku. Kliknite da biste ih uključili.

Postoje slučajevi kada su ove mogućnosti skrivene. Značajke i dalje možete aktivirati putem pravila grupe:
1. Idite na Start.

2. U tražilicu upišite pravila grupe. Idite na Uredi pravila grupe da biste otvorili Uređivač pravila lokalnih grupa.
3. Kliknite sljedeće računalne konfiguracije> Administrativni predlošci> Windows komponente> Windows sigurnost> Zaštita od virusa i prijetnji.

4. Odaberite opciju Sakrij područje zaštite od virusa i prijetnji.

5. Kliknite Disabled (Onemogućeno).

6. Odaberite Primijeni, a zatim U redu.
3. Je li u redu izbrisati Windows Defender?
Budući da je to ugrađeni program, možda mislite da će onemogućavanje sustava Windows 10 Defender naštetiti vašem računalu. Ovo nije slučaj. Kao što smo već utvrdili, zapravo ga ne možete u potpunosti izbrisati. Možete ga samo isključiti, što je potpuno bezopasno.
To je rečeno, postoji nekoliko stvari koje mogu poći po zlu kada pokušavate trajno onemogućiti Windows 10 Defender. Pogotovo kada koristite Registry. Međutim, samo trebate biti oprezni oko slijeđenja potrebnih koraka i izrade sigurnosnih kopija važnih datoteka.
Također nije dobra ideja onemogućiti Windows 10 Defender bez preuzimanja drugog antivirusnog programa treće strane. Koliko god nejasno izgledali, Windows 10 Defender i dalje djeluje kao pristojna zaštita od zlonamjernog softvera.
Držite svoju stražu
Što se tiče vašeg računala, uvijek je dobra ideja da budete oprezni. Iako je Windows 10 Defender solidno ugrađen antivirus, on ima svojih nedostataka. Postoje i druga pristupačna, besplatna rješenja s boljim značajkama.
Iako ga ne možete u potpunosti ukloniti sa računala, možete ga privremeno ili trajno deaktivirati. Ako ste pažljivi u vezi s postupkom, nećete nanijeti štetu svom sustavu.
Imate li iskustva sa sustavom Windows 10 Defender? Kako ga rangirate kao zaštitu od zlonamjernog softvera? Komentirajte u nastavku i recite nam koji vam antivirusni softver više odgovara.