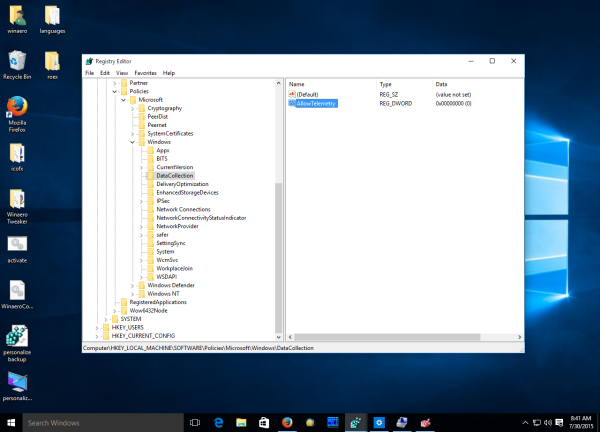Windows 10 sada dolazi sa standardno omogućenom značajkom telemetrije koja prikuplja sve vrste korisničkih aktivnosti i šalje ih Microsoftu. Nažalost, Microsoft nije pružio način da ga potpuno onemogući pomoću aplikacije Postavke za izdanja Home i Pro za Windows 10. Samo ga korisnici tvrtke mogu isključiti. Evo rješenja za izdanja koja nisu Enterprise za onemogućavanje telemetrije i prikupljanja podataka u sustavu Windows 10.
Oglas
kako shvatiti nečiji rođendan
Prije nego što započnemo, svakako bih trebao spomenuti jednu činjenicu. Pazite se korisnika Windows 7 / Windows 8, možda vas i vaš operativni sustav špijunira! Pogledajte sljedeći članak: Telemetrija i prikupljanje podataka dolaze i na Windows 7 i Windows 8
Nađite vremena za čitanje sljedećeg članka: Zaustavite Windows 10 da vas špijunira samo pomoću vatrozida Windows .Ovo bi moglo biti zanimljivo i korisno za vas. Sve dolje navedene trikove možete kombinirati sa savjetom za vatrozid.
Dok koristite Windows 10, Microsoft će prikupljati podatke o upotrebi. Sve njegove opcije dostupne su u Postavkama -> Privatnost - Povratne informacije i dijagnostika.
 Tamo možete postaviti opcije 'Dijagnostički podaci i podaci o upotrebi' na jednu od sljedećih opcija, kako je opisao Microsoft:
Tamo možete postaviti opcije 'Dijagnostički podaci i podaci o upotrebi' na jednu od sljedećih opcija, kako je opisao Microsoft:
- Osnovni, temeljni
Osnovne informacije su podaci koji su vitalni za rad sustava Windows. Ovi podaci pomažu u održavanju ispravnog rada sustava Windows i aplikacija tako što Microsoft obavještava o mogućnostima vašeg uređaja, što je instalirano i radi li Windows ispravno. Ova opcija također uključuje osnovno izvještavanje o pogrešci natrag Microsoftu. Ako odaberete ovu opciju, moći ćemo pružati ažuriranja za sustav Windows (putem Windows Update, uključujući zaštitu od zlonamjernog softvera pomoću alata za uklanjanje zlonamjernog softvera), ali neke aplikacije i značajke možda neće raditi ispravno ili uopće neće raditi. - Poboljšano
Poboljšani podaci uključuju sve osnovne podatke i podatke o tome kako upotrebljavate Windows, poput toga koliko često ili koliko dugo koristite određene značajke ili aplikacije i koje aplikacije najčešće upotrebljavate. Ova nam opcija također omogućuje prikupljanje poboljšanih dijagnostičkih podataka, poput stanja memorije vašeg uređaja kada se dogodi pad sustava ili aplikacije, kao i mjerenje pouzdanosti uređaja, operativnog sustava i aplikacija. Ako odaberete ovu opciju, moći ćemo vam pružiti poboljšano i personalizirano Windows iskustvo. - Puna
Cjeloviti podaci uključuju sve osnovne i poboljšane podatke, a uključuju i napredne dijagnostičke značajke koje prikupljaju dodatne podatke s vašeg uređaja, poput sistemskih datoteka ili snimki memorije, koje mogu nenamjerno sadržavati dijelove dokumenta na kojem ste radili kada se pojavio problem. Te nam informacije pomažu u daljnjem rješavanju i rješavanju problema. Ako izvješće o pogrešci sadrži osobne podatke, nećemo ih koristiti za identifikaciju, kontaktiranje ili ciljanje oglašavanja na vas. Ovo je preporučena opcija za najbolje Windows iskustvo i najučinkovitije rješavanje problema.
Postavka praćenja podataka o upotrebi može se postaviti na Full out of the box, što za mnoge korisnike nije prihvatljivo. Ti bi korisnici mogli isključiti prikupljanje podataka u sustavu Windows 10. To se može učiniti podešavanjem registra. Do onemogućiti telemetriju i prikupljanje podataka u sustavu Windows 10 Home i Windows 10 Pro , morate učiniti sljedeće:
- Otvorite uređivač registra .
- Idite na sljedeći ključ registra:
HKEY_LOCAL_MACHINE SOFTWARE Policies Microsoft Windows DataCollection
Savjet: Možete pristupite bilo kojem željenom ključu registra jednim klikom .
Ako nemate takav ključ registra, onda ga samo stvorite. - Tamo morate stvoriti novu 32-bitnu vrijednost DWORD pod nazivom AllowTelemetry i postaviti je na 0.
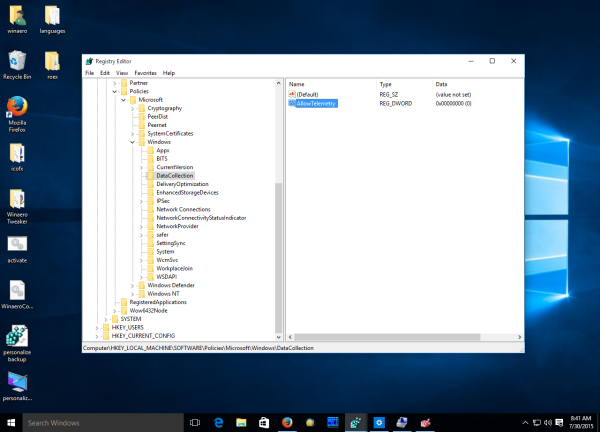
Sada morate onemogućiti nekoliko Windows usluga. Desnom tipkom miša kliknite stavku File Explorer u izborniku Start sustava Windows 10 i na njegovom kontekstnom izborniku odaberite Manage:

Idite na Usluge i aplikacije -> Usluge u lijevom oknu. Na popisu usluga onemogućite sljedeće usluge:
Služba za praćenje dijagnostike
dmwappushsvc
Ažuriranje: Windows 10 verzija 1511 promijenila je uslugu praćenja dijagnostike u Usluga povezanog korisničkog iskustva i telemetrije. Morat ćete onemogućiti
Povezana korisnička iskustva i telemetrija
dmwappushsvc
Dvaput kliknite spomenute usluge i odaberite 'Onemogućeno' za vrstu pokretanja:
 Trebaš ponovno pokrenite Windows 10 da bi promjene stupile na snagu.
Trebaš ponovno pokrenite Windows 10 da bi promjene stupile na snagu.
Savjet: dobra je ideja provjeriti ostale opcije u aplikaciji Postavke -> Privatnost.
To bi trebalo spriječiti Windows 10 da vas špijunira. Ako imate elegantnije rješenje za ovo ili bilo koje pitanje, slobodno napišite komentar.