Što treba znati
- Steam Deck pohranu možete proširiti mikro SD karticom, vanjskim USB diskom ili većim SSD diskom.
- Za dodavanje SD kartice: Umetnite karticu, zatim pritisnite Steam gumb > postavke > Sustav > Format > Potvrdi .
- Postavi SD karticu kao zadanu lokaciju za preuzimanje: Steam gumb > postavke > Sustav > Skladištenje > Micro SD kartica > x .
Ovaj članak objašnjava kako dodati dodatnu pohranu na Steam Deck.
Kako proširiti prostor za pohranu na Steam Decku
Steam Deck dostupan je u tri različite verzije, svaka s različitom količinom ugrađene pohrane. Ako se odlučite za najpristupačniju verziju, vidjet ćete da možete instalirati samo nekoliko igara prije nego što ostanete bez mjesta.
Kada se to dogodi, svoju pohranu možete proširiti na ove načine:
-
Umetnite mikro SD karticu u utor na donjem rubu vašeg Steam Decka.

Jeremy Laukkonen / Lifewire
-
pritisni PARI SE gumb za otvaranje glavnog izbornika.

-
Dodirnite postavke .

-
Izaberi Sustav .

-
Pomaknite se prema dolje i odaberite Format .

-
Izaberi Potvrdi .

-
Steam Deck će prvi test svoju SD karticu.
kako dodati mjehuriće za chat u roblox 2019

Ako SD kartica ne prođe test, uklonite je, vratite je i pokušajte ponovno. Također možete pokušati ponovno pokrenuti svoj Steam Deck. Ako se kvarovi ponavljaju, pokušajte s drugom SD karticom.
-
Steam Deck će tada format svoju SD karticu.

Ako je vaša kartica spora, ovaj proces će potrajati.
-
Traka za oblikovanje bit će zamijenjena gumbom za format ako je postupak uspješan i nećete primiti obavijest.
Vaša je kartica u ovom trenutku formatirana i spremna za korištenje. Pomaknite se prema dolje lijevom izborniku i prijeđite na sljedeći korak ako ga želite postaviti kao zadanu lokaciju za preuzimanje novih igara.

-
Izaberi Skladištenje .

-
Izaberi MicroSD kartica , i pritisnite x .
kako poslati poziv na govornu poštu

-
SD kartica sada je vaša zadana lokacija za preuzimanje novih igara.
-
Uklonite osam vijaka sa stražnje strane Steam Decka.
-
Odvojite kućište plastičnim alatom, počevši od vrha.
-
Kad se vrh odvoji, odvojite svaku stranu.
-
Uklonite tri vijka s metalnog štitnika baterije.
-
Izvadite bateriju.
-
Uklonite SSD vijak.
-
Uklonite SSD.
-
Prebacite metalni štit sa starog SSD-a na novi.
-
Gurnite SSD na mjesto, nježno ga pritisnite i pričvrstite na mjesto pomoću vijka.
-
Ponovno sastavite Steam Deck obrnutim korakom za rastavljanje.
-
Preuzmite sliku za oporavak SteamOS-a , i slijedite Steamove upute za korištenje te datoteke za stvaranje USB-a za podizanje sustava.
-
Spojite USB za podizanje sustava na Steam Deck.
-
Stani Stišaj zvuk , i uključite Steam Deck.
možete li upariti airpods s računalom
-
Pustite tipku za glasnoću kada čujete zvono.
-
Izaberi EFI USB uređaj .
-
Kada se pojavi okruženje za oporavak, odaberite Reimage Steam Deck .
-
Kada završi, morat ćete postaviti svoj Steam Deck kao da je potpuno nov.
- Je li 64 GB dovoljno za Steam Deck?
Ovisi o vrsti igrica koje želite igrati, ali proračunska verzija Steam Decka od 64 GB vjerojatno će se brzo napuniti, tako da se modeli od 256 GB ili 512 GB preporučuju onima koji si ih mogu priuštiti.
- Kako mogu povezati svoj Steam Deck s računalom?
Povežite Steam Deck s računalom s aplikacijom Warpinator. Također možete bežično prenositi igre sa svog računala ili prenositi datoteke putem mikro SD kartice, USB memorije ili mrežnog pogona.
- Kako mogu spojiti svoj Steam Deck na TV ili monitor?
Koristite HDMI na USB-C adapter za spojite Steam Deck na TV ili monitor . Uključite HDMI kabel u TV ili monitor, priključite adapter u USB-C priključak na Steam Decku, a zatim priključite HDMI kabel na HDMI kraj adaptera.
Kako proširiti Steam Deck pohranu s Micro SD karticom
Najlakši i najbolji način da proširite svoju Steam Deck pohranu je umetanjem mikro SD kartice. Operativni sustav Steam Deck postavljen je za formatiranje SD kartica i njihovo korištenje za pohranu igara, tako da je cijeli proces brz i bezbolan.
Možete koristiti više malih kartica i mijenjati ih prema potrebi za nošenje gomile igara kamo god idete, ali dostupne su mikro SD kartice do 1,5 TB ako imate dovoljno mjesta u svom budžetu.
Evo kako proširiti svoju Steam Deck pohranu mikro SD karticom:
Možete li koristiti vanjski USB pogon sa Steam Deckom?
Možete koristiti vanjski USB pogon ili flash pogon sa svojim Steam Deckom, ali postupak je kompliciran i morat ćete ući u način rada radne površine svaki put kada ponovno povežete pogon. Također ne možete puniti svoj Steam Deck kada je priključen vanjski USB pogon osim ako ne koristite hub ili dock s napajanjem, a baterija će se brže prazniti zbog potrebe za napajanjem pogona.

Jeremy Laukkonen / Lifewire
Jedina situacija u kojoj bi korištenje vanjskog USB pogona imalo smisla bila bi ako ste Steam Deck priključili na USB-C pristati i rijetko ga ukloniti.
Ako stvarno želite koristiti vanjski USB pogon sa svojim Steam Deckom, morat ćete se prebaciti u radnu površinu, a zatim koristiti Linux terminal za montiranje i formatiranje pogona.
Da bi disk radio sa SteamOS načinom igranja, morat ćete formatirati pogon kao NTFS . Pogon će tada raditi s vašim Steam Deckom dok ga ne odspojite. Svaki put kada povežete pogon, morat ćete se vratiti u radnu površinu, montirati pogon pomoću Linux terminala, a zatim se vratiti u način rada za igranje kako biste koristili pogon.
Možete li nadograditi Steam Deck SSD?
Ako ste kupili Steam Deck koji nema dovoljno prostora za pohranu za vas, moguće je zamijeniti postojeći SSD novim. Ovaj postupak će poništiti vaše jamstvo, ali nije ništa teži od nadogradnje SSD-a u većini prijenosnih računala.
Iako je moguće staviti novi SSD u vaš Steam Deck, to ne znači da možete staviti bilo koji pogon koji želite. Mora biti 2230 M.2 SSD. Ostali pogoni ili nisu kompatibilni ili ne odgovaraju.
Moguće je modificirati vaš Steam Deck da prihvati veći pogon M.2 2242, ali Valve upozorava da će izvođenje tog moda imati negativan utjecaj na sposobnost Steam Decka da odbacuje toplinu. Pogoni M.2 2242 također troše više energije i zagrijavaju se više od pogona M.2 2230, što može dovesti do pregrijavanja i skratiti životni vijek vašeg Steam Decka.
Evo kako nadograditi svoj Steam Deck SSD:
Zanimljivi Članci
Izbor Urednika

Asus Transformer Book T300 Chi recenzija
Intel je hrabro tvrdio za svoje Core M procesore, ne samo da će najaviti dolazak prekrasnih Windows hibrida i tableta za razuman novac. Iako se Lenovo Yoga 3 Pro okrutno izrugivao našem bankovnom saldu, Asusova knjiga o transformatorima
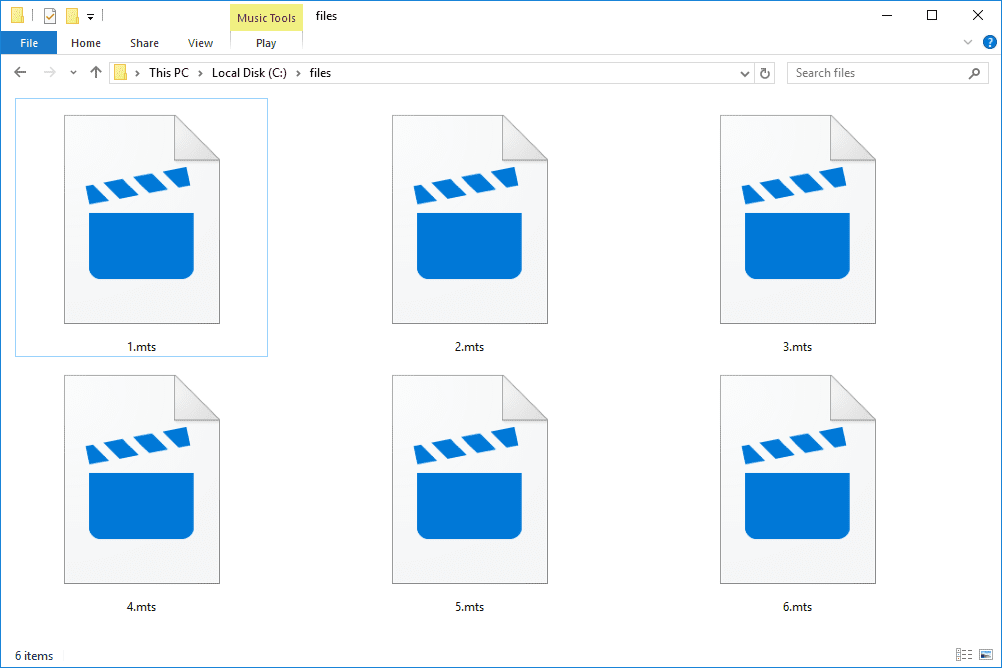
Što je MTS datoteka?
MTS datoteka je najvjerojatnije AVCHD video datoteka, ali također može biti datoteka MEGA stabla sesije ili čak MadTracker datoteka uzorka.

Windows Kalkulator prima način rada uvijek na vrhu i kompaktno prekrivanje
U sustavu Windows 10 Microsoft je stari dobri kalkulator zamijenio novom modernom aplikacijom. Microsoft je otvorio izvorni kod koji omogućuje prijenos aplikacije na Android, iOS i Web. Microsoft je danas otkrio da će korisnici uskoro moći imati Kalkulator koji će uvijek biti vidljiv na zaslonu u sustavu. Oglas Kada

Windows 10: Kako promijeniti lozinku
Promjena lozinke vašeg računala najvažnija je za zaštitu osobnih podataka i dokumenata. Ponekad problem može biti u tome što ste zaboravili lozinku računala koje niste koristili dugo vremena, a ne znate

Što učiniti kada se vaš Xbox One kontroler ne može povezati
Xbox One kontroler se ne povezuje? Evo devet najčešćih problema i rješenja za bežični Xbox One kontroler koji se ne sinkronizira.

Apple Black Friday ponude: Gdje nabaviti jeftine iPhone, iPad i MacBook knjige
Apple obično ne kupuje crni petak, pa je pronaći neobično novac obrijan sa zavidne palete proizvoda. Ove je godine odlučila svoj šešir baciti u ring s vlastitim














