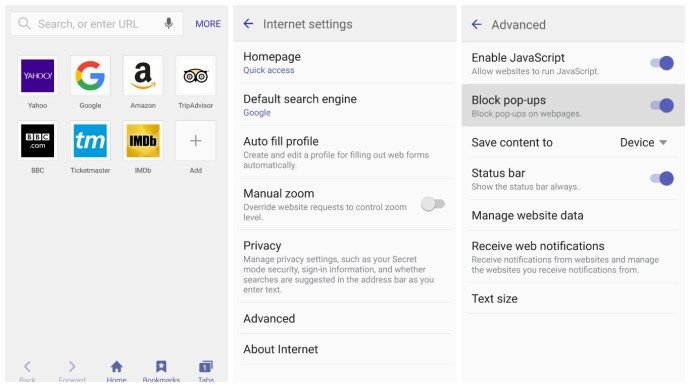Većinu problema koji mogu uzrokovati da se Xbox One kontroler ne poveže ili uzrokuju neuspjeh veze prilično je lako riješiti. Čak i u najgorem slučaju, uvijek možete pretvoriti svoj bežični upravljač u žičani pomoću mikro USB kabela.
Kada se Xbox One kontroler ne može povezati, to se obično manifestira na jedan od sljedećih načina:
- Svjetlo zvona treperi na upravljaču i nikad ne svijetli.
- Ne možete upravljati igrama ili izbornicima pomoću kontrolera.
- The ponovno spojite kontroler poruka se pojavljuje na vašem televizoru.
Ovi se problemi mogu pojaviti kada prvi put uključite kontroler ili dok igrate.
Uzroci zašto se Xbox One kontroleri ne povezuju
Kada se Xbox One kontroler ne poveže, može biti u igri nekoliko root problema. Na najosnovnijoj razini, vaš upravljač i vaša konzola ne razgovaraju jedan s drugim. To može biti uzrokovano prevelikom udaljenošću između njih, smetnjama, slabim baterijama, problemima sa sinkronizacijom i kvarovima hardvera.

Lifewire / Derek Abella
Kako to popraviti tako da se vaš Xbox One kontroler poveže
Najbolji način da otkrijete zašto vaš kontroler ne radi kako treba i da to popravite tako da se poveže s vašim Xbox One je da prođete kroz sljedeće korake za rješavanje problema jedan po jedan. Pokušajte svaki popravak redom i provjerite povezuje li se kontroler nakon svakog koraka.
-
Provjerite nije li vaš Xbox One kontroler izvan dometa . Upravljači za Xbox One su bežični, ali postoji ograničenje koliko daleko bilo koji bežični uređaj može doći prije nego što dođe do pada signala ili slabe veze.
Maksimalni domet Xbox One kontrolera je oko 19 stopa, ali postavljanje predmeta između konzole i kontrolera može znatno smanjiti taj domet.
kako prepoznati je li vas netko blokirao
Ako se vaš upravljač neočekivano odspojio, a niste bili u blizini konzole, pokušajte se približiti i ponovno sinkronizirati. Ako ponovno izgubi vezu kada se udaljite, pokušajte pomaknuti sve predmete koji vam smetaju ili jednostavno sjednite bliže svom Xboxu.
-
Provjerite je li se kontroler isključio zbog neaktivnosti . Kako bi spriječili da se baterije isprazne, Xbox One kontroleri su dizajnirani da se isključe nakon 15 minuta neaktivnosti.
pritisni Gumb Xbox na vašem kontroleru i trebao bi se ponovno povezati i sinkronizirati. Ako ne želite da se ubuduće gasi, povremeno pritisnite barem jednu tipku na upravljaču ili zalijepite jedan od analognih štapova.
Metode poput lijepljenja analogne palice kako bi se spriječilo isključivanje vašeg kontrolera rade, ali uzrokuju brže pražnjenje baterija.
kako skinuti video s facebook messengera -
-
Isključite dodatne kontrolere . Xbox One može imati samo osam povezanih kontrolera u bilo kojem trenutku. Ako pokušate sinkronizirati dodatne kontrolere, neće uspjeti.
Ako već imate osam spojenih kontrolera, morate odspojiti barem jedan od njih. Odaberite kontroler koji više ne želite koristiti, pritisnite Gumb Xbox na tom kontroleru i odaberite Regulator isključen na TV ekranu.
-
Pokušajte staviti nove baterije u kontroler . Slabe baterije mogu smanjiti snagu signala vašeg bežičnog Xbox One kontrolera, što može uzrokovati probleme s vezom. Kada se to dogodi, gumb Xbox na kontroleru povremeno će bljeskati kada se izgubi veza, a kontroler se može čak i isključiti.
Da biste eliminirali ovo kao mogući krivac, zamijenite baterije potpuno novim baterijama ili potpuno napunjenim punjivim baterijama i zatim ponovno sinkronizirajte svoj Xbox kontroler s uređajem.
Nemojte koristiti baterije iz daljinskog ili drugog uređaja čak i ako se čini da taj uređaj dobro radi, jer taj uređaj možda neće zahtijevati toliko energije za rad kao Xbox One kontroler.
Najbolje AA i AAA punjive baterije 2024 -
Privremeno odspojite slušalice . U nekim slučajevima slušalice ili mikrofon mogu spriječiti sinkronizaciju vašeg Xbox One kontrolera.
Ako imate slušalice ili mikrofon priključene na kontroler, uklonite ih i pokušajte se ponovno spojiti. Možda ćete moći ponovno uključiti slušalice nakon uspješnog povezivanja ili postoji problem sa slušalicama koji će vas spriječiti da to učinite.
-
Uklonite izvore bežičnih smetnji ako je moguće . Vaš Xbox One koristi isti dio bežičnog spektra koji koristi mnogo druge elektronike u vašem domu, a čak i uređaji poput vaše mikrovalne pećnice mogu uzrokovati smetnje.
Pokušajte isključiti svu drugu elektroniku koja koristi bežičnu vezu, poput telefona, prijenosnih računala, tableta, pa čak i vaš Wi-Fi usmjerivač. Također isključite uređaje, poput mikrovalnih pećnica, ventilatora i blendera, koji mogu stvarati smetnje. Ako to nije moguće, onda barem pokušajte premjestiti takve uređaje dalje od vašeg Xbox One.
-
Provjerite nije li vaš kontroler već sinkroniziran s drugim Xbox One . Xbox One kontroleri mogu se sinkronizirati samo s jednom konzolom u bilo kojem trenutku. Ako sinkronizirate s novom konzolom, kontroler više neće raditi s originalnom konzolom.
Ako je to vaš problem, rješenje je ponovna sinkronizacija s konzolom s kojom želite koristiti kontroler. Morat ćete ponoviti ovaj postupak svaki put kada želite koristiti kontroler s drugom konzolom.
-
Pokušajte ponovno sinkronizirati čak i ako nije spojen na drugu konzolu . Kontroleri se mogu poništiti sinkronizirati iz drugih razloga, a možda se radi o slučajnoj pojavi. Da biste to isključili, samo pokušajte ponovno sinkronizirati.
Za ponovnu sinkronizaciju Xbox One kontrolera:
- Uključite svoj Xbox One.
- Uključite kontroler.
- pritisni gumb za sinkronizaciju na Xboxu.
- Pritisnite i držite gumb za sinkronizaciju na vašem kontroleru.
- Otpustite gumb za sinkronizaciju na kontroleru kada lampica Xboxa na kontroleru prestane treperiti.
-
Ažurirajte firmver svog PS5 kontrolera . Najlakši način da to učinite je da uključite svoj Xbox, povežete se na Xbox mrežu, a zatim prijeđete na postavke > Kinect i uređaji > Uređaji i dodaci , a zatim odaberite kontroler s kojim imate problema.
Ako imate noviji kontroler, koji možete prepoznati po prisutnosti 3,5 mm priključka za slušalice na dnu, ažuriranje možete izvršiti bežično. U suprotnom, morat ćete spojiti kontroler na svoju konzolu pomoću a USB kabel.
Windows 10 gumb Windows ne radi
Što učiniti ako se vaš Xbox One kontroler i dalje ne sinkronizira
Ako kontroler i dalje ne radi nakon što ste isprobali sve moguće popravke, možda postoji fizički problem s vašom konzolom ili kontrolerom.
Ovo možete dodatno suziti tako da pokušate sinkronizirati svoj kontroler s drugim Xbox One. Ako radi sasvim dobro, onda je problem u vašoj Xbox One konzoli, a ne u kontroleru. Ako se i dalje ne povezuje, onda imate pokvaren kontroler i možda je vrijeme da kupite novi.
U svakom slučaju, možda ćete moći koristiti kontroler jednostavnim spajanjem na konzolu putem USB kabela. To je manje praktično od bežične upotrebe kontrolera, ali je jeftinije od kupnje novog kontrolera.
Recenzije igraćih konzola Pitanja- Kako mogu popraviti pomicanje kontrolera na Xbox One?
Do popraviti pomicanje kontrolera na Xbox One , nanesite izopropilni alkohol na vatu, odgurnite štapić i pažljivo obrišite zaobljenu površinu alkoholom. Ako ovo ne uspije, možda ćete morati zamijeniti opruge palica ili analogne palice.
- Kako da popravim Xbox One kontroler koji se ne uključuje?
Ako tvoj Xbox One kontroler se ne uključuje , provjerite baterije, provjerite kontakte baterija i ažurirajte firmware kontrolera. Ako to ne uspije, pokušajte spojiti kontroler putem USB-a i kontaktirajte podršku za Microsoft Xbox.
- Kako mogu povezati svoj Xbox One kontroler s Xbox Series S ili X?
Za povezivanje Xbox One kontrolera s Xbox Series S ili X, pritisnite Sinkronizacija gumb na vašem Xbox Series X ili S, zatim pritisnite Gumb Xbox na vašem Xbox One kontroleru dok ne zasvijetli. Zatim pritisnite Sinkronizacija gumb na Xbox One kontroleru dok gumb Xbox ne počne treperiti. Sinkronizacija je dovršena kada stalno svijetli. Na kraju pritisnite gumb Xbox i odaberite Profil i sustav > postavke > Račun > Prijaviti se > Ovaj kontroler se prijavljuje > Kontroler veze .