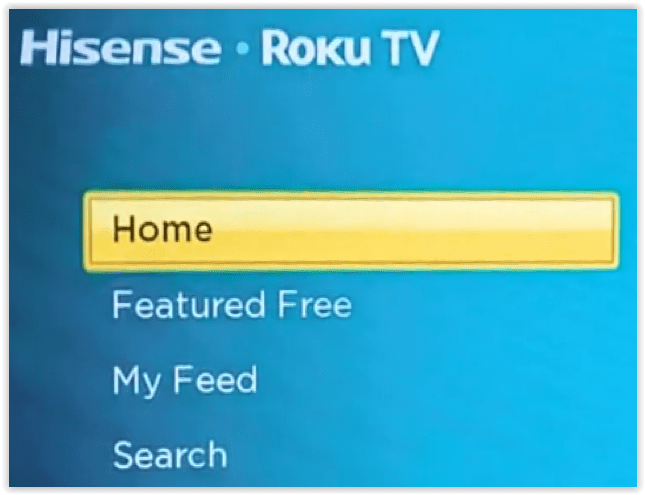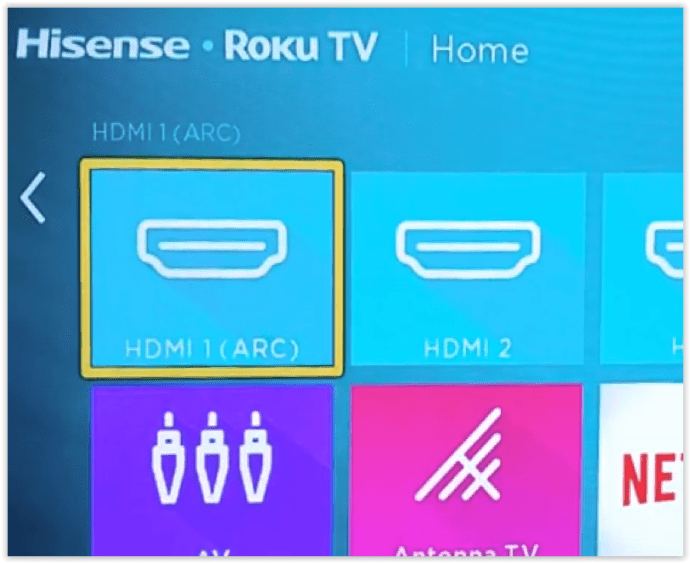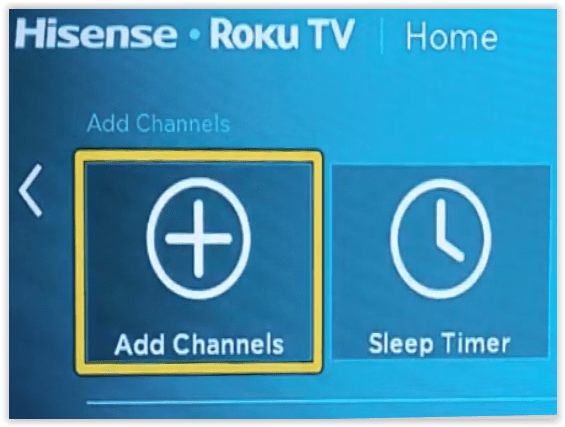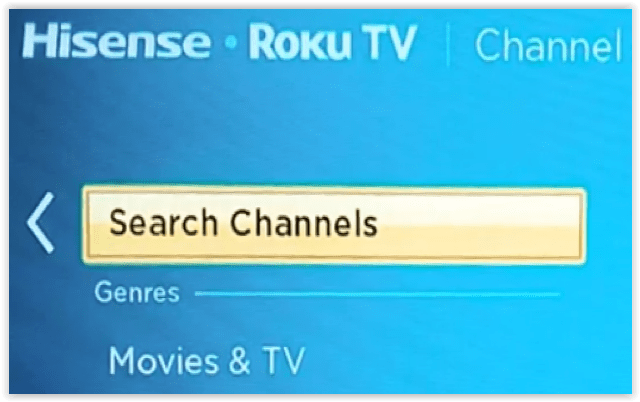Ako na brzinu pogledate popis dostupnog sadržaja na Disney Plus-u, zasigurno će vas impresionirati. Stoga ne biste trebali dvaput razmišljati o pretplati na uslugu, ali možete li je preuzeti na pametnom televizoru Hisense? Odgovor ovisi o vašem modelu.

2020. godina bila je godina promjena za Hisense - stekao je najveći porast tržišnog udjela za tržište LCD televizora Sjever i obnovio svoje OS mogućnosti kako bi odgovarao trenutnim zahtjevima potrošača. Rezultat je bio prijelaz na opcije Roku OS i Android TV OS.
Hisense je još uvijek ponudio svoj jedinstveni VIDAA OS na seriji A60 u 2020. godini, ali je prešao na moderne, vrlo tražene operativne sustave. VIDAA je vlasništvo i nije ponudio Disney + aplikaciju. Bez obzira na to, na starijim modelima i dalje možete dobiti aplikaciju Disney +. Ovaj članak razmatra obje mogućnosti - instaliranje Disney + na starije i novije Hisense televizore.
Instaliranje Disneya + na modelima OS Hisense Roku

može se snapchat prijaviti na dva uređaja
Budući da Roku nudi Disney + putem njihove Channel Store, Hisense Roku televizori trebali bi imati mogućnost korištenja Disney +. Evo kako preuzeti i instalirati Disney + na televizor Hisense Roku.
- Pritisnite gumb Početna na daljinskom upravljaču Hisense ili se pomaknite do početnog zaslona.
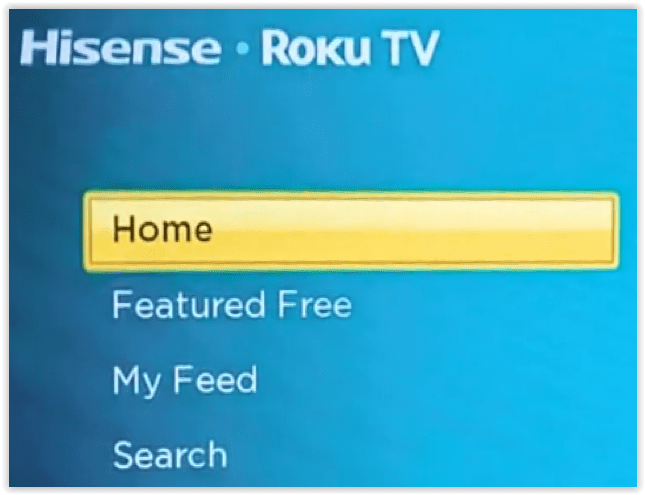
- Pritisnite desnu navigacijsku tipku na daljinskom upravljaču za prikaz instaliranih aplikacija, ulaza i još mnogo toga.
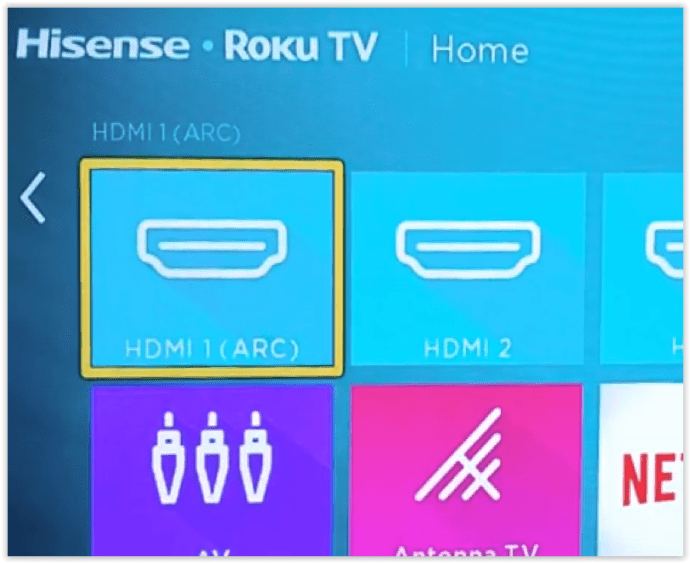
- Pomaknite se prema dolje i odaberite Dodaj kanal.
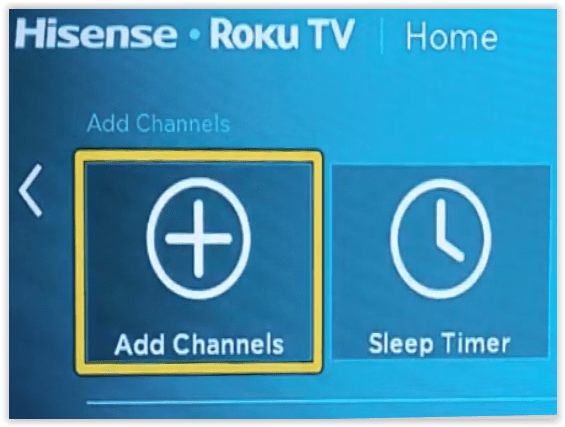
- Potražite Disney.
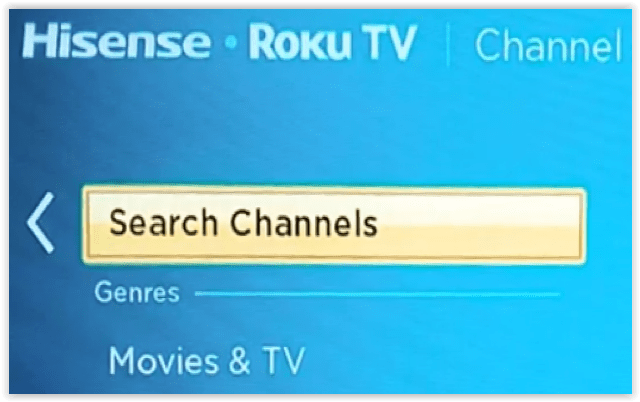
- Odaberite Disney +, a zatim Instaliraj.
Instaliranje Disneya + na modelima OS Hisense Android TV

Baš poput Hisense Roku® televizora, modeli Hisense androidtv ™ koriste android i nude Disney + aplikaciju. Moguće je da vaš trenutni Hisense TV možda neće raditi s Disney +, ali noviji bi modeli trebali raditi u redu. Evo kako instalirati Disney Plus na Android televizore Hisense.
- Otvorena Aplikacije na lijevom izborniku klikom u redu na daljinskom upravljaču.
- Odaberi Nabavite više aplikacija na vrhu.
- Pronaći Disney + i kliknite u redu na daljinskom. Također možete koristiti traži funkcija u gornjem desnom dijelu.
- Odaberite preuzimanje datoteka na zaslonu pritiskom na u redu na daljinskom.
- Odaberi Otvorena da pokrenete Disney + ili se vratite na Dom zaslon. Aplikacija se pojavljuje na vašem popisu kad je budete spremni pokrenuti.
Instaliranje Disneya + na modelima OS Hisense VIDAA

Stariji televizori Hisense (2019. i stariji) koriste Vidaa OS, koji ne radi izravno s Disney +. Imate dvije mogućnosti upotrebe Disney + na televizorima Vidaa Hisense.
Opcija br. 1: upotrijebite uređaj za strujanje treće strane na VIDAA
Budući da OS Hisense Vidaa nema opciju Disney +, možete koristiti uređaje za strujanje trećih strana poput Rokua, Fire TV Stick-a, Chromecasta s Google TV-om, Apple TV-om itd.
Televizor mora imati HDMI priključak ako ne nabavite Roku s kompozitnim izlazom (veze RCA priključka - crvena, bijela i žuta). Također možete kupiti video adapter, kao što je pretvarač HDMI u kompozit, ako imate stariji televizor. Adapter vam omogućuje upotrebu bilo kojeg streamera koji želite pretvarajući HDMI u kompozitni.
Za početak osigurajte da imate Disney + račun, a zatim slijedite dolje navedene postupke. Jednostavnije je uspostaviti Disney Plus račun na drugom uređaju, poput prijenosnog računala ili radne površine, nego pritisnuti hrpu gumba na daljinskom upravljaču televizora.
- Priključite svoj Roku, Chromecast pomoću Google TV-a, Fire TV Stick-a, Fire TV-kocke, Apple TV-a ili drugog uređaja za streaming na HDMI priključak na vašem Hisense TV-u.
- Uključite televizor i postavite odgovarajući ulaz za uređaj za strujanje.
- Slijedite upute proizvođača za instalaciju uređaja za strujanje.
- Pristupite odjeljku aplikacija i instalirajte Disney +.
Opcija br. 2: Zrcalite računalo ili Android pametni telefon ili tablet na Hisense Vidaa
OS Hisense VIDAA uključuje aplikaciju za zrcaljenje koja je poznata kao Screen Mirror. Budući da Google Play trgovina također uključuje aplikaciju, logično je da oboje zajedno odražavaju preslikavanje vašeg telefona ili tableta na vaš Hisense TV s Vidaa OS-om. Samo instalirajte aplikaciju na oba uređaja i spremni ste za početak preslikavanja Disneyja Plus na vaš Hisense TV.
Zrcali svoje Android uređaj na vaš Hisense TV
- Uzmite svoj daljinski upravljač Hisense i idite do Anyview Stream.
- Dođite do Gumb za hamburger (više izbornika) -> Postavljanje -> Sustav -> Mreža -> Konfiguracija mreže (bežično) -> Anyview Stream (uključeno)
- Uzmite svoj pametni telefon, povežite se na istu mrežu i pokrenite Aplikacija Google Home .
- Dodirnite Više izbornik, odaberite Emitiranje zaslona / zvuka, i tapnite Emitiranje zaslona / zvuka opet za potvrdu. Odaberite svoj Hisense Smart TV iz skočnog prozora.
- Pokrenite Disney + i preslikajte ga na svoj TV.
Zrcali svoje ios Uređaj za vaš Hisense TV
Da biste zrcalili zaslon s iOS uređaja, trebat će vam adapter kabela HDMI-to-Lightning. Priključite iPad ili iPhone na adapter i spojite sve na televizor pomoću standardnog HDMI kabela. Zatim odaberite odgovarajući izvor na televizoru i spremni ste. Od ovdje pokrenite Disney + i preslikajte ga na svoj TV.
Bilješka: Aplikacija Google Home također je dostupna na iOS-u, a može i ne mora raditi na vašoj verziji Hisense TV-a.
Koristite igraće konzole

Oni od vas koji posjedujete PlayStation 4 ili 5 ili imate Xbox One, možete koristiti svoju igraću konzolu za gledanje Disneya + na svom televizoru Hisense. Način preuzimanja i instalacije gotovo je jednak na Microsoftovim i Sonyjevim konzolama. Igraću konzolu već imate spojenu na svoj Hisense TV, pa instalirajte Disney + i pomoću kontrolera pronađite što gledati. To je najlakše što može biti.
Na kraju, postoji puno mogućnosti za stream Disney Plus sadržaja, čak i ako za vaš TV nema aplikacije. Kad se to već kaže, kvaliteta slike i zvuka može malo patiti kad i vi jeste zrcaljenje zaslona s mobilnog uređaja. Međutim, nezavisni uređaji za streaming poput Rokua, Apple TV-a, Chromecasta s Google TV-om i Fire TV Stick / Cube uređaja proizvode visokokvalitetni streaming koji definitivno nadmašuje mogućnost zrcaljenja. U svakom slučaju možete gledati Disney + na bilo kojem televizoru Hisense pomoću ugrađenih ili vanjskih opcija.
AŽURIRANJE: Ovaj je članak ažuriran 29. travnja 2021. godine kako bi odražavao promjene u operativnim sustavima Hisense i kompatibilnosti Disney +.