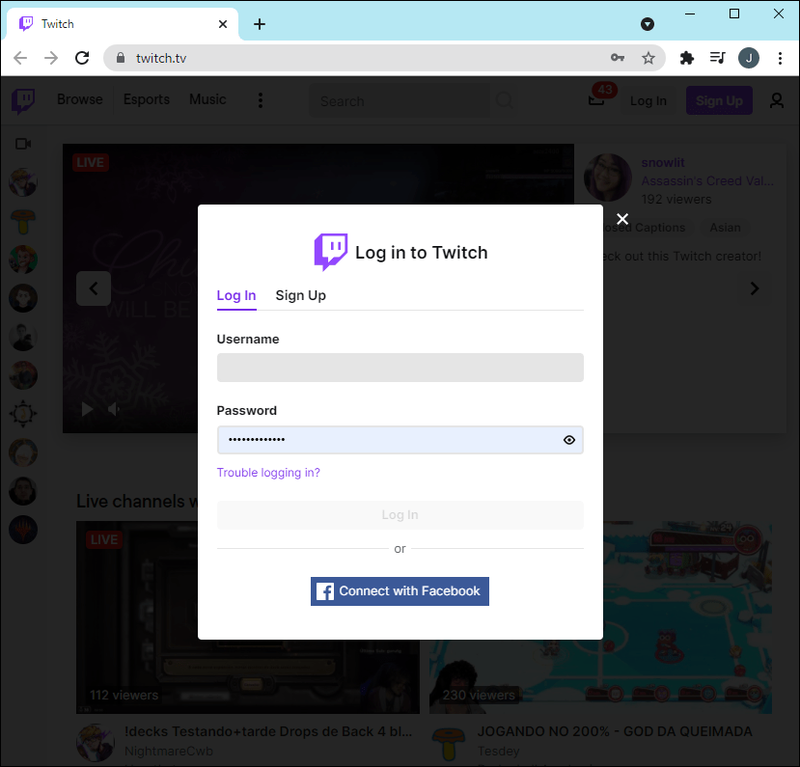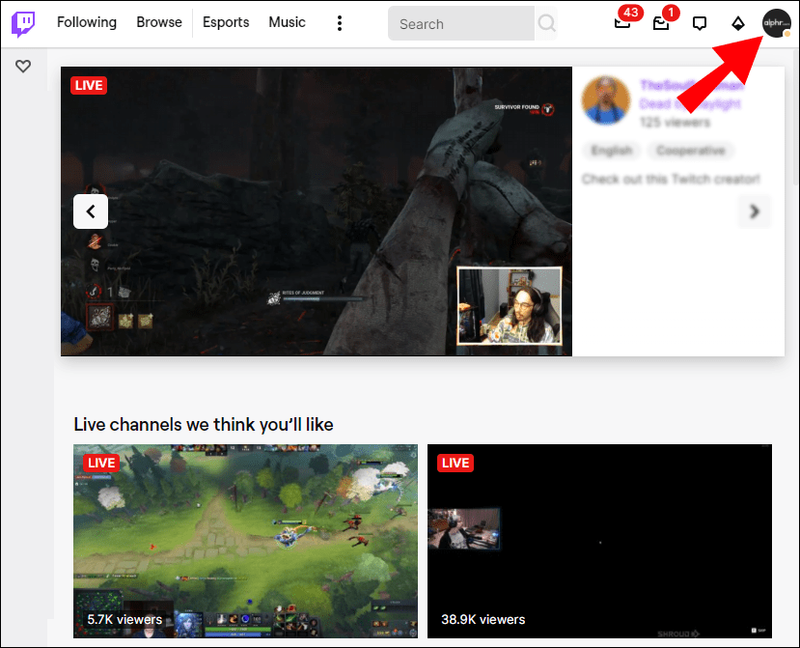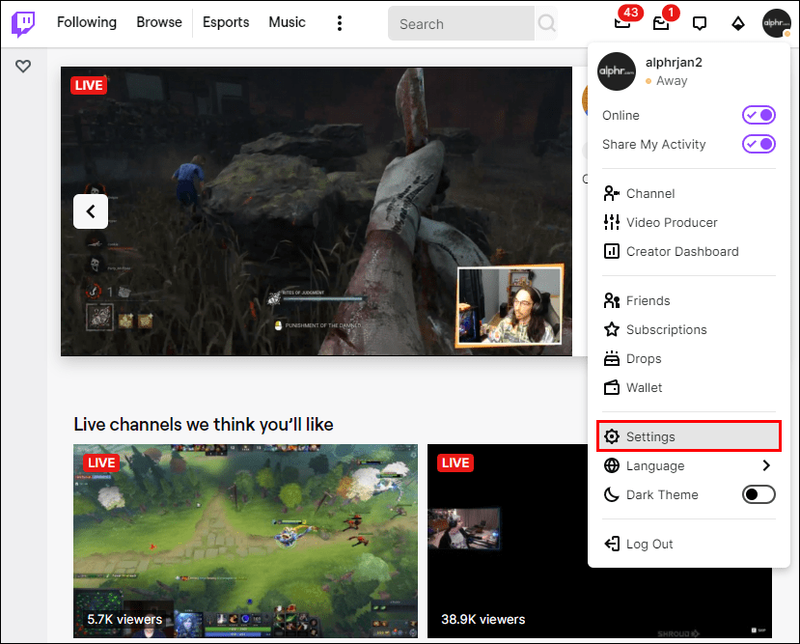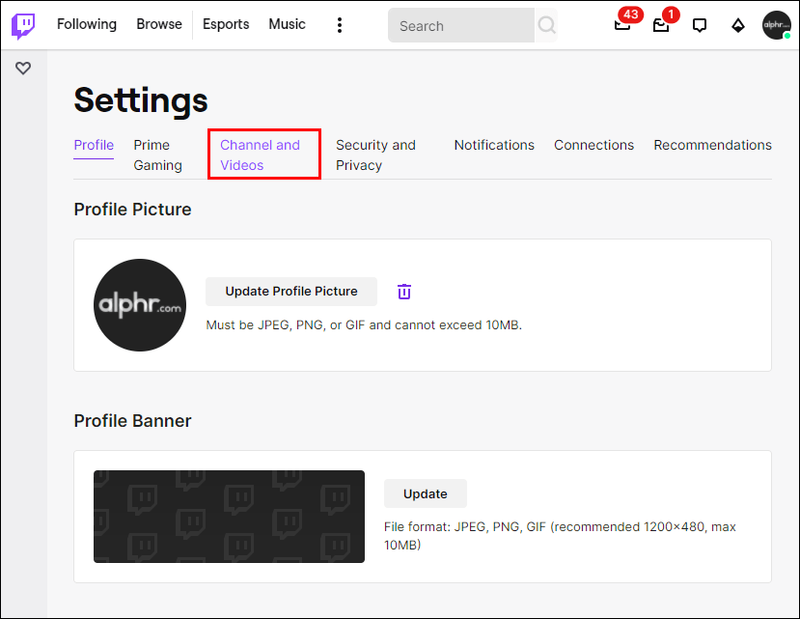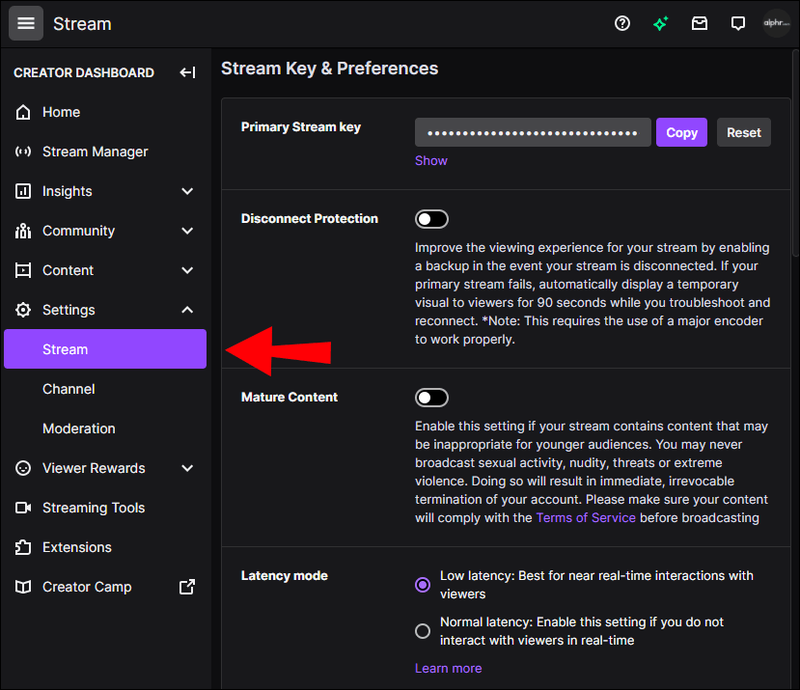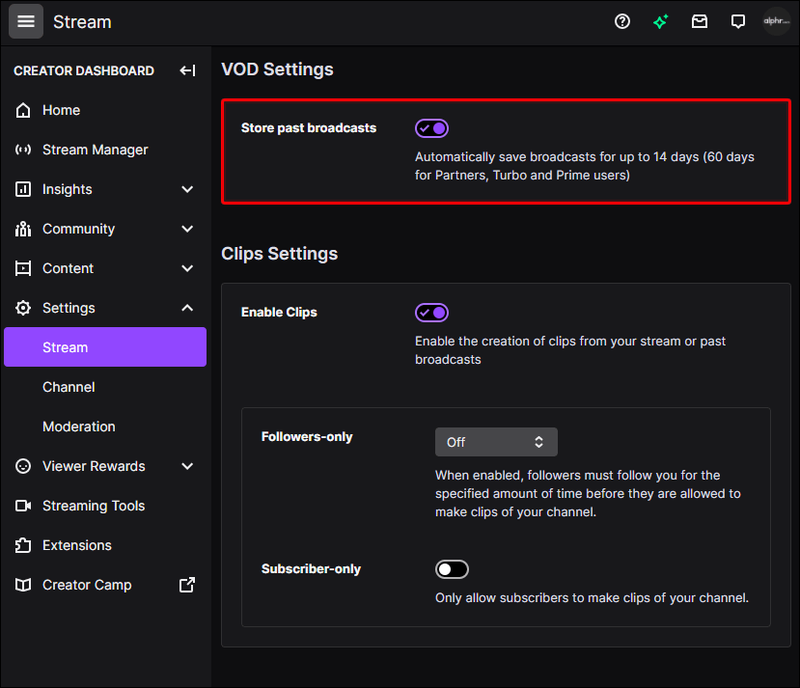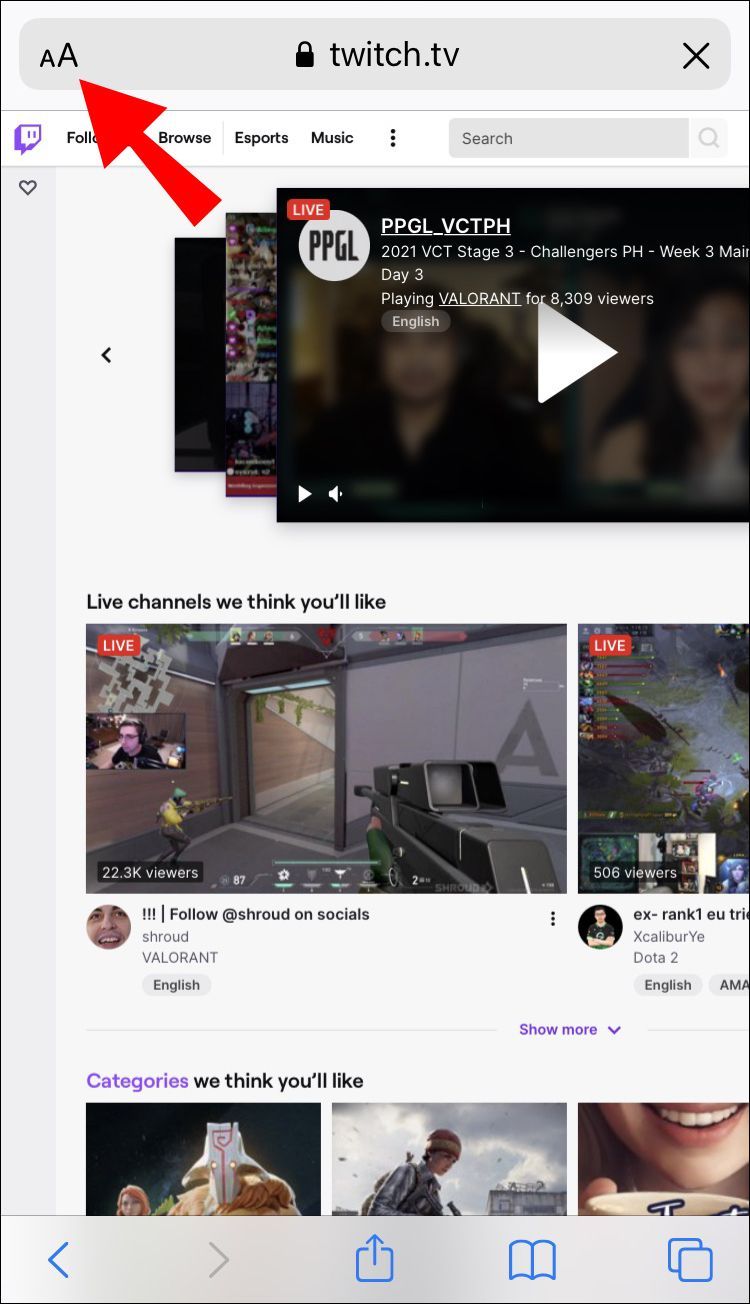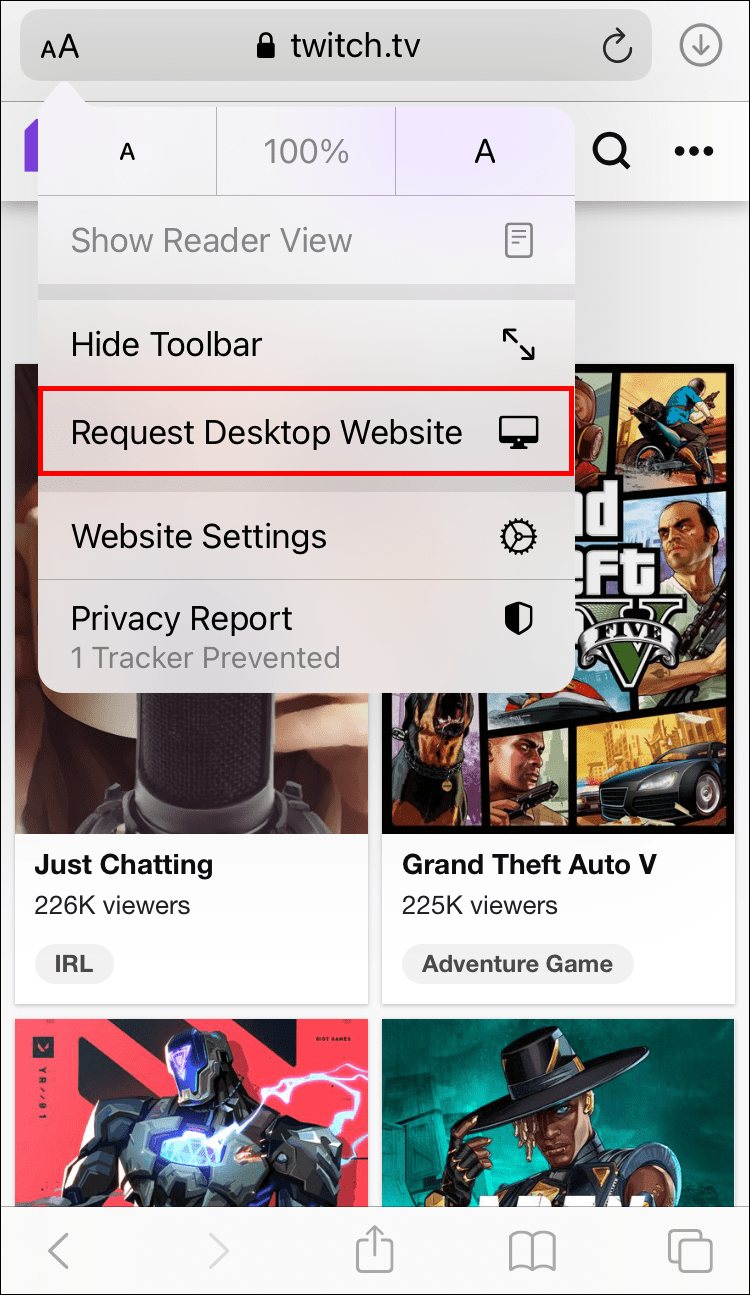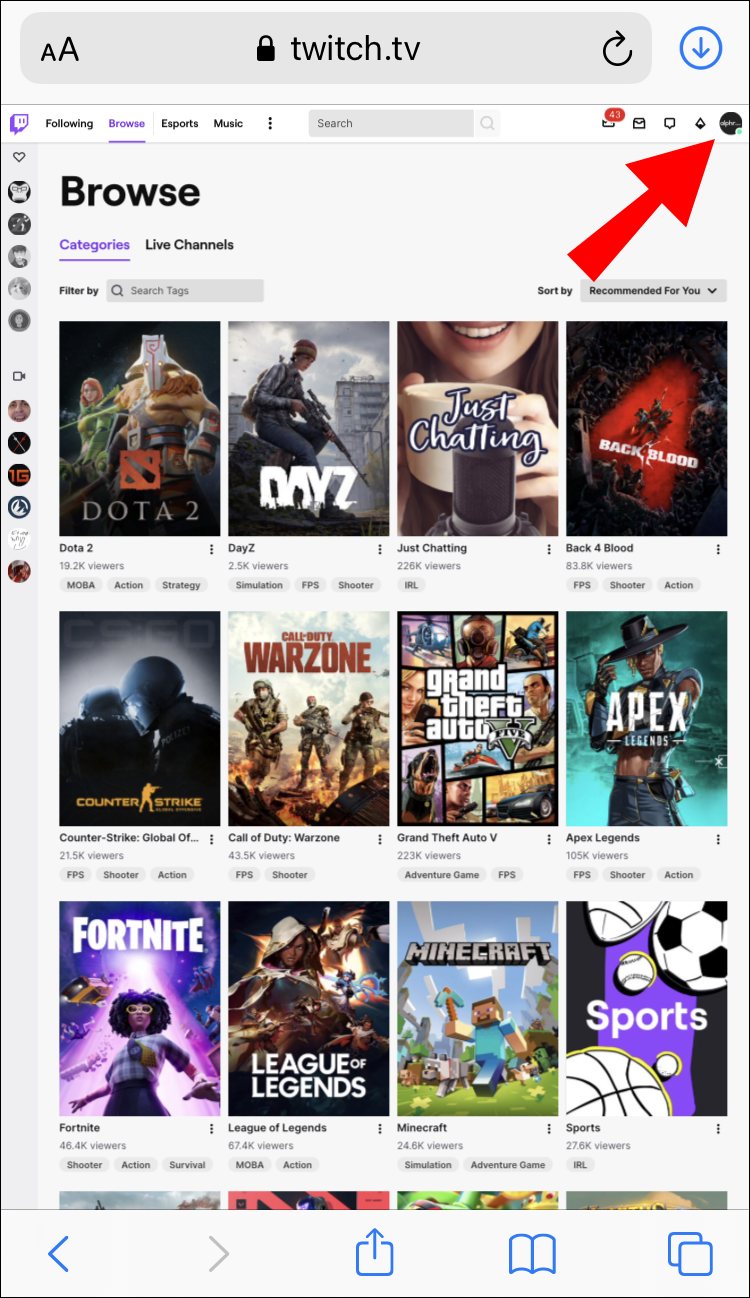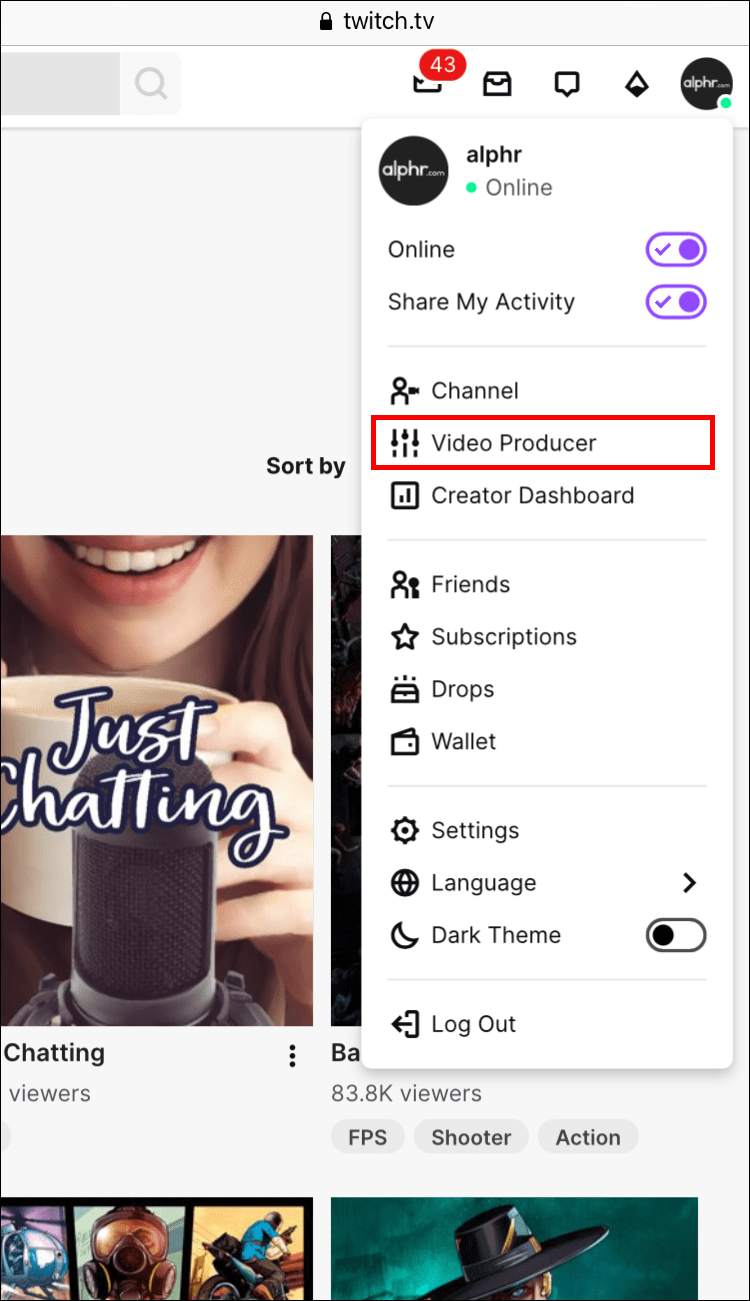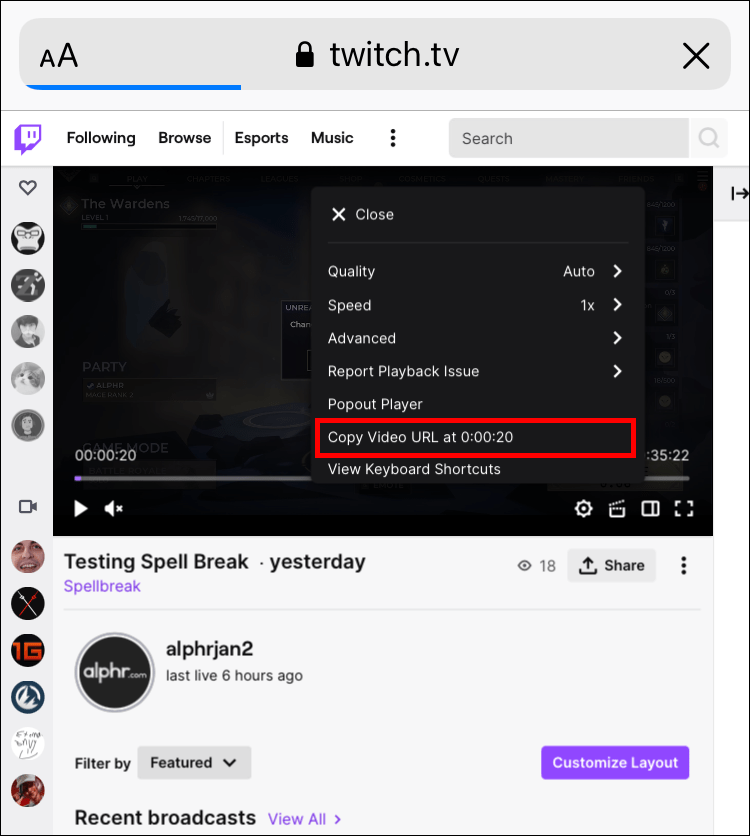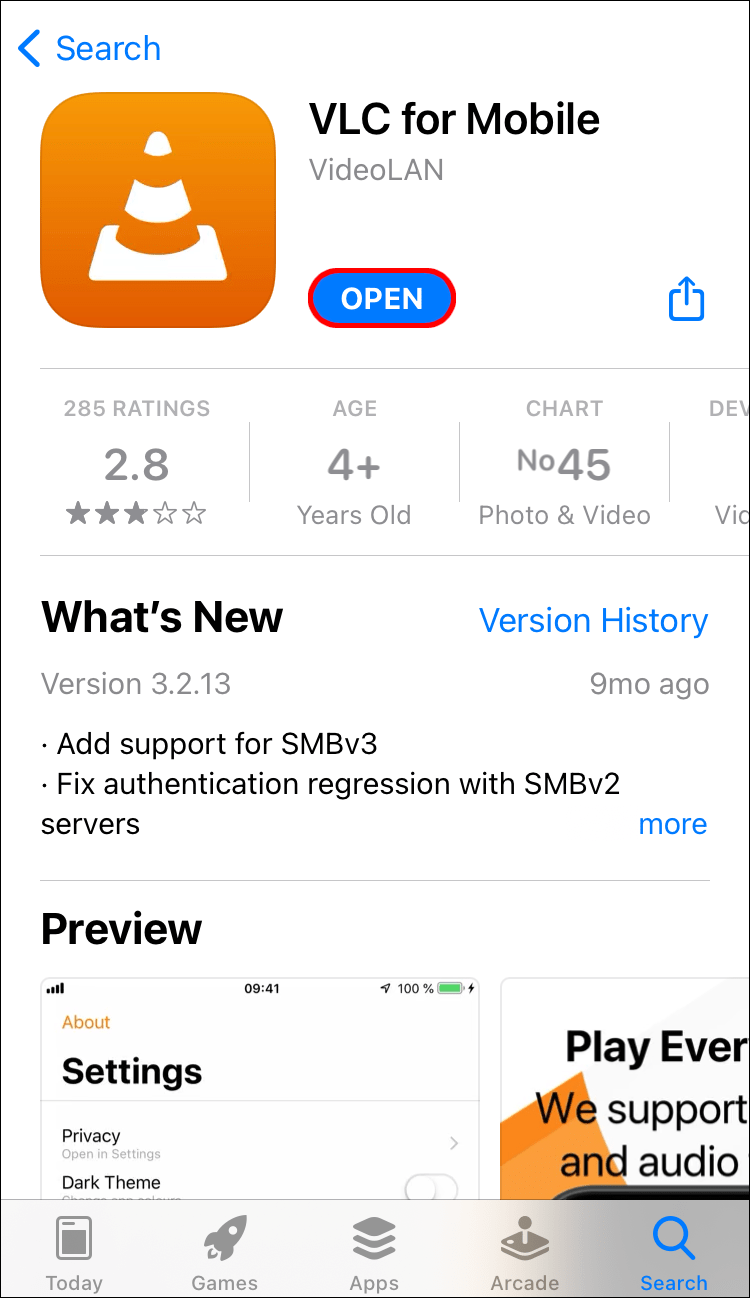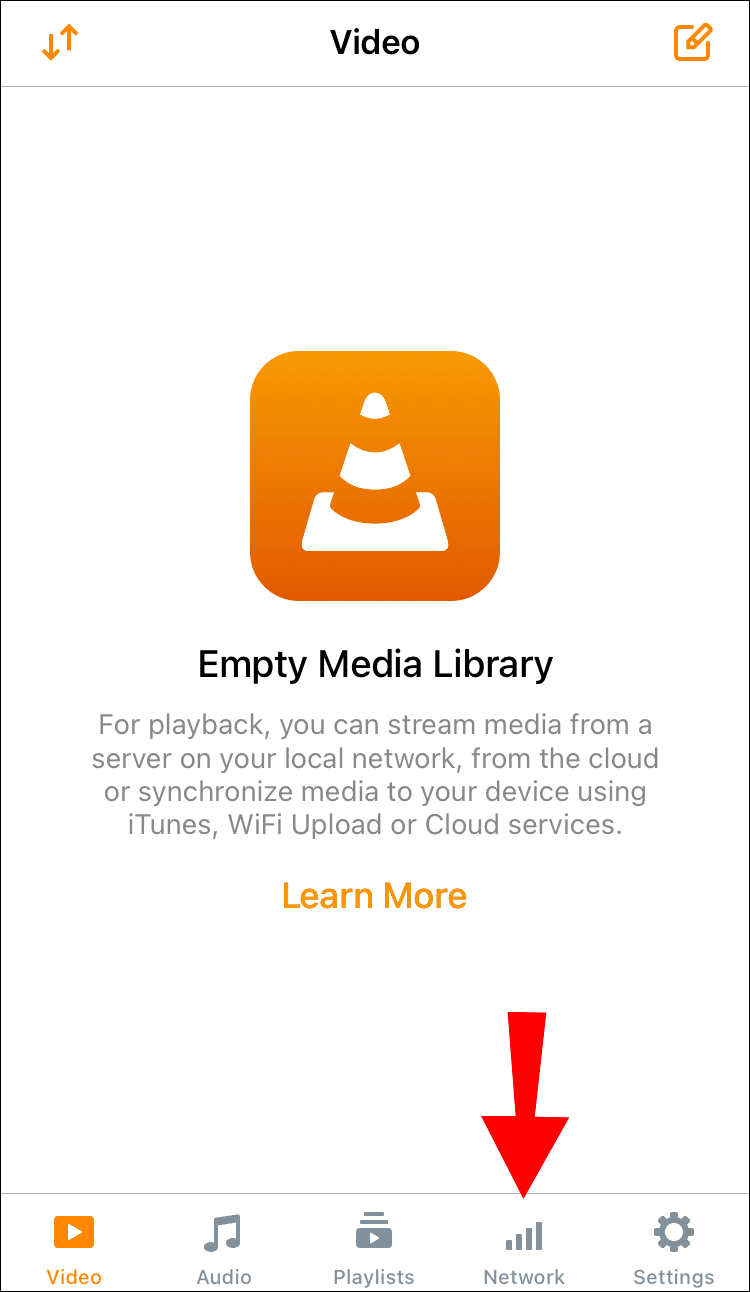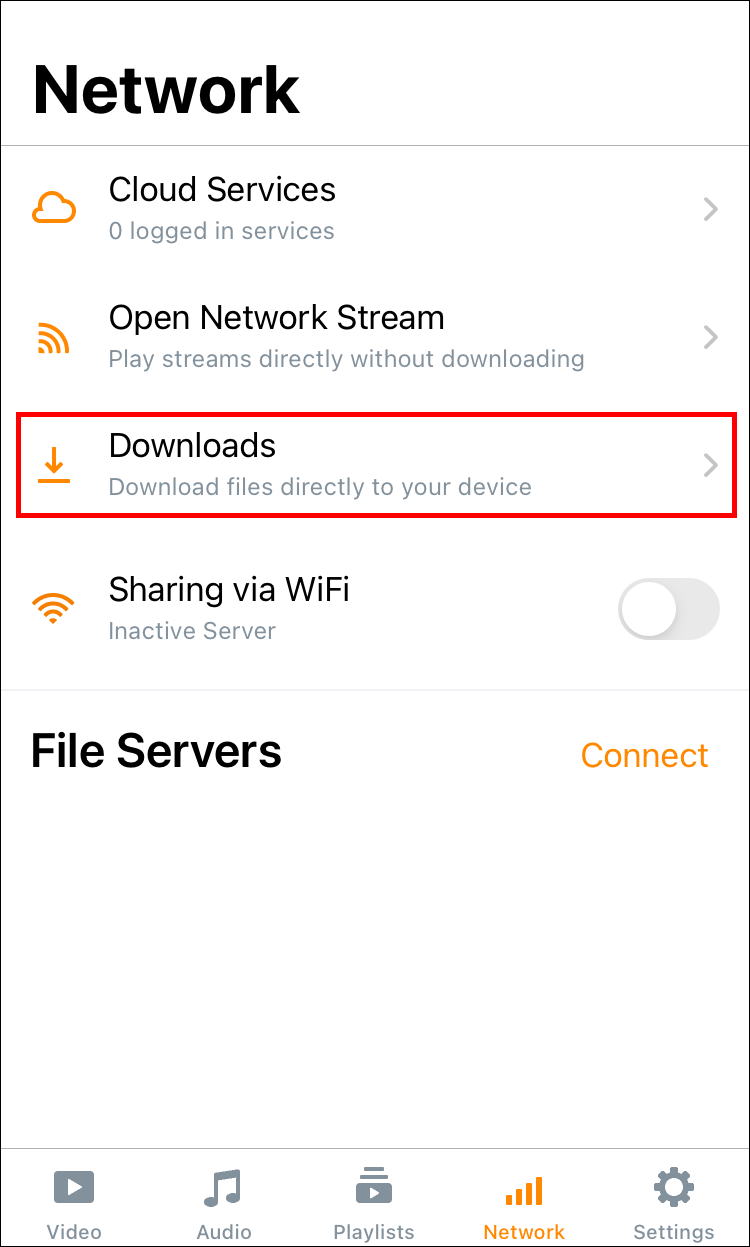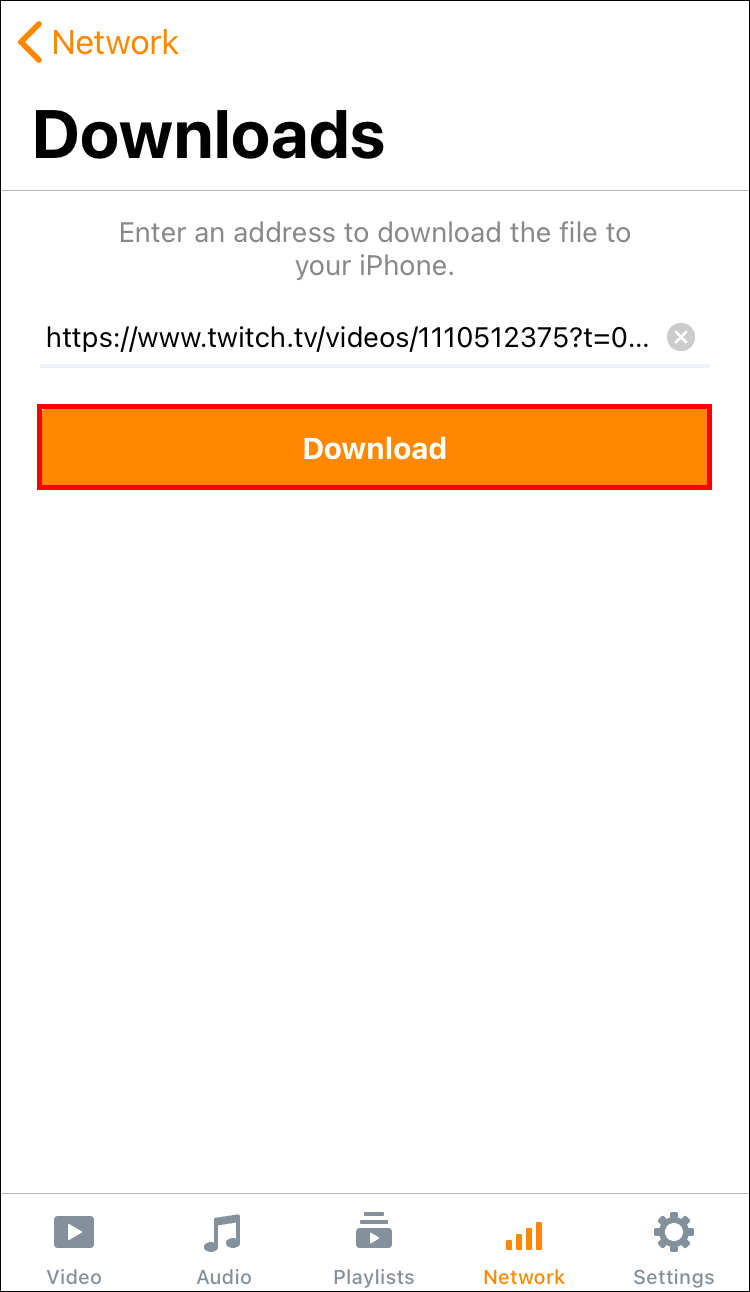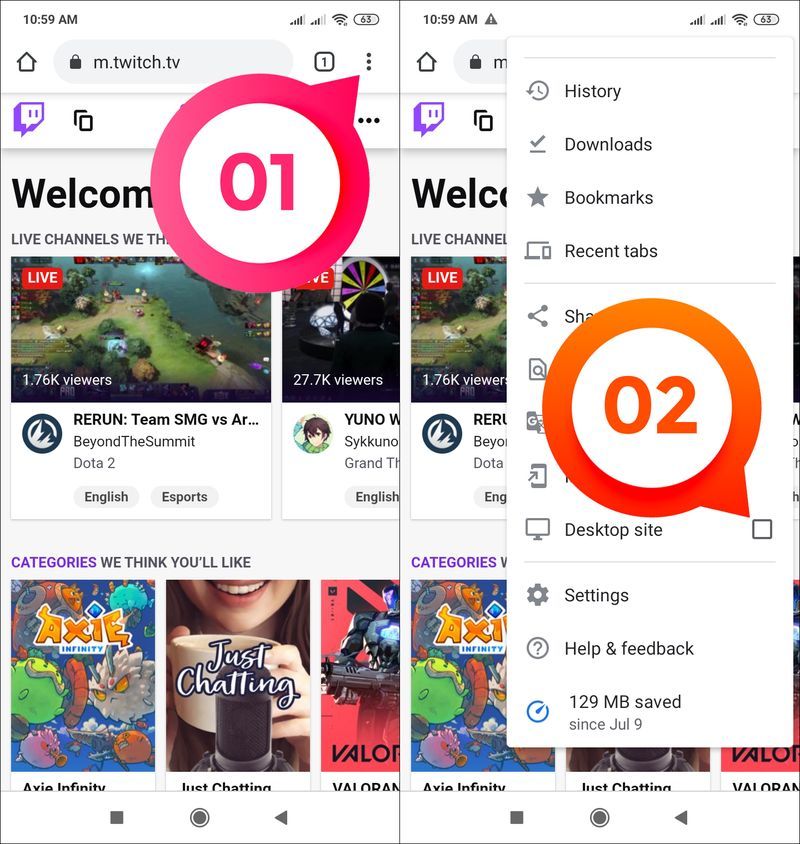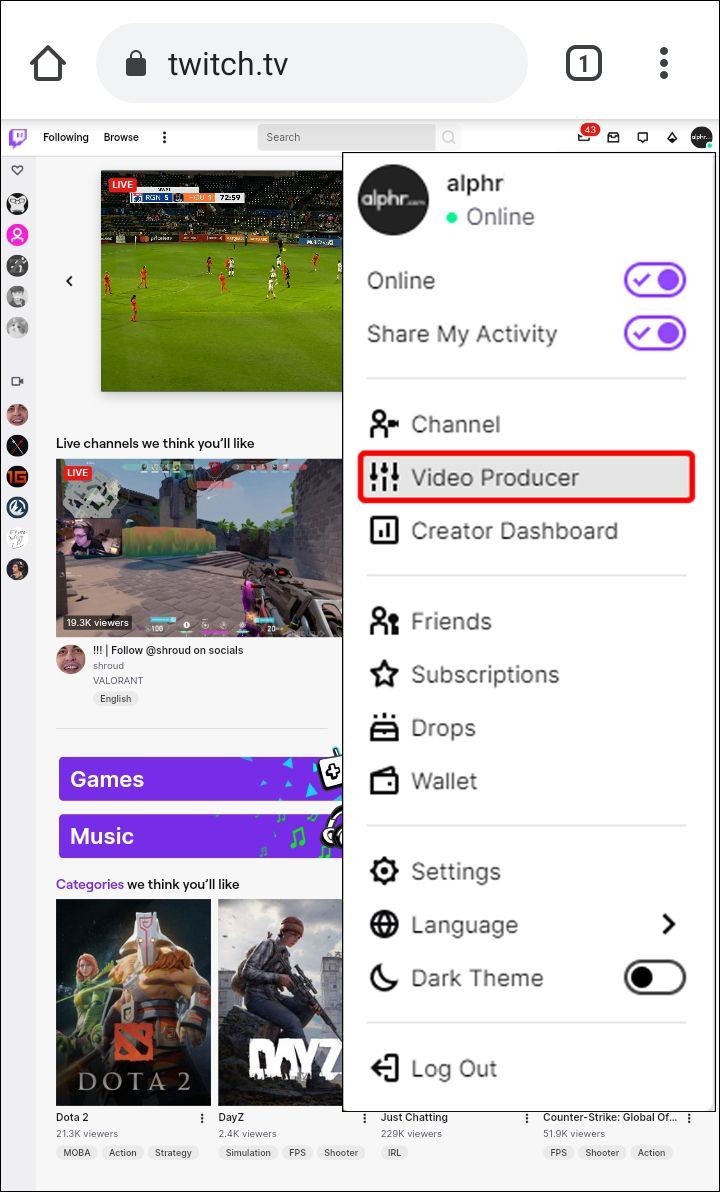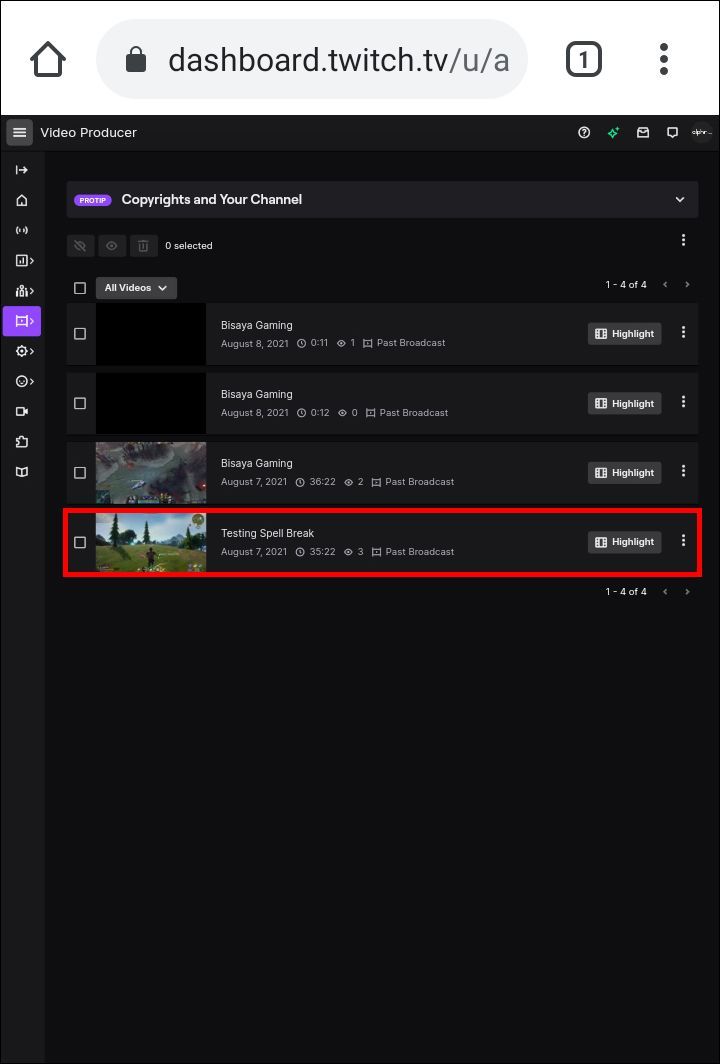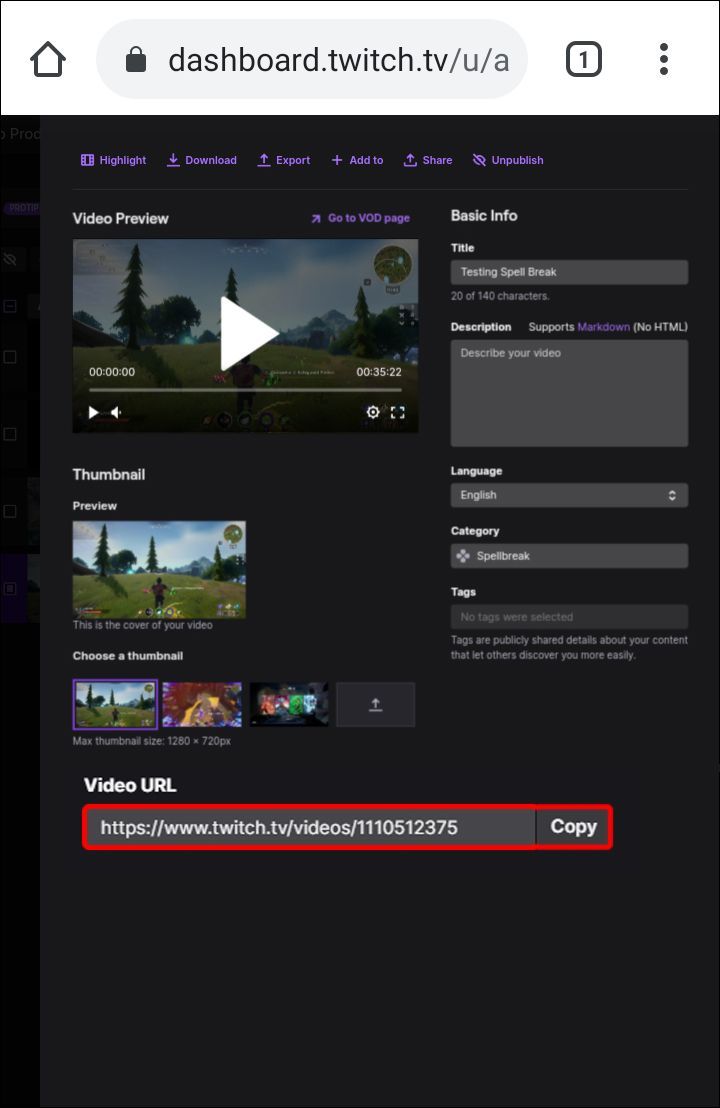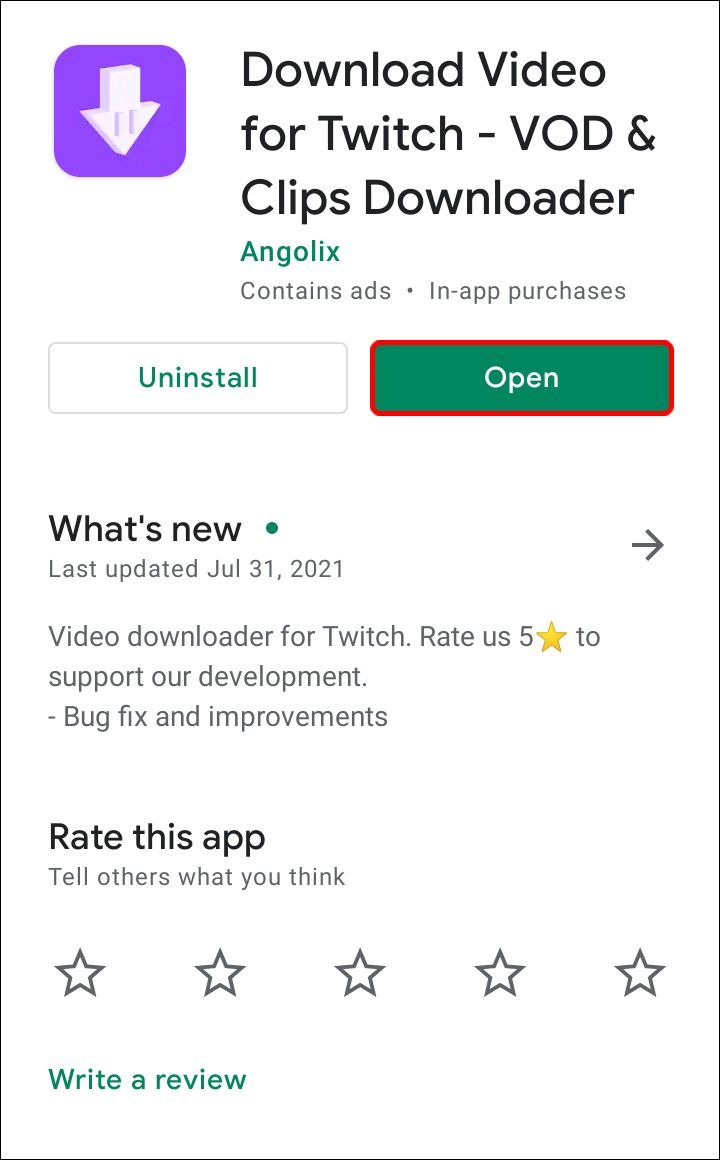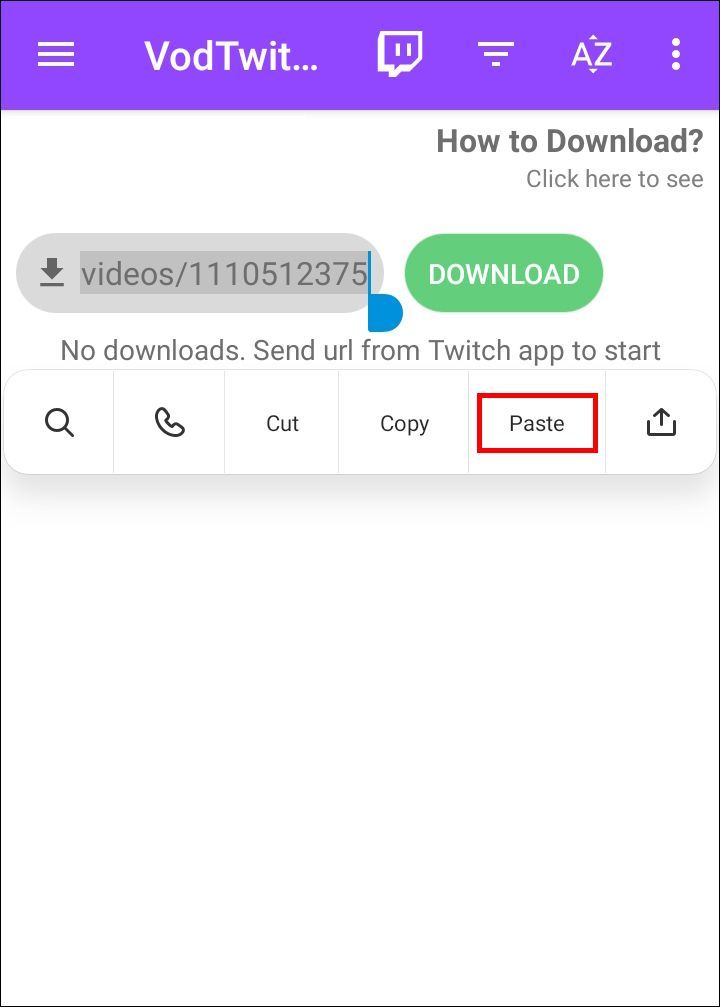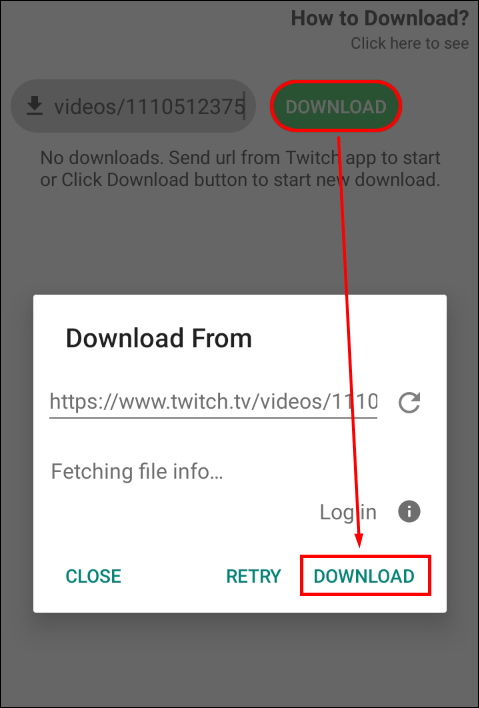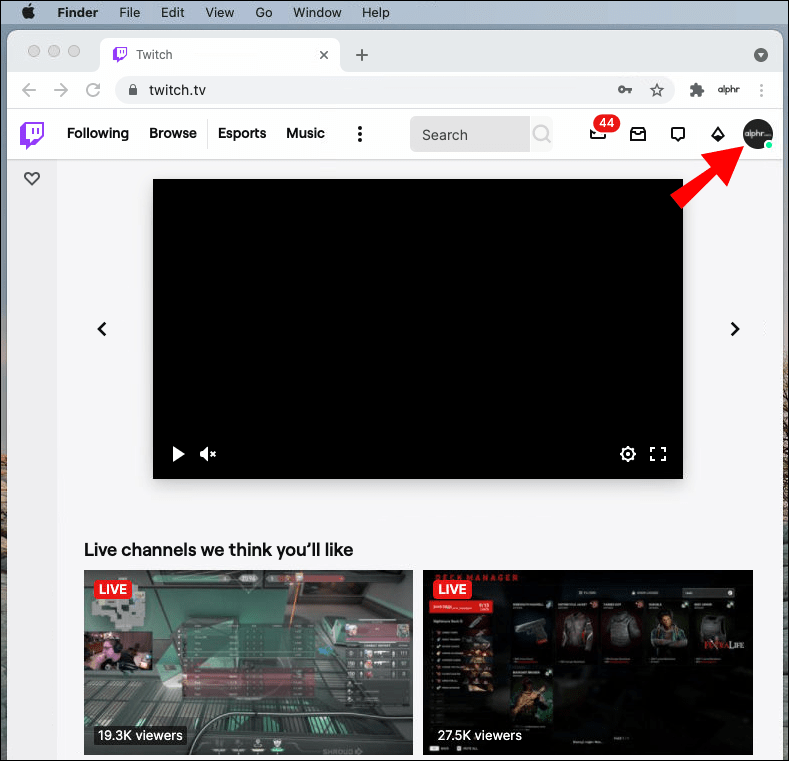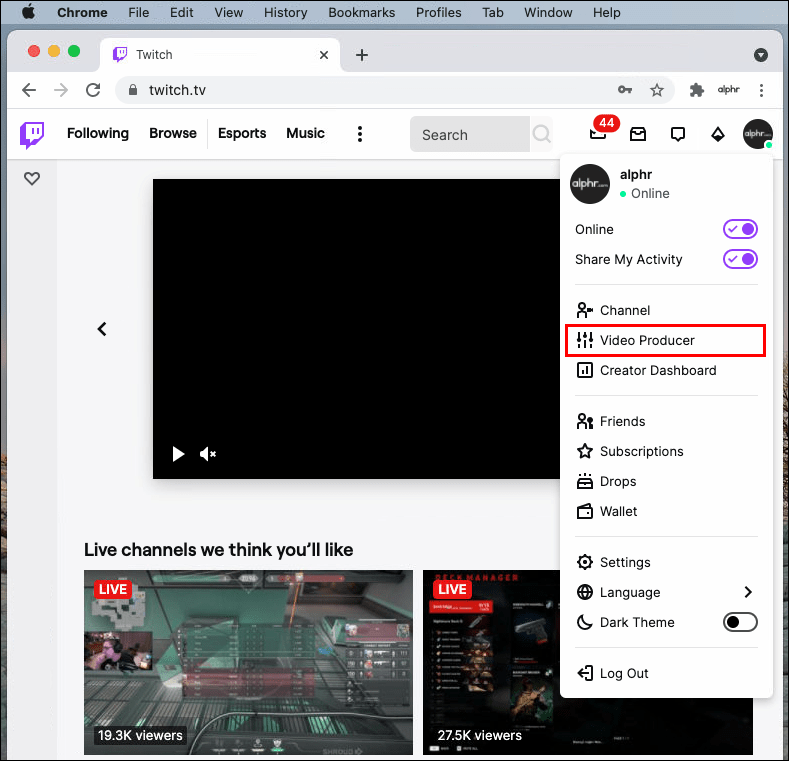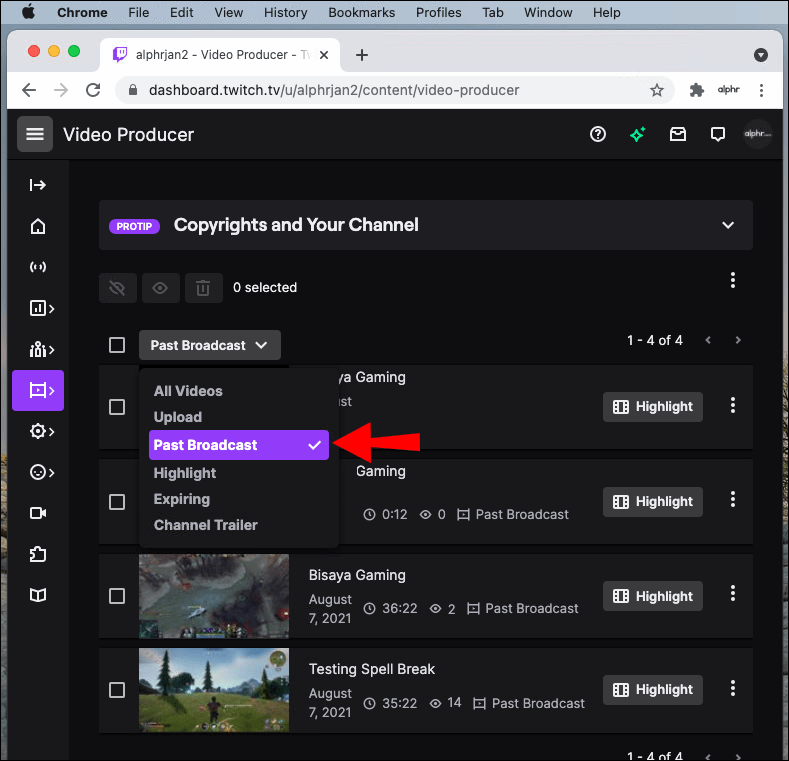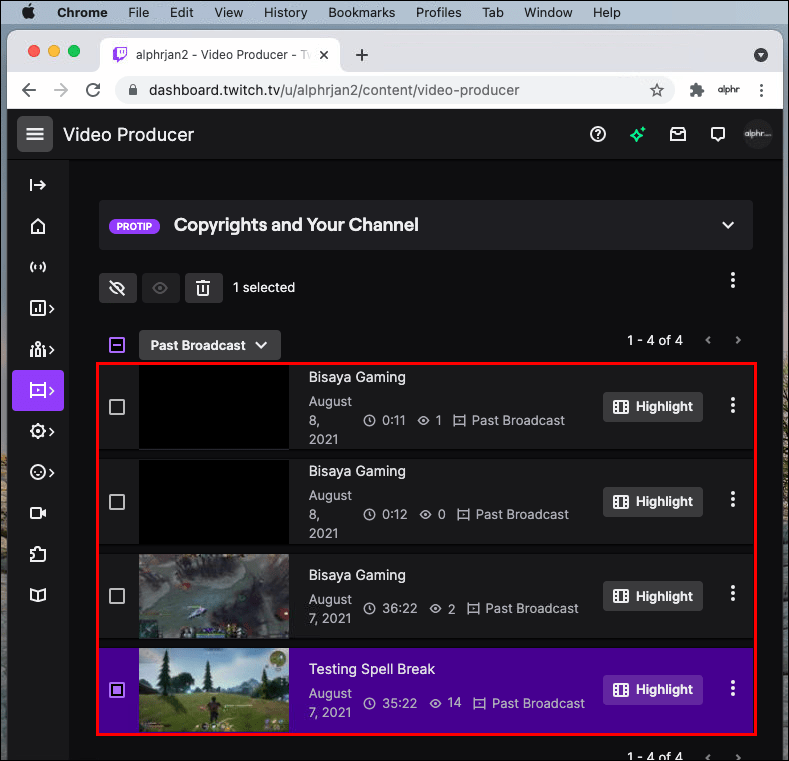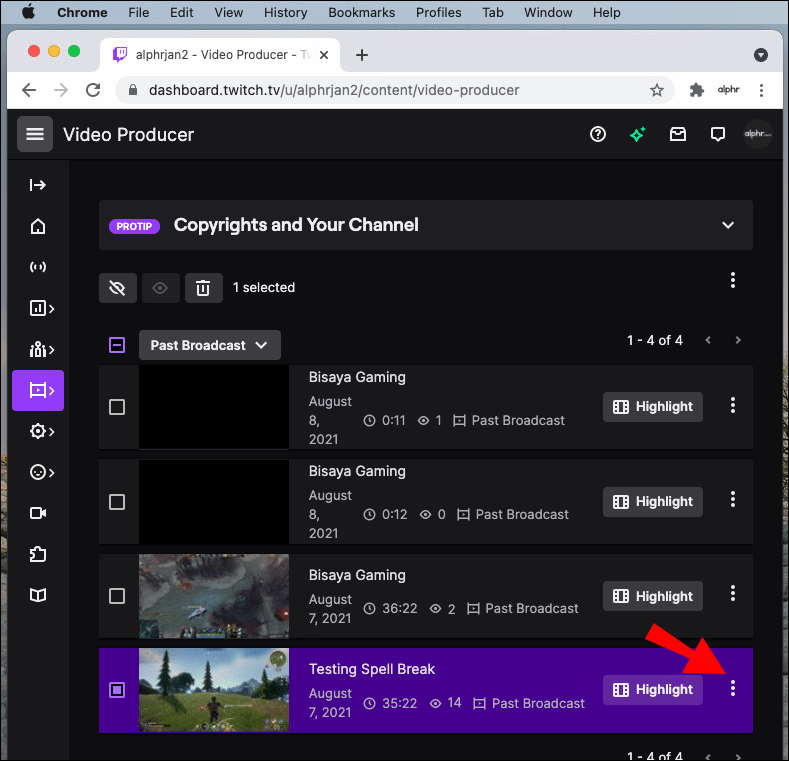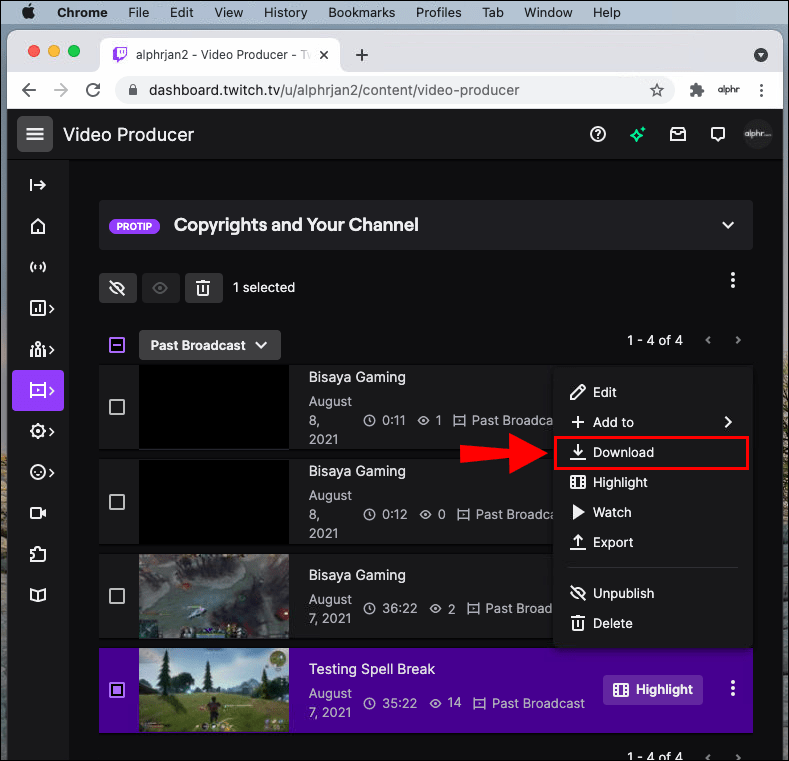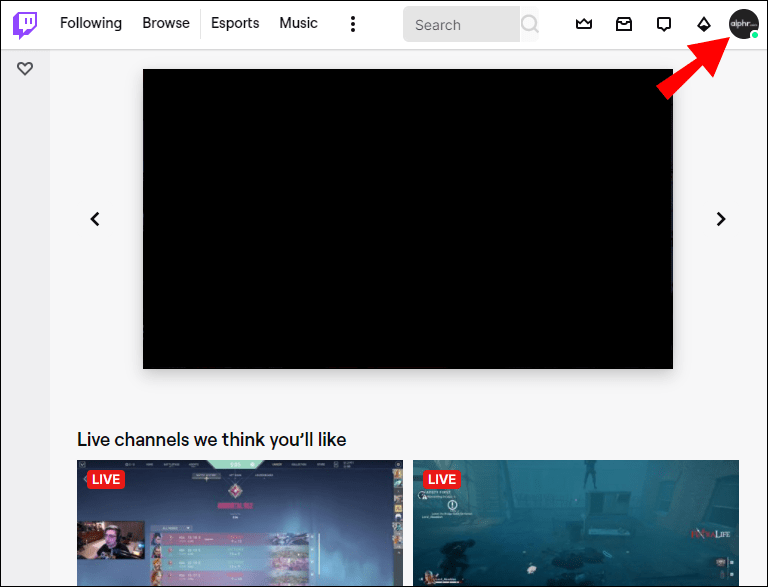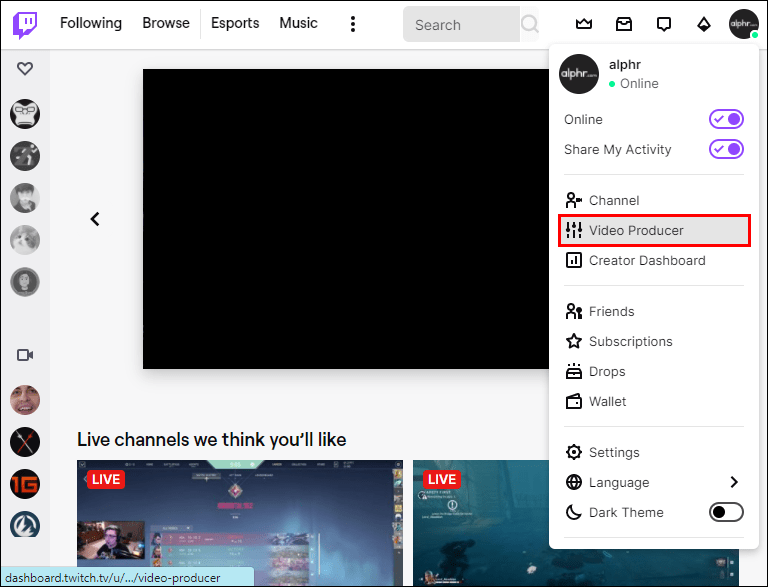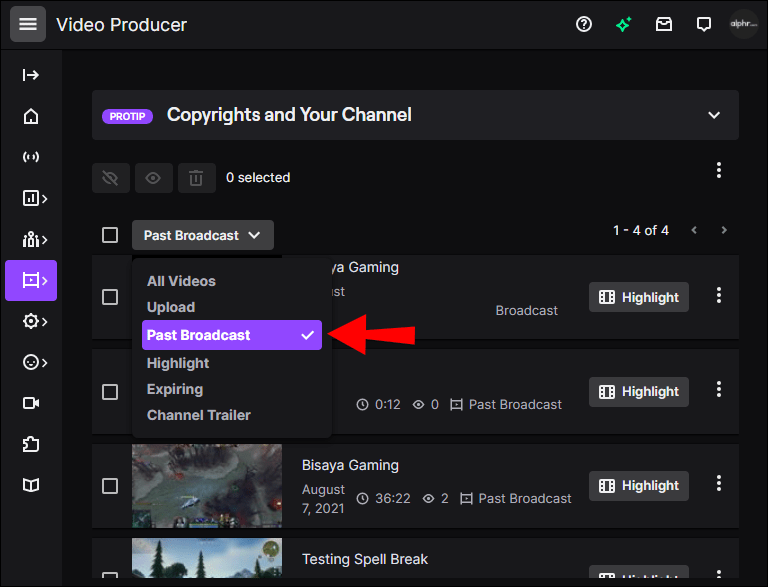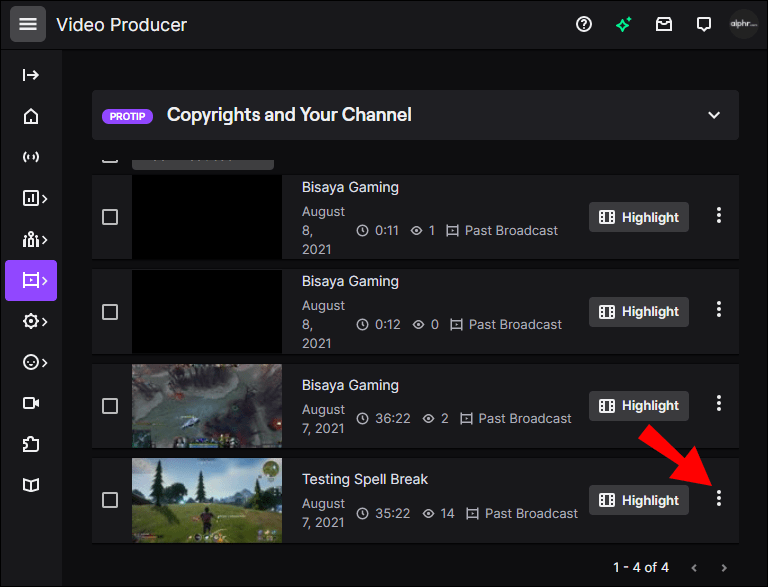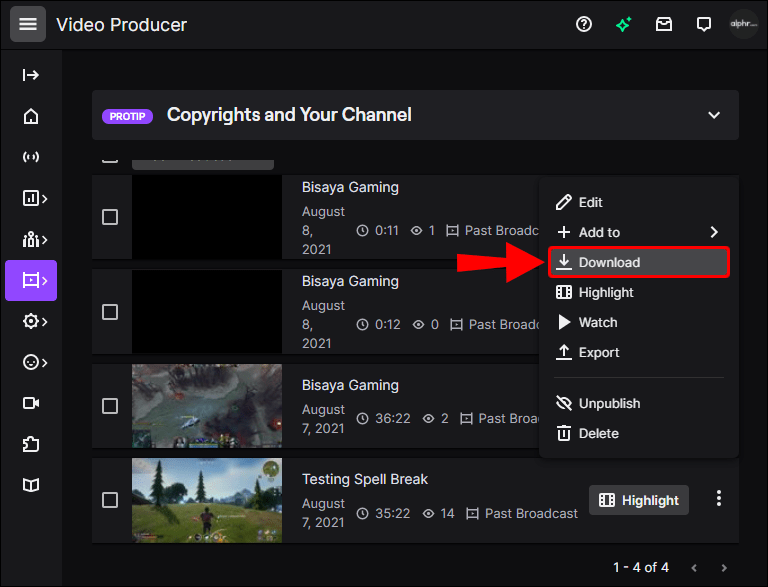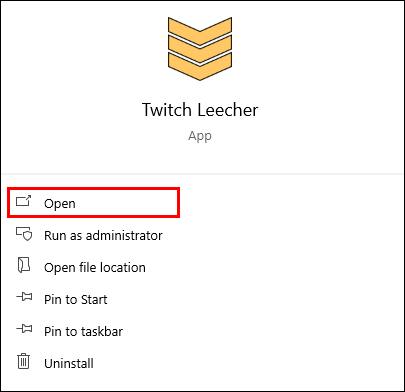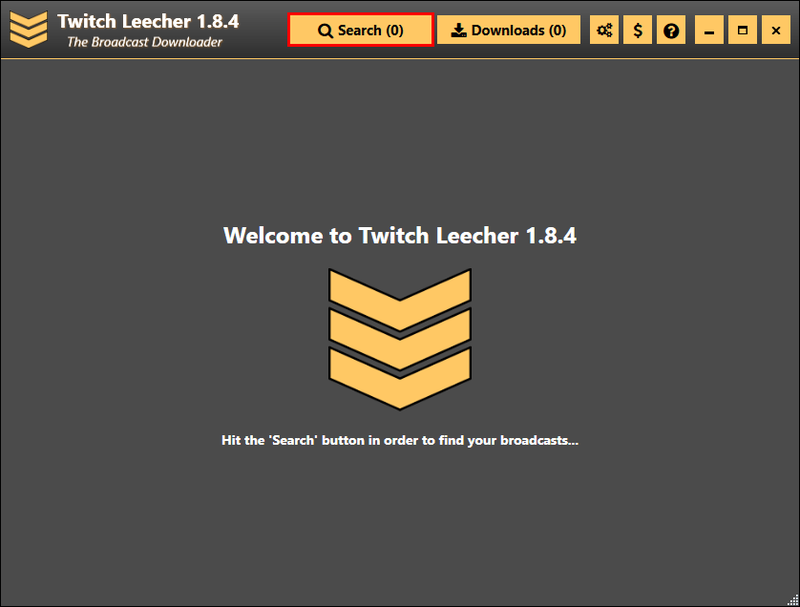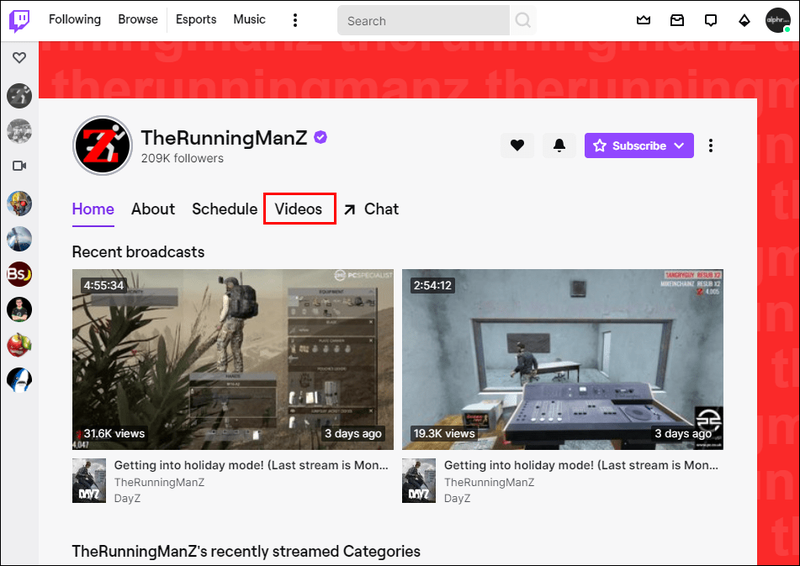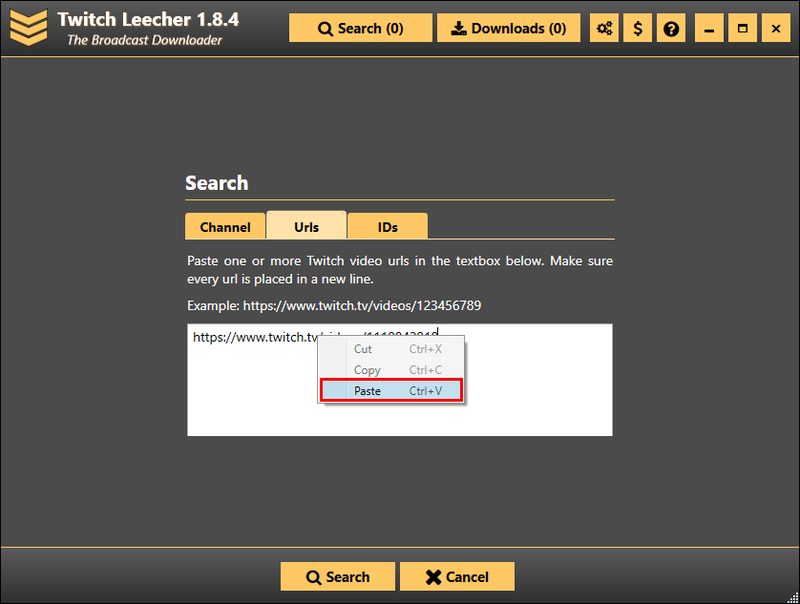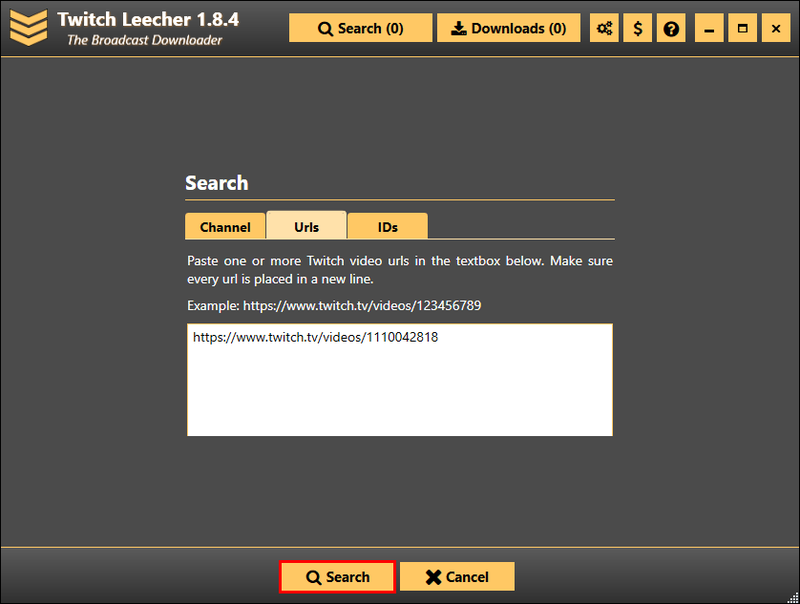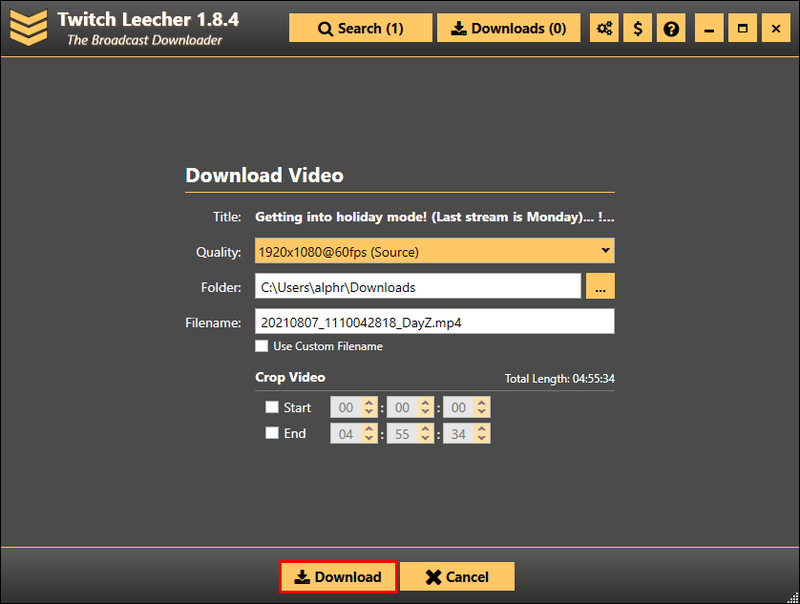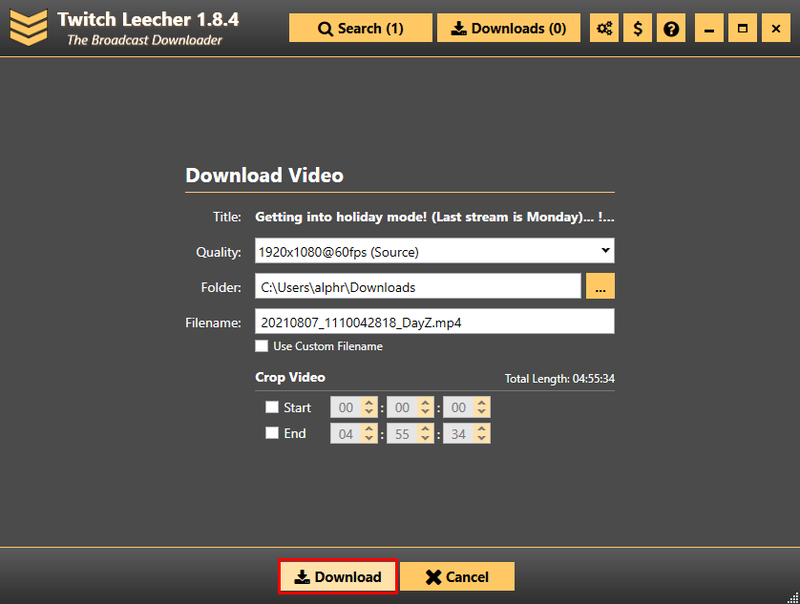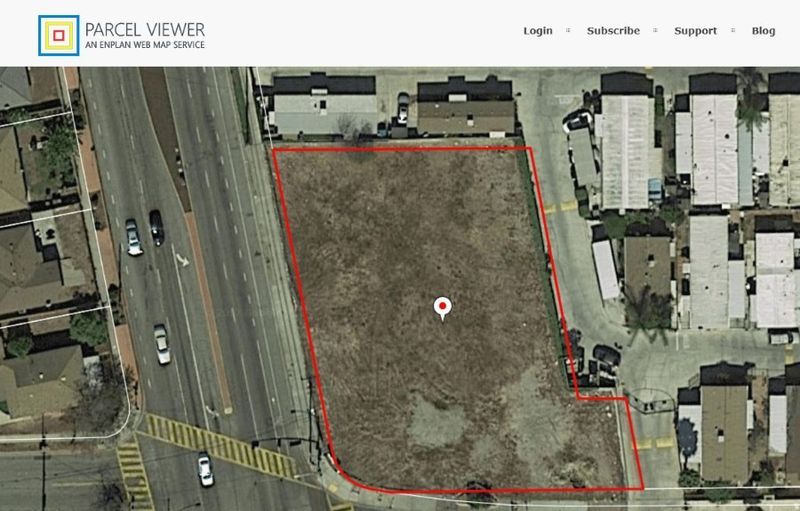Veze uređaja
Svaki stream koji je emitiran na Twitchu može se spremiti kao VOD (video na zahtjev). I streameri i gledatelji imaju opciju preuzimanja Twitch VOD-ova kako bi im pristupili, čak i kada su izvan mreže.
kako ukloniti sve fotografije s facebooka -
U ovom vodiču ćemo vam pokazati kako preuzeti Twitch VOD-ove na različitim uređajima. Također ćemo odgovoriti na neka uobičajena pitanja vezana uz temu.
Kako preuzeti Twitch VOD Videozapisi
Kao Twitch streamer, korištenje VOD značajke pomoći će vam da razvijete svoj kanal. To je idealno rješenje za one koji ne mogu stići na vrijeme za vaše emitiranje. Nakon što omogućite VOD pohranu, možete spremiti prošla emitiranja i prenijeti ih na druga web-mjesta za strujanje. Također će vašim gledateljima dati priliku da im pristupe kada niste na mreži.
Imajte na umu da se vaši VOD-ovi mogu automatski izbrisati nakon određenog vremenskog razdoblja, ovisno o vrsti Twitch računa koji imate. Ako ste redoviti korisnik Twitch računa, možete preuzeti svoja prošla emitiranja dva tjedna. Primarni korisnici, kao što su Twitch Partneri, mogu zadržati svoje VOD-ove na web stranici Twitcha 60 dana. Isti su za Twitch Affiliates.
Prije nego što možete preuzeti svoje Twitch VOD-ove, morate omogućiti značajku automatskog preuzimanja. To možete učiniti na web stranici Twitch:
- Posjetiti Twitch web stranica .
- Prijavite se na svoj račun.
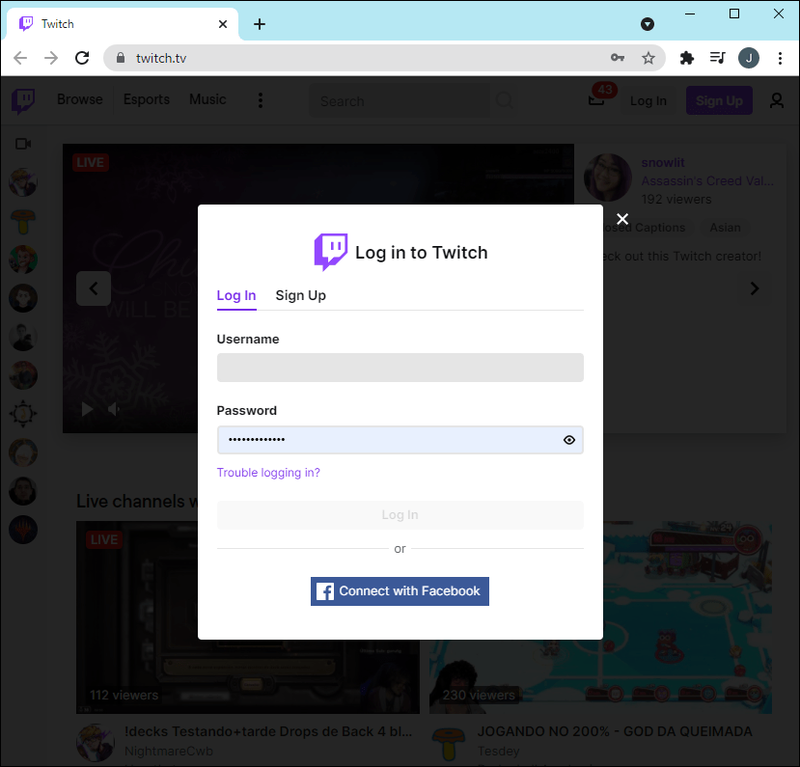
- Kliknite na svoje korisničko ime u gornjem desnom kutu zaslona.
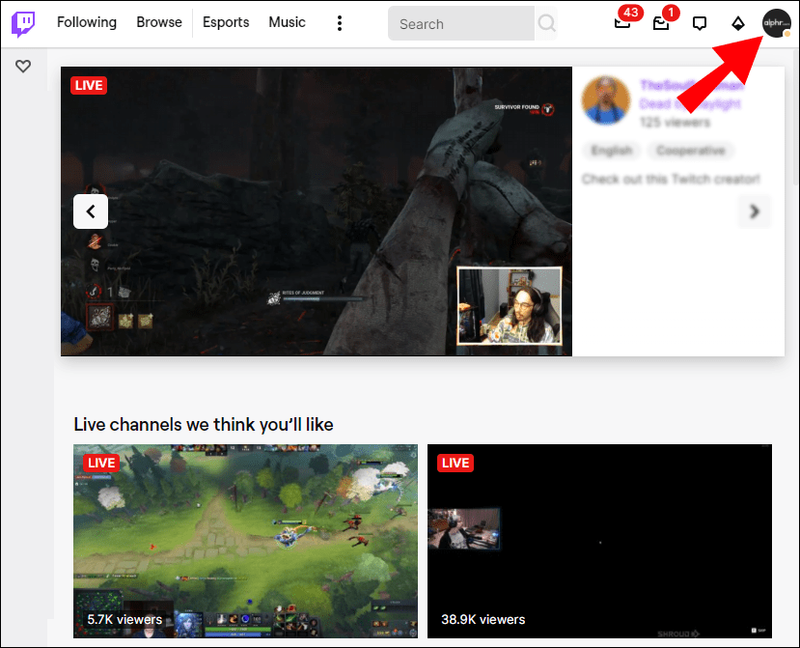
- Idite na Postavke na padajućem izborniku.
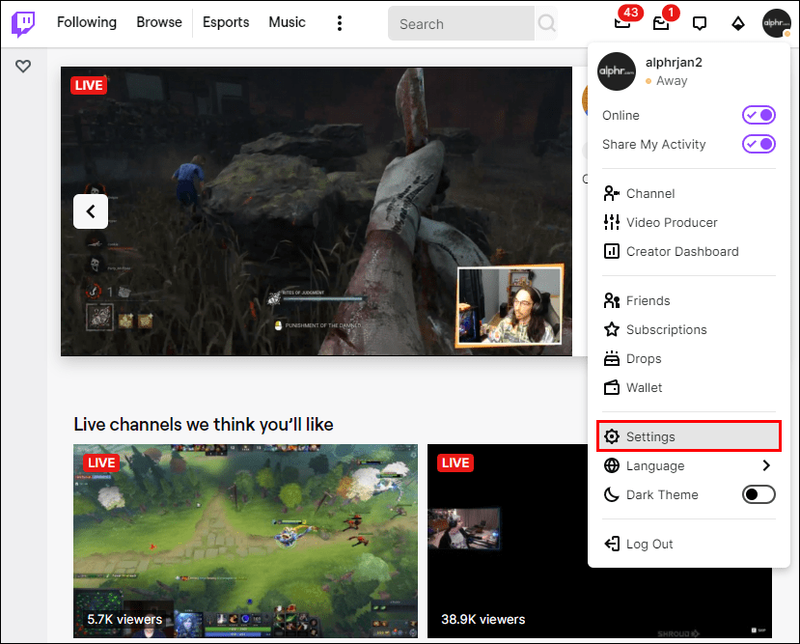
- Idite na karticu Kanali i videozapisi.
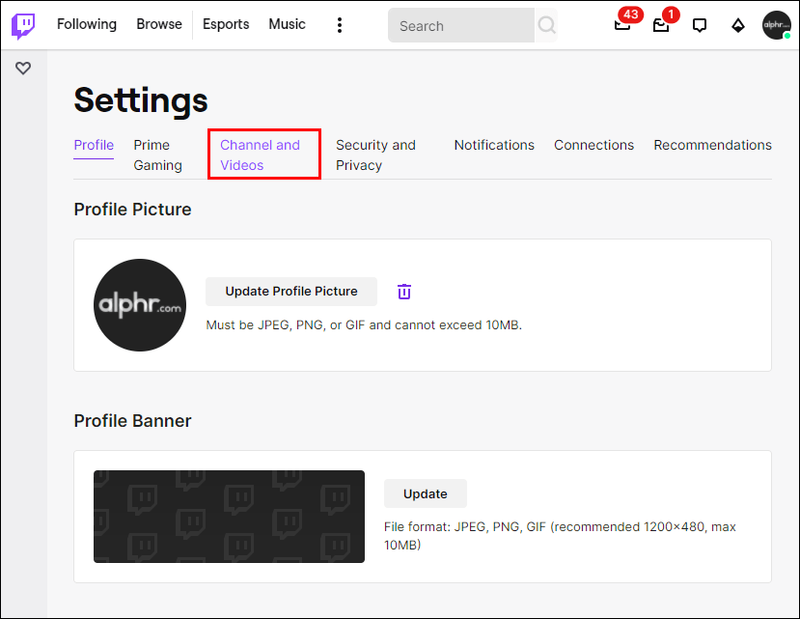
- Pomaknite se prema dolje do odjeljka Postavke, a zatim kliknite Stream
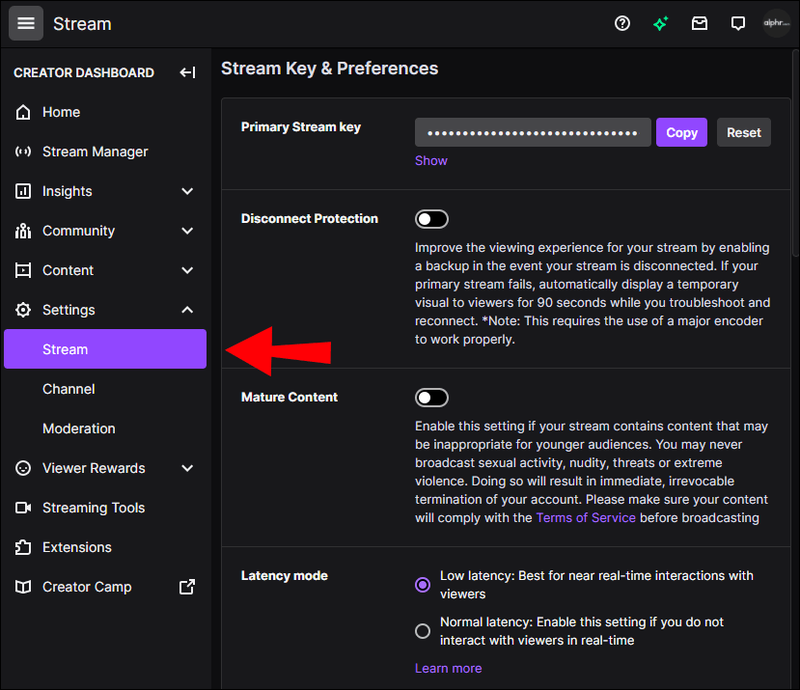
- U odjeljku Stream Key & Preferences, uključite prekidač Store Past Videos.
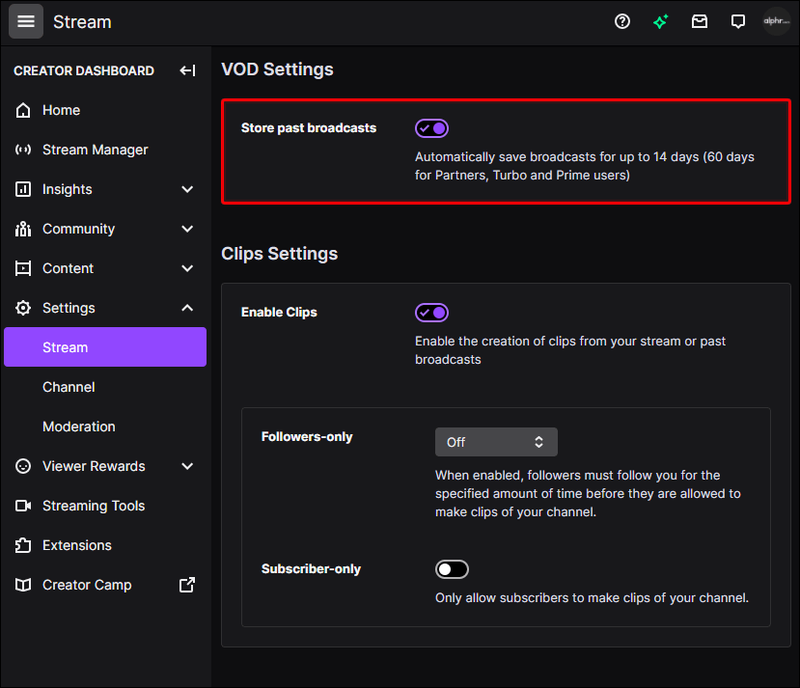
Sada kada ste omogućili značajku automatskog preuzimanja, sva vaša emitiranja bit će spremljena. Pogledajmo kako biste ih preuzeli na svoj uređaj.
Kako preuzeti Twitch VOD-ove na iPhone
Spremanje Twitch videozapisa na vaš telefon je malo kompliciranije. Iako svoje VOD-ove možete preuzeti izravno s web-mjesta Twitch na svoje računalo, trebat će vam aplikacija treće strane da to učinite na svom telefonu. Ako ste korisnik iPhonea, možete preuzeti besplatnu aplikaciju za reprodukciju medija pod nazivom VLC .
Evo kako možete koristiti VLC za preuzimanje Twitch VOD-ova:
- Idite na Twitch web stranica na vašem iPhoneu.
- Dođite do aA u gornjem desnom kutu.
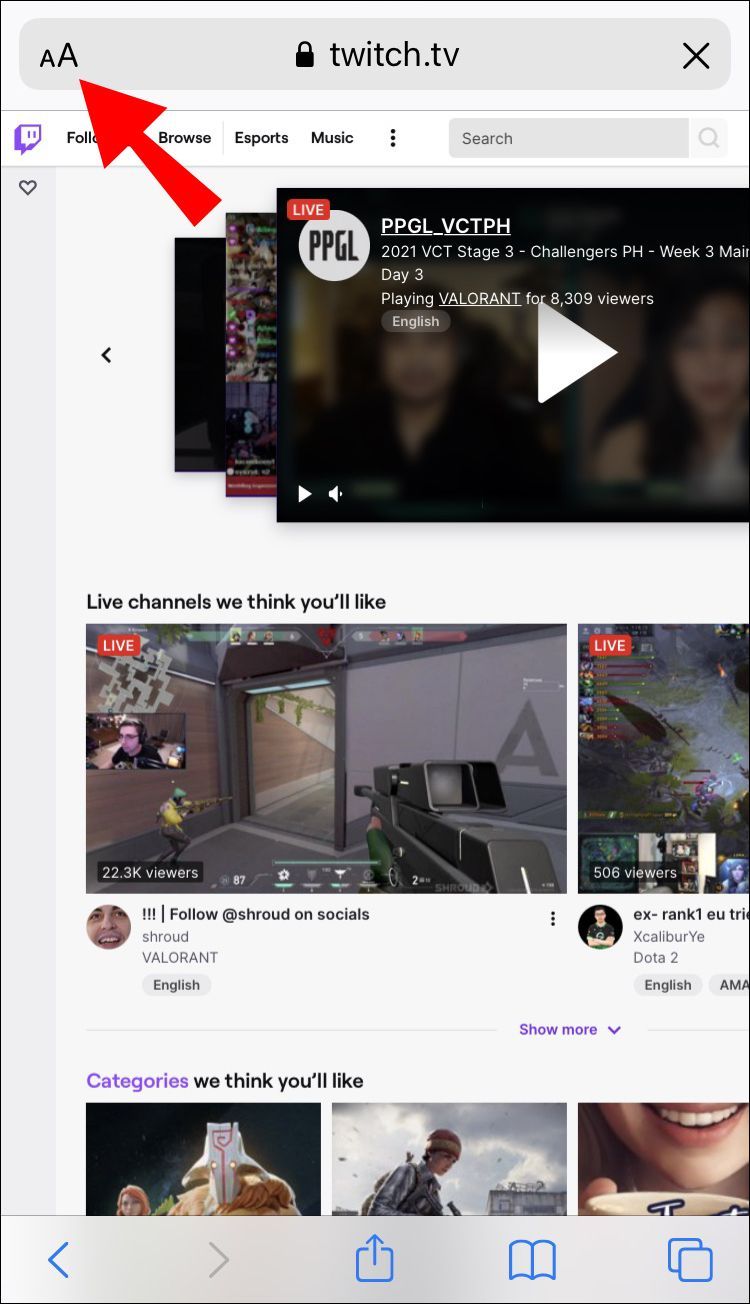
- S padajućeg popisa odaberite web-mjesto Desktop.
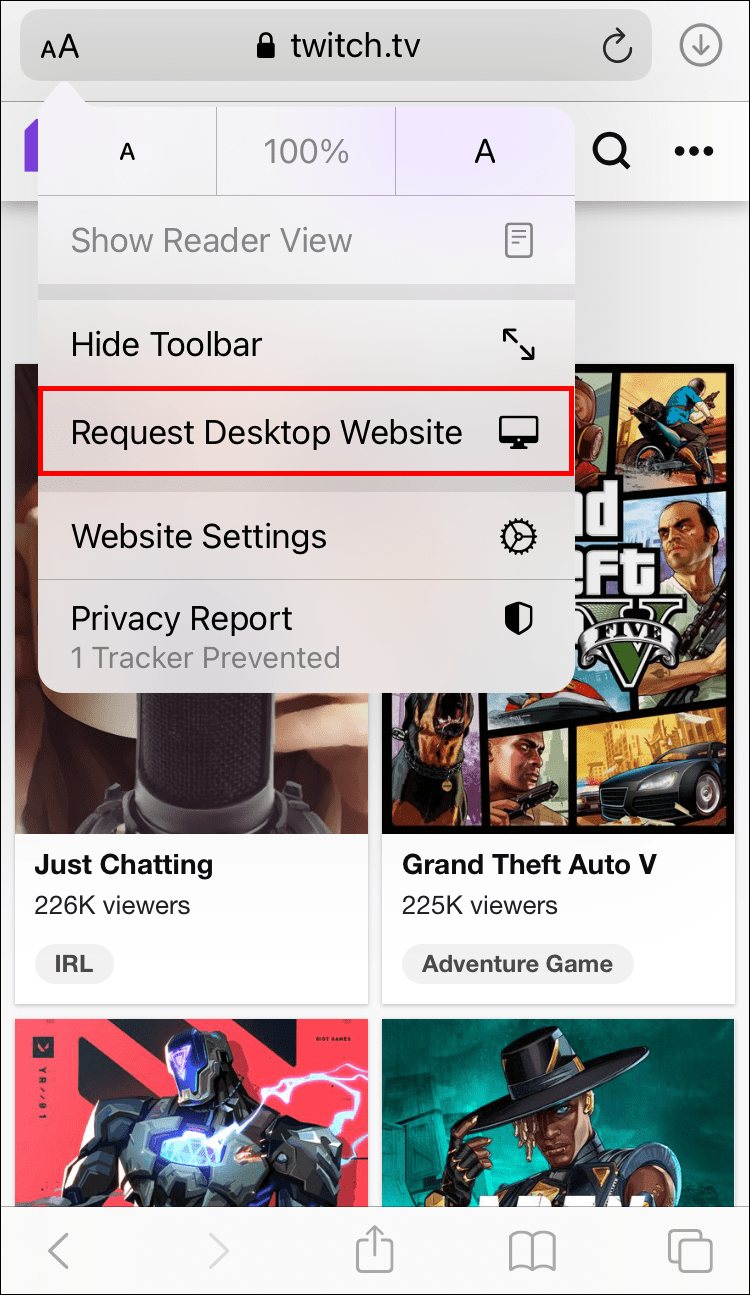
- Dodirnite svoje korisničko ime u gornjem desnom kutu zaslona.
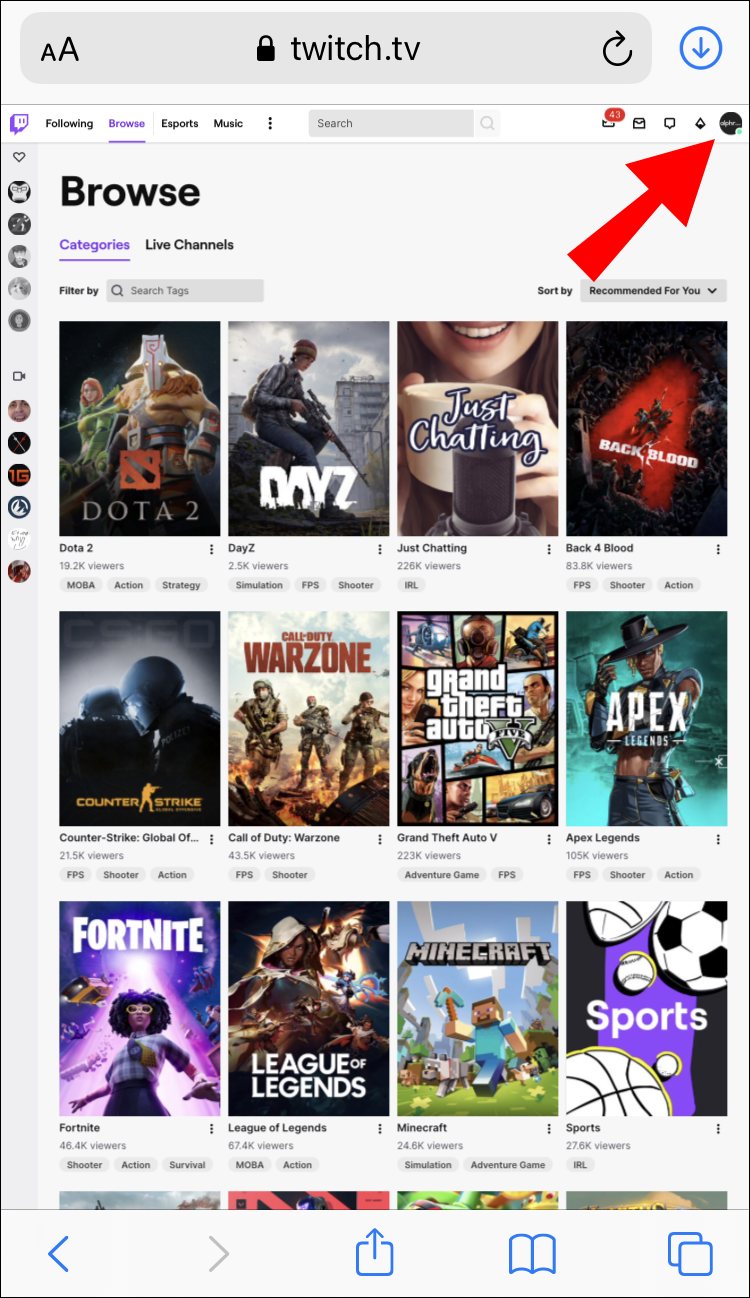
- Odaberite Video producent.
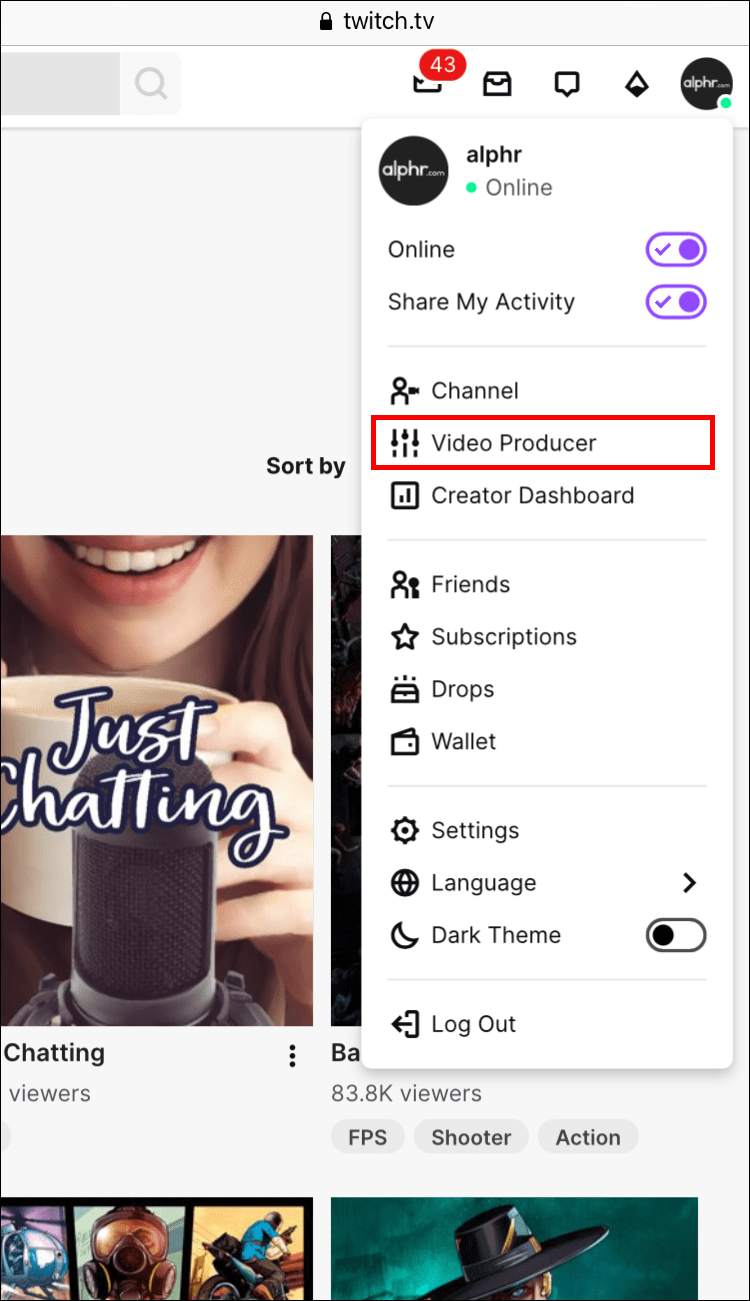
- Idite na svoja prošla emitiranja i pronađite VOD koji želite preuzeti.
- Kopirajte VOD vezu.
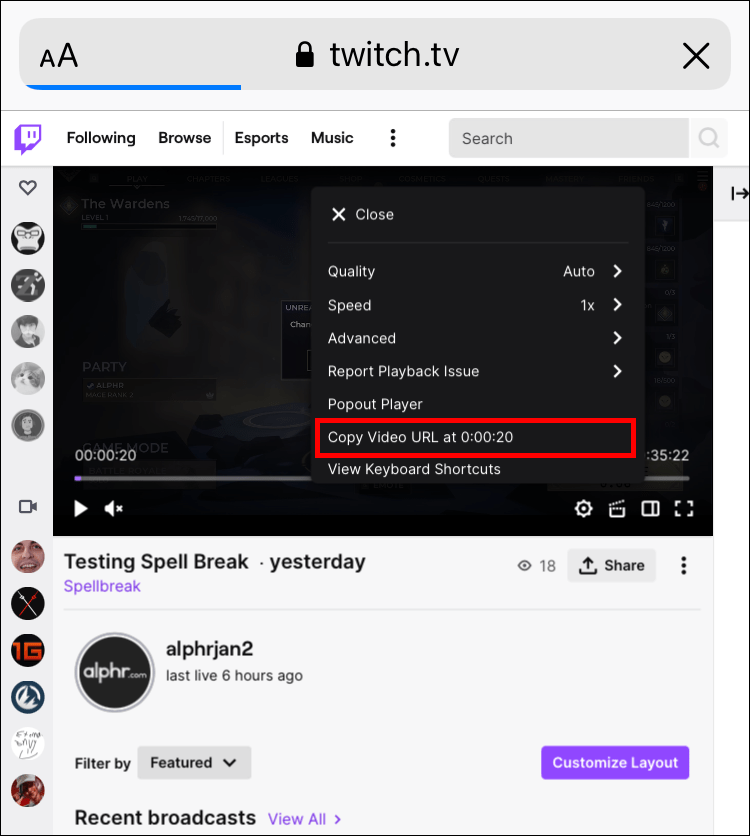
- Pokrenite VLC aplikacija .
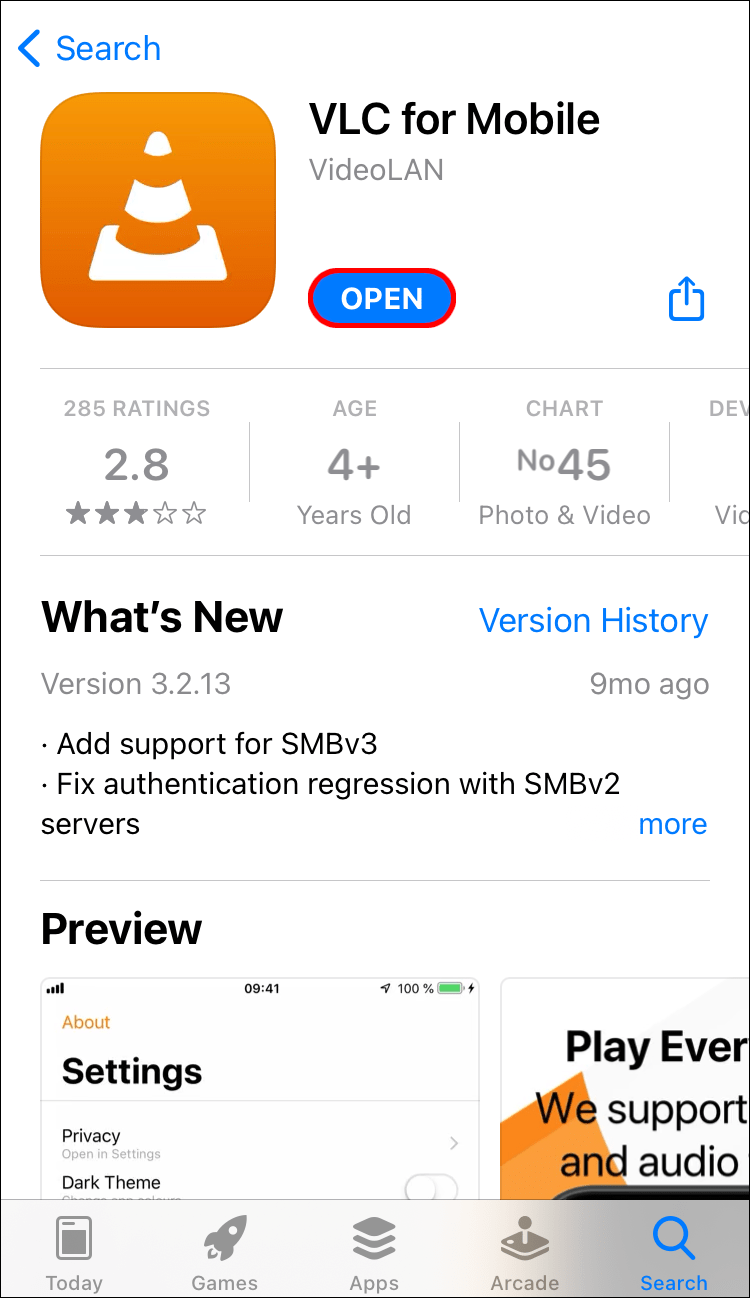
- Dodirnite ikonu Mreža u donjem desnom kutu zaslona.
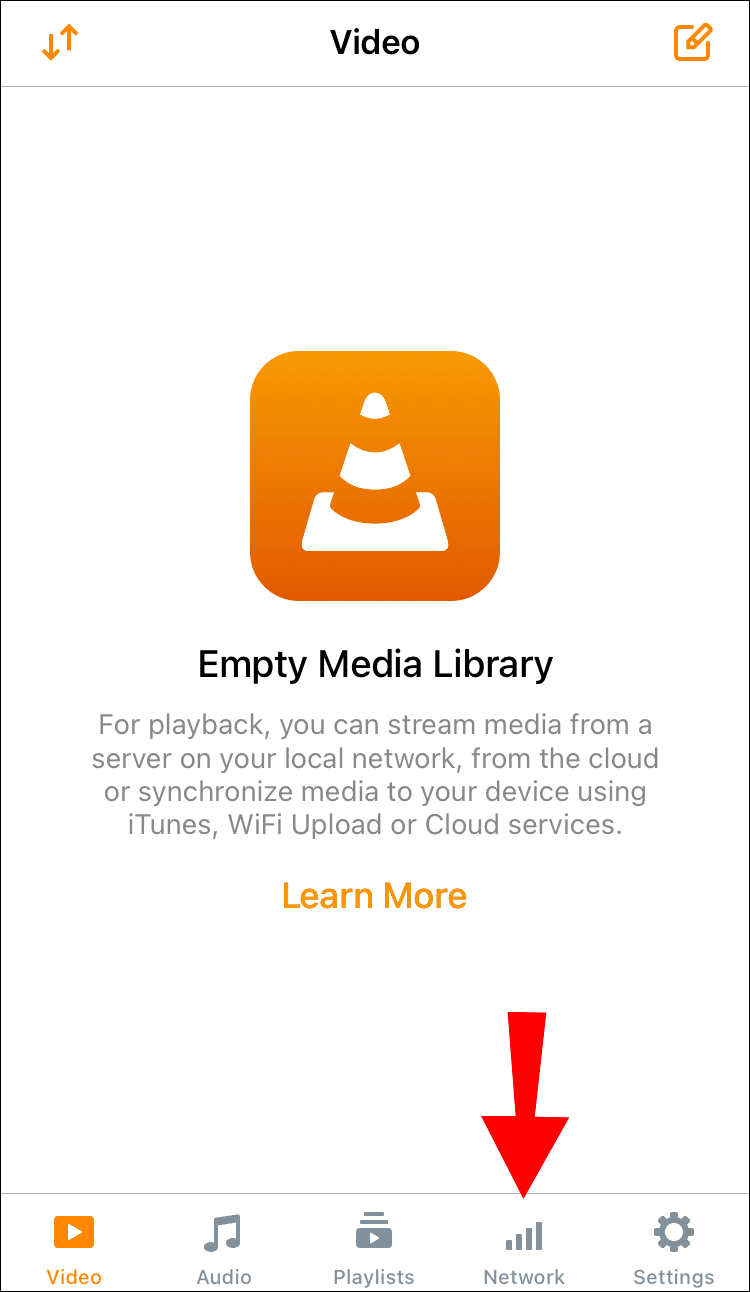
- Nastavite do preuzimanja.
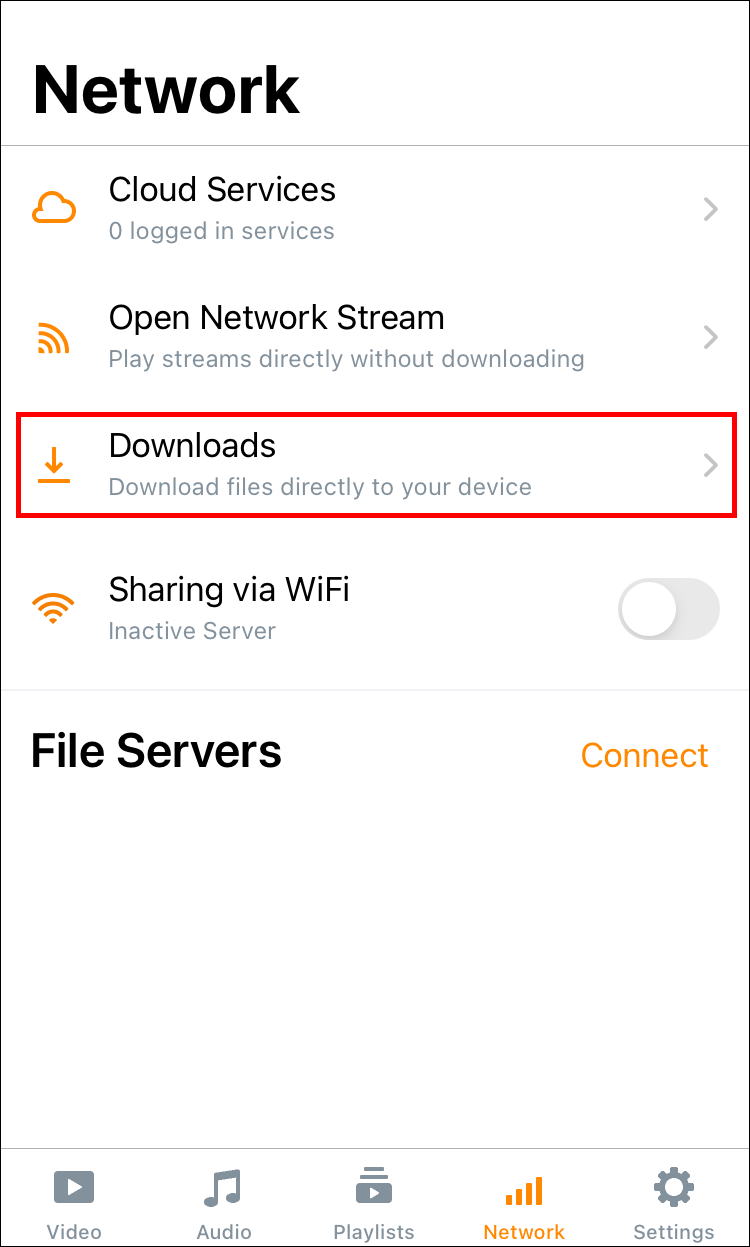
- Zalijepite vezu u adresnu traku na vrhu zaslona.
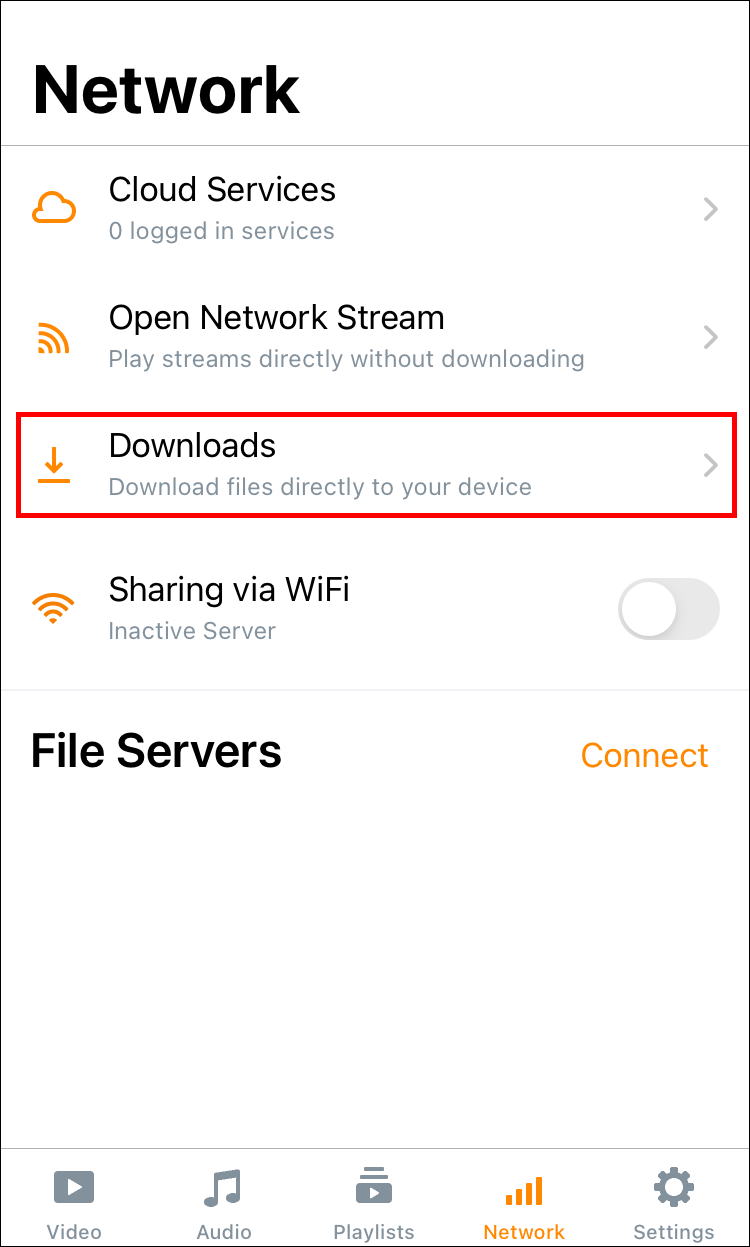
- Dodirnite gumb Preuzmi.
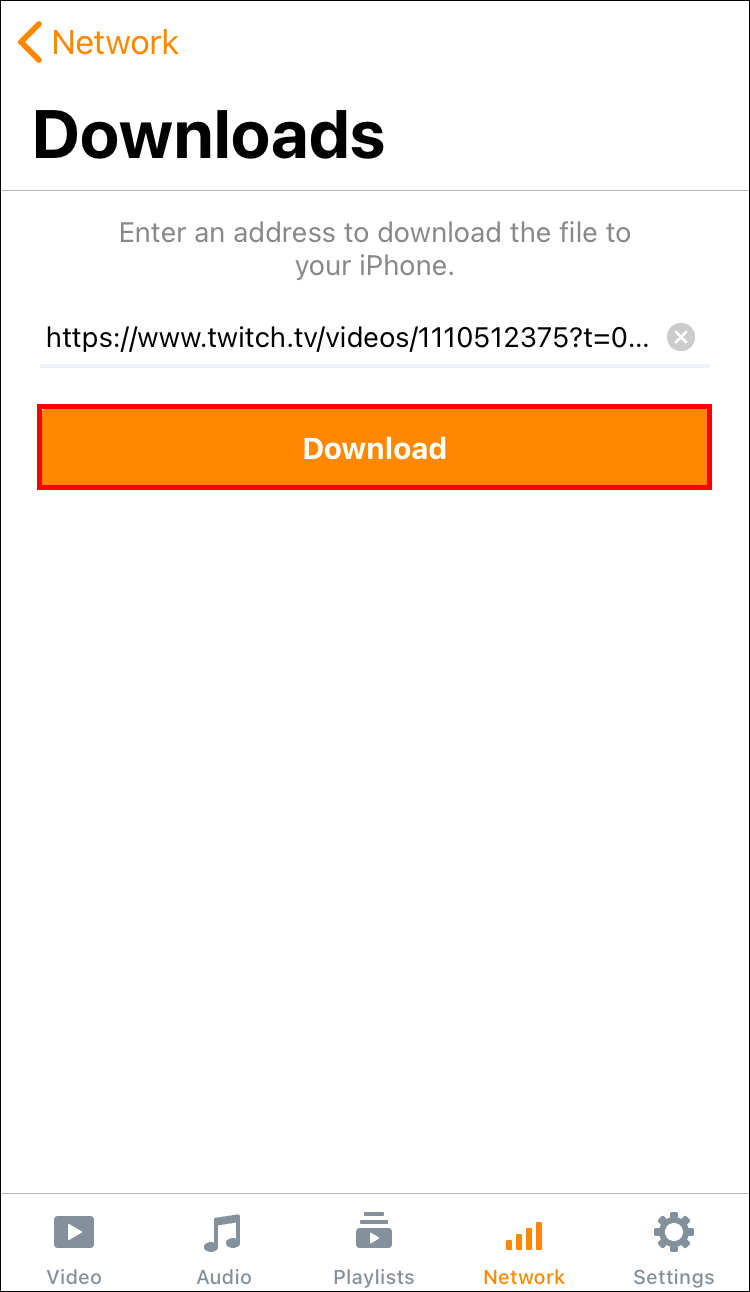
Nakon što spremite Twitch stream, možete ga gledati na svom iPhoneu.
Kako preuzeti Twitch VOD-ove na Androidu?
Da biste spremili Twitch streamove na svoj Android, trebat će vam aplikacija pod nazivom Preuzmite video za Twitch – VOD & Clips Downloader . Nakon što ga preuzmete s Google Playa, sljedeće trebate učiniti:
- Otvori Twitch web stranica na svom Androidu.
- Idite na tri točke u gornjem desnom kutu i odaberite Desktop Site.
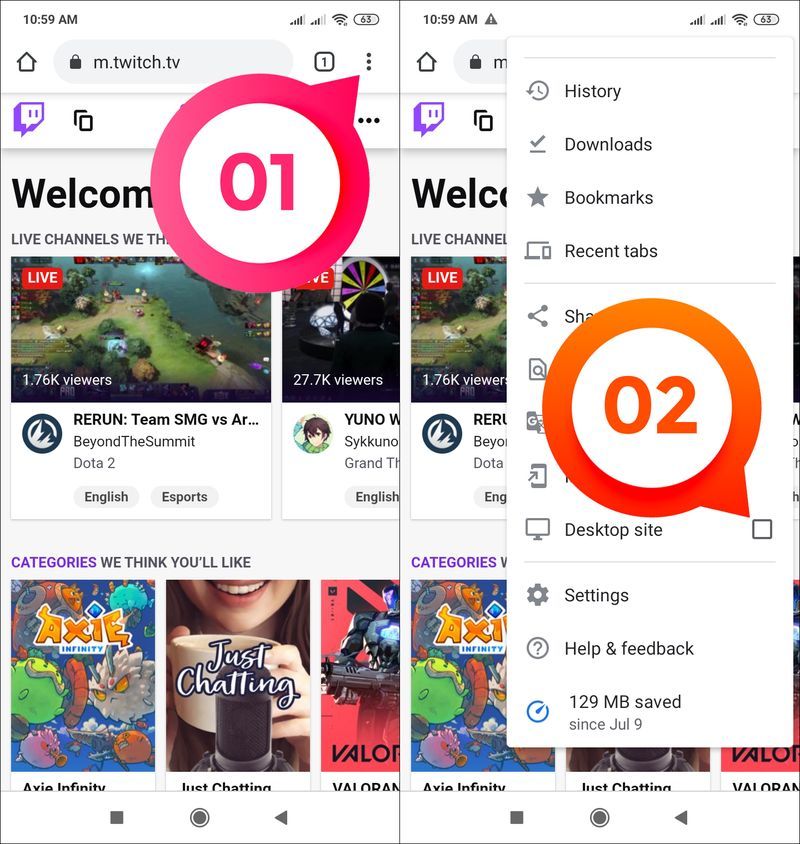
- Dodirnite svoje korisničko ime na početnom zaslonu i idite na Video Producer.
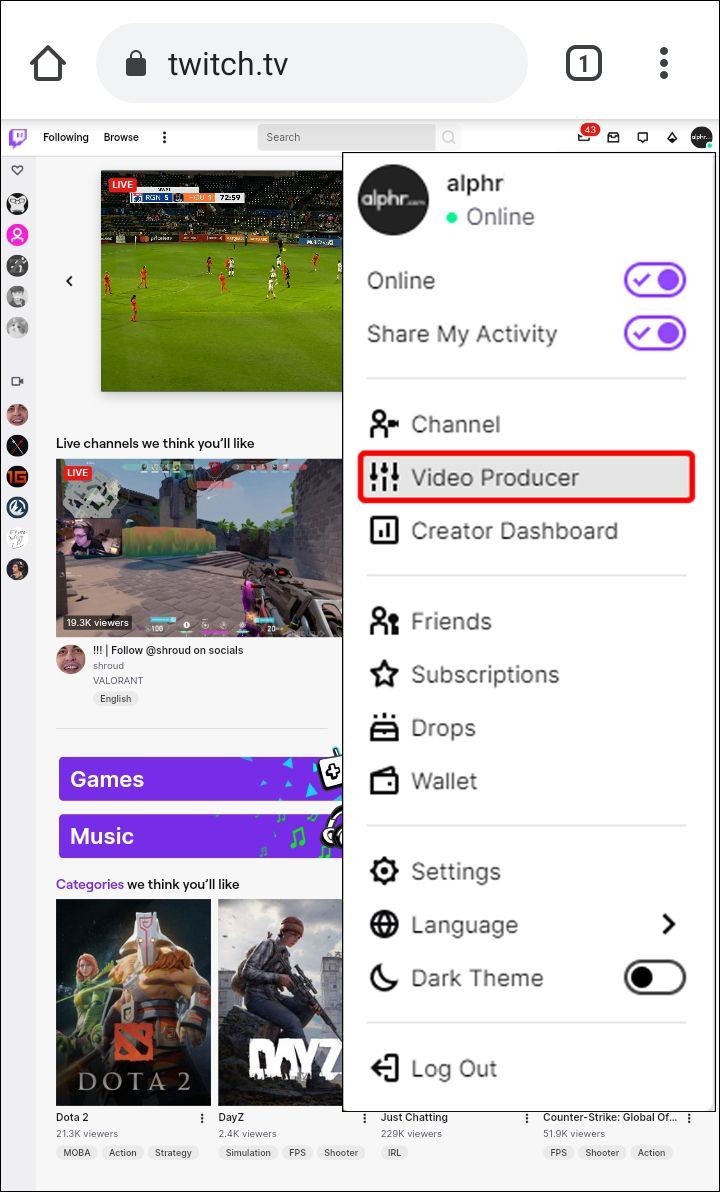
- Pronađite VOD koji želite preuzeti.
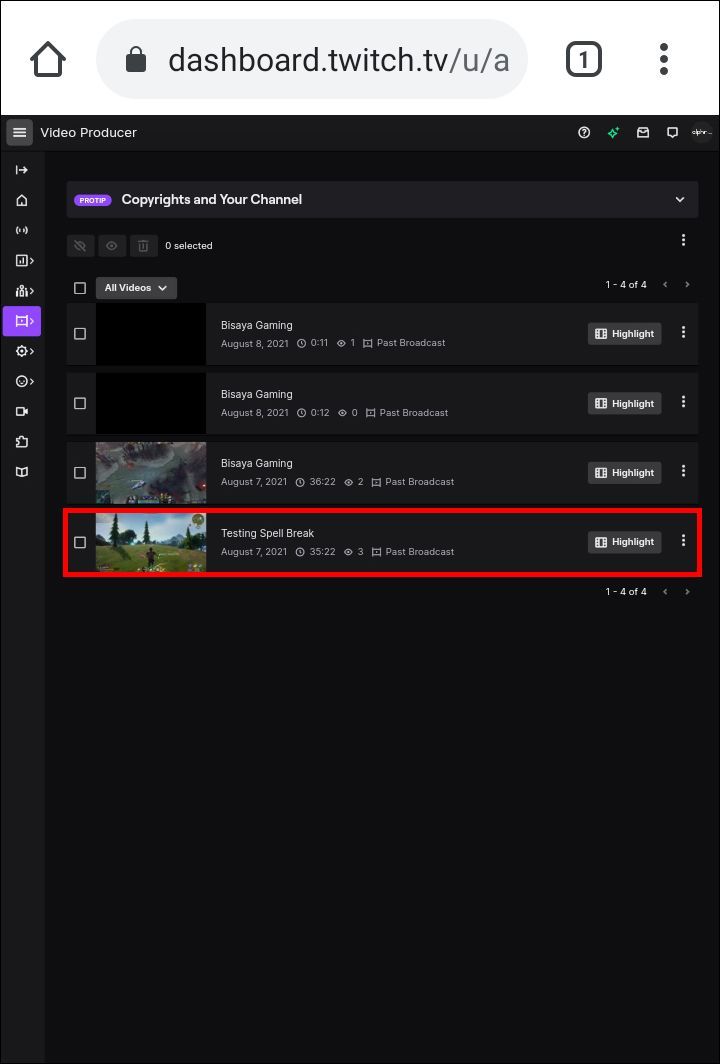
- Dodirnite tri točke na desnoj strani streama.
- Odaberite Kopiraj vezu.
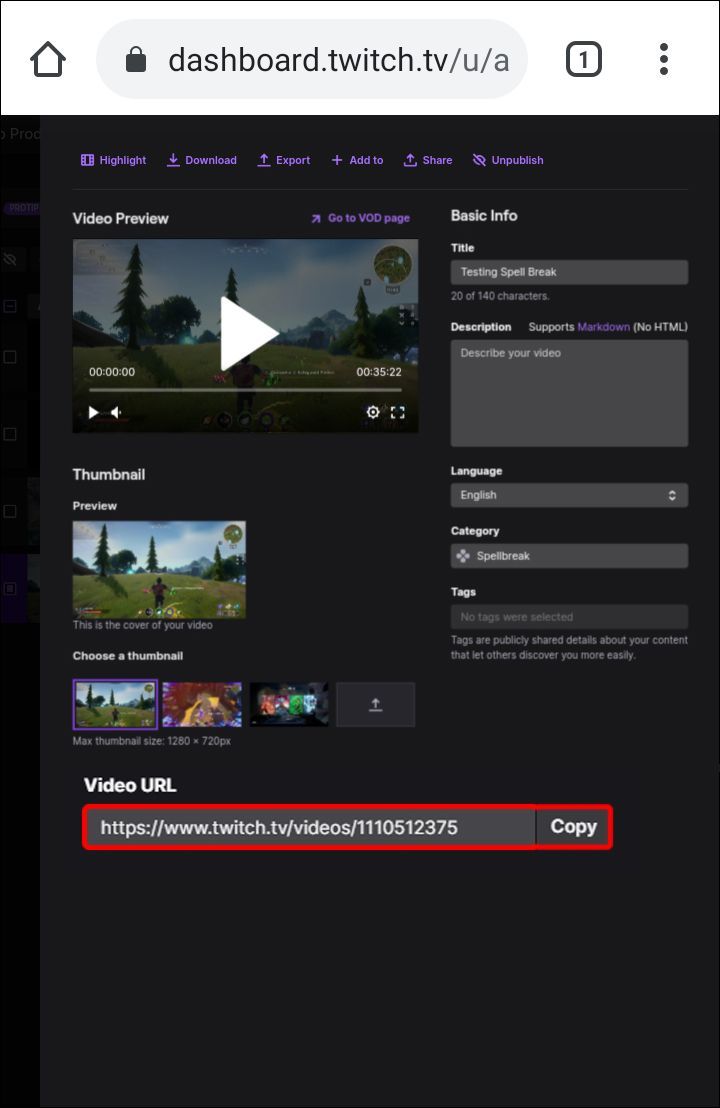
- Otvorite aplikaciju za preuzimanje videozapisa.
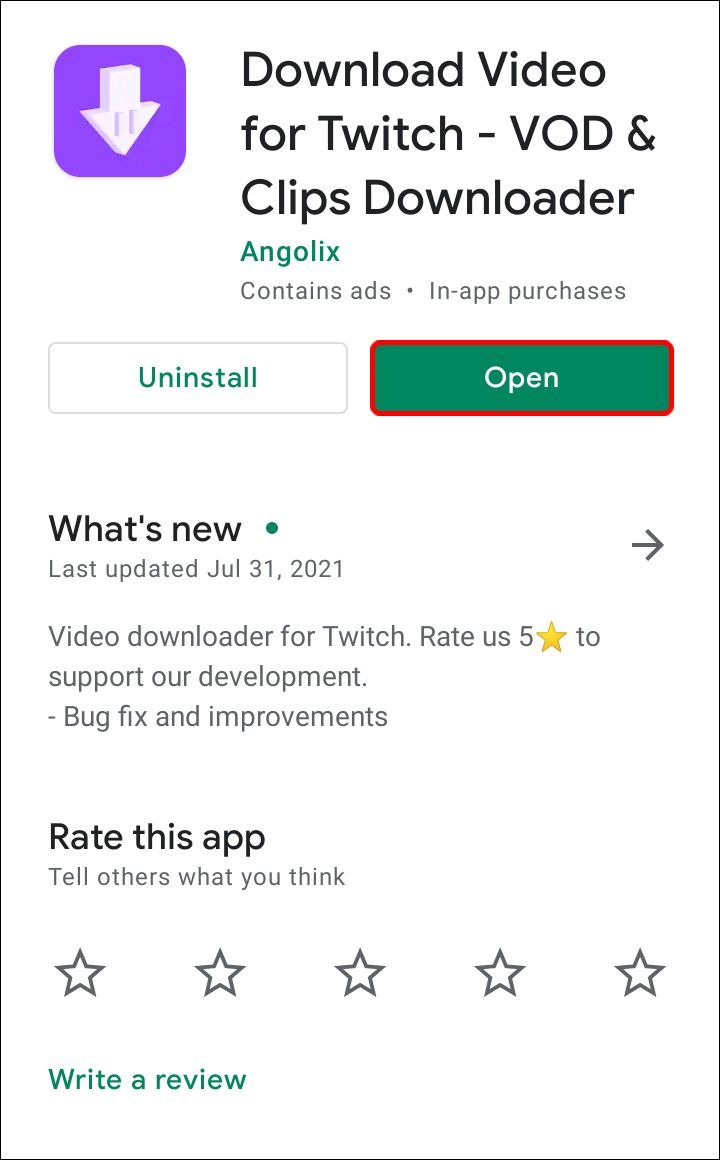
- Zalijepite vezu u gornje polje.
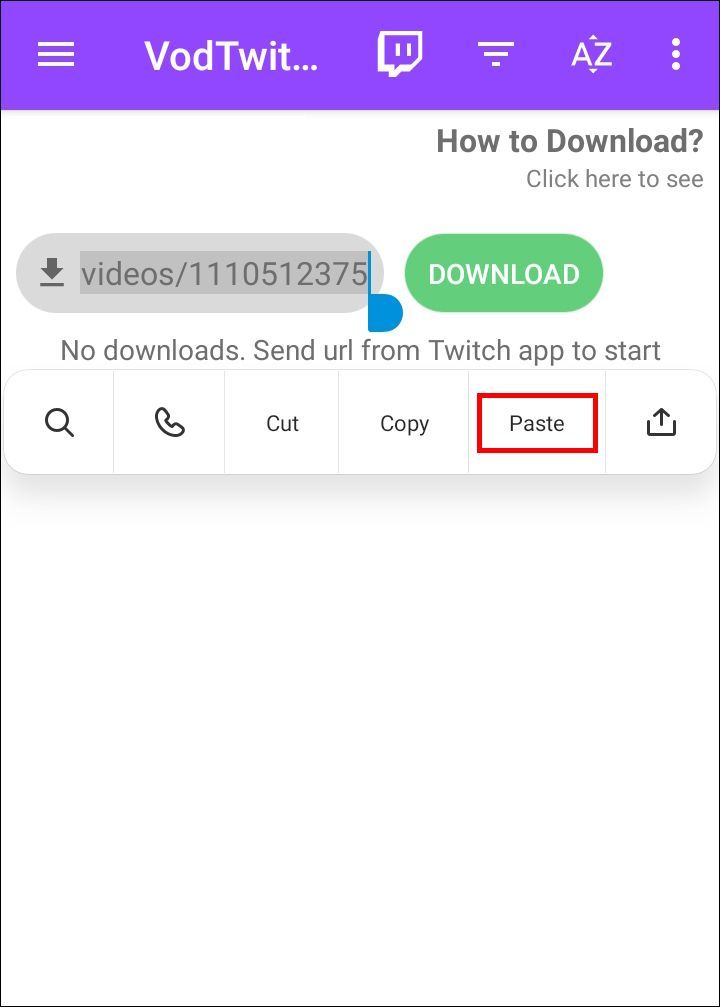
- Dodirnite gumb Preuzmi.
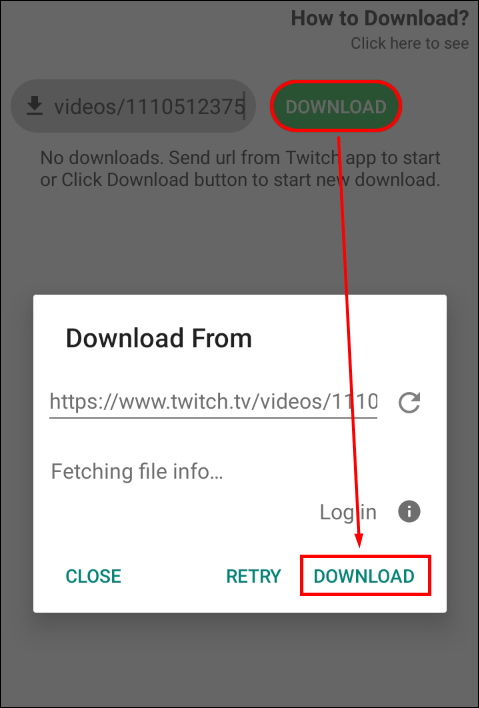
Kako preuzeti Twitch VOD na Mac
Najlakši način za preuzimanje Twitch VOD-ova je izravno s web stranice Twitch Evo kako to možete učiniti na svom Macu:
- Idite na Twitch web stranica na vašem pregledniku.
- Kliknite na svoje korisničko ime u gornjem desnom kutu vaše početne stranice.
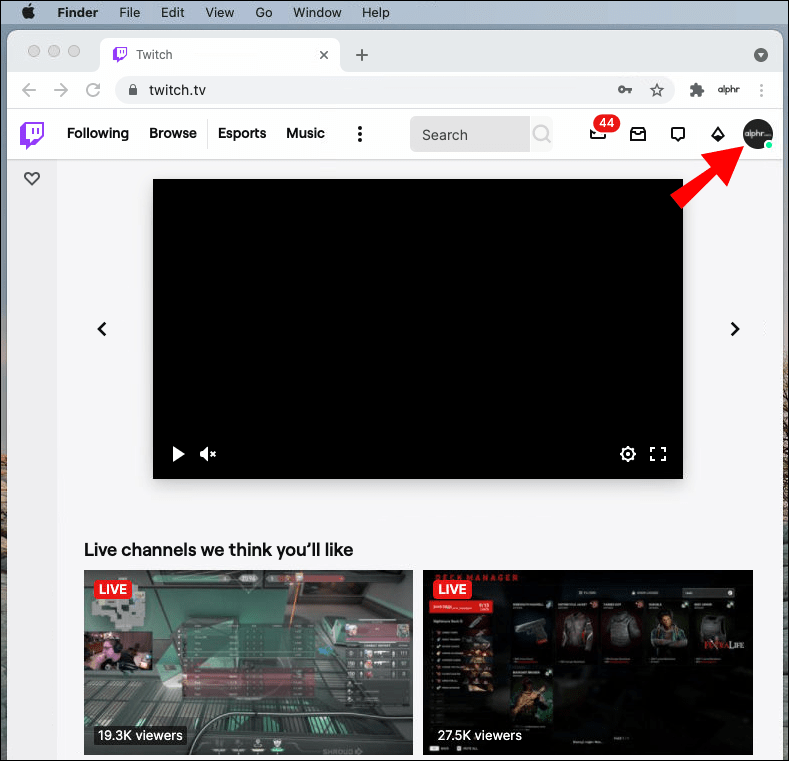
- S padajućeg izbornika odaberite Video producent.
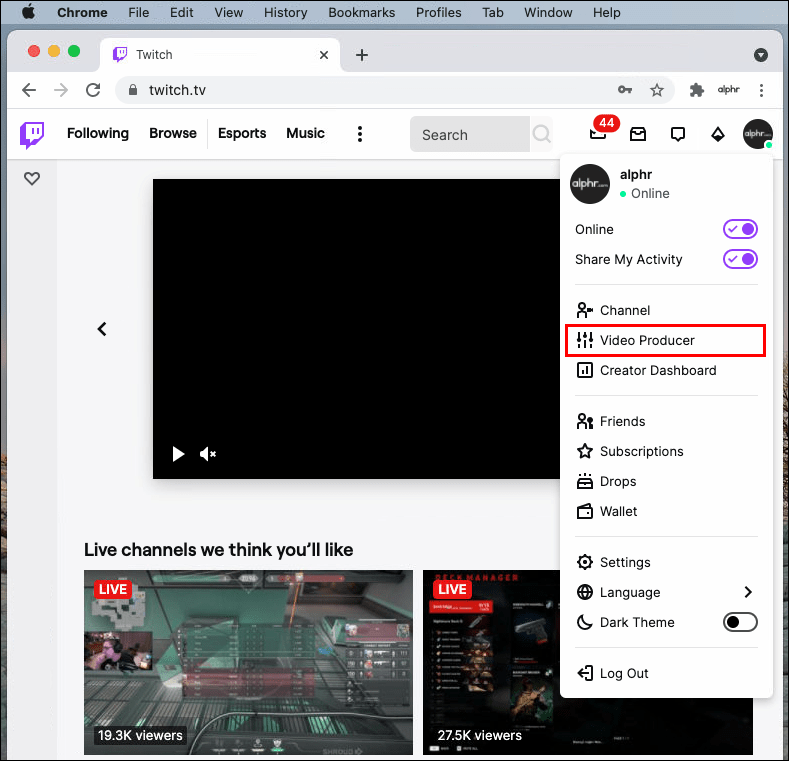
- Na kartici Svi videozapisi odaberite Prošlo emitiranje.
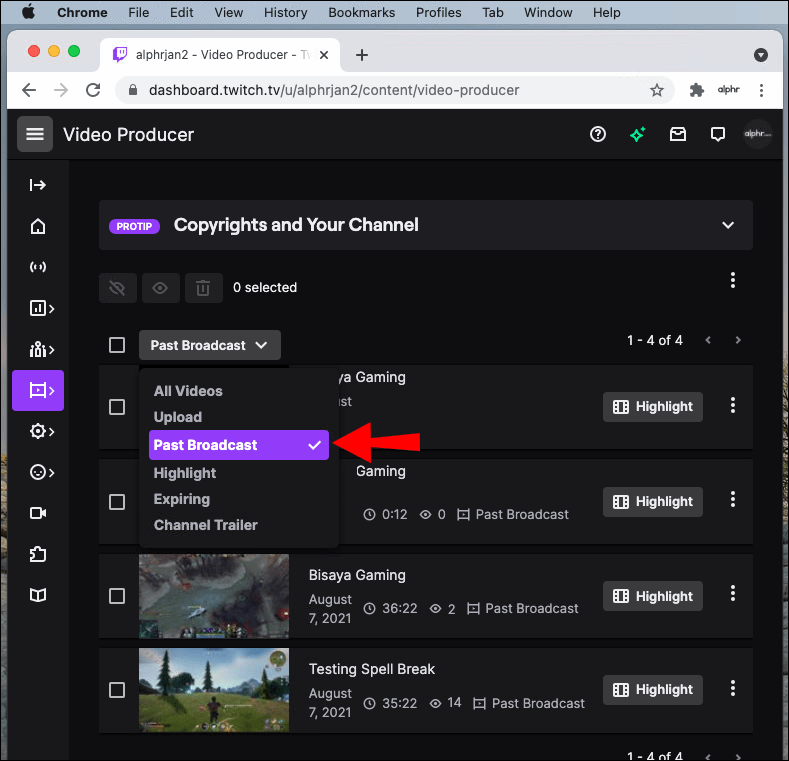
- Pronađite VOD koji želite preuzeti.
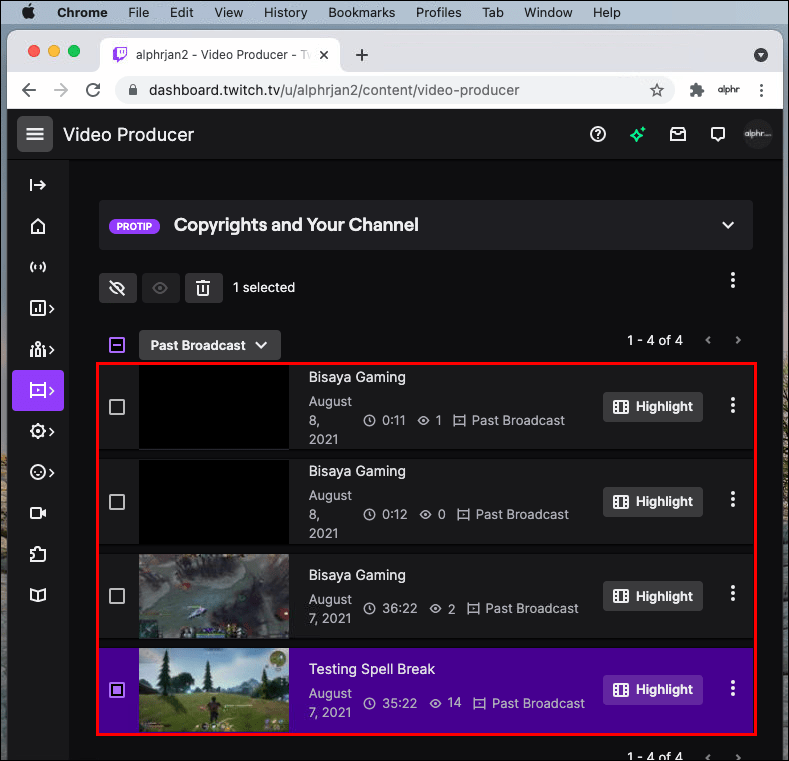
- Kliknite na tri točke na desnoj strani VOD-a.
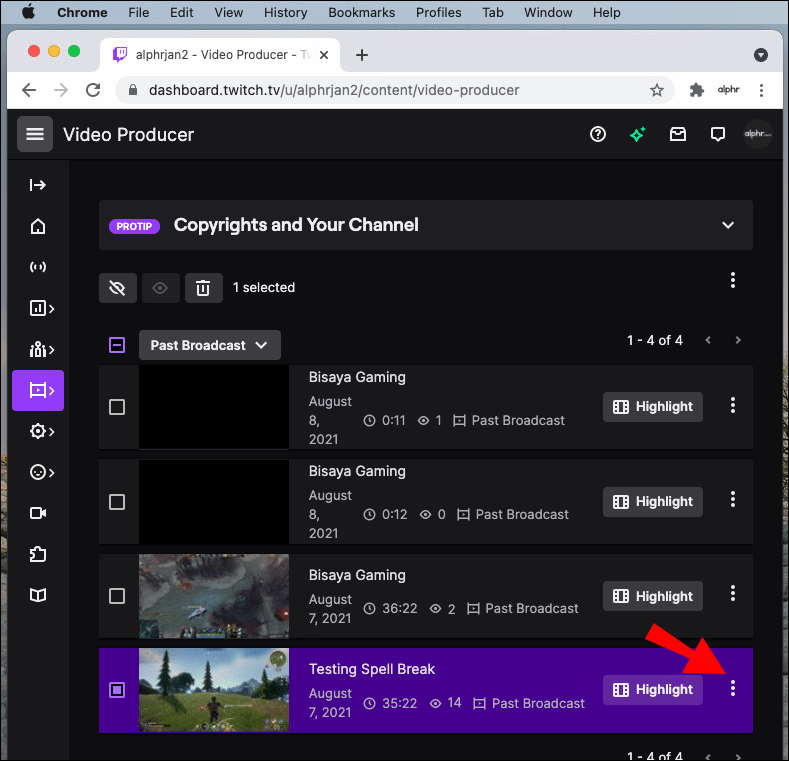
- Na skočnom izborniku odaberite Preuzmi.
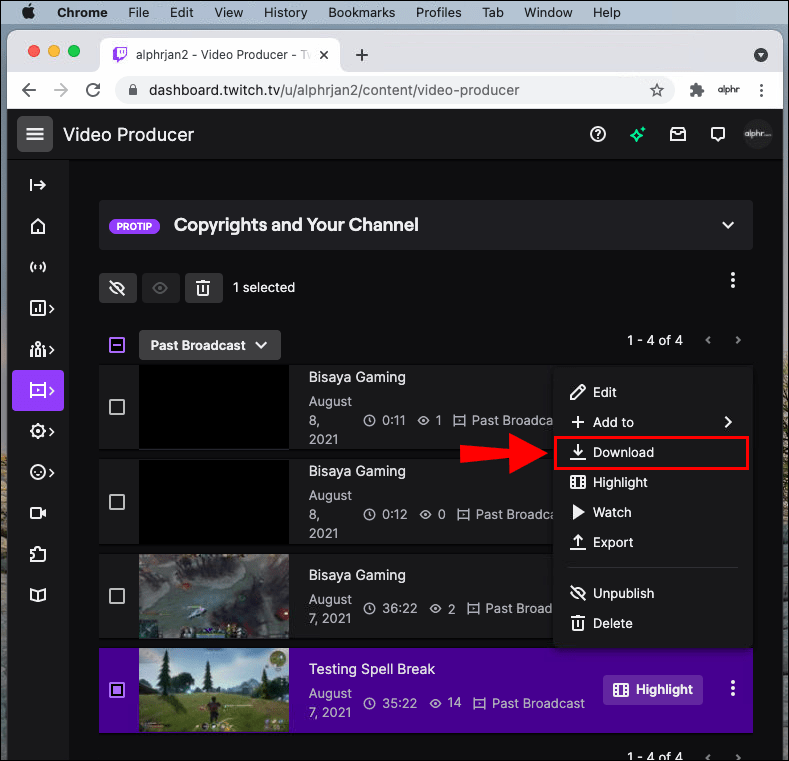
VOD će se automatski spremiti na vaš Mac. Imajte na umu da ovu metodu možete koristiti samo za preuzimanje vlastitih prošlih streamova. Da biste preuzeli VOD drugog korisnika Twitcha, morat ćete koristiti aplikaciju treće strane.
Kako preuzeti Twitch VOD-ove na Windowsima
Preuzimanje Twitch VOD-a u sustavu Windows jednako je jednostavno:
vrijedi li sada kupiti iphone 6?
- Posjetiti Trzaj na svom pregledniku i prijavite se na svoj račun.
- Na svojoj početnoj stranici idite na svoje korisničko ime u gornjem desnom kutu.
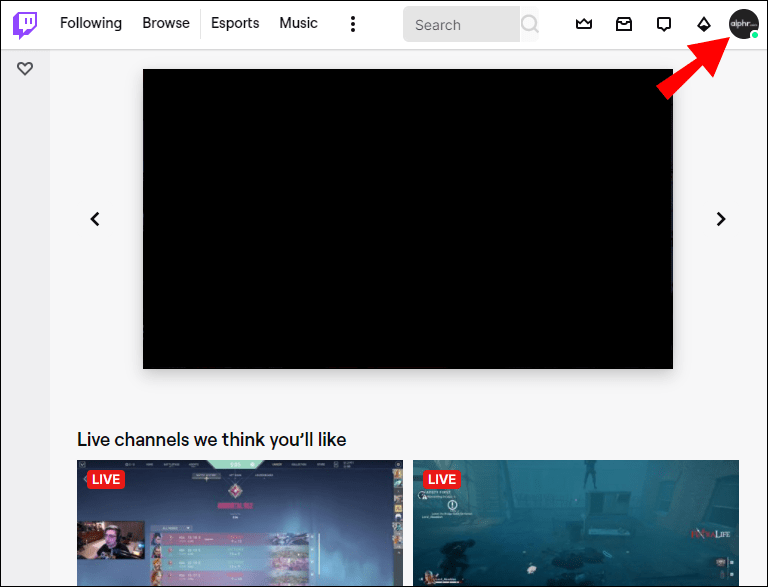
- Odaberite Video Producer s popisa opcija.
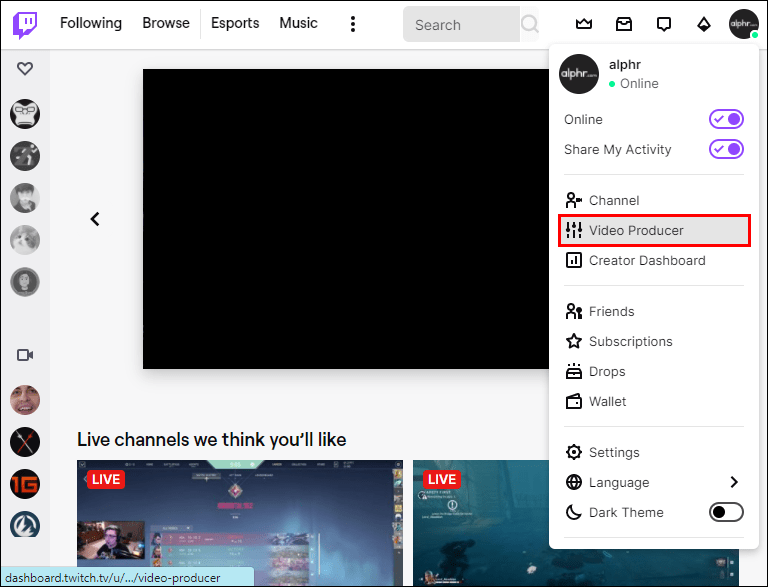
- Odaberite opciju Prošlo emitiranje na kartici Svi videozapisi.
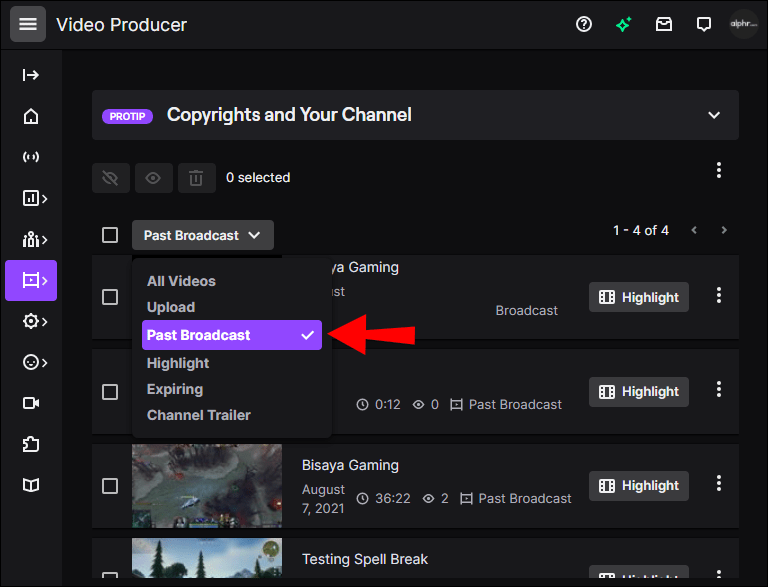
- Pronađite VOD koji želite preuzeti na svoj Windows.
- Kliknite na tri točke na desnoj strani VOD-a.
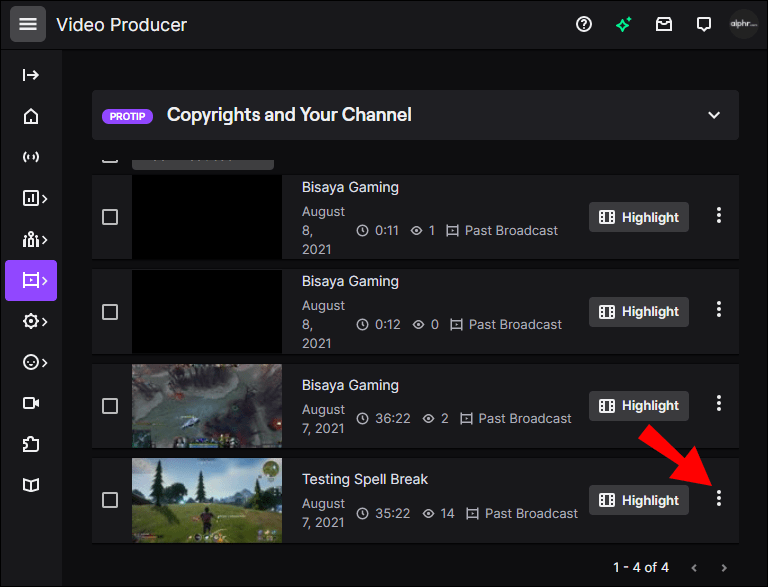
- Odaberite Preuzmi.
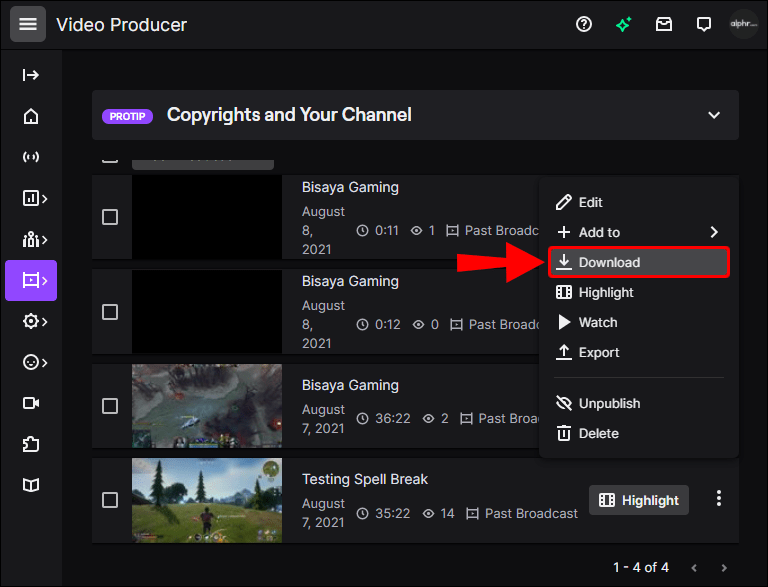
To je sve o tome. Sada možete gledati, uređivati i prenijeti svoj VOD na drugu uslugu za streaming videa.
Kako brže preuzeti Twitch VOD
Najbolji način za preuzimanje Twitch VOD-ova je s web-mjesta Twitch. Ova metoda zahtijeva samo stabilnu internetsku vezu i dovoljno prostora na vašem uređaju za pohranu prošlih emitiranja. Brzina vašeg interneta bit će glavni ograničavajući čimbenik bržeg preuzimanja.
Kako preuzeti Twitch VOD kao uređivač
Bez obzira što namjeravate učiniti sa svojim Twitch VOD-ovima, možete ih preuzeti na isti način. Prvo morate omogućiti značajku automatskog preuzimanja na web stranici Twitch. Tada možete preuzeti prošla emitiranja izravno s web stranice.
Twitch streameri uvijek uređuju svoje VOD-ove prije nego što ih prenesu na YouTube ili bilo koju drugu platformu za streaming videa. Postoje razne aplikacije i programi koje možete koristiti za uređivanje svojih videozapisa. To možete učiniti čak i izravno na samom YouTubeu.
Kako preuzeti Twitch VOD-ove na Chromebook
Također možete koristiti web-mjesto Twitch za preuzimanje VOD-ova na svoj Chromebook. Evo kako se to radi:
kako vratiti stranice na google
- Otvorite Google Chrome i idite na Twitch web stranica .
- Dođite do svog korisničkog imena u gornjem desnom kutu zaslona.
- Odaberite Video producent s padajućeg izbornika.
- Odaberite Prošlo emitiranje.
- Pronađite VOD koji želite spremiti na svoj Chromebook.
- Kliknite na tri točke na desnoj strani VOD-a.
- Idite na opciju Download.
Kako da Preuzmite VOD snimke s tuđeg streama
Nažalost, ne možete preuzeti VOD drugog streamera izravno s web-mjesta Twitch. Najbolji način za to je aplikacija treće strane pod nazivom Twitch Leecher. Ovaj a p vam omogućuje preuzimanje Twitch VOD-ova koje je napravio bilo koji korisnik na mreži i potpuno je besplatan.
Ovako možete koristiti Twitch Leecher za preuzimanje tuđeg streama na Twitchu:
- preuzimanje datoteka aplikaciju treće strane na vašem računalu.
- Slijedite upute na zaslonu da biste instalirali aplikaciju.
- Otvorite aplikaciju.
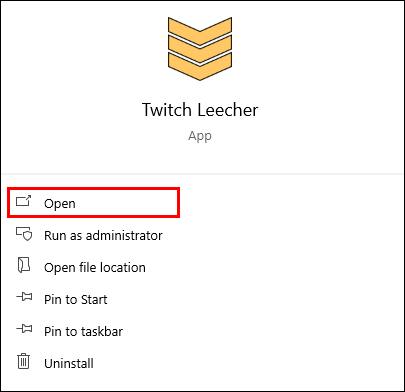
- Kliknite na traku za pretraživanje na gornjem izborniku.
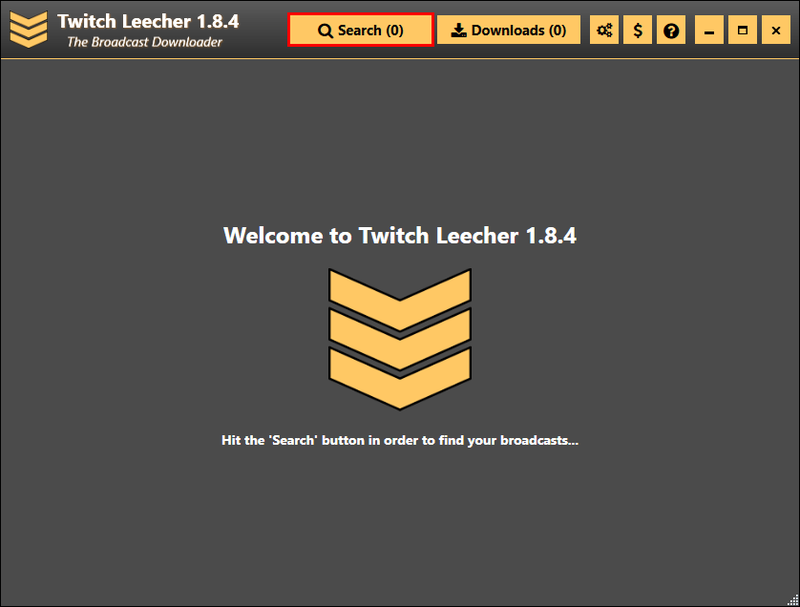
- Idite na Twitch web stranica .
- Dođite do trake za pretraživanje na vrhu zaslona i pronađite kanal koji ima VOD koji želite spremiti.

- Kliknite karticu Videozapisi na profilu streamera.
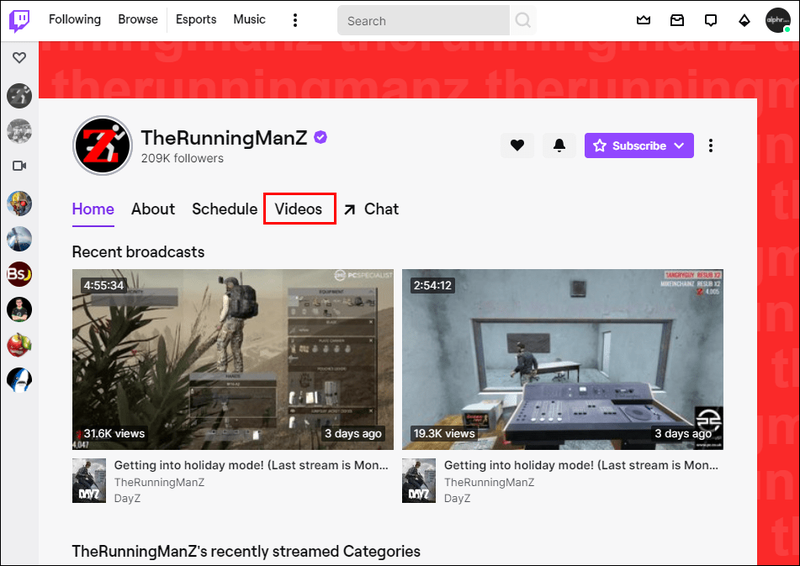
- Pronađite VOD streamera koji želite spremiti.
- Desnom tipkom miša kliknite VOD i odaberite Kopiraj vezu.

- Otvorite Twitch Leecher i zalijepite vezu ispod kartice URL-ovi.
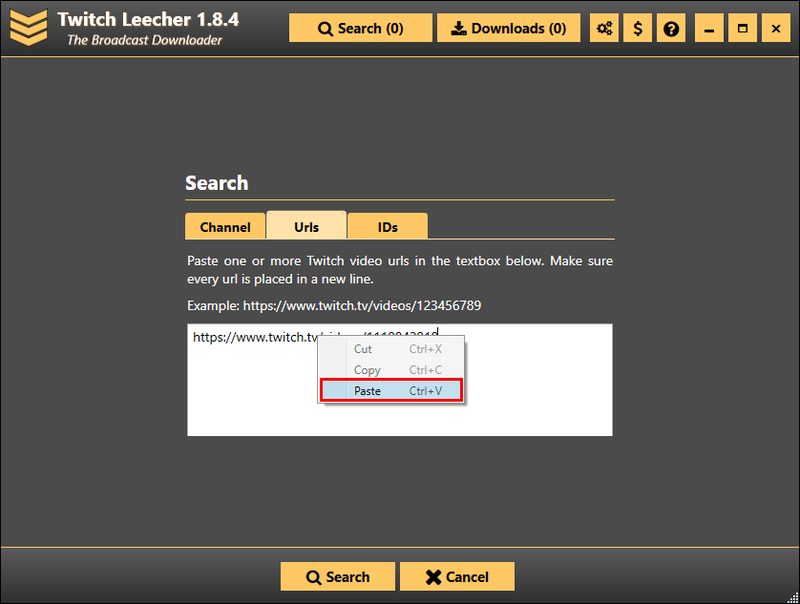
- Kliknite na gumb Traži.
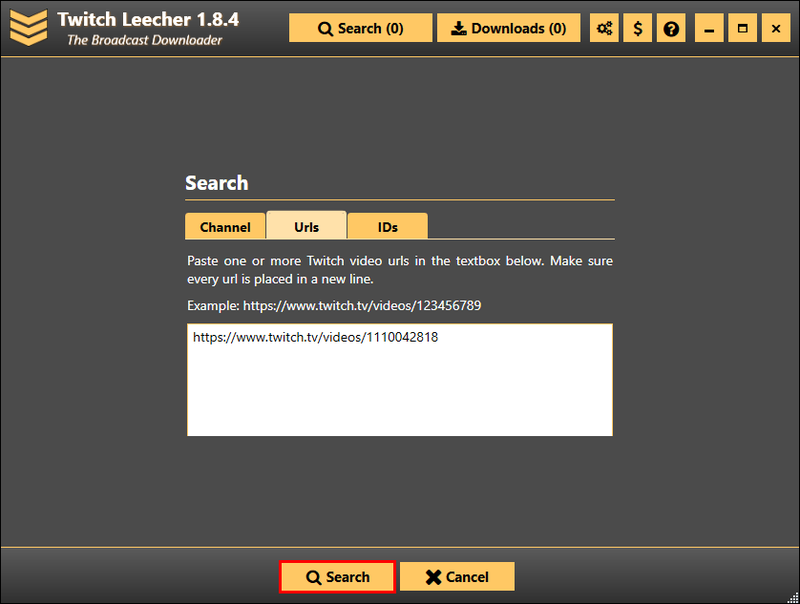
- Odaberite Preuzmi.
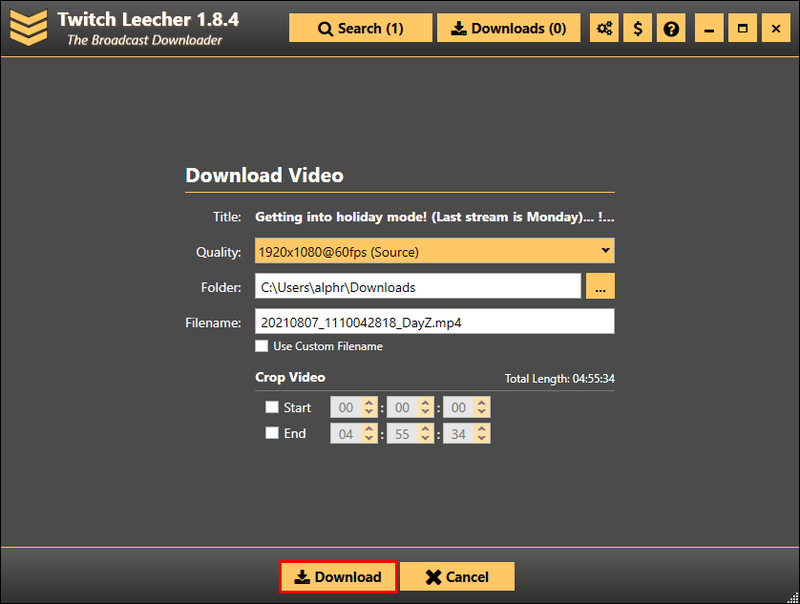
- Odaberite veličinu rezolucije i mapu u koju će biti spremljena.
- Kada završite, ponovno kliknite na gumb Preuzmi.
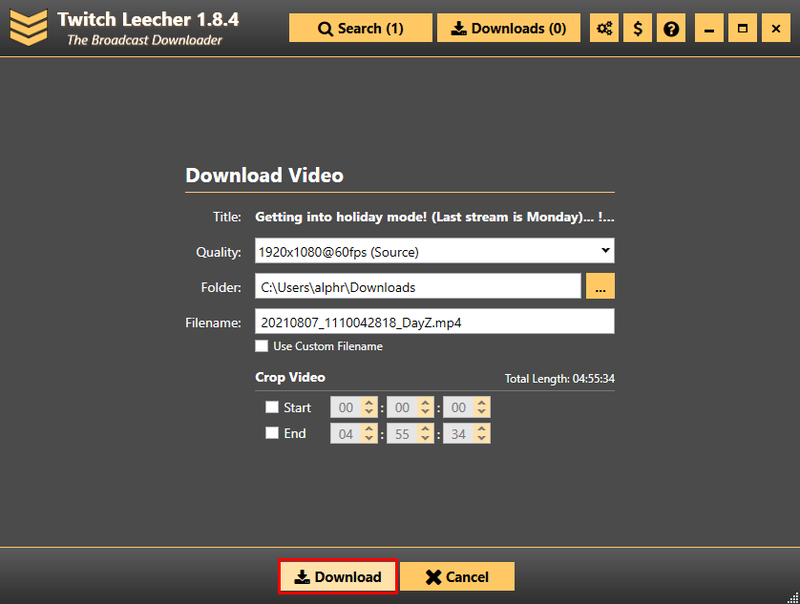
Iako bi vam moglo trebati dodatnih nekoliko minuta, ova metoda je jednostavna i omogućit će vam preuzimanje bilo kojeg Twitch VOD-a koji želite.
Ne dopustite da vaši Twitch VOD propadnu
Ako planirate proširiti svoj Twitch kanal, onda je imperativ znati kako preuzeti svoje najvažnije VOD-ove. Bez obzira koju metodu koristite, nakon što spremite VOD-ove na svoj uređaj, možete im pristupiti, uređivati ih i prenijeti.
Jeste li ikada prije preuzeli svoje Twitch VOD-ove? Jeste li to učinili putem web stranice ili s aplikacijom treće strane kao što je Twitch Leecher? Javite nam u odjeljku za komentare u nastavku.