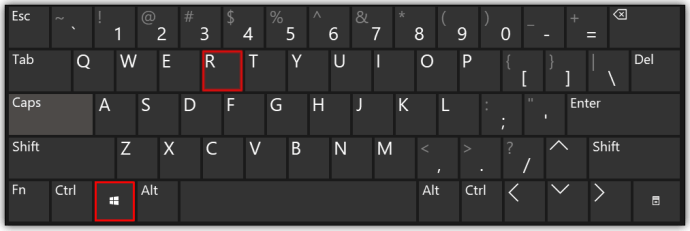Photoshop Express je besplatno preuzimanje pametnog telefona. To vjerojatno zvuči predobro da bi bilo istinito kad uzmete u obzir koliko košta potpuno razvijena aplikacija za uređivanje slika Photoshop na Windowsima ili Macu ... ali to je samo napola istina.
Možete li gledati lokalne kanale na Amazon Fire Stick
Iako Adobe očito koristi besplatno preuzimanje kao način da potakne prodaju dodatnih efekata i alata, sama besplatna aplikacija iznenađujuće je moćna i izuzetno jednostavna za upotrebu.
Photoshop Express započeo je život kao internetska aplikacija temeljena na Flash-u, koju su mnogi urednici blogova koristili za dotjerivanje svojih slika prije postavljanja na njihova web mjesta. Kad ga je Adobe ipak odlučio prenijeti na iPhone i iPad, morao ga je prepisati iz temelja, jer je iPhone poznat po tome što ne pokreće Flash. Rezultat je sjajna, responzivna i vrlo sposobna aplikacija koja je savršena za brzo i iznenađujuće sofisticirano uređivanje u pokretu, bez troškova nadogradnje na iPhoto.
Adobe Photoshop Express može raditi bilo sa slikama koje napravite izravno u aplikaciji ili s prethodno snimljenim fotografijama pohranjenim u vašem fotoaparatu ili sinkroniziranim putem Photo Streama. Stoga je vaš prvi zadatak pri pokretanju odlučiti odakle će se crtati materijal koji ćete uređivati.

Odabrali smo sliku iz snimljenog fotoaparata koju smo prethodno snimili, a sada je želimo urediti prije slanja na web.
Prvo što ćete primijetiti kad snimite ili otvorite fotografiju su dva gumba na dnu zaslona. Prva, kutija sa strelicom koja pokazuje prema njoj, je kontrola Dijeli.

To vam omogućuje prijenos slike izravno na Facebook, Twitter, Flickr ili Tumblr, slanje na photoshop.com za daljnji rad ili slanje e-poštom kontaktima.
Ako želite urediti sliku prije dijeljenja, dodirnite ikonu olovke da biste otvorili alate za uređivanje.
Alati za uređivanje Photoshop Expressa
Alati za uređivanje podijeljeni su u četiri osnovne kategorije. Gumbi za svaki od njih prelaze preko vrha zaslona. Oni su pak obrezivanje i orijentacija (dvostruko postavljena kvadratna ikona), osvjetljenje, koje uključuje izloženost, nijansu, zasićenost i tako dalje (ikona sunca), filtri (polusjenjeni krug) te efekti i obrubi (zvijezde ).

Kucanje bilo kojeg od ovih padajućih izbornika s kojeg možete odabrati podopcije. Primijetite da na izborniku na stranici, gdje smo spustili izbornik filtara, posljednja opcija - Reduce Noise - ima plus u jednom kutu. To ukazuje da je alat vrhunski element koji se mora kupiti zasebno kao nadogradnju.

riješite se prijeloma stranice u riječi
I dalje ga možete koristiti, no prije spremanja rezultata potrebno je izvršiti kupnju u aplikaciji. Do toga ćemo doći kad kasnije pogledamo efekte i granice.
Na dnu zaslona nalaze se još četiri gumba. Križ otkazuje trenutnu operaciju uređivanja, strelice usmjerene prema naprijed i naprijed poništavaju i ponavljaju vašu zadnju operaciju, a strelica usmjerena prema dolje dodirujući blok sprema vašu uređenu fotografiju.
Kad god radite na slici, u ovom ćete prostoru vidjeti još tri ikone.
kako stvoriti roblox igru

Ponovno križ koji se nalazi krajnje lijevo otkazuje uređivanje. Držanjem dva prekrivena okvira u središtu alatne trake ponovno se poziva izvorna slika kako biste usporedili ono s čime ste započeli i onim što imate sada, a kvačica krajnje desno na traci primjenjuje vaše uređivanje.
Svi alati rade na cijelom okviru i njima se upravlja jednostavno povlačenjem gore-dolje ili lijevo-desno po zaslonu.
Na primjer, na donjoj smo slici odabrali alat za svjetlinu i kontrast s drugog padajućeg izbornika - osvjetljenje.

Pojedinačne kontrole svjetline i kontrasta podijeljene su tako da povlačenjem ulijevo potamni sliku, a povlačenjem udesno osvijetli.
Istodobno povlačenjem prema dolje smanjuje kontrast na slici, a povlačenjem se povećava. Budući da ne trebamo stavljati prste na same trake na gornjem i lijevom rubu zaslona, možemo istovremeno sliku učiniti svjetlijom i s oštrijim kontrastom stavljanjem prsta negdje oko središta i povlačenjem i dijagonalno udesno.
Sljedeća stranica