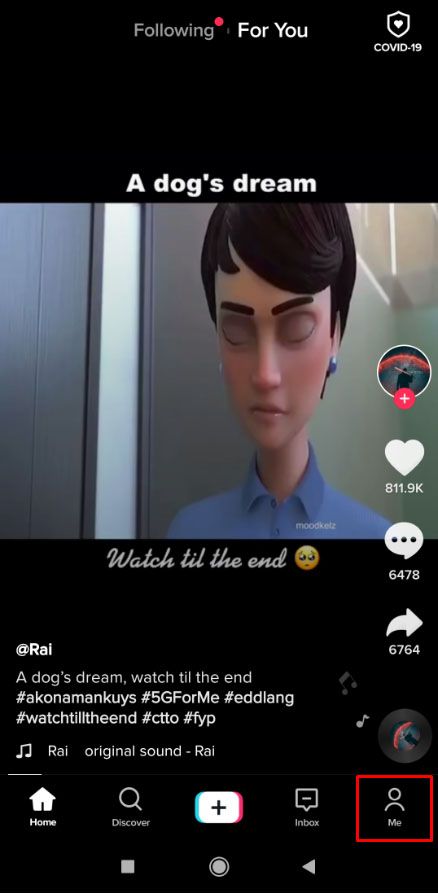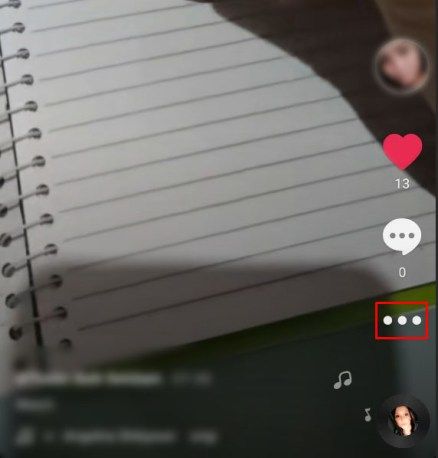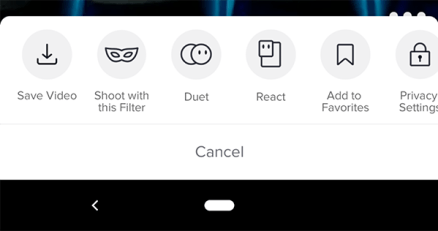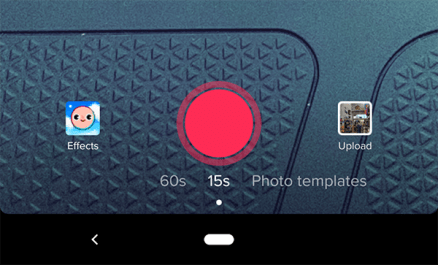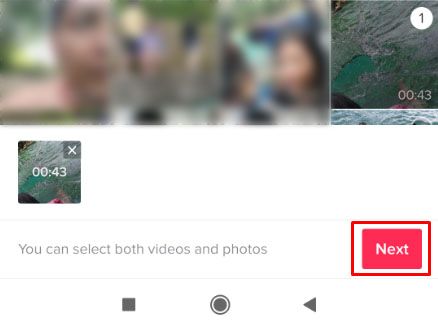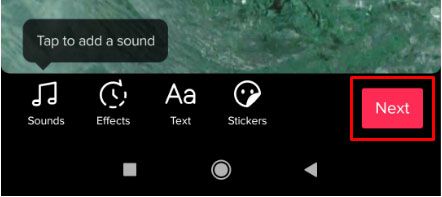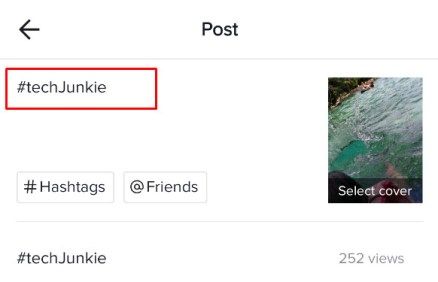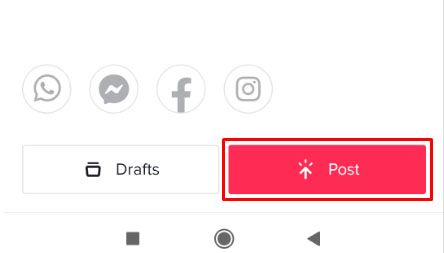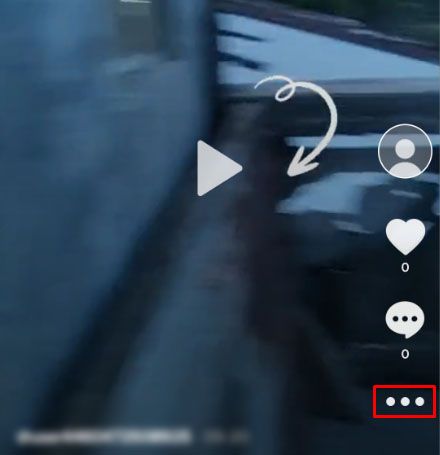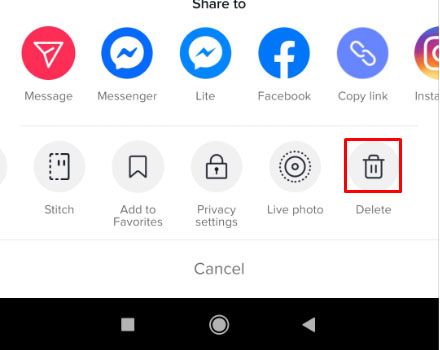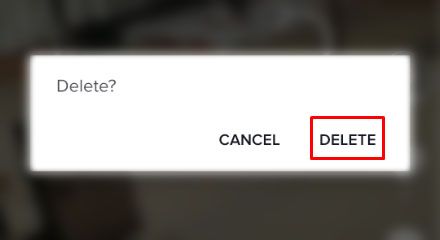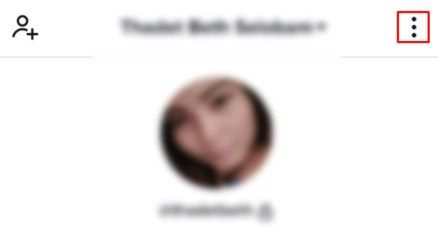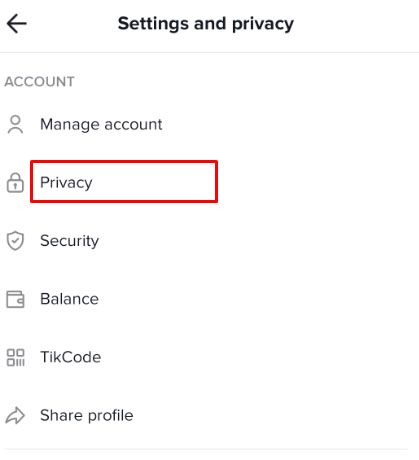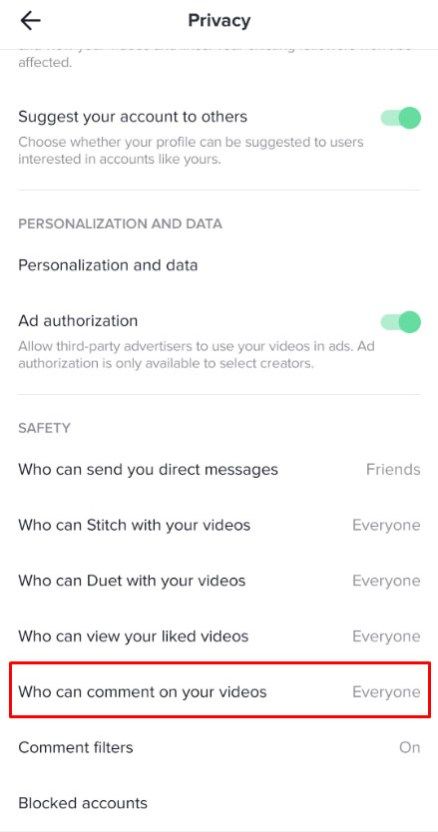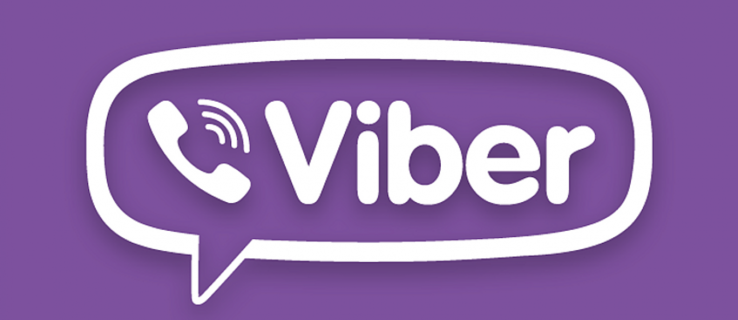TikTok je istovremeno i jednostavan i složen. Dizajn i upotrebljivost vrlo su jednostavni, a aplikacija omogućuje stvaranje i interakciju videozapisa što je jednostavnije moguće. Sam obim značajki i opcija u aplikaciji čini je složenom.

Možete li urediti naslov TikTok nakon objavljivanja? Možeš li uredite video nakon što ste ga prenijeli? Mogu li ukloniti videozapis ako to želim nakon što ga prenesem?
Od čitatelja smo dobili dosta pitanja, a vrijedi pogledati sva tri. Pročitajte kako biste saznali kako možete urediti TikTok naslov nakon objavljivanja.
kako očistiti govornu poštu na androidu
Kako prenijeti TikTok videozapise
Prvo, važno je razumjeti postupak prijenosa. Na dnu početnog zaslona TikTok vidjet ćete znak ‘+’. Tako dodajete nove videozapise.

Kad kliknete ovaj ‘+’, preusmjerit ćete se na zaslon za snimanje. Odatle možete odabrati duljinu videozapisa i kliknuti crveni gumb za početak snimanja. Nakon što to učinite, ponovno pritisnite crveni gumb da biste zaustavili snimanje i kliknite crvenu kvačicu da biste nastavili.
To vas vodi do stranice za uređivanje. Sljedeći koraci pokazat će vam kako se vratiti na ovu stranicu koristeći zaobilazno rješenje kako biste mogli ažurirati naslov nakon objavljivanja.
Kako urediti TikTok naslov nakon objavljivanja
TikTok ne daje vam mogućnost uređivanja opisa videozapisa nakon objavljivanja; međutim, postoji zaobilazno rješenje pa ne morate ponovo snimati i ponovo objavljivati isti sadržaj.
Pod pretpostavkom da ste problem s natpisom uhvatili rano u životu videozapisa, relativno je lako riješiti problem ponovnim prijenosom istog videozapisa na svoj profil.
Slijedite ove korake za ažuriranje opisa:
- Dodirnite Ja ikonu u donjoj lijevoj strani zaslona
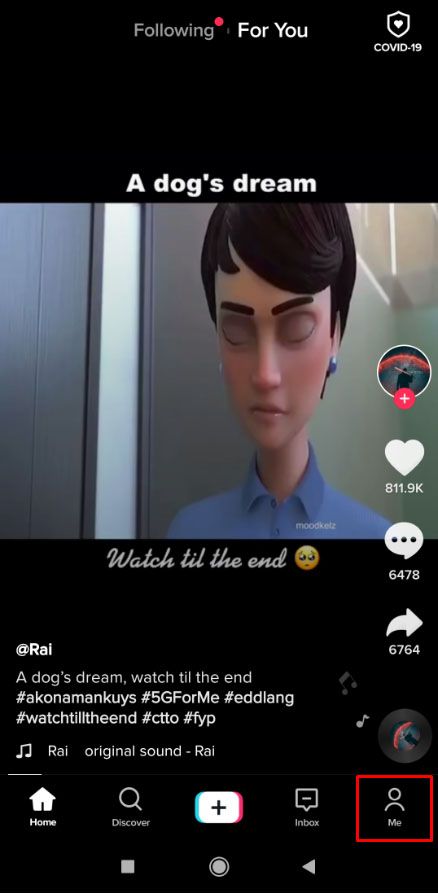
- Ovdje ćete vidjeti sve videozapise koje ste objavili. Dodirnite na videozapisu s naslovom koji želite promijeniti
- Dodirnite tri okomite točke na desno
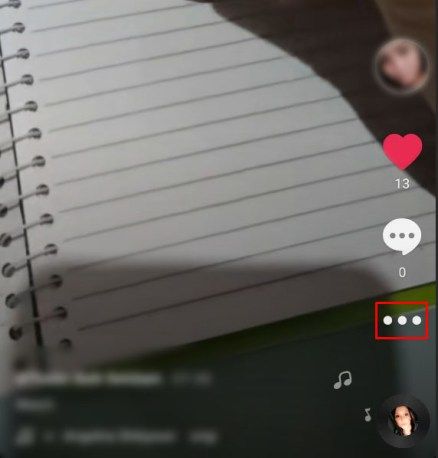
- Odaberi Spremi videozapis
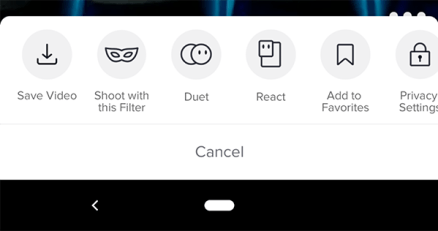
- Pričekajte da se spremi na vaš telefon
Sada ćemo ponovno objaviti potpuno isti videozapis s novim naslovom:
- Kliknite simbol + koji se nalazi na dnu zaslona

- Dodirnite Učitaj tipka na desnoj strani
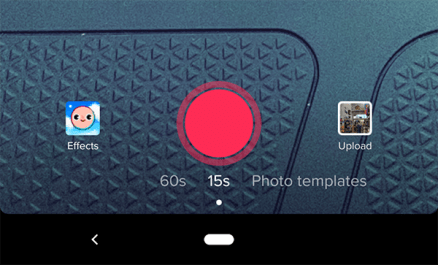
- Ovo će vas odvesti na popis vaših slika i videozapisa. Dodirnite onaj koji ste već spremili s TikTok-a
- Dodirnite Sljedeći u donjem lijevom kutu
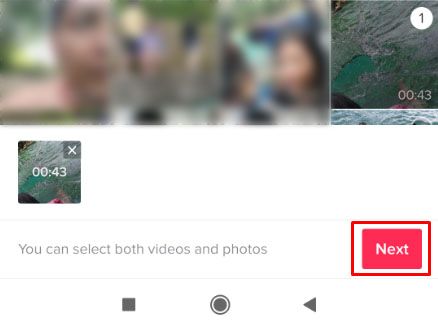
- Dodirnite Sljedeći u gornjem desnom kutu. Na ovoj stranici možete dodati tekst, naljepnice i promijeniti efekte.

- Dodirnite Sljedeći opet smješten u donjoj desnoj strani zaslona.
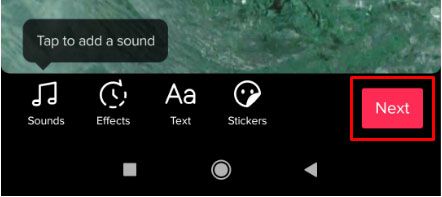
- Ažurirajte naslov i promijenite postavke publike.
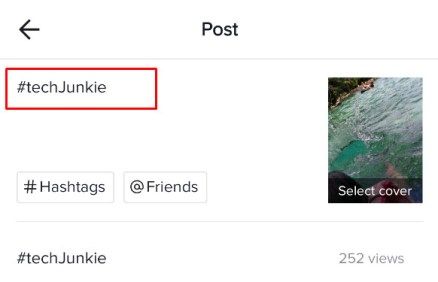
- Dodirnite Objavi.
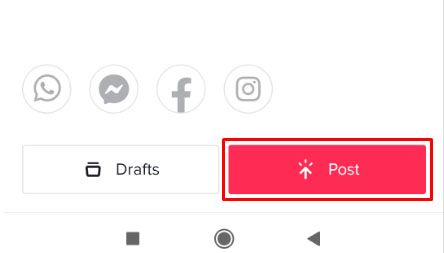
Vaš novo ažurirani sadržaj pojavit će se na vašoj vremenskoj traci.
kako pozvati nekoga na nesklad poslužitelja
Posljednji korak ovog postupka bit će brisanje izvornog videozapisa. Prati ove korake:
- Na početnoj stranici aplikacije dodirnite Ja ikona smještena u donjem desnom kutu.

- Dodirnite na videozapisu koji želite ukloniti
- Odaberi tri okomite crte opcija s desne strane vašeg videozapisa
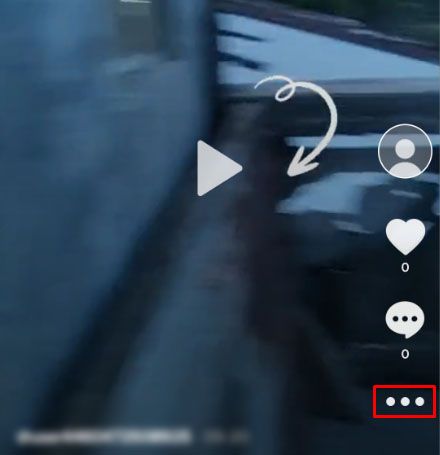
- Pomaknite se udesno dok ne dodirnete Izbrisati.
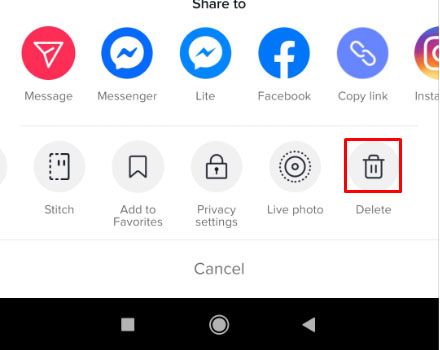
- Potvrdite.
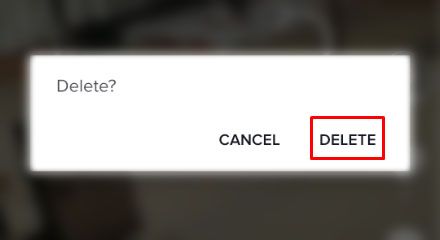
Loša strana ovoga je, naravno, što ćete izgubiti sve komentare ili oznake 'sviđa mi se' primljeni videozapis. Međutim, ako ste problem s naslovom uhvatili dovoljno rano, ne biste smjeli propustiti puno angažmana, dok istovremeno morate popraviti svoj najnoviji videozapis.
Još korisnih savjeta
Sad kad znate kako urediti naslov TikTok nakon objavljivanja, pogledajmo neka druga uobičajena pitanja o korištenju TikTok-a.
Kako dodati tekst u TikTok video?
Možeš dodajte tekst svojim TikTok video zapisima nakon što završite sa videozapisom i pritisnete kvačicu.

Nakon što pritisnete ovu kvačicu, bit će vam dostupno više opcija. U desnom kutu možete kliknuti polje za tekst i pojavit će se više opcija, uključujući boju i font teksta.
Kad završite s dodavanjem teksta na TikTok, dodajte bilo koji drugi filtar koji želite dodati, a zatim dovršite svoj TikTok.
Windows 10 neće prikazati izbornik Start
Često postavljana pitanja
Iako je TikTok prilično jednostavan i jednostavan za upotrebu, uvijek se mogu naučiti nove stvari. Uključili smo ovaj odjeljak kako bismo odgovorili na vaša najčešće postavljana pitanja.
Kako obrezati videozapis na TikTok-u?
Do obrezati TikTok video , pritisnite gumb +, koji će snimiti novi videozapis.
Nakon što snimite ovaj video, dodirnite dodavanje zvuka u gornjem desnom kutu, a zatim pritisnite crveni gumb za snimanje. Pritisnite ikonu Check u donjem desnom kutu; tada ćete u gornjem desnom kutu pronaći ikonu Trim.
Kada završite, pritisnite gumb Dalje i možete dodati efekte u svoj videozapis.
Mogu li zvučni zapis promijeniti u TikTok video?
Promjena zvučnog zapisa je malo nezgodnija. Budući da se zvuk sprema u izvorni videozapis, nećete moći sinkronizirati zvuk bez treće strane aplikacija za uređivanje učiniti tako. Kao i većina TikTok videozapisi sinkroniziraju se usnama, promjena zvučnog zapisa može pokvariti videozapis. Zvučni zapis dodaje se kao sloj videozapisu tijekom stvaranja, a zatim se sprema kao jedna datoteka.
Ova metoda ipak vas vraća na zaslon za uređivanje, pa je svakako vrijedno pokušaja.
Mogu li kontrolirati tko može komentirati moj TikTok video?
Da, možeš. To je pokrivač, tako da možete kontrolirati tko može komentirati svaki videozapis koji prenesete, a ne pojedinačni, ali to možete učiniti. Postavka je u izborniku Privatnost.
- Dodirnite Ikona s 3 točke s glavnog zaslona TikToka.
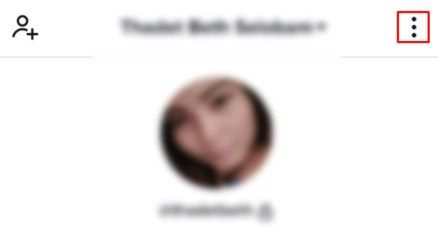
- Odaberi Privatnost sa sljedećeg zaslona.
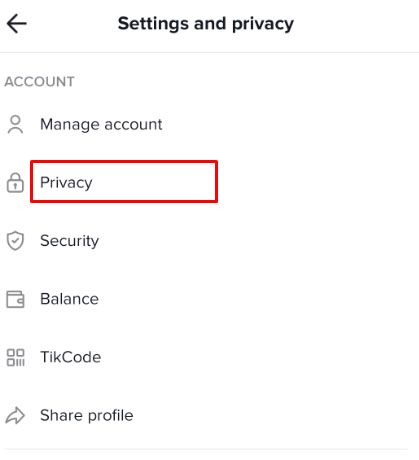
- Promijenite sigurnosne postavke za Tko mi može slati komentare .
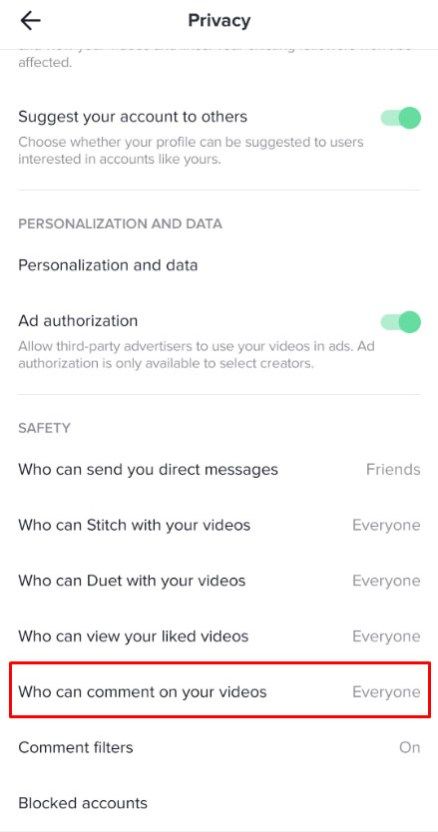
Postavite ga na Svatko da vaš račun učini javnim, a Prijatelji da ga učine samo prijateljima. Shvatili ste ideju. Također ćete u istom odjeljku vidjeti tko može sa mnom duetovati, tko može reagirati na mene i tko mi može slati poruke. Možete ih urediti na isti način da biste kontrolirali tko vas može kontaktirati dok koristite aplikaciju.