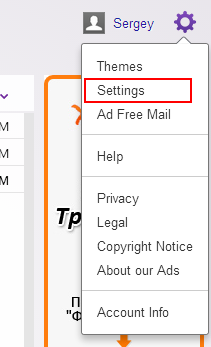Nudeći neke od najpristupačnijih pisača na tržištu, Brother uređaji poznati su po svojoj odgovornosti. No, kao i kod bilo kojeg drugog pisača, njihova upotreba ponekad može uzrokovati naizgled neobjašnjive probleme.

Jedan od takvih problema je da vaš pisač stalno ide izvan mreže. Čak i ako ste sve ispravno postavili, ovaj se problem može pojaviti iz više razloga. Srećom, postoje rješenja koja će vam pomoći da ih riješite.
kako postaviti automatski odgovor na tekstualne poruke na iphone -
Razlozi za izvanmrežni status
Kada pokušavate nešto ispisati, može biti neugodno ako je vaš pisač u izvanmrežnom načinu rada. To je osobito istinito ako imate zakazan važan sastanak i ne možete ispisati svoje točke razgovora.
Izvanmrežni pisač u biti će vas spriječiti da bilo što ispisujete. Ne dok ne shvatite zašto se to dogodilo i kako to riješiti. U odjeljcima u nastavku možete pronaći neke od uobičajenih razloga za isključenje pisača. Osim toga, pronaći ćete rješenja koja će vam pomoći da vratite svoj pisač na mrežu.

1. Dinamička IP adresa
Jedan od najčešćih problema pri korištenju mrežnog pisača je stalna promjena IP adrese. To se događa kada vaš pisač koristi zadane postavke porta. To će učiniti da radi s dinamičkim IP adresama, a ne sa statičkom.
Da biste riješili ovaj problem, slijedite korake u nastavku:
- Kliknite logotip sustava Windows u donjem lijevom kutu zaslona.
- Počnite tipkati Control Panel na tipkovnici i pojavit će se ikona Control Panel. Kliknite ga.
- Idite na Uređaji i pisači.
- Ovdje biste trebali vidjeti ikonu vašeg pisača. Kliknite desnom tipkom miša.
- Na izborniku odaberite Svojstva pisača. Pazite da ne kliknete uobičajenu opciju Svojstva koja se nalazi na dnu izbornika.
- Kliknite karticu Portovi.
- Ovdje biste trebali vidjeti da je jedan od portova označen. Ovo je onaj koji vaš pisač trenutno koristi. Obično je to standardni TCP/IP port.
- Odaberite taj port. Naravno, pazite da ga ne poništite.
- Sada kliknite gumb Konfiguriraj port....
- U polja Port Name i Printer Name ili IP Address trebate unijeti IP adresu koju vaše računalo koristi na ovoj mreži.
- Prije nego što spremite ove postavke, samo provjerite nije li označena opcija SNMP Status Enabled. Poznato je da ovaj uzrokuje određene probleme s Brother pisačima, pa ga je najbolje ne koristiti.
- Kada je sve to učinjeno, sada možete kliknuti gumb U redu da potvrdite svoje promjene.
Ako niste sigurni kako provjeriti koja je vaša IP adresa, to možete učiniti na sljedeći način:
- Pritisnite gumb Windows i upišite Mreža.
- S popisa rezultata odaberite Prikaži svojstva mreže.
- Pojavit će se vaša trenutna svojstva mreže.
- Unos IPv4 Address prikazuje vašu IP adresu koju također možete koristiti za pisač.
Ako je problem bila dinamička IP adresa, to bi svakako trebalo pružiti rješenje, omogućujući vam da ponovno koristite svoj Brother pisač.
2. Ispis izvanmrežno u sustavu Windows
Drugi razlog zašto vaš pisač nije na mreži je značajka Koristi pisač izvan mreže u sustavu Microsoft Windows 10. Ova značajka omogućuje vam da pripremite svoje dokumente za ispis, bez obzira na to je li vaš pisač trenutno dostupan ili ne. Iako ovo izgleda kao korisna stvar, zapravo uzrokuje hrpu problema.
Srećom, razvrstavanje ovih problema je vrlo jednostavno.
- Otvorite izbornik Uređaji i pisači kao što je opisano u prethodnom odjeljku.
- Desnom tipkom miša kliknite ikonu vašeg pisača.
- Kliknite Vidi što se ispisuje.
- Odaberite karticu Printer s gornjeg izbornika.
- Poništite opciju Koristi pisač izvan mreže.
Ovo bi, nadamo se, trebalo vratiti vaš pisač na mrežu.

kako odabrati okvir za tekst u boji
3. Antivirusi i vatrozidi
Možda ste tip osobe koja ozbiljno shvaća sigurnost svog računala. Nažalost, određene komunikacije između računala i pisača mogu se pojaviti kao prijetnja. Tada vaš antivirusni ili vatrozid odluči blokirati ovu komunikaciju umjesto da riskira sigurnost vašeg sustava.
Kako biste bili sigurni da vaš antivirusni ili firewall softver nije kriv, jednostavno ih isključite. Ako to učinite, važno je još jednom provjeriti da ne nastavljaju raditi u pozadini.
Ako se vaš pisač i dalje pojavljuje izvan mreže nakon ovoga, gotovo je sigurno nešto drugo.
4. Problemi s vozačem
Još jedna česta pojava su neispravni upravljački programi pisača. Ovaj se problem obično pojavljuje kada vaš operativni sustav primi novo ažuriranje. Ponekad ažuriranje jednostavno ne obrađuje taj određeni upravljački program baš dobro. Naravno, bez obzira na ova ažuriranja, sam upravljački program može imati neispravan kod koji vas sprječava da koristite svoj pisač.
Da biste instalirali novi upravljački program za vaš pisač, idite na Brother stranica za podršku i preuzmite upravljačke programe za svoj pisač. Prije nego što nastavite s instalacijom upravljačkog programa, provjerite jeste li deinstalirali upravljačke programe koje trenutno koristite. Da biste to učinili, slijedite dolje navedene korake:
- Kliknite gumb Windows, upišite Upravitelj uređaja i pritisnite Enter.
- Dvaput kliknite Uređaji za obradu slike da biste proširili ovaj odjeljak.
- Desnom tipkom miša kliknite naziv vašeg pisača.
- Kliknite Deinstaliraj uređaj.
- Kada se to od vas zatraži, provjerite jeste li također potvrdili brisanje trenutnih upravljačkih programa.
Kada to učinite, slijedite upute na web-mjestu podrške Brother o tome kako instalirati nove upravljačke programe.
Održavanje vašeg pisača na mreži
Nadamo se da je jedno od ovih rješenja riješilo vaš problem s offline Brother pisačem. Ako nitko od njih nije pomogao, najbolje je kontaktirati njihovu korisničku podršku kako biste dobili pravi savjet. Naravno, bez obzira na problem, na kraju ćete uspjeti vratiti svoj pisač na mrežu.
Jeste li uspjeli postaviti svoj pisač na internet? Koja od opcija vam je uspjela? Molimo podijelite svoje misli u odjeljku za komentare u nastavku.