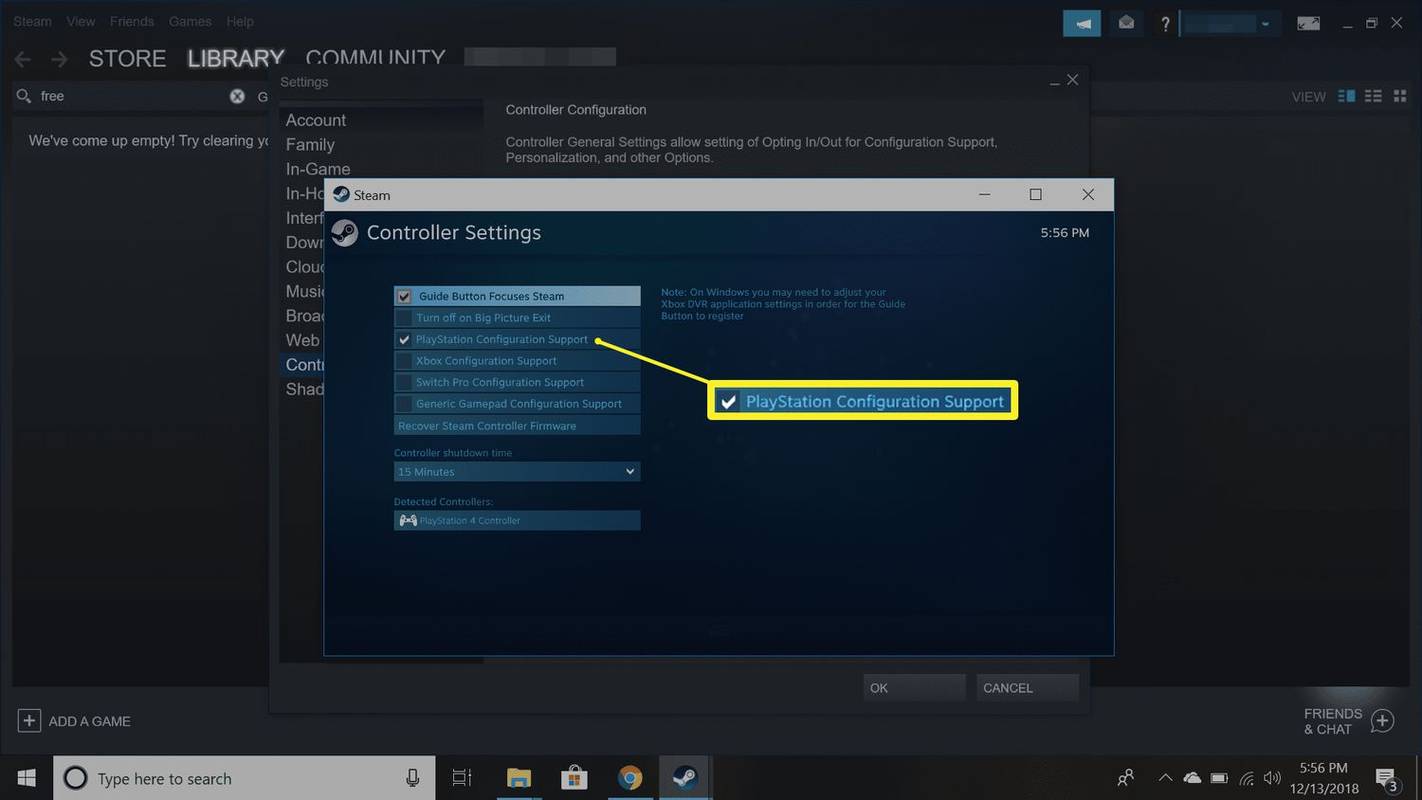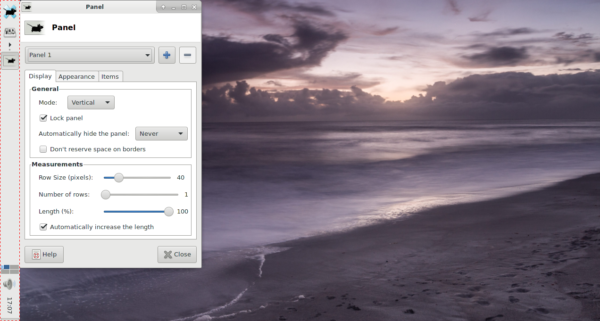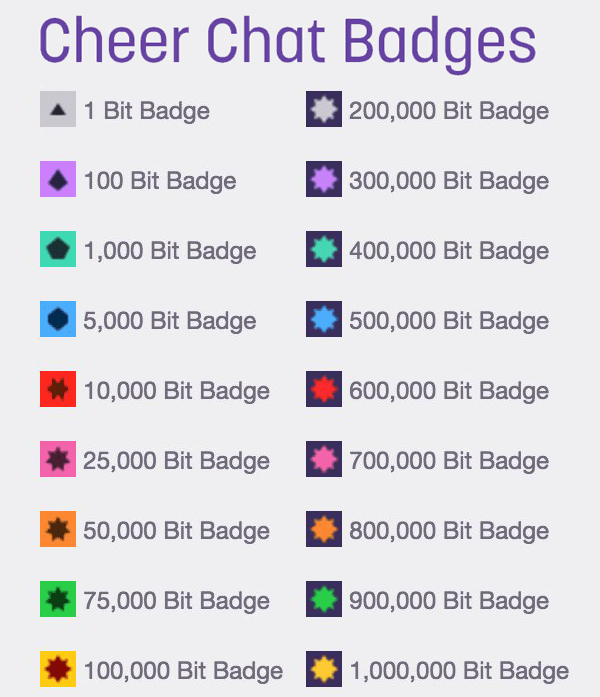Ako se vaš Chromebook ne može povezati s Wi-Fi mrežom, postoji nekoliko stvari koje možete pokušati riješiti. Upotrijebite ovaj vodič ako imate bilo koji od sljedećih problema s Wi-Fi mrežom:
može google home control fire stick
- Vaš Chromebook ne može otkriti bežične mreže.
- Vaš Chromebook ne uspijeva se povezati ni s jednom mrežom.
- Vaš Chromebook je povezan na Wi-Fi, ali nema pristup internetu.
Informacije u ovom članku odnose se na sva prijenosna računala s Chrome OS-om bez obzira na proizvođača (Acer, Dell, Google, HP, Lenovo, Samsung, Toshiba itd.).
Razlozi zašto se vaš Chromebook ne povezuje na Wi-Fi
Deseci proizvođača računala proizvode Chromebookove, ali svi pokreću isti operativni sustav, tako da su koraci za rješavanje problema s bežičnom vezom isti na svim Chrome OS uređajima. Ako ne možete povezati Chromebook na Wi-Fi, to može biti zbog nekoliko razloga:
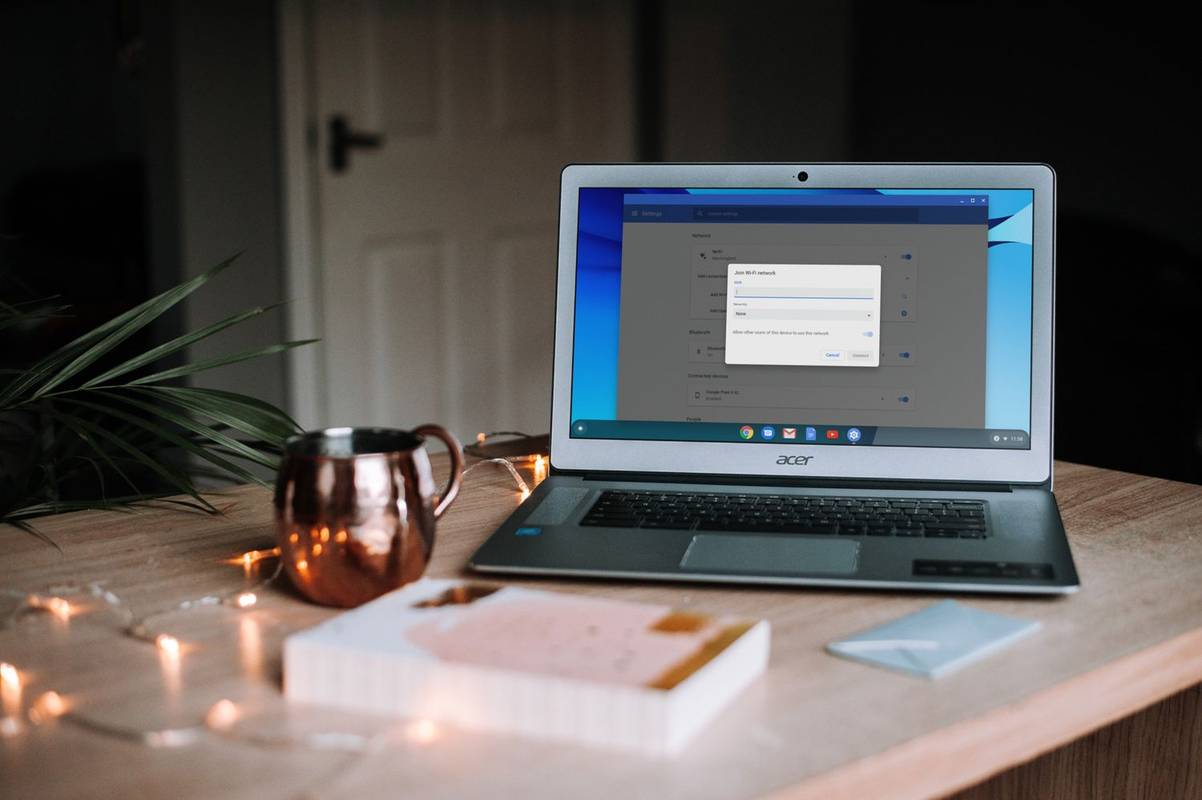
Unsprskati
- Wi-Fi na vašem Chromebooku je onemogućen.
- Problemi s komunikacijom između vašeg Chromebooka i usmjerivača.
- Natjecanje između preferiranih bežičnih mreža.
- Problemi s unutarnjim hardverom uređaja.
Prije rješavanja problema trebali biste isključiti druge potencijalne bežične probleme provjerom usmjerivača i modema. Ako je mreža šifrirana, još jednom provjerite koristite li ispravnu lozinku.
Ako se ne možete spojiti na svoju kućnu mrežu ni na jednom od svojih uređaja, trebali biste se obratiti svom internetski poslužitelj .
Kako to popraviti kada se vaš Chromebook ne povezuje na Wi-Fi
Pokušajte svaki od ovih koraka redom dok se vaš Chromebook ne može povezati s internetom:
-
Potražite Wi-Fi prekidač. Neki modeli imaju fizički prekidač koji vam omogućuje uključivanje i isključivanje bežične veze vašeg Chromebooka. Provjerite nije li slučajno pomaknut u položaj Off.
-
Provjerite je li Wi-Fi omogućen. Otvorite postavke Chromebooka i pogledajte ispod Mreža odjeljak kako biste osigurali prekidač pored Wi-Fi je uključen. Također možete odabrati Wi-Fi ikona u donjem desnom kutu zaslona kako biste vidjeli svoje veze.
kako sinkronizirati spotificirati lokalne datoteke na iphone -
-
Prekinite vezu i ponovno se spojite na mrežu. Ako ne možete pristupiti internetu iako je vaš Chromebook povezan na Wi-Fi, odspojite Chromebook s mreže, a zatim ponovno spojite Chromebook na Wi-Fi. Idite u svoje Wi-Fi postavke, odaberite mrežu, odaberite Prekini vezu i pokušajte se ponovo povezati.
-
Ažurirajte Chromebook. Ako je moguće, ažurirajte svoj Chromebook kako biste provjerili imate li trenutačnu verziju OS-a Chrome.
-
Isključite usmjerivač i ponovno pokrenite Chromebook. Ponovno pokretanje Chromebooka nakon onemogućavanja usmjerivača može riješiti komunikacijske sukobe između uređaja. Nakon ponovnog pokretanja Chromebooka ponovno uključite usmjerivač i pokušajte se ponovno povezati.
-
Onemogući željene mreže. Posjedovanje preferirane mreže može uzrokovati sukobe prilikom pokušaja uspostavljanja nove veze. U Wi-Fi postavkama odaberite desna strijela pored Poznate mreže za upravljanje željenim mrežama.
-
Pokrenite Chrome Connectivity Diagnostics . Chrome Connectivity Diagnostics dodatak je Google Chromeu za rješavanje problema s mrežnim vezama na Chromebookovima. Može otkriti sve Wi-Fi probleme i predložiti rješenja.
-
Izvršite hard reset. Pritisnite i držite Tipka za osvježavanje + Vlast istovremeno, zatim otpustite Osvježiti kada se vaš Chromebook pokrene.
Hard reset može izbrisati sve lokalno pohranjene datoteke koje ste preuzeli, stoga spremite sve što želite zadržati kod sebe Google vožnja .
-
Koristite USB Wi-Fi adapter. Ako ste utvrdili interni problem sa svojim Chromebookom, umetnite jedan od najboljih USB Wi-Fi adaptera i pokušajte se povezati na taj način.
-
Povežite se na web putem Etherneta. Ako vaš Chromebook ima Ethernet priključak , možete ga priključiti izravno u svoj modem kako biste zaobišli probleme s Wi-Fi mrežom. Ako se možete povezati na ovaj način, problem bi mogao biti u Wi-Fi prijemniku vašeg Chromebooka.
kako poboljšati svoj snapchat rezultat
-
Powerwash vaš Chromebook . U krajnjem slučaju pristupite naprednim postavkama svog sustava kako biste izvršili powerwash Chromebooka i vratili ga na tvorničke postavke. Riješit će sve sukobe povezane sa softverom.
Sve što je spremljeno na vašem tvrdom disku bit će izbrisano tijekom Powerwasha.
-
Kontaktirajte proizvođača. Ako jamstvo za vaš uređaj još uvijek vrijedi, možda ćete ga moći besplatno profesionalno popraviti. Ako morate platiti da biste dobili servis, razmislite o nadogradnji na noviji stroj.
- Kako mogu pronaći svoju Wi-Fi lozinku na svom Chromebooku?
Jedini način da pronađete Wi-Fi lozinke je da uključite Chromebook Developer mode. Možete vidjeti samo lozinku mreže na koju ste trenutno povezani.
- Kako mogu ručno povezati svoj Chromebook na Wi-Fi?
Da biste svoj Chromebook povezali s Wi-Fi mrežom, odaberite Ikona Wi-Fi mreže > Wi-Fi > odaberite mrežu > Konfigurirati . UđiMrežni ključi odaberite Spojiti .
- Kako mogu automatski povezati svoj Chromebook na Wi-Fi?
Ići postavke > Mreža > Wi-Fi , odaberite svoju mrežu, a zatim omogućite Automatski se poveži s ovom mrežom . Ovu opciju možete odabrati i kada se povezujete ručno.
- Zašto se moj Chromebook stalno prekida s Wi-Fi mrežom?
Vjerojatno imate slabu Wi-Fi vezu, što može biti uzrokovano prevelikim prometom na vašoj mreži. Poduzmite korake da poboljšate svoj Wi-Fi signal ili koristite Ethernet vezu.