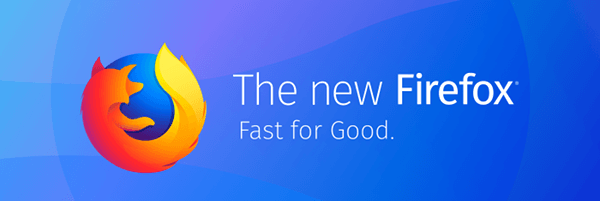Zoom mikrofon ne radi? Problemi sa zoom zvukom mogu se manifestirati na nekoliko načina:
- Ne možete čuti druge ljude, a oni ne mogu čuti vas.
- Ne možete čuti druge ljude, ali oni mogu čuti vas.
- Zvuk je izobličen ili čujete jeku dok govorite.
Ovisno o temeljnom uzroku, možda postoji nekoliko stvari koje možete pokušati pokrenuti svoj Zoom mikrofon kako biste mogli sudjelovati na sastancima.
Upute u ovom članku odnose se na desktop i web verziju Zooma i Zoom mobilne aplikacije za Android i iOS.
Uzroci zašto mikrofon za zumiranje ne radi
Ako vaš mikrofon ne otkriva zvuk u Zoomu, to može biti zbog nekoliko razloga:
kako pronaći gps lokaciju mobitela
- Vaš mikrofon je isključen.
- Vaš mikrofon je onemogućen u postavkama vašeg uređaja.
- U zumiranju su odabrani krivi mikrofon ili zvučnici.
- Organizator sastanka isključio je zvuk svih ostalih.
- Smetnje drugih programa.
- Problemi s hardverom vašeg mikrofona.
- Zastarjeli upravljački programi uređaja.
Uvijek učinite a testiranje mikrofona i reprodukcija u Zoomu prije nego što se pridružite sastanku kako biste bili sigurni da će vas drugi moći čuti.
Kako popraviti mikrofon koji ne radi u Zoomu
Isprobajte ove popravke redom dok ne budete mogli koristiti mikrofon na Zoomu:
-
Provjerite je li vaš mikrofon povezan i uključen. Ako koristite vanjski mikrofon, provjerite spojni kabel ili provjerite svoje Bluetooth postavke ako koristite bežični mikrofon. Za žičane mikrofone, pokušajte ga priključiti na drugi USB priključak . Za Bluetooth uređaje, provjerite je li baterija napunjena.
-
Izaberi Pridružite se Audio . Zoom obično traži pristup vašem mikrofonu prije nego što se pridružite sastanku, ali u slučaju da ste ga propustili, možete odabrati Pridružite se Audio na dnu prozora Zoom.
-
Provjerite nije li vam isključen zvuk u Zoomu. Ako ikona mikrofona ima crtu kroz nju u prozoru zumiranja, odaberite Zvuk ikonu za uključivanje zvuka.
-
Provjerite je li vaš mikrofon odabran u Zoomu. Tijekom sastanka odaberite strelicu prema gore pored Mikrofon ikonu i provjerite je li odabran željeni mikrofon.

Ako vas drugi ljudi čuju, ali vi ne možete čuti njih, provjerite je li ispod odabran pravi zvučnik Odaberite zvučnik .
-
Zamolite organizatora sastanka da vam uključi zvuk. Ako mislite da vam je osoba koja je bila domaćin sastanka isključila zvuk, pošaljite joj poruku u chatu i zatražite da vam uključi zvuk.
-
Provjerite postavke uređaja. Idite na postavke uređaja da vidite je li vaš mikrofon omogućen. Provjerite jeste li ispravno postavite svoj mikrofon u sustavu Windows i odaberite audio ulaz koji želite na Macu.
-
Zatvorite druge programe koji koriste vaš mikrofon. Provjerite ne natječe li se drugi softver za pristup vašem mikrofonu.
-
Provjerite dopuštenja svoje aplikacije. Idite u postavke aplikacije svog uređaja i provjerite ima li Zoom dopuštenje za pristup vašem mikrofonu.
-
Ažurirajte upravljačke programe svog uređaja . Ako koristite Windows, idite na Upravitelj uređaja kako biste bili sigurni da su upravljački programi vašeg mikrofona ažurni.
-
Ponovno pokrenite uređaj . Razlog zašto ponovno pokretanje rješava probleme računala je taj što zatvara sve procese koji bi mogli ometati hardver ili softver.
-
Isključite zvuk drugih audio uređaja u blizini. Ako čujete jeku, vaš mikrofon možda hvata zvuk iz drugog izvora, poput TV-a ili zvučnika.
Kako biste izbjegli jeku u Zoomu, svi bi trebali isključiti svoj mikrofon kada ne govore. Organizatori sastanka mogu isključiti zvuk svima ostalima na sastanku.
-
Podesite zumiranje Napredne audio postavke . Zoom nudi napredne alate za poboljšanje audio reprodukcije, ali oni ponekad mogu imati suprotan učinak. Ako imate stalne probleme sa zvukom s mikrofonom, otvorite Zoom dok niste na sastanku i odaberite Postavke opreme , zatim odaberite Audio karticu i odaberite Napredna za promjenu ovih opcija.

-
Ponovno instalirajte Zoom. Ako koristite mobilnu ili desktop verziju, deinstalirajte Zoom i ponovno ga preuzmite s Apple App Storea, Google Playa ili Zoom web stranica .
Ako vam mikrofon još uvijek ne radi, možete pridružite se Zoom sastanku putem telefona . Ako se uključite u konferenciju, isključite zvuk računala kako ne bi ometalo zvuk.
- Kako da isključim mikrofon na Zoomu?
Za isključivanje zvuka na Zoomu ako ste na Macu, odaberite Isključi zvuk u donjem lijevom dijelu zaslona ili koristite Naredba + Shift + A prečac na tipkovnici. U sustavu Windows odaberite Isključi zvuk ili koristite ALT+A prečac na tipkovnici. Na mobilnom telefonu dodirnite zaslon > Isključi zvuk .
- Kako mogu Zoomu dopustiti pristup mikrofonu?
Na iOS uređajima idite na postavke > Privatnost > uključiti Mikrofon . Na Androidu idite na postavke > Aplikacije i obavijesti > uključiti Dopuštenja aplikacije . Na Macu idite na Postavke sustava > Privatnost > Mikrofon i provjerite Zum . U sustavu Windows idite na Početak > postavke > Privatnost > Mikrofon , Izaberi Dopusti aplikacijama pristup mikrofonu , i osigurati Zum je tamo.
- Kako da popravim kameru na Zoomu?
Da biste popravili svoju Zoom kameru, prvo provjerite je li povezana i uključena. Kako biste bili sigurni da ste odabrali kameru, odaberite strelica prema gore pored ikone kamere. Možda ćete morati ažurirati i dopuštenja aplikacije.