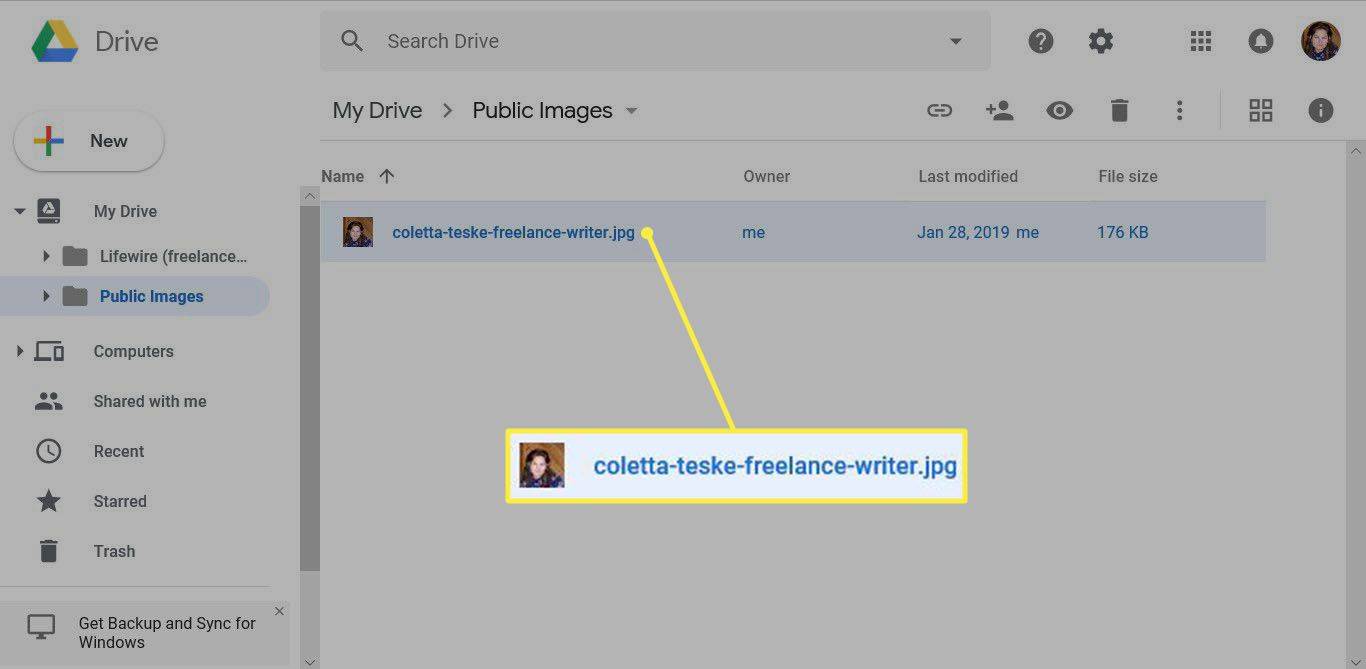Ova stranica pokriva sve popravke za uobičajeni problem s crnim zaslonom sustava Windows 11 koji su testirani i dokazano rade.
gdje su margine u google dokumentima
Savjeti i rješenja na ovoj stranici odnose se na sve uređaje sa sustavom Windows 11, od stolnih i prijenosnih računala do Microsoftovih Surface dva u jednom uređaja.
Što uzrokuje crni ekran smrti u sustavu Windows 11?
Očigledno gašenje monitora ili zaslona pri korištenju sustava Windows 11, koje se često naziva Windows 11 Crni ekran smrti, poznato je da se događa tijekom izvođenja niza radnji na stolnim računalima, tabletima i prijenosnim računalima. Ponekad se zaslon isključi, dok drugi put ostane uključen, ali ne može prikazati nikakve slike.
Windows 11 zaglavi na crnom ekranu prije prijave jednako je čest kao i problem s crnim ekranom Windows 11 nakon prijave. Crni ekran također se može pojaviti tijekom otvaranja i zatvaranja aplikacije, gledanja medija, spajanja računala na vanjski izvor napajanja i nakon instaliranja aplikacije, upravljačkog programa ili ažuriranja operativnog sustava.
Jednostavni uzroci, kao što je isključenje monitora ili nije pravilno spojen, vrlo su česti iako ponekad problem mogu uzrokovati složeniji problemi kao što su sukobi upravljačkog programa i softvera, nepodržana grafička kartica ili čak hardverski problem.
Kako popraviti pogrešku crnog ekrana sustava Windows 11
Evo nekoliko provjerenih rješenja za popravljanje crnog ekrana u sustavu Windows 11. Prođite kroz njih prikazanim redoslijedom kako su navedeni od najbržih i najlakših do dugotrajnijih i naprednijih.
-
Uključite monitor. Ako koristite vanjski monitor, ne zaboravite ga uključiti. Možda ćete također morati provjeriti je li priključen na izvor napajanja.
-
Podesite postavke svjetline monitora. Netko je možda smanjio postavke svjetline. Većina računalnih monitora ima fizičke gumbe koji to mogu učiniti, kao i neke tipkovnice.
-
Krećite se kroz unose na ekranu. Možda je odabran neispravan ulazni izvor.
-
Provjerite kompatibilnost grafičke kartice . Ako dobijete crni ekran samo kada koristite određenu aplikaciju ili videoigru, vjerojatno je da vaša grafička kartica jednostavno nije podržana za ovaj određeni zadatak.
Zahtjevi za grafičku karticu za određene aplikacije mogu se pronaći u trgovini aplikacija Microsoft Store te na službenom web-mjestu i dokumentima za podršku aplikacije ili igre.
-
Pregledajte priključke i kabele. Isključite svoje računalo i pažljivo pregledajte spojni kabel monitora kako biste bili sigurni da je čvrsto priključen. Možda ćete htjeti pregledati i sam kabel da vidite je li oštećen ili se istrošio.
-
Provjerite hardverska ograničenja. Neki uređaji, kao što je Amazon Fire Stick, prikazat će crni ekran ili smetnje kada su spojeni na računalo osim ako se ne koristi HDMI razdjelnik koji podržava HDCP1.2.
-
Provjerite priključke svoje kartice za snimanje. Ako koristite karticu snimanja za spojite Nintendo Switch ili neku drugu konzolu na prijenosno računalo , provjerite je li konzola priključena na karticu za snimanje Ulazni HDMI priključak i da je USB kabel priključen u Izlaz luka.
-
Ponovno pokrenite Windows . Brzo ponovno pokretanje može popraviti sve što uzrokuje vaš problem s crnim ekranom sustava Windows 11.
-
Odspojite sve uređaje i ponovno pokrenite. Isključite sve uređaje koji su fizički povezani s vašim Windows 11 računalom i isključite one koji se povezuju bežično. Kada završite, izvršite osnovno ponovno pokretanje.
-
Ponovno pokrenite video upravljački program. Koristiti Windows + Ctrl + Shift + B prečac na tipkovnici za ponovno pokretanje video upravljačkih programa i brzo rješavanje problema s crnim zaslonom na vašem Windows 11 uređaju.
-
Koristite trik Microsoft Surface. Ako koristite uređaj Microsoft Surface, pritisnite fizički Pojačati i Stišaj zvuk tipke u isto vrijeme tri puta zaredom. Ako je sve učinjeno ispravno, vaš bi zaslon trebao nakratko zatreperiti i vratiti se na početno stanje.
-
Napunite svoj Windows 11 uređaj. Potpuno isključite svoje Windows 11 računalo, uključite ga u izvor napajanja i ostavite da se puni cijeli dan.
Ako se uobičajeno svjetlo za punjenje ne uključi tijekom punjenja, moguće je da vaš uređaj ima oštećenu bateriju ili kabel za punjenje.
-
Očistite svoj monitor i računalo. Nakupljanje prašine i prljavštine moglo bi uzrokovati pregrijavanje zaslona i prerano gašenje.
-
Pokušajte s drugim monitorom. Ako koristite stolno računalo, ako je moguće, pokušajte ga spojiti na drugi monitor. Ako i taj monitor prikazuje crni ekran, problem je vjerojatno povezan sa softverom ili upravljačkim programom. Ako drugi monitor radi dobro, vaš originalni monitor je vrlo vjerojatno oštećen i potreban mu je popravak ili zamjena.
Za ovaj popravak jednostavno zamjenjujemo originalni monitor drugim. Ne pokušavamo postaviti više monitora .
ne mogu pronaći postavke sadržaja u kromu
-
Povežite se s drugim zaslonom putem HDMI ili USB kabela . Fizički povežite prijenosno računalo ili računalo sa sustavom Windows 11 na drugi zaslon poput TV-a. Njegov zaslon trebao bi se automatski zrcaliti na ovom drugom zaslonu i sada ga možete koristiti za izvođenje donjih savjeta.
-
Pokušajte s drugim HDMI ili USB kabelom. Kabel za spajanje zapravo bi mogao biti uzrok vašeg problema s crnim ekranom sustava Windows 11.
-
Pokrenite Windows 11 u sigurnom načinu rada. Ako je moguće, pokušajte ponovno pokrenuti uređaj Siguran način rada sustava Windows . Ako ovo zaobiđe problem s crnim zaslonom, vjerojatno je da je vaš zaslon ili monitor u redu i da problem uzrokuje softver ili problem s upravljačkim programom.
-
Uključite Bluetooth zvučnike i druge uređaje. Ako vaš Windows 11 uređaj prikazuje crni ekran i niste sigurni uključuje li se uopće ispravno, provjerite Bluetooth uređaje koje ste prethodno povezali s njim. Bose slušalice i zvučnici , na primjer, potvrdit će da su povezani s vašim računalom tonom ili glasovnom porukom.
Ako se vaše računalo povezuje sa zvučnicima kao i obično, problem je vjerojatno u ekranu. Ako se ne dogodi, moguće je da je zaslon u redu i da je hardver računala oštećen ili neispravan.
-
Ažurirajte Windows 11. Ako možete vidjeti sadržaj svog uređaja na drugom zaslonu, izvršite osnovno ažuriranje sustava Windows.
-
Ažurirajte svoje upravljačke programe . Otvorite Upravitelj uređaja i ažurirajte upravljačke programe povezane s Monitori i Adapteri zaslona .
-
Izvedite alate za rješavanje problema sa sustavom Windows i pokrenite dijagnostiku . Ovo može biti vrlo učinkovit način otkrivanja problema s Windows hardverom i softverom.
-
Ponovno kalibrirajte svoj monitor. Ovaj postupak ne samo da može popraviti probleme s monitorom, već također može poboljšati njegovu ukupnu izvedbu i kvalitetu slike.
-
Deinstalirajte antivirusne programe. Ako ste nedavno instalirali antivirusnu ili zlonamjernu aplikaciju treće strane, deinstalirajte je, ponovno pokrenite računalo i provjerite rješava li to vaš problem crnog ekrana.
-
Onemogućite postavku brzog pokretanja sustava Windows 11. Iako je zgodna, ova značajka je poznata po tome što uzrokuje probleme s crnim ekranom.
-
Vratite upravljačke programe za grafiku . Ako imate pristup računalu na zasebnom monitoru, vratite upravljačke programe za Monitori i Adapteri zaslona i vidjeti rješava li to problem.
-
Izvršite vraćanje sustava. Ako sumnjate da iza problema s crnim ekranom stoji nedavna promjena koju ste napravili na uređaju sa sustavom Windows 11, vratite sve na točku vraćanja na kojoj je sve ispravno radilo.
- Kako mogu popraviti crni ekran Windows 11 s kursorom?
Ako i dalje možete vidjeti pokazivač dok je ostatak zaslona crn, vaše je računalo možda samo zapelo u procesu. Pokušajte otvoriti Upravitelj zadataka pritiskom na Ctrl + Sve + Izbrisati i završavanje svih tekućih operacija. U suprotnom, slijedite gore navedene korake da izvršite tvrdo ponovno pokretanje računala.
- Kako mogu popraviti crni ekran na prijenosnom računalu sa sustavom Windows 11?
Gore navedeni popravci trebali bi funkcionirati bez obzira koristite li prijenosno ili stolno računalo. Provjerite svoje priključke, ponovno pokrenite, ažurirajte upravljačke programe i provjerite kompatibilnost s vašim grafičkim karticama.