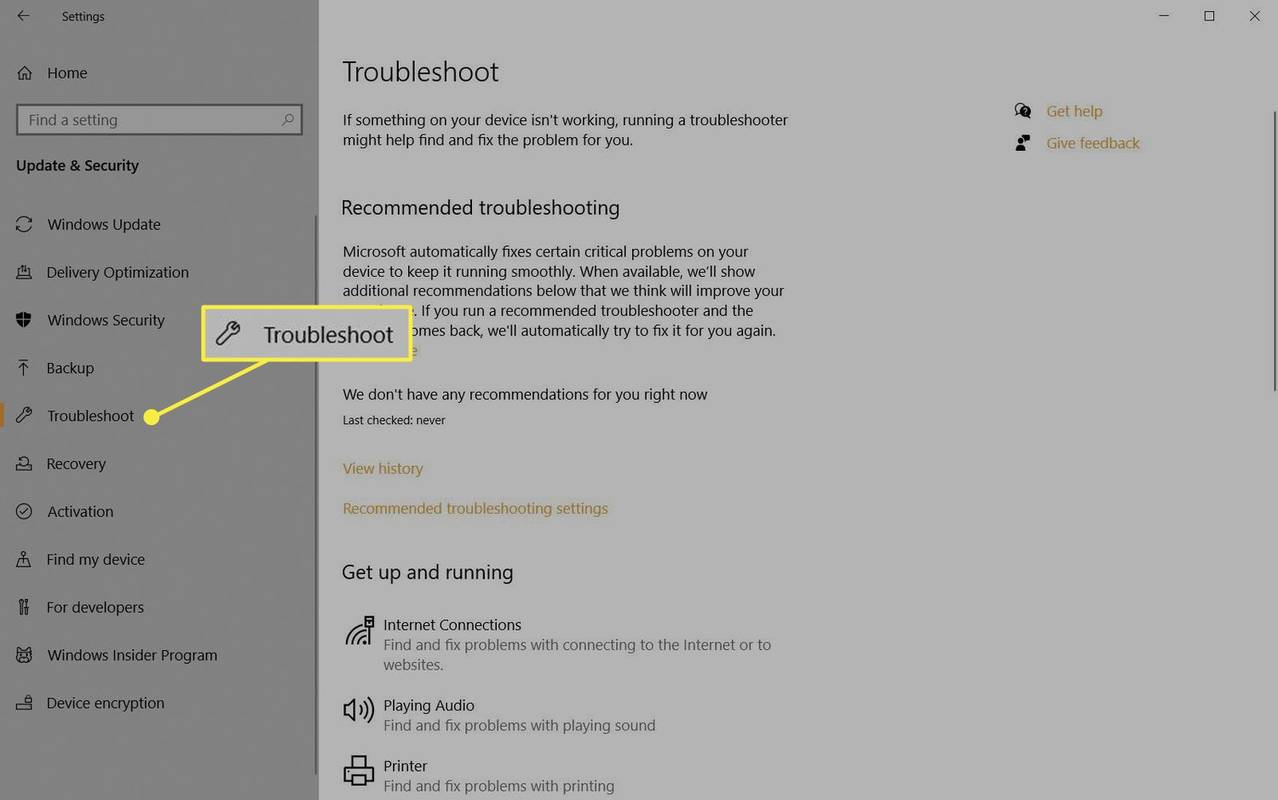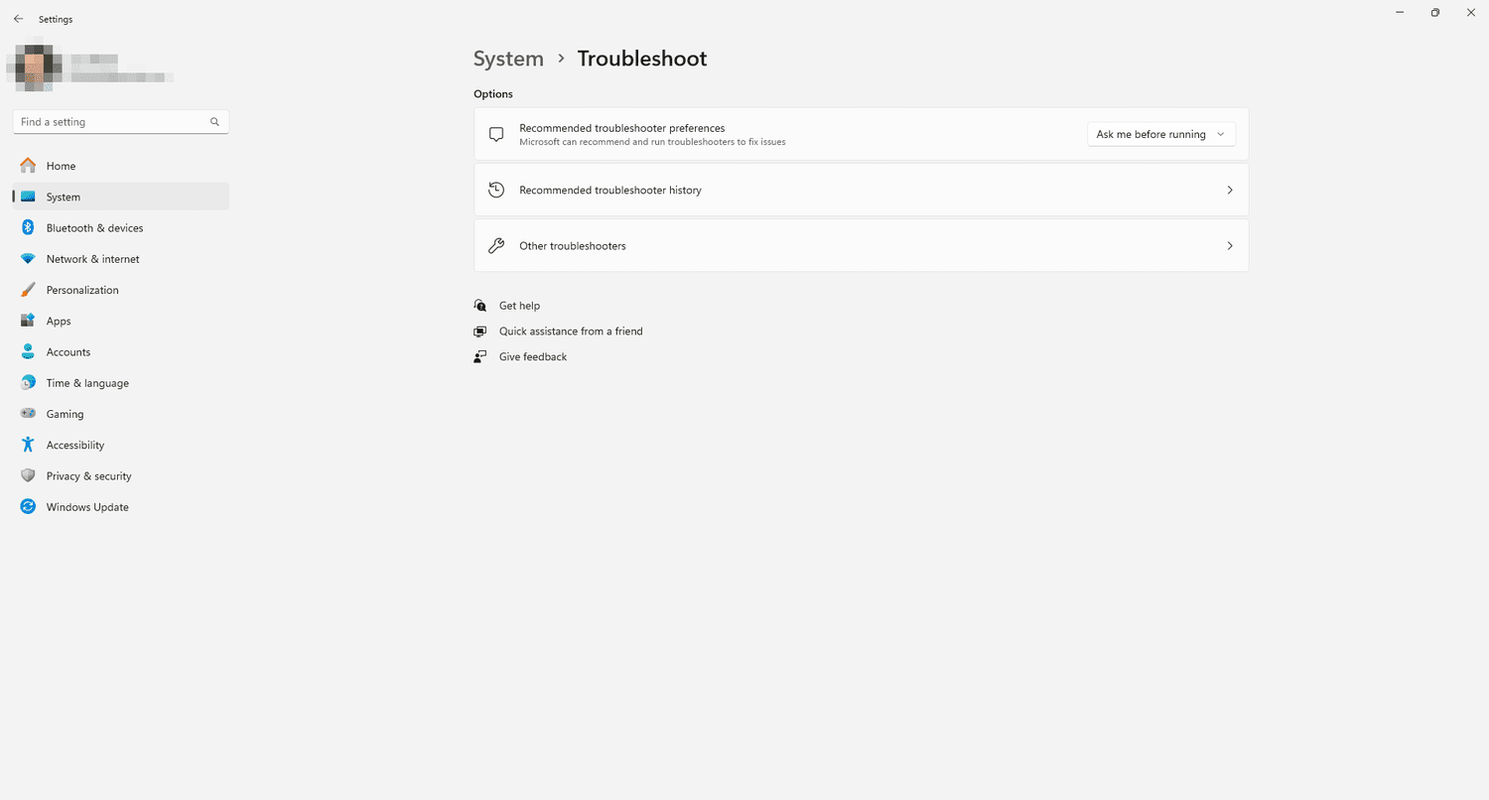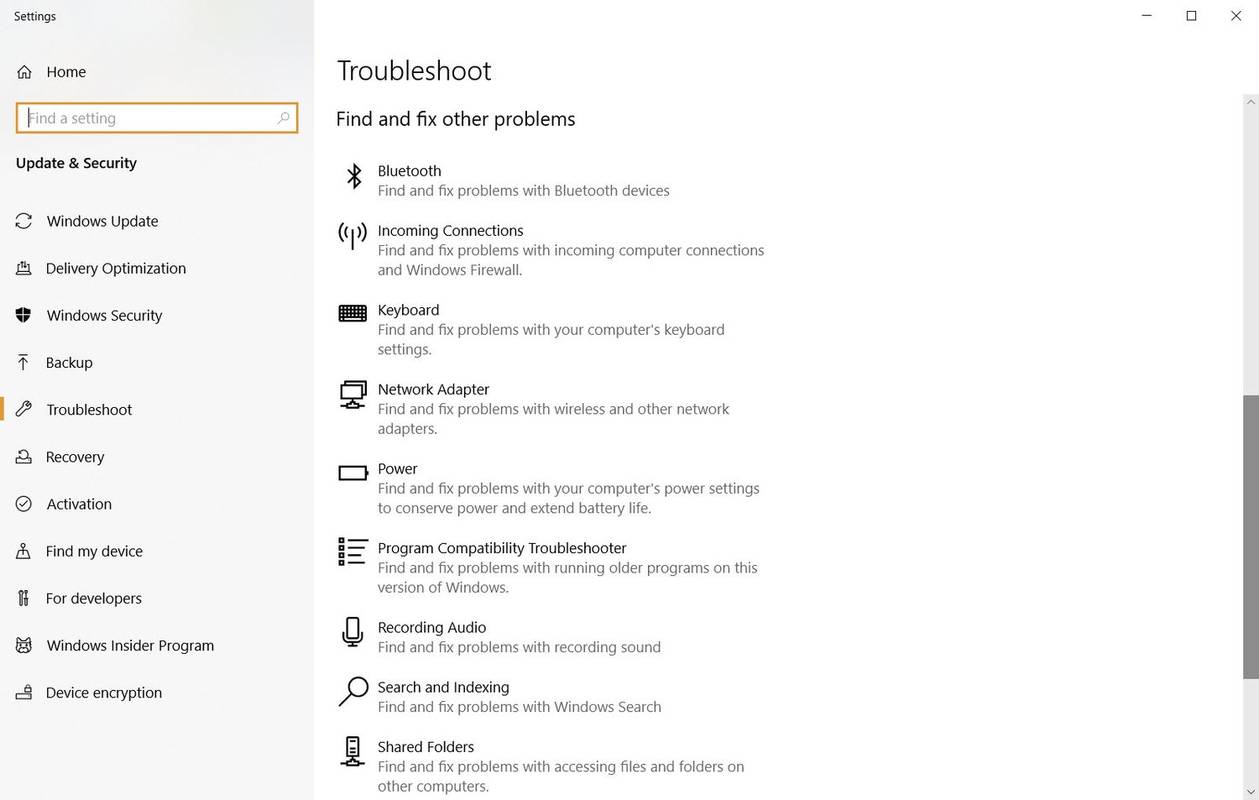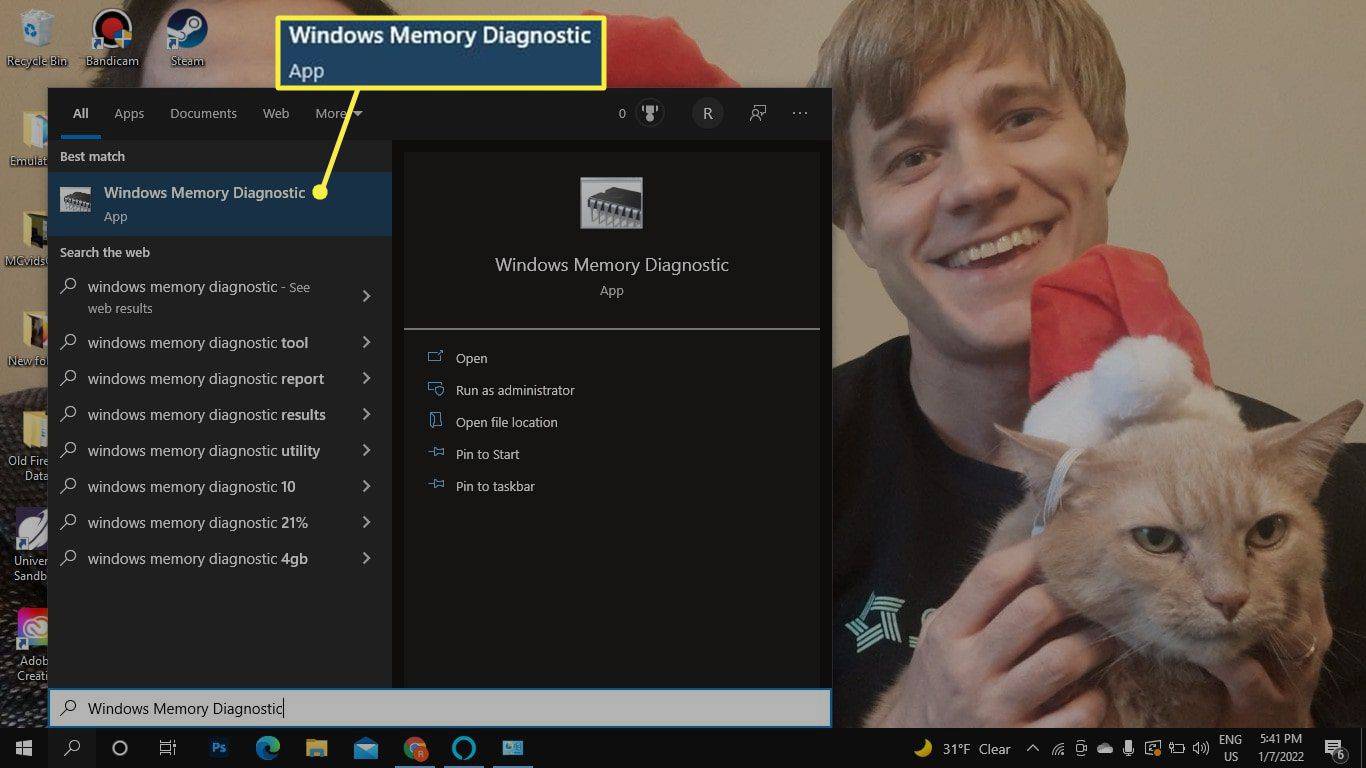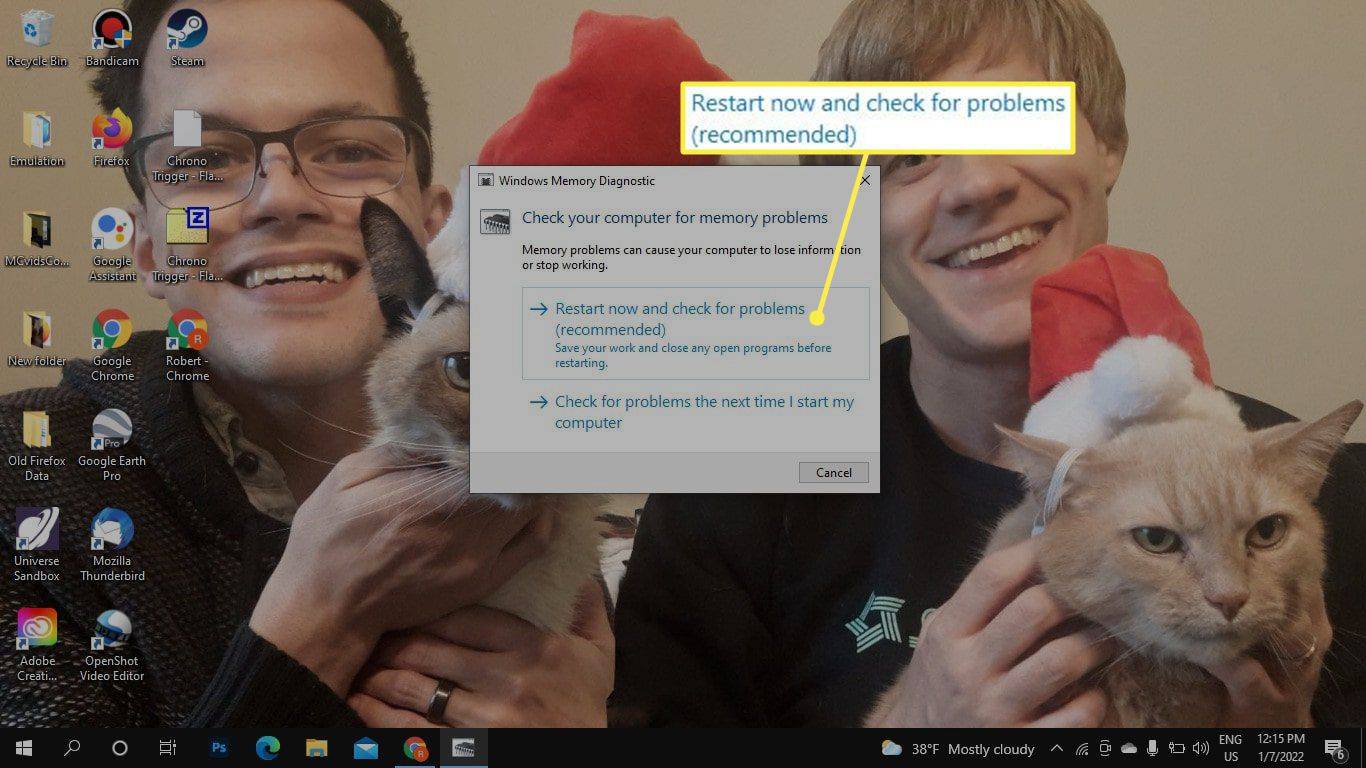Što treba znati
- Ići postavke > Sustav > Rješavanje problema (W11) ili postavke > Ažuriranje i sigurnost > Rješavanje problema (W10).
- Da biste testirali svoj RAM, potražite Windows dijagnostika memorije i pokrenite aplikaciju. Pregledajte rezultate u pregledniku događaja.
- Ostali alati za rješavanje problema uključuju Reliability Monitor i aplikacije specifične za hardver poput Intel Processor Diagnostic Tool.
Ovaj članak objašnjava kako pokrenuti dijagnostiku na Windows 10 i Windows 11.
kako gledati netflix bez pametne televizije
Ima li Windows dijagnostički alat?
Postoji nekoliko načina za izradu izvješća o dijagnostici sustava na Windows 10 i 11. Osim ugrađenih Windows opcija, mnogi proizvođači hardvera imaju alate za rješavanje problema, a tu su i aplikacije trećih strana za dijagnosticiranje problema s računalnim hardverom.
Kako mogu pokrenuti dijagnostički test na svom računalu?
Ako ne možete točno odrediti što nije u redu s vašim računalom, počnite s Windows alatom za rješavanje problema:
Snimke zaslona u nastavku su iz sustava Windows 10, ali upute se odnose i na Windows 11.
-
U sustavu Windows 11 idite na postavke > Sustav > Rješavanje problema .
U sustavu Windows 10 idite na postavke > Ažuriranje i sigurnost > Rješavanje problema .
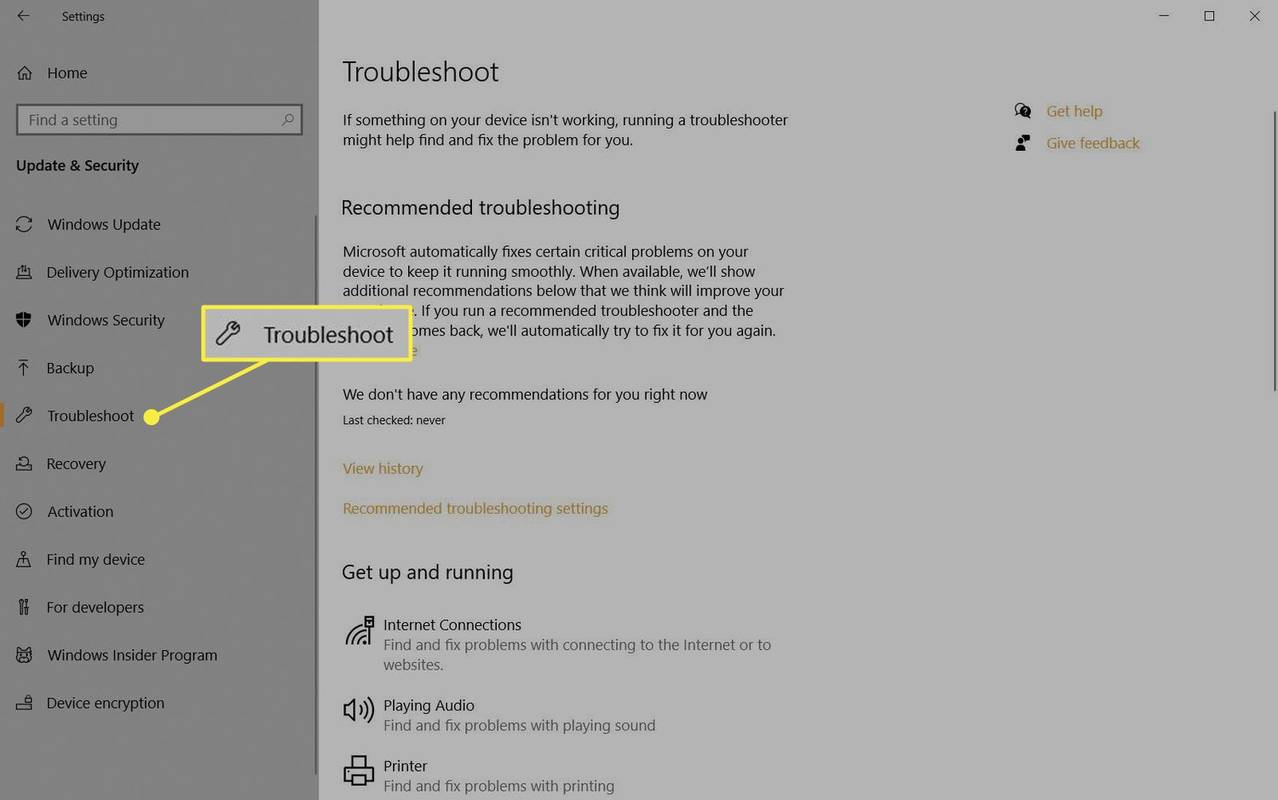
-
Korisnici sustava Windows 11 imaju dodatni korak: Odaberite Ostali alati za rješavanje problema .
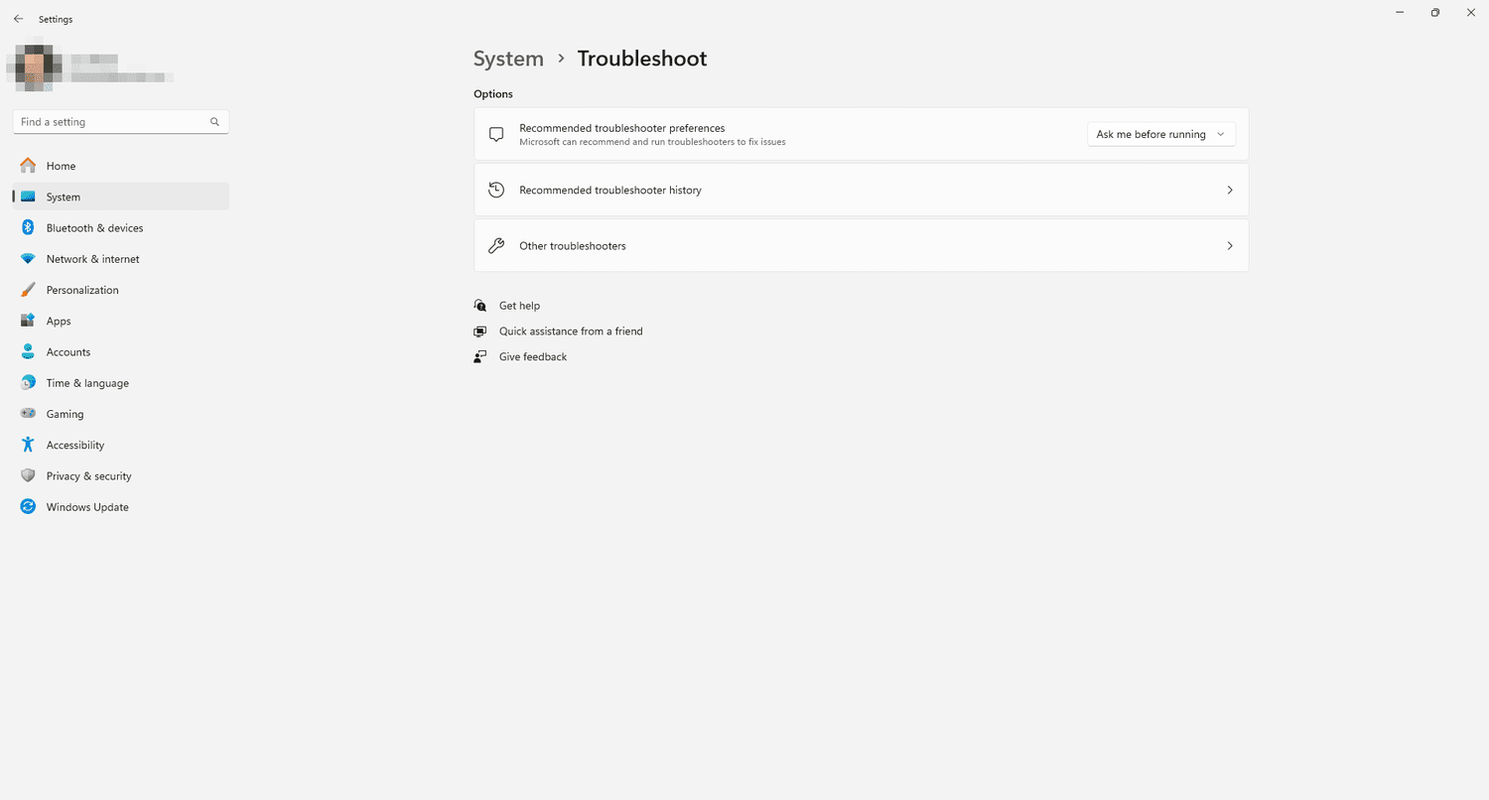
-
Odaberite alat za rješavanje problema za svoj problem. Opcije uključuju Bluetooth, tipkovnicu, Windows Update te mrežu i internet.
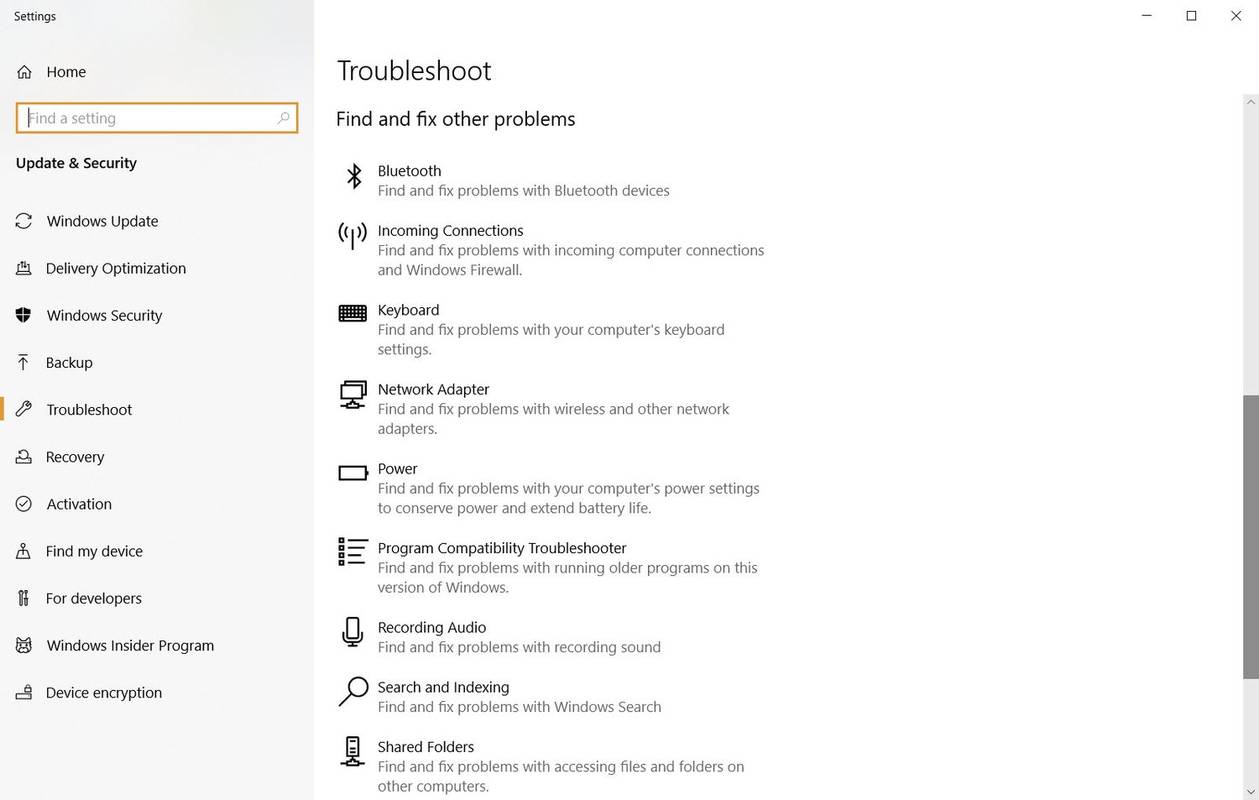
Mogućnosti rješavanja problema u sustavu Windows 10.
kako dobiti stolni facebook na telefonu
Ako alat za rješavanje problema pronađe problem, predložit će vam kako ga možete riješiti. Možda ćete moći riješiti problem automatskim popravkom sustava Windows.
Kako koristiti Windows alat za dijagnostiku memorije
Ako vaši računalni programi stalno zaostaju ili se zamrzavaju, možda postoji problem s vašim RAM-om. Najbolje je da pokrenete Windows Memory Diagnostic:
-
Otvorite alat za pretraživanje na programskoj traci, unesite Windows dijagnostika memorije , a zatim odaberite aplikaciju da biste je otvorili.
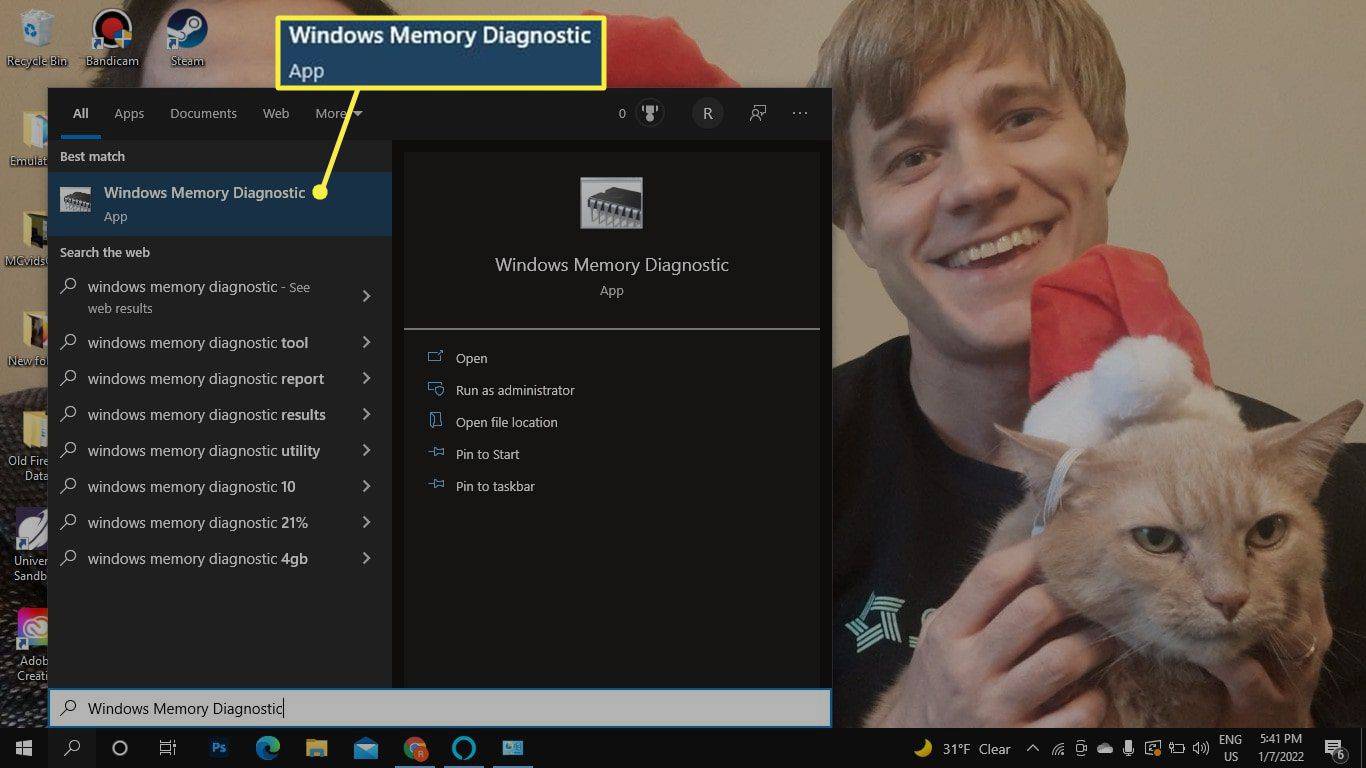
-
Izaberi Ponovno pokrenite sada i provjerite ima li problema ili Provjerite ima li problema kad sljedeći put pokrenem računalo . Kada se vaše računalo ponovno pokrene, alat Windows Memory skenirat će vaše računalo.
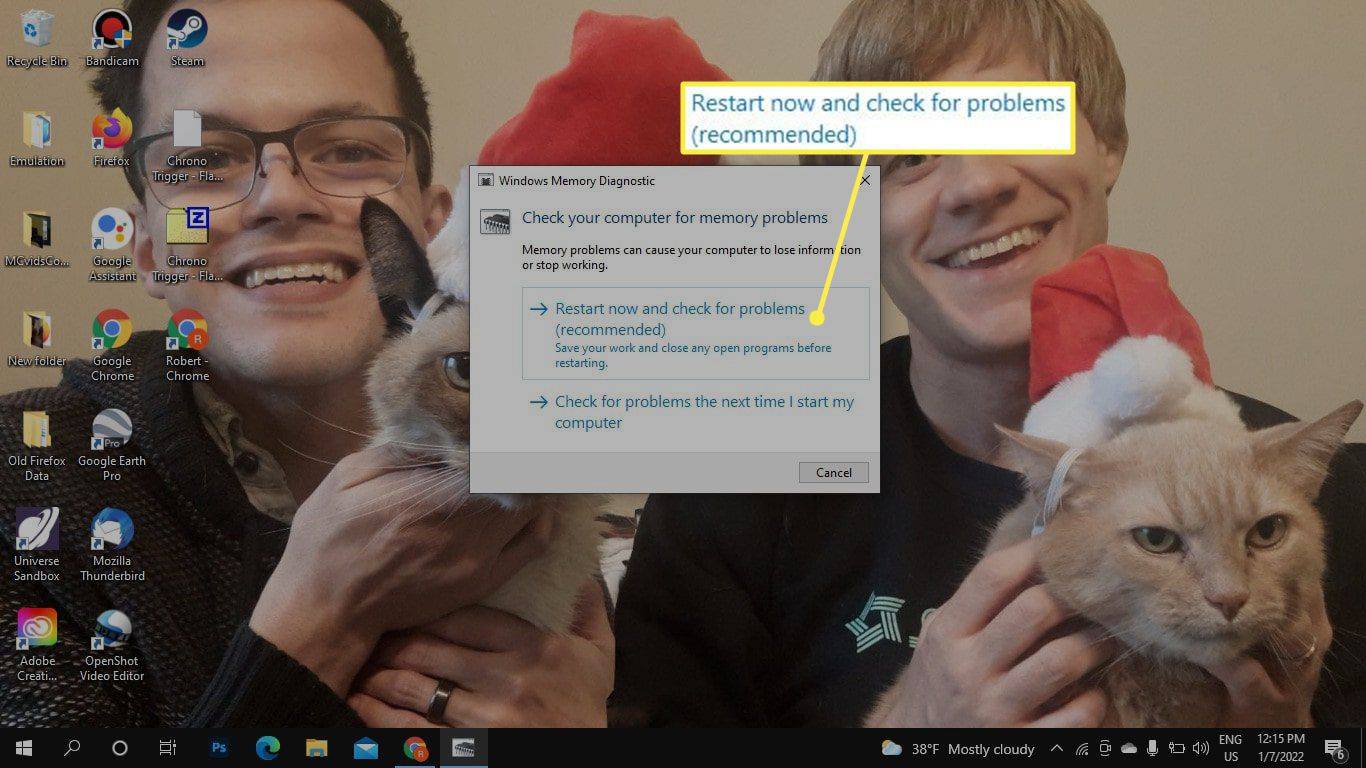
-
Nakon nekoliko minuta vaše će se računalo pokrenuti kao i obično. Pregledajte rezultate u pregledniku događaja. Ako alat za rješavanje problema pronađe probleme, poduzmite radnju da oslobodite memoriju.
Postoje i treće strane programi za testiranje memorije koji može imati više značajki od zadanog Windows alata.
kako nekoga izbaciti iz razdora
Monitor pouzdanosti i performansi sustava Windows
Monitor performansi i monitor pouzdanosti dio su Windows/administrativnih alata. Traziti Monitor performansi ili Pogledajte povijest pouzdanosti i otvorite aplikaciju da vidite statistiku o tome kako vaše računalo radi. Reliability Monitor vodi evidenciju događaja koji vam mogu pomoći da prepoznate koji programi rade.
 Kako popraviti pogrešku Windows 11 koja je zamrla od kritičnog procesa
Kako popraviti pogrešku Windows 11 koja je zamrla od kritičnog procesa Ostali računalni dijagnostički alati
Ostali načini za dobivanje pomoći u sustavu Windows uključuju obraćanje podršci za Windows pomoću aplikacije Get Help. Postoje i aplikacije trećih strana za rješavanje problema s određenim hardverom poput vašeg monitora. Pažljivo istražite i sve što preuzmete skenirajte u potrazi za zlonamjernim softverom.
Vaš procesor i drugi hardver možda imaju softver za dijagnosticiranje problema. Na primjer, Alat za dijagnostiku procesora Intel može analizirati i optimizirati Intel CPU. Dell računala također dolaze s vlastitim skupom dijagnostičkih alata. Provjerite ima li na vašem osobnom računalu drugi ugrađeni softver za rješavanje problema.
- Kako mogu pokrenuti Windows dijagnostiku pri pokretanju?
U Windows Search upišite msconfig i desnom tipkom miša Sistemska konfiguracija , zatim odaberite Pokreni kao administrator . Na kartici Općenito odaberite Dijagnostičko pokretanje . Da biste onemogućili postavku, vratite se na Konfiguraciju sustava i odaberite Normalno pokretanje .
- Kako mogu otvoriti BIOS sustava na Windows 10?
Za pristup Windows 10 BIOS-u idite na postavke > Ažuriranje i sigurnost > Oporavak . Idi dolje do Napredno pokretanje i odaberite Ponovno pokreni sada . Zatim odaberite Rješavanje problema > Napredne opcije > Postavke firmvera UEFI > Ponovno pokrenite da biste otvorili UEFI BIOS .
- Kako mogu pokrenuti dijagnostiku tvrdog diska u sustavu Windows 10?
Svoj tvrdi disk možete skenirati pomoću Windows provjere pogrešaka. Idite na ovo računalo, desnom tipkom miša kliknite pogon i odaberite Svojstva > Alati > Ček > Skeniraj pogon . Ima i dosta trećih strana programi za testiranje tvrdog diska .