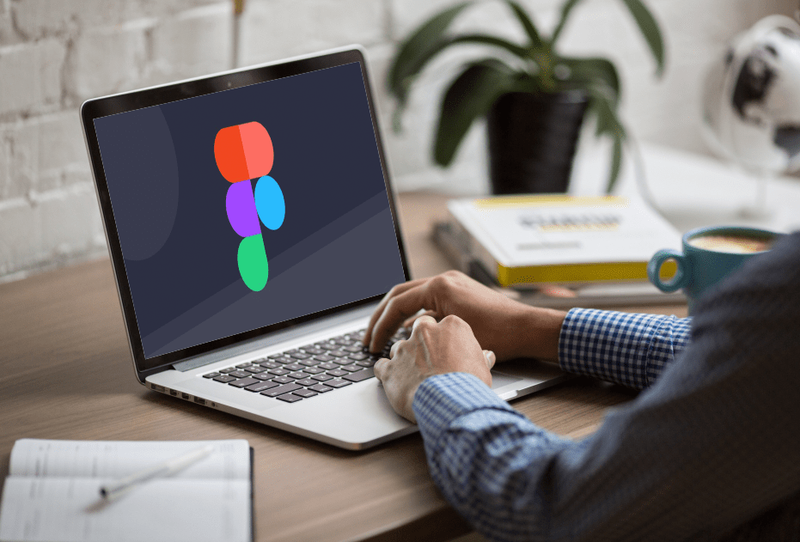Postoji mnogo načina na koje možete povezati pisač s računalom ili prijenosnim računalom. Na primjer, možete koristiti USB kabel, Bluetooth, Wi-Fi vezu, dijeliti pisač drugog računala ili s IP adresom.

Dodavanje pisača s IP adresom prilično je jednostavno i može se obaviti za nekoliko minuta.
U ovom vodiču ćemo vam pokazati kako instalirati pisač na vaše računalo korištenjem IP adrese na Windows i Mac. Također ćemo proći kroz proces pronalaženja IP adrese vašeg pisača.
Kako instalirati pisač po IP adresi?
Bez obzira imate li Windows ili Mac, instaliranje pisača pomoću njegove IP adrese relativno je jednostavan proces.
Koraci za dodavanje pisača pomoću IP adrese za Windows
Da biste dodali pisač pomoću IP adrese u sustavu Windows 10, slijedite korake u nastavku:
- Kliknite na povećalo u donjem lijevom kutu zaslona.

- Upišite |_+_| i otvoren.

- Odaberite Dodaj pisač ili skener.

- Idite na Pisač koji želim nije naveden na istoj kartici.

- Kliknite na Dodaj pisač pomoću TCP/IP adrese ili imena hosta.

- Idite na Next u donjem desnom kutu prozora.

- Pod Vrsta uređaja odaberite TCP/IP uređaj.

- Pored imena hosta ili IP adrese upišite svoju IP adresu.

- Odaberite Sljedeće.

Bilješka : Nemojte poništiti okvir Upitaj pisač i automatski odaberite upravljački program za korištenje.

To je sve o tome. Windowsu će trebati nekoliko sekundi da pronađe pisač. Nakon što su dva uređaja povezana, upišite naziv pisača. Osim toga, ako želite da ovaj uređaj bude postavljen kao zadani pisač, sve što trebate učiniti je označiti okvir Postavi kao zadani pisač. Nakon toga kliknite Završi i spremni ste.
kako izbrisati moj račun za Amazon
Drugi način na koji možete dodati mrežni pisač pomoću IP adrese u sustavu Windows 10 je pomoću upravljačke ploče. Evo kako se to radi:
- Idite na povećalo u donjem lijevom kutu zaslona.

- Upišite |_+_| i otvoren.

- Idite na Hardver i zvuk.

- Idite na Uređaji i pisači na vrhu prozora.

- Kliknite na Dodaj uređaj izravno pod Uređaji i pisači.

- Još jednom, prijeđite na Pisač koji želim nije naveden.

- Kliknite okvir Dodaj lokalni pisač ili mrežni pisač s ručnim postavkama.

- Odaberite Sljedeće.

- Idite na Stvaranje novog porta.

- Pored Vrsta porta odaberite Standardni TCP/IP port.

- Upišite IP adresu i naziv porta i idite na Dalje.

- Upišite naziv pisača.
- Odaberite Ne dijeli ovaj pisač.
- Označite okvir Postavi kao zadani pisač.
- Kliknite Završi u donjem desnom kutu prozora.
Ako imate Windows 7 ili Windows Vista, na sljedeći način možete dodati pisač korištenjem njegove IP adrese:
- Idite na gumb Start u donjem lijevom kutu zaslona.
- Pronađite uređaje i pisače na desnoj strani skočnog izbornika.
- Idite na Dodaj pisač na vrhu nove kartice.
- Odaberite Dodaj lokalni pisač u novom prozoru, a zatim kliknite Dalje.
- Pored stavke Stvori novi port odaberite Standardni TCP/IP port.
- Još jednom idite na Sljedeće.
- Upišite IP adresu pisača i kliknite na Next.
To je otprilike to. Pričekajte nekoliko sekundi da vaš Windows instalira pisač. Na sljedećoj kartici odaberite da ne dijelite ovaj pisač kako ga druge mreže ne bi mogle pronaći i koristiti.
Windows vam također daje mogućnost ispisa probne stranice u ovom trenutku. Samo da biste bili sigurni da sve radi dobro, predlažemo da to učinite. Ali ako želite preskočiti ovaj korak, samo idite na Završi.
Koraci za dodavanje pisača pomoću IP adrese za Mac
Dodavanje pisača pomoću IP adrese na vašem Macu jednako je jednostavno. Evo kako se to radi:
- Dođite do ikone jabuke u gornjem lijevom kutu zaslona.

- Odaberite System Preferences... na padajućem izborniku.

- Na popisu opcija pronađite Printers & Scanners i kliknite na njega.

- Odaberite + u donjem lijevom kutu novog prozora.

Bilješka : Neke starije verzije Maca zahtijevaju da kliknete na Dodaj pisač prije nego što pređete na sljedeći korak. - Idite na ikonu IP u gornjem lijevom dijelu novog prozora.

- Unesite IP adresu svog pisača.

- Ispunite ostale podatke, kao što su naziv i upotreba pisača.
- Kada završite, kliknite na Dodaj u donjem desnom kutu kartice.

Uspješno ste uspjeli spojiti svoj pisač na Mac koristeći njegovu IP adresu. Sada ga možete početi normalno koristiti.
Dodatna često postavljana pitanja
Kako mogu pronaći IP adresu za svoj pisač?
Povezivanje vašeg računala i pisača s IP adresom pisača jednostavan je proces. Ali da biste to učinili, morat ćete unaprijed znati IP adresu. Budući da većina pisača nema zaslone, mogli biste se zapitati kako možete pronaći potrebne informacije.
Dobra vijest je da postoji nekoliko načina na koje to možete učiniti.
Ako vaš pisač ima zaslon, onda će to biti komad kolača. Jednostavno idite na izbornik i pronađite IP adresu u mrežnim postavkama.
Druga metoda određivanja IP adrese vašeg pisača je pomoću konfiguracijskog lista. Sve što trebate učiniti je pritisnuti gumb za uključivanje nekoliko sekundi. Za neke pisače morate pritisnuti i držati gumb Go. Ako ovo ne funkcionira s vašim pisačem, možda ćete prvo morati otići na izbornik sustava. Idite na Informacije i zatim pronađite opciju Konfiguracija ispisa. Nakon što se komad papira ispiše, tamo ćete pronaći IP adresu vašeg pisača.
Treća opcija radi samo kada je pisač trenutno povezan s računalom. Ako je to slučaj, idite na Uređaji i pisači ili Uređaji i skeneri. Kada pronađete pisač koji je povezan s računalom, kliknite ga desnom tipkom miša i idite na Svojstva pisača. Ako postoje registrirani portovi, IP adresa vašeg pisača treba biti zapisana tamo.
Druga mogućnost je preuzimanje aplikacije treće strane koja može skenirati sve obližnje IP adrese povezane s vašom mrežom.
Ispišite do sadržaja vašeg srca
Sada znate kako instalirati pisač na Windows i Mac s IP adresom pisača. Također znate kako pronaći IP adresu svog pisača. Nakon što povežete dva uređaja, možete početi ispisivati sve što vam je potrebno.
Jeste li ikada spojili pisač na računalo ili prijenosno računalo koristeći njegovu IP adresu? Jeste li koristili neku od metoda objašnjenih u ovom članku? Javite nam u odjeljku za komentare u nastavku.