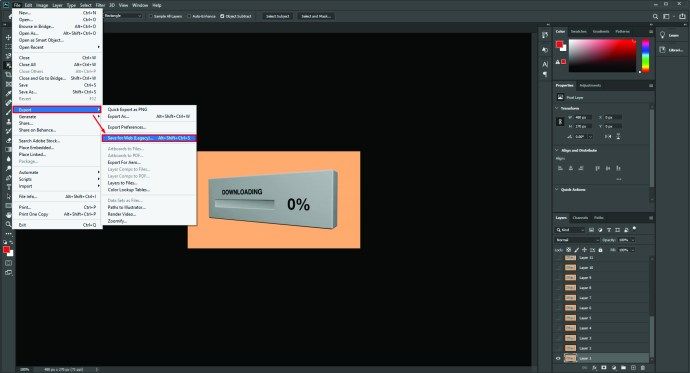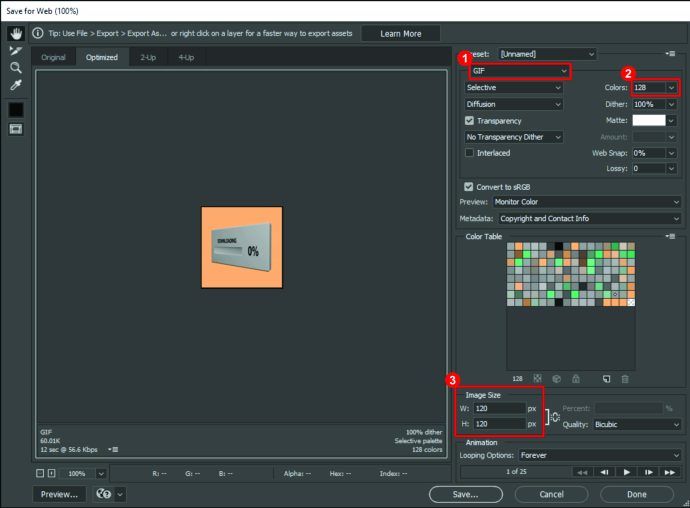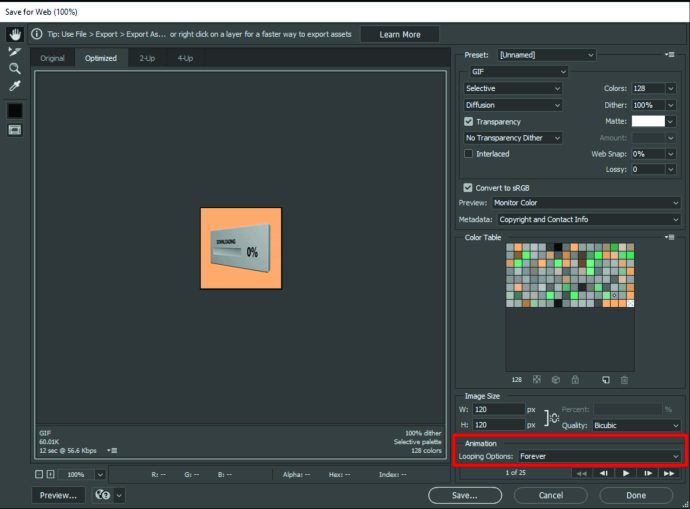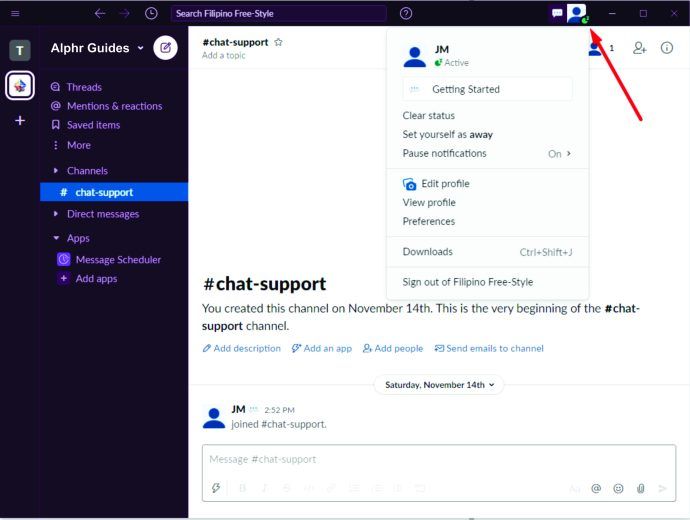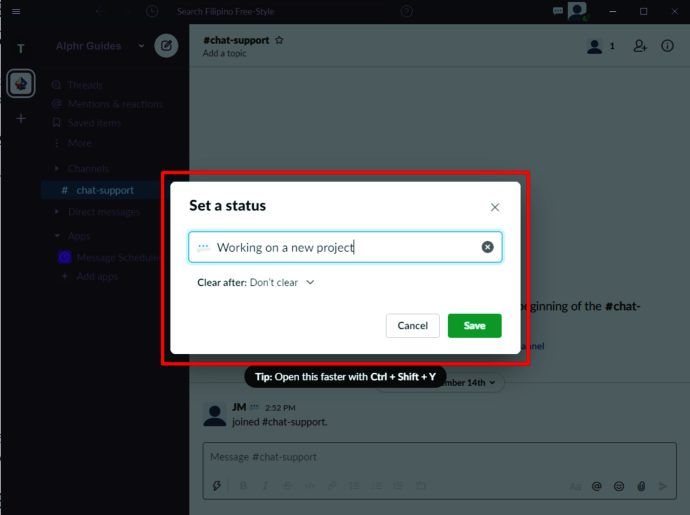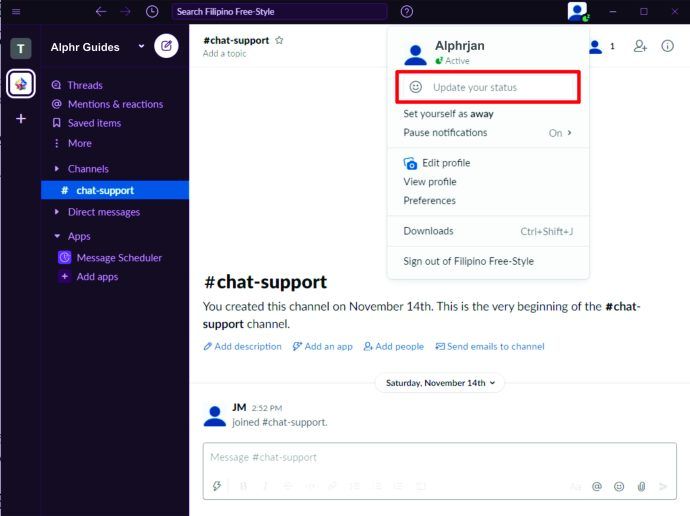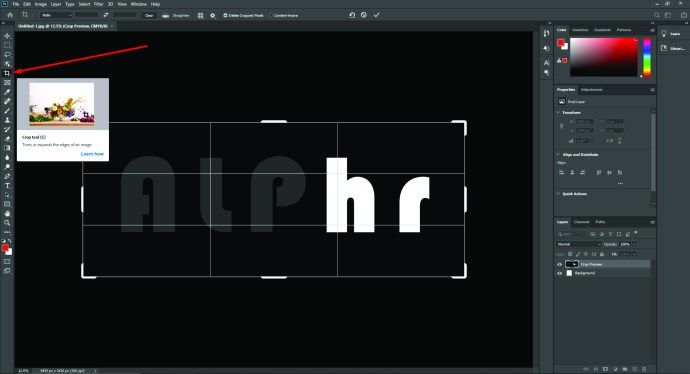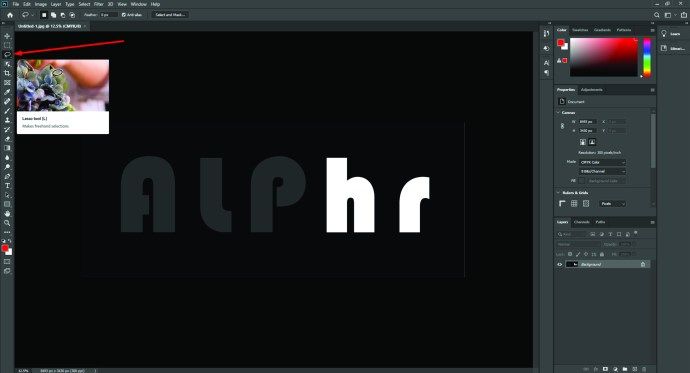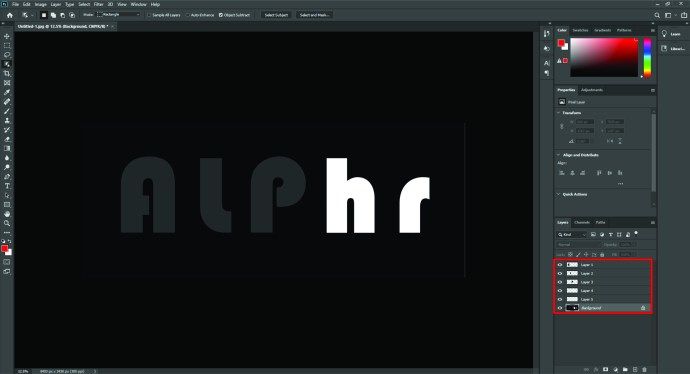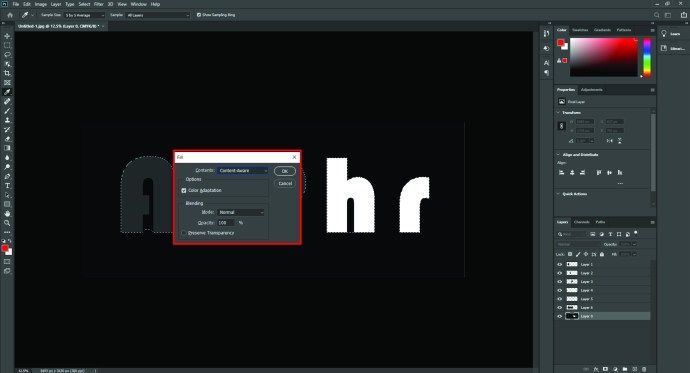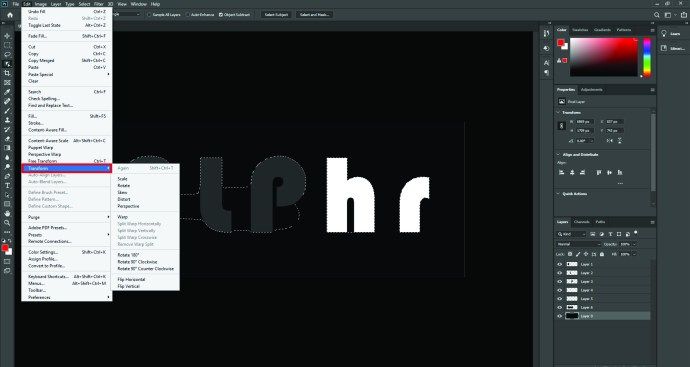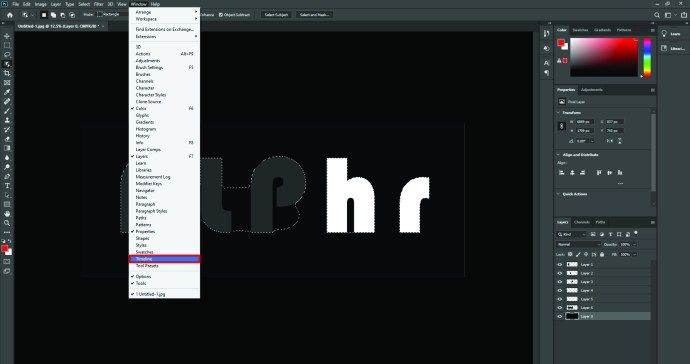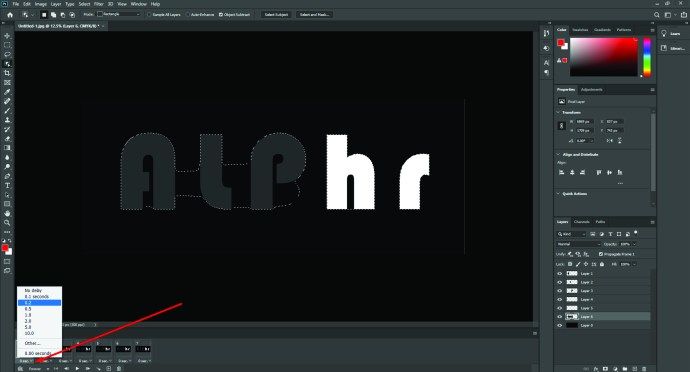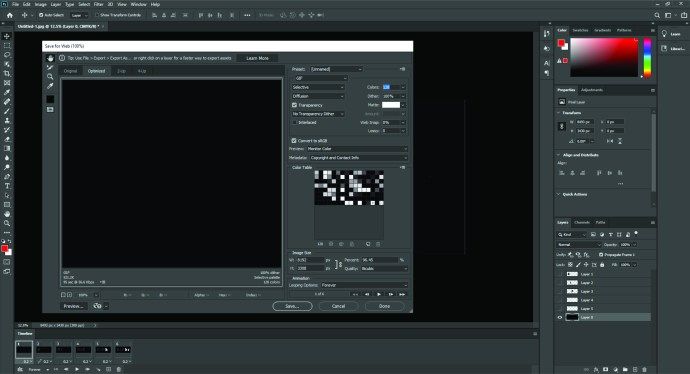Kao alat za produktivnost, Slack je izuzetno funkcionalan i praktičan za stvaranje kohezivnog internetskog uredskog okruženja. Međutim, komunikacija koja se temelji samo na riječi ponekad može postati bez ljudskog faktora koji je toliko važan za razgovore uživo. Tu mogu ući emojiji koji će vam ilustrirati emocionalnu namjeru poruke.
Kreativni tim Slack pokazao je da je toga itekako svjestan jer aplikacija sada ima više od 2500 integriranih emojija. No, možda postojeće ponude emojija ne pokrivaju stvari koje biste željeli izraziti. Ili je možda potreban prilagođeni njuh za vaše Slack razgovore.
Srećom, postoji puno prilika za dodavanje svih vrsta emojija, statičnih ili pokretnih, u Slack, pa čak i stvaranje prilagođenih. U ovom ćemo članku objasniti kako to učiniti.
Kako napraviti emojije u mlitavom stanju
Slack je vrlo svestran kada je riječ o rukovanju emojijima. Možete ih koristiti kao reakcije na komentare, kao samostalni komentar ili odgovor ili u kombinaciji s običnim tekstom.
Da biste upotrijebili emoji reakcije u računalnoj aplikaciji, zadržite pokazivač miša iznad Slack poruke i vidjet ćete izbornik. Klikom na prvu opciju s lijeve strane prikazat će se emoji reakcije. Nakon što odaberete omiljeni, kliknite ga i emoji će se pojaviti na dnu poruke.
Ako ste u aplikaciji Slack, dodirnite poruku i držite dok se ne pojavi skočni izbornik. Odatle dodirnite opciju Dodaj reakciju i s popisa odaberite emotikone za reakciju. U jednu Slack poruku u bilo kojoj verziji aplikacije može se dodati do 23 emoji reakcije.
Korištenje emojija u vašim porukama
Da biste dodali emojije u postove ili komentare na Slacku, upotrijebite integrirani izbornik emojija koji se nalazi u okviru za poruke. Dolje desno nalazi se pet ikona. Treći će otvoriti izbornik emojija gdje možete birati između velikog izbora.
Drugi način dodavanja emojija u Slack poruku je pomoću ključnih riječi ili zamjenskog imena emojija. Riječ je o tekstualnim prečacima koji će, kada se pravilno unesu, umjesto teksta prikazati odgovarajuće emoji sličice. Njihov je format redak teksta s dvotočkom s obje strane. Na primjer, upisivanjem: malo_smiling_face: proizvest će se zadani smajliji.
Iako upotreba zamjenskog imena može biti složenija ako ne znate točnu frazu za potrebni emoji, Slack ima praktičnu pametnu funkciju pretraživanja koja vam pomaže u odabiru. Upišite dvotačku i prvih nekoliko slova, a vidjet ćete izbornik samodovršavanja sa svim emoji sličicama koje sadrže djelomično unesenu frazu. Oni će se prikazati u stvarnom emoji obliku, pa bi trebalo biti lako pronaći točan potreban.
Korištenje emotikona i slijeganja ramenima
Unesite standardni emotikon, kao što je Slack, i on će se automatski transformirati u odgovarajući emoji. Da biste to promijenili, jednostavno idite na Slack Preferences, zatim na Messages & Media i pronaći ćete opciju Pretvori moje unesene emotikone u Emojis. Poništite ga i od sada ćete moći upotrebljavati emotikone u porukama.
Složeniji emotikon sleganja ramenima postao je omiljen u digitalnoj komunikaciji i velika je vjerojatnost da ćete ga s vremena na vrijeme željeti koristiti u svojim Slack razgovorima. Da biste to učinili, upišite / slegnite ramenima u prostor za poruke ili komentare.
Kako povećati emojije u mlitavi
Slack nema mogućnost prilagodbe veličine emojija ni u porukama ni u reakcijama, pa, na žalost, ne postoji način da emoji povećate kada ih dodate u tekst. Međutim, u poruci koja sadrži samo emojije, oni će biti prikazani kao veće verzije, takozvani Jumbomojis.
Ako želite napraviti Jumbomojis standardne veličine, idite na Slack Preferences, zatim Messages & Media i poništite opciju Show JUMBOMOJI.
Kako napraviti pokretni emoji sličice u mlitavom stanju
Da biste u Slacku napravili pokretni emoji, morat ćete ga uvesti sa svog uređaja. Možete ih pronaći iz mnoštva mrežnih izvora emojija ili ih možete stvoriti iz GIF slike.
Da biste potonje učinili, upotrijebite mrežni alat koji može pretvoriti prenesene GIF slike u emojije ili sve stvoriti sam u Adobe Photoshopu.
Kad upotrebljavate Photoshop, morat ćete spremiti datoteku s postavkama optimiziranim za Slack. Evo kako to učiniti:
- Otvorite GIF u Photoshopu, zatim idite na Datoteka, a zatim Izvezi i odaberite Spremi za web (naslijeđe).
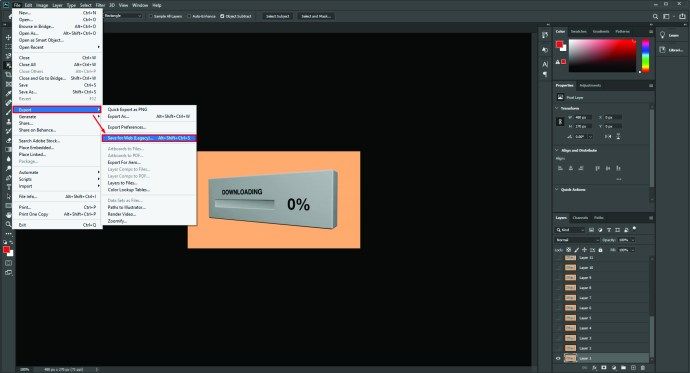
- Kao vrstu datoteke trebali biste odabrati GIF i postaviti Colors na 128. Veličina slike trebala bi biti 120 × 120 piksela.
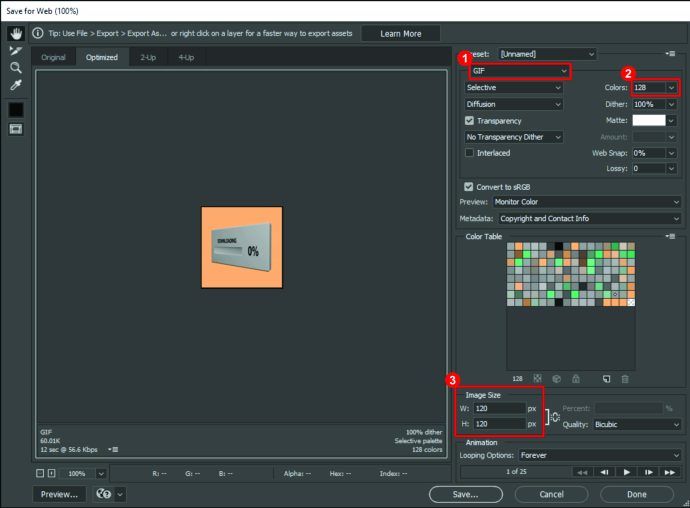
- Idite na Opcije petlje pod Animacija i kliknite Zauvijek, što će slikovnu petlju napraviti unedogled.
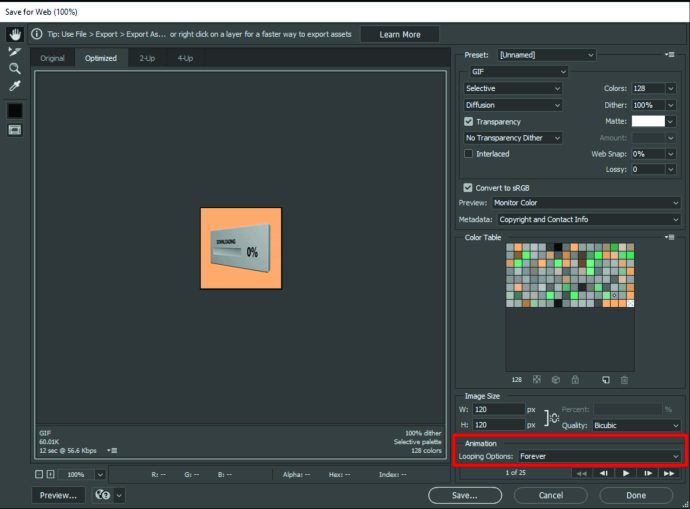
Nakon što uspješno izvezite datoteku, prenesite je u Slack i ona će postati dostupna za upotrebu u razgovorima.
Kako smjestiti emojije u svoje slabo ime
Nije moguće umetnuti emojije u ime Slack, ali postoji zgodno rješenje za one koji bi željeli imati nešto slično.
kako kopirati i zalijepiti na
Uređivanjem statusa svoje ime Slack možete učiniti jedinstvenim. Slijedite korake u nastavku da biste to učinili:
- U Slacku kliknite svoju sliku da biste oborili izbornik profila.
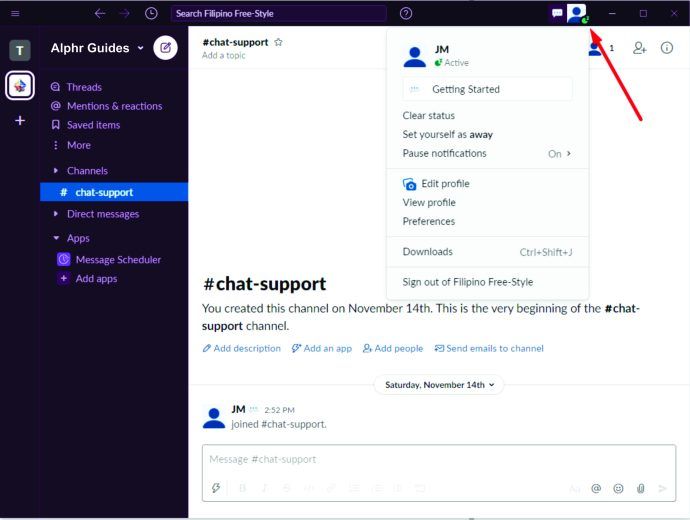
- Prva stvar ispod vašeg imena i slike je okvir Ažuriraj svoj status. Klikom na njega otvorit će se novi prozor u kojem možete postaviti status.
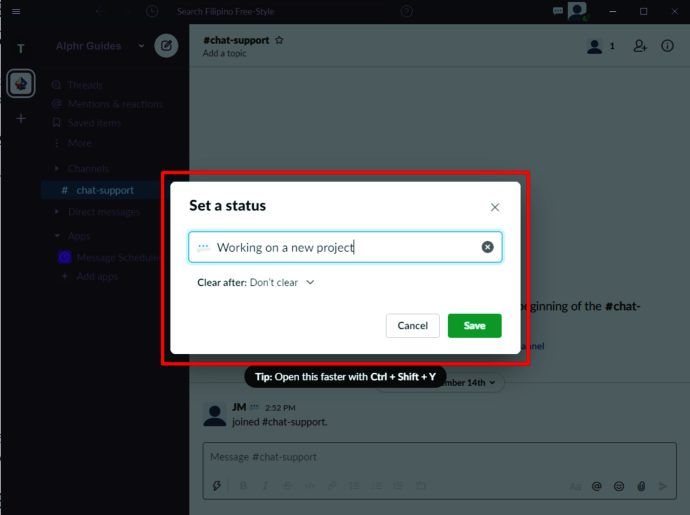
- Na vrhu ćete vidjeti okvir s tekstom Koji je vaš status? a uz tekst će biti ikona smajlića. Kliknite tu ikonu i pojavit će se popis emojija. Odaberite jedan, a zatim pritisnite gumb Spremi.
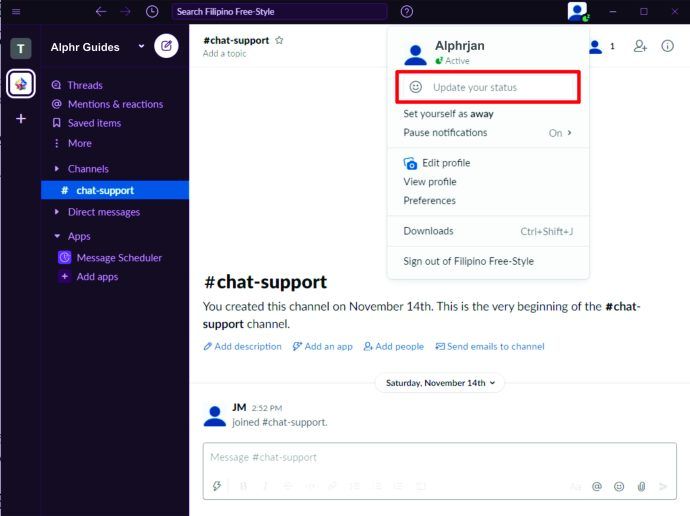
Nakon toga odabrani će se emoji prikazivati pored vašeg imena. Ova je metoda najbliža umetanju emojija u ime Slack.
Kako izraditi GIF emoji sličice u Slacku
GIF emojiji i pokretni emojiji su jedno te isto, pa je najbolji način za dodavanje GIF emojija u Slack slijediti korake navedene u odjeljku koji se odnose na pomične emojije.
Na mreži postoji puno resursa za besplatne GIF-ove, ali možda biste željeli napraviti prilagođeni GIF od standardne slike. Postoje i mrežni alati za izradu animiranog GIF-a iz JPG, PNG, BMP ili drugih formata slika. Ipak, oni upućeni u Photoshop ili sličan softver za uređivanje slika mogu se odlučiti za stvaranje vlastitog GIF-a u potpunosti od nule.
Da biste napravili animirani GIF u Photoshopu, učinite sljedeće:
- Otvorite statičnu sliku u Photoshopu, idite na alatnu traku i pomoću alata Crop izdvojite dio koji želite prikazati u GIF-u.
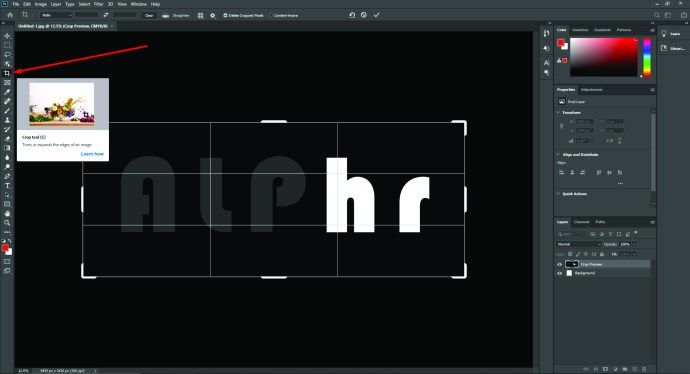
- Pomoću alata Lasso odaberite dijelove koje želite premjestiti. Budući da će konačne dimenzije biti prilično male, ne morate biti posebno oprezni s odabirom lasso-a.
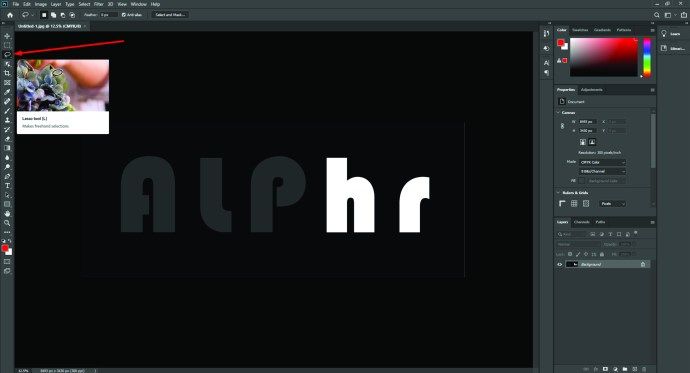
- Kopirajte odabir na novi sloj, a zatim se vratite na osnovni sloj i uklonite pozadinu s područja odabira.
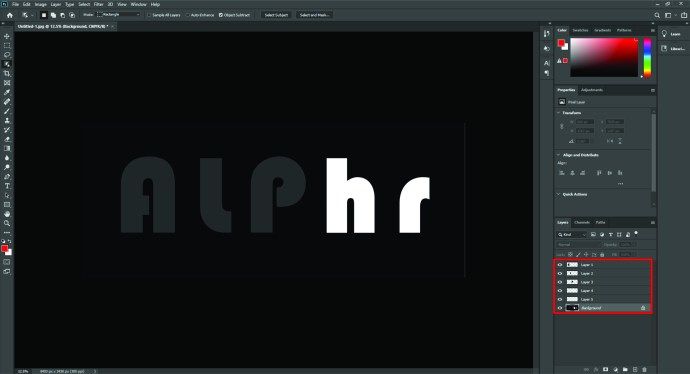
- Dok ste još uvijek u pozadinskom sloju, laso odaberite isti dio koji ste prethodno kopirali i pritisnite Delete. Vidjet ćete prozor Ispunjavanje - pobrinite se da je postavljen na Content-Aware, Normal blending i 100% Opacity. Kliknite U redu.
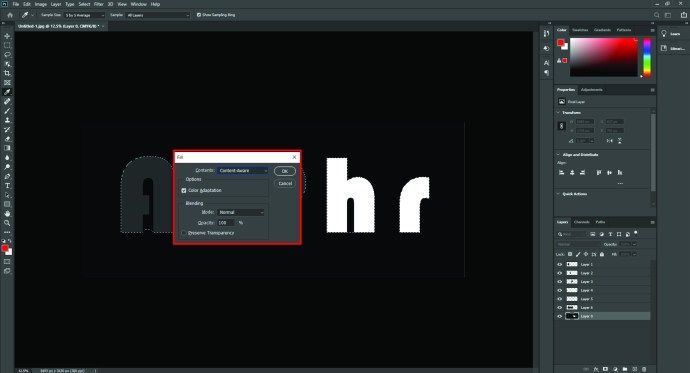
- Sada duplicirajte novi sloj s kopiranim izborom, a zatim idite na Transform Controls za gornji sloj. Ovdje možete rotirati ili pomicati odabir. Kad je u pravom položaju, pritisnite Enter.
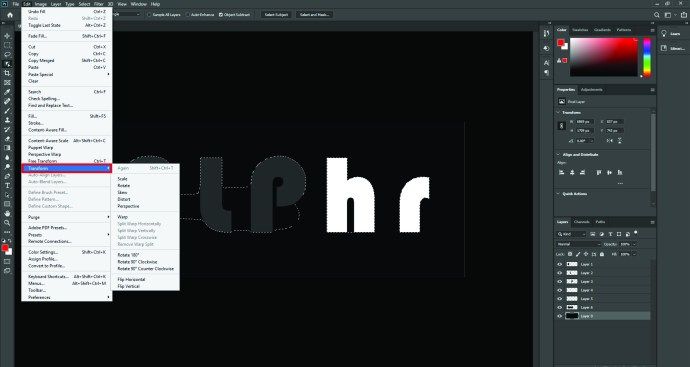
- Provjerite jesu li vidljivi pozadina i prvi kopirani sloj. Uđite u izbornik, idite na Window, zatim na Timeline i pritisnite Duplicate Selected Frames.
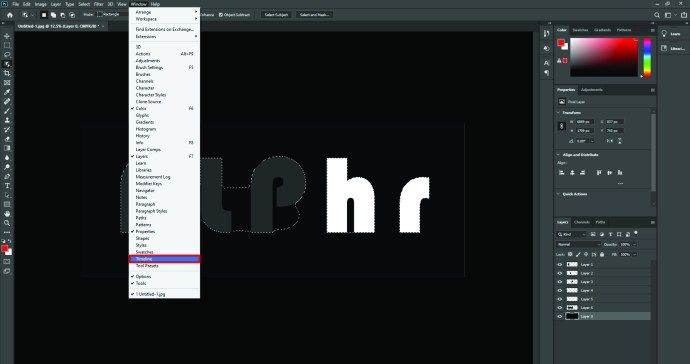
- Ponovite prethodni korak s vidljivom pozadinom i drugim uređenim slojem kopije. Zatim odaberite koliko će trajati svaki kadar, ovisno o vrsti pokreta.
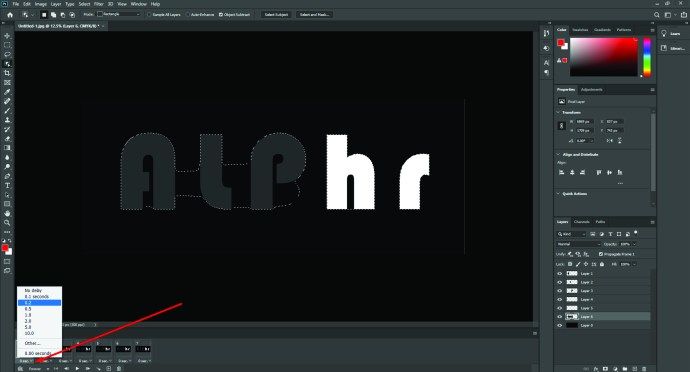
- Izvezite GIF datoteku slijedeći korake objašnjene u odjeljku o premještanju emojija.
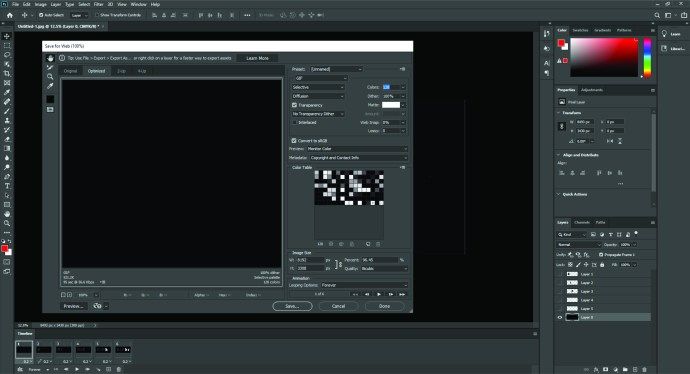
Ova metoda može potrajati neko vrijeme, ovisno o tome koliko dobro razumijete Photoshop, ali uz malo petljanja mogu se stvoriti jedinstveni GIF-ovi i Slack emojiji na kojima će zavidjeti cijeli kanal.

Dodatna česta pitanja
P: Kako izvesti emojije u Slack?
O: U većini slučajeva nećete moći izvesti emojije izravno u Slack, već ih dodajte s uređaja.
P: Kako mogu dodati skupne emodžije u Slack?
O: Da biste dodali skupne emojije u Slack, idite na odjeljak Emodžiji u okviru za komentare, kliknite Dodaj emotikone, a u novom prozoru idite na karticu Paketi emotikona. Odatle ćete moći skupno dodavati dostupne pakete.
P: Kako mogu napraviti prilagođene emojije u Slacku?
O: Napravite prilagođene emojije prenoseći slike ili animirane GIF-ove u Slack. Svi prilagođeni emojiji nalazit će se ispod kartice s ikonom Slack.
P: Kako mogu dodati prilagođene emojije u Slacku?
O: Da biste dodali prilagođene emojije u Slacku, otvorite odjeljak Emodžiji i kliknite Dodaj emotikone. Moći ćete prenijeti bilo koju sliku - Slack će je oblikovati u odgovarajuću veličinu. Imenujte novi emoji i kliknite Spremi.
Osiguravanje da Slack doživite sami
Smiješni ili zanimljivi prilagođeni emojiji mogu uljepšati atmosferu na Slacku. Sad kad ste naučili izrađivati emojije u Slacku, podijelite svoje jedinstvene reakcije s cijelim kanalom i učinite radni dan toliko zabavnijim.