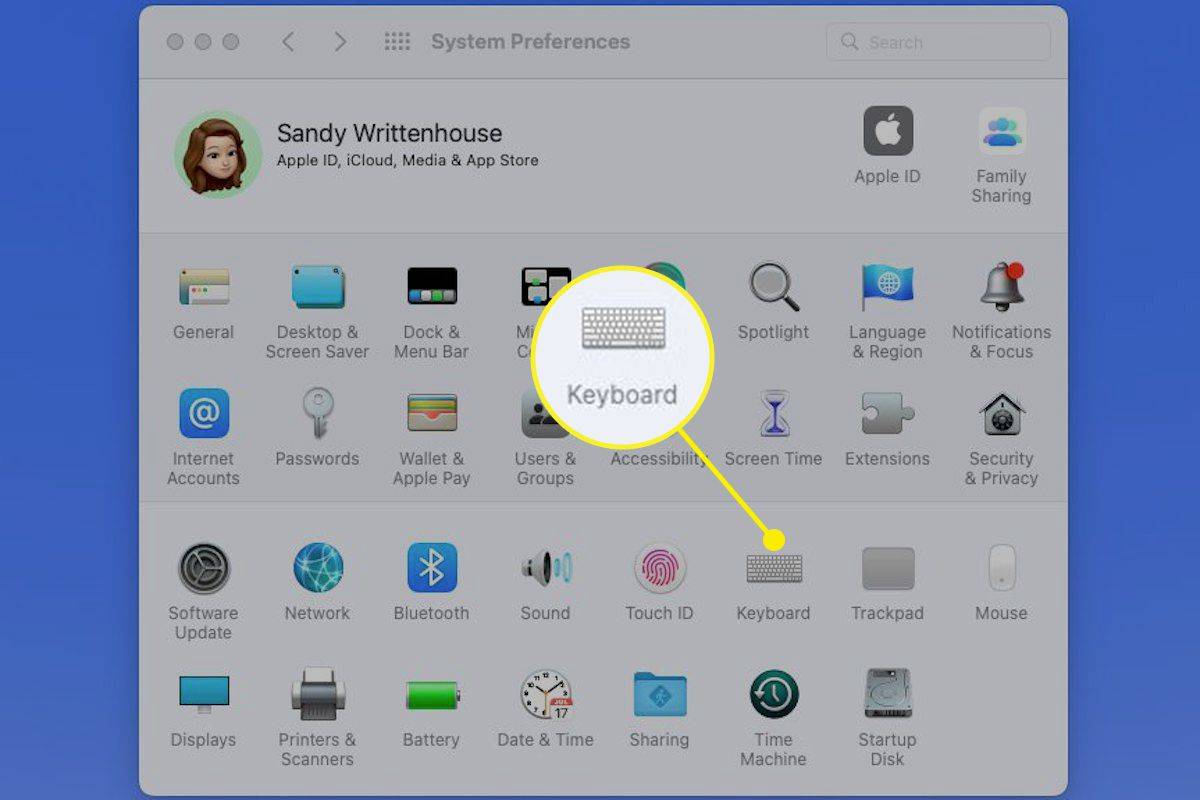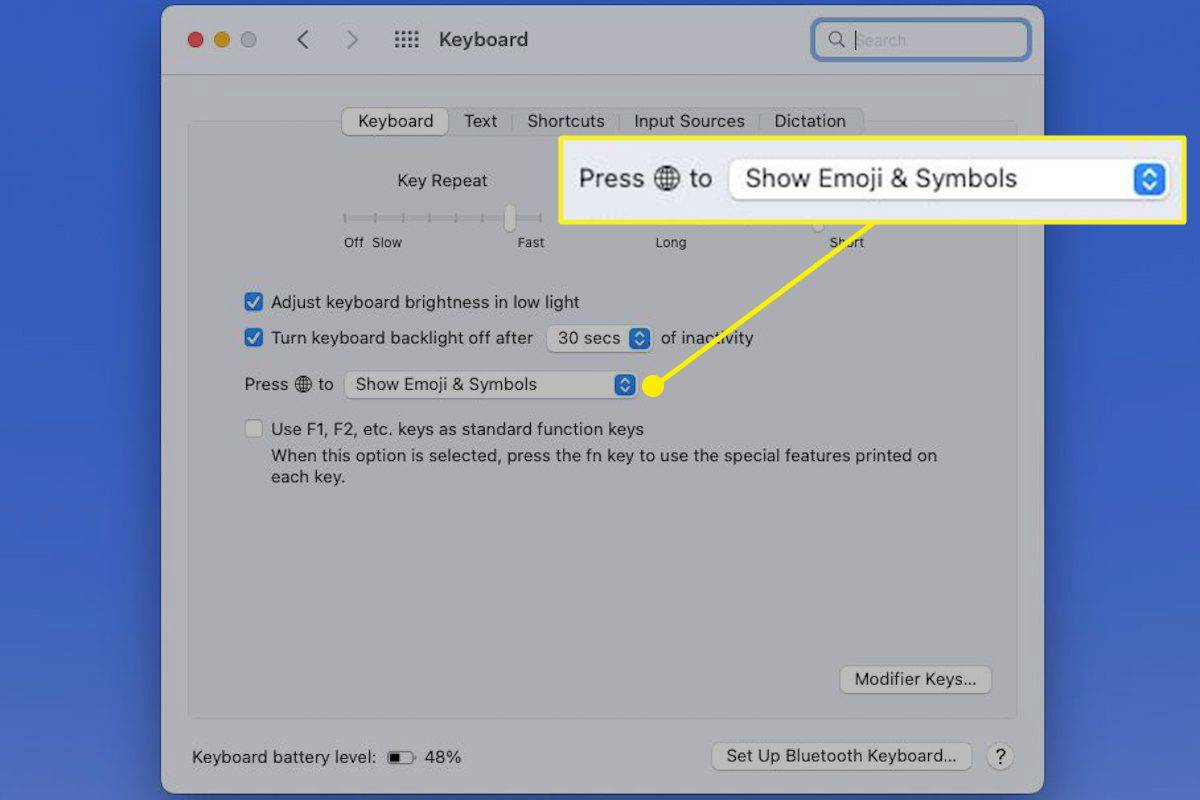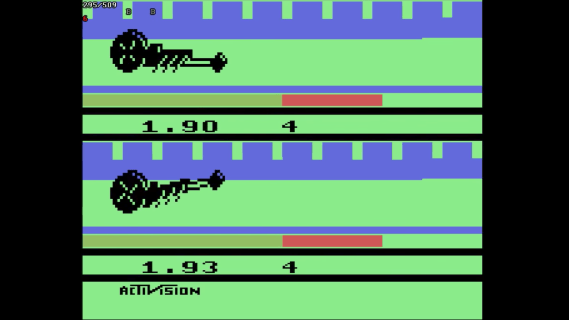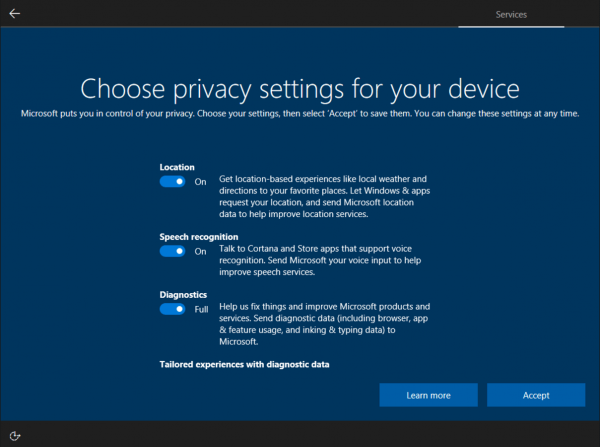Što treba znati
- Metoda 1: Odaberite Uredi > Emotikoni i simboli iz trake izbornika.
- Metoda 2: Koristite tipkovni prečac Naredba + Kontrolirati + Prostor .
- Metoda 3: Pritisnite Fn / Globus tipku na Mac tipkovnici.
Ovaj članak objašnjava tri različita načina za otvaranje emoji tipkovnice i prebacivanje na Preglednik znakova za dodatne simbole.
Koristite traku izbornika
Kao korisnik Maca, znate da traka izbornika Maca sadrži akcije za Finder zajedno s aplikacijom koju trenutno koristite. To čini traku izbornika najlakšim načinom da zapamtite kako pristupiti emoji tipkovnici.
Izaberi Uredi i izabrati Emotikoni i simboli .
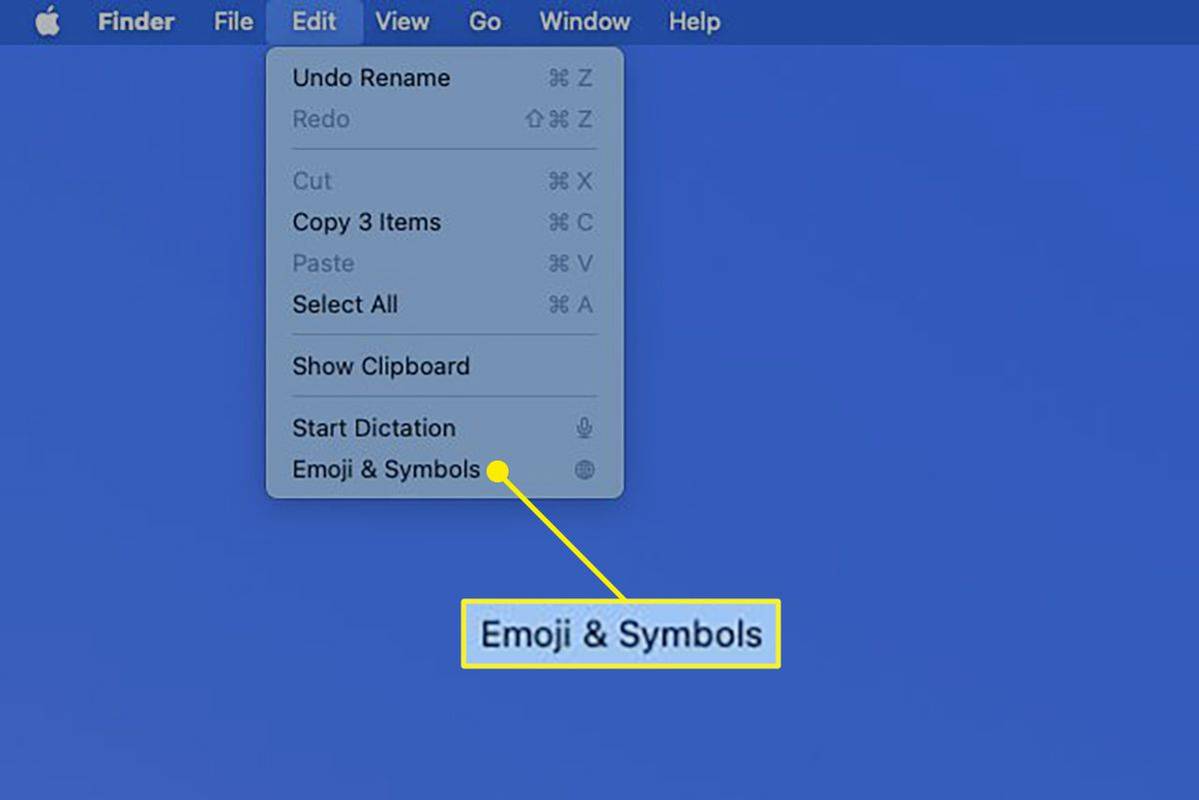
Tada ćete vidjeti te sretne smajliće, ljude i životinje otvorene u malom prozoru.

Koristite tipkovni prečac
Ako ste obožavatelj tipkovničkih prečaca za Mac i lako pamtite one koje trebate, evo novog za vas: Command + Control + Space .
neskladni bot koji automatski dodjeljuje uloge
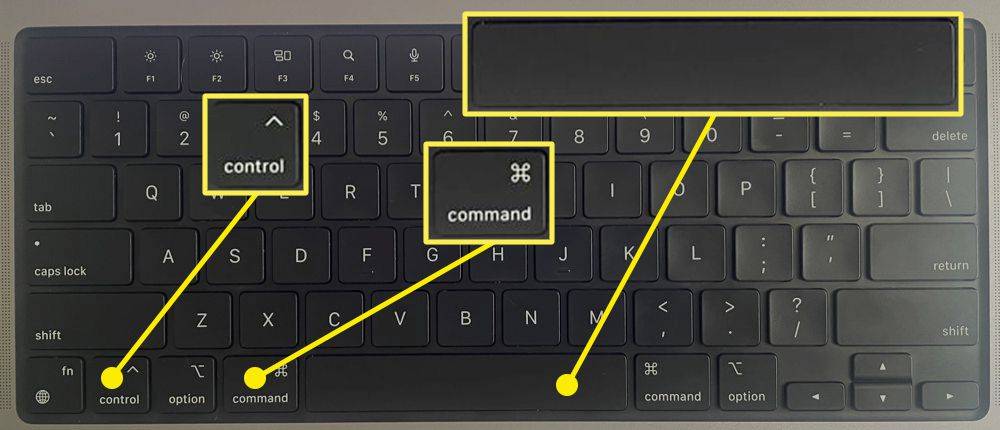
Prozor s emotikonima iskače odmah kako biste mogli odabrati.
Koristite ključ globusa
Noviji Macovi dolaze s tipkom u donjem lijevom kutu označenom globusom ili FN. pritisni FN tipku i tipkovnica emotikona će iskočiti.
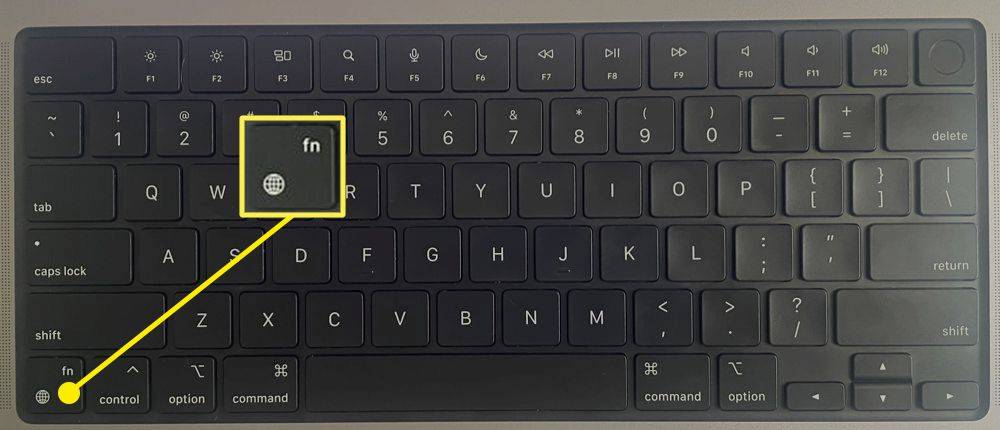
Podesite postavke tipkovnice kako biste bili sigurni da se Emoji tipkovnica prikazuje
Ako ne vidite emoji tipkovnicu otvorenu, možete jednostavno prilagoditi svoje postavke.
-
Otvoren Postavke sustava s ikonom u Docku ili upotrijebite Jabuka ikonu na traci izbornika i odaberite Tipkovnica .
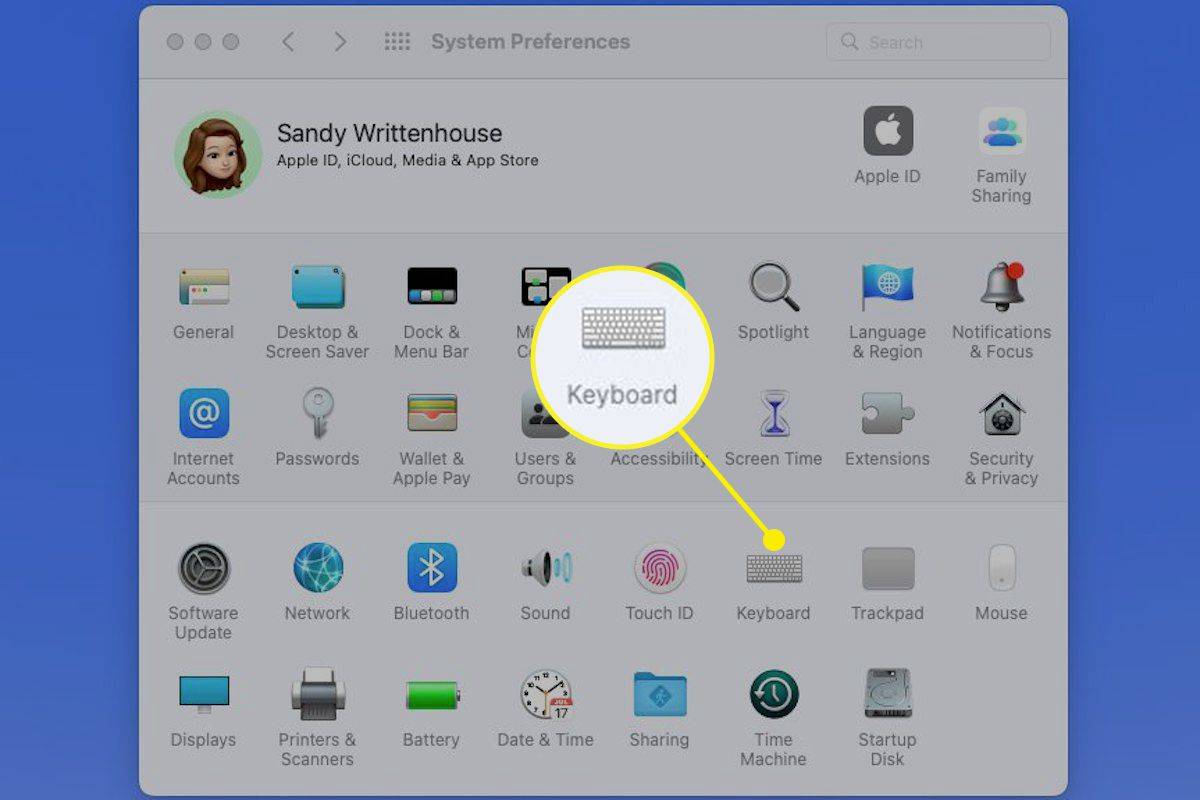
-
Zatim idite na Tipkovnica tab.
-
U padajućem izborniku pored Pritisnite (tipka globusa) za , odabrati Prikaži emotikone i simbole .
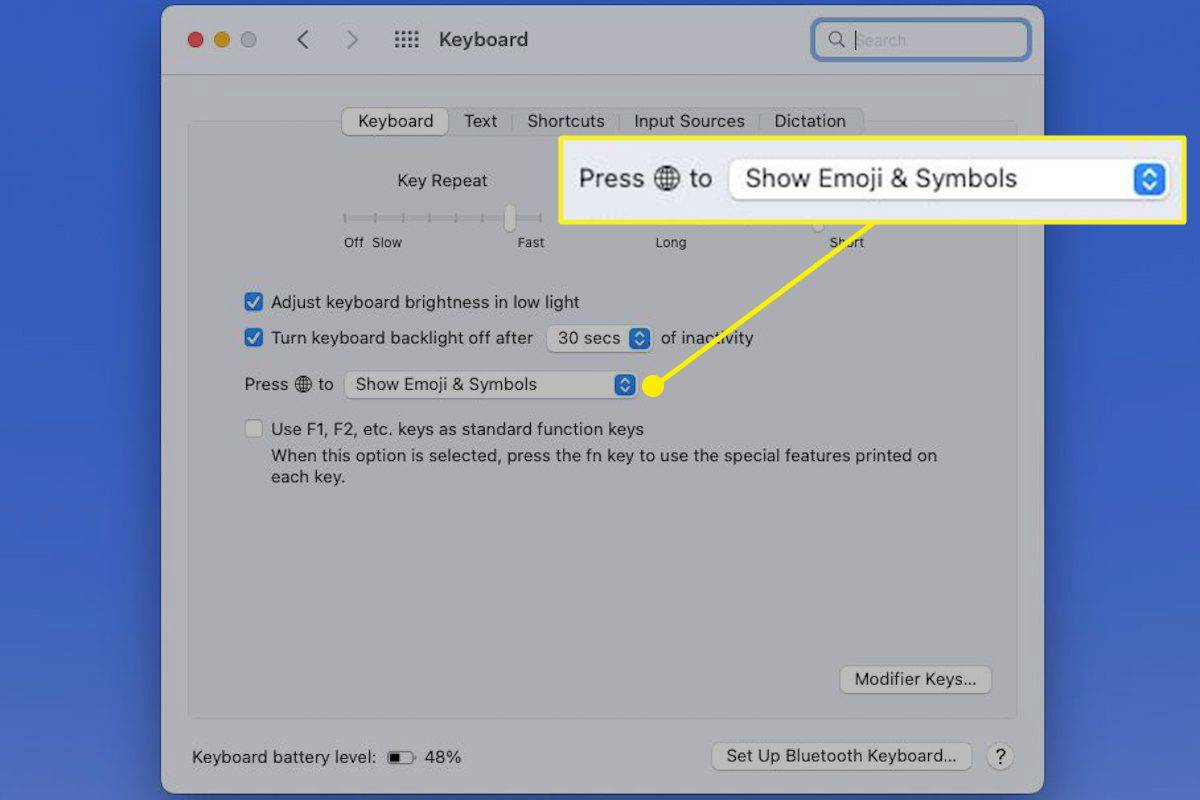
-
Zatim možete zatvoriti System Preferences i još jednom pritisnuti tipku globusa. Trebali biste vidjeti otvorenu emoji tipkovnicu.
Kako koristiti Emoji tipkovnicu
Nakon što otvorite emoji tipkovnicu, upotrijebite kartice na dnu za odabir ljudi, životinja, hrane, aktivnosti ili druge kategorije. Alternativno, možete unijeti ključnu riječ u okvir za pretraživanje.
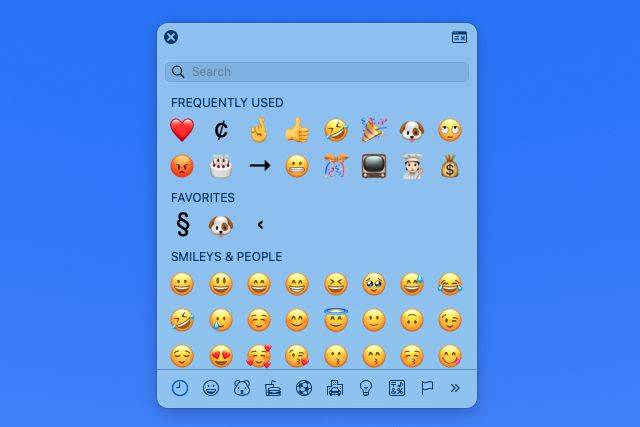
Odaberite emoji koje želite koristiti a zatim dvaput kliknite da biste ga umetnuli u svoj dokument, bilješku ili e-poštu gdje se nalazi vaš pokazivač.
Ako želite, možete i povući emoji iz prozora u svoj dokument gdje želite.
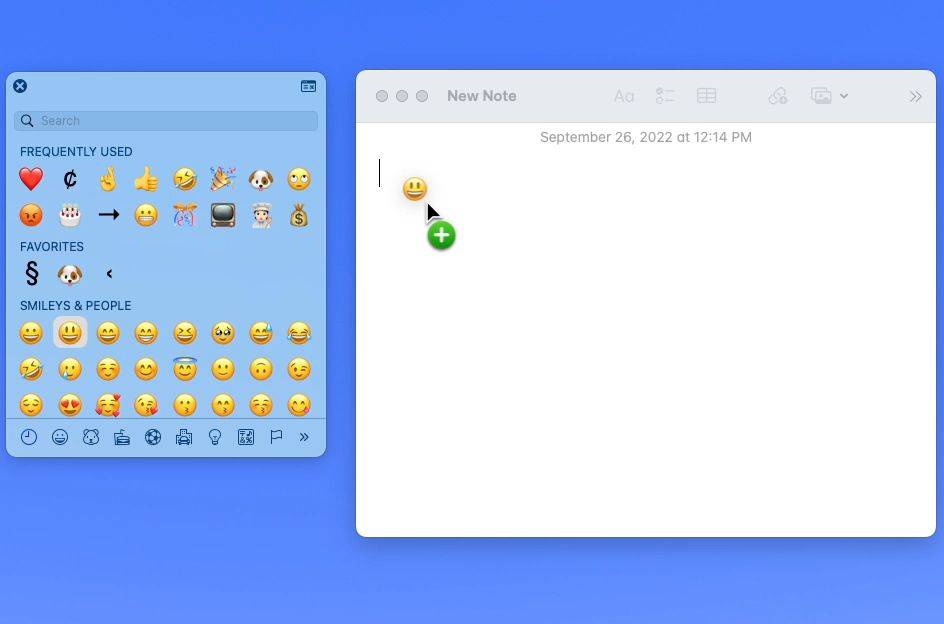
Da biste vidjeli dodatne simbole, kliknite na Preglednik znakova gumb u gornjem desnom kutu prozora emotikona. Ovo prikazuje Preglednik znakova s kategorijama duž lijeve strane.
Na isti način možete umetnuti emoji ili simbol u dokument ili na drugo mjesto. Dvaput kliknite ili povucite znak kamo želite.
kako nekome poslati govornu poštu
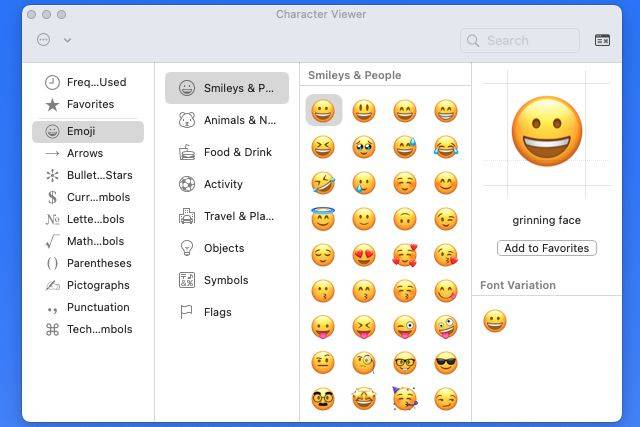 Pitanja
Pitanja- Kako mogu ažurirati emoji tipkovnicu na svom Macu?
Ne možete ažurirati emoji tipkovnicu kao što biste ažurirali samostalnu aplikaciju, ali sva dostupna ažuriranja bit će preuzeta i instalirana kada ažurirate macOS na svom računalu.
- Kako mogu promijeniti boje emotikona na svom Macu?
S otvorenom emoji tipkovnicom odaberite i držite emoji koji želite promijeniti. Ako su dostupne opcije boja, vidjet ćete skočni izbornik s tim varijacijama. Odaberite varijaciju koju želite koristiti i ona će biti postavljena kao nova zadana za taj emotikon.