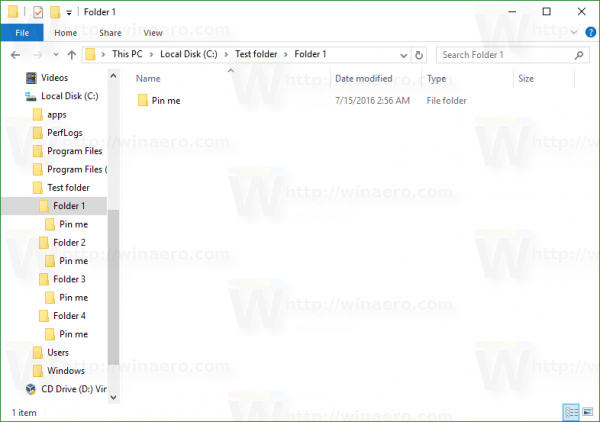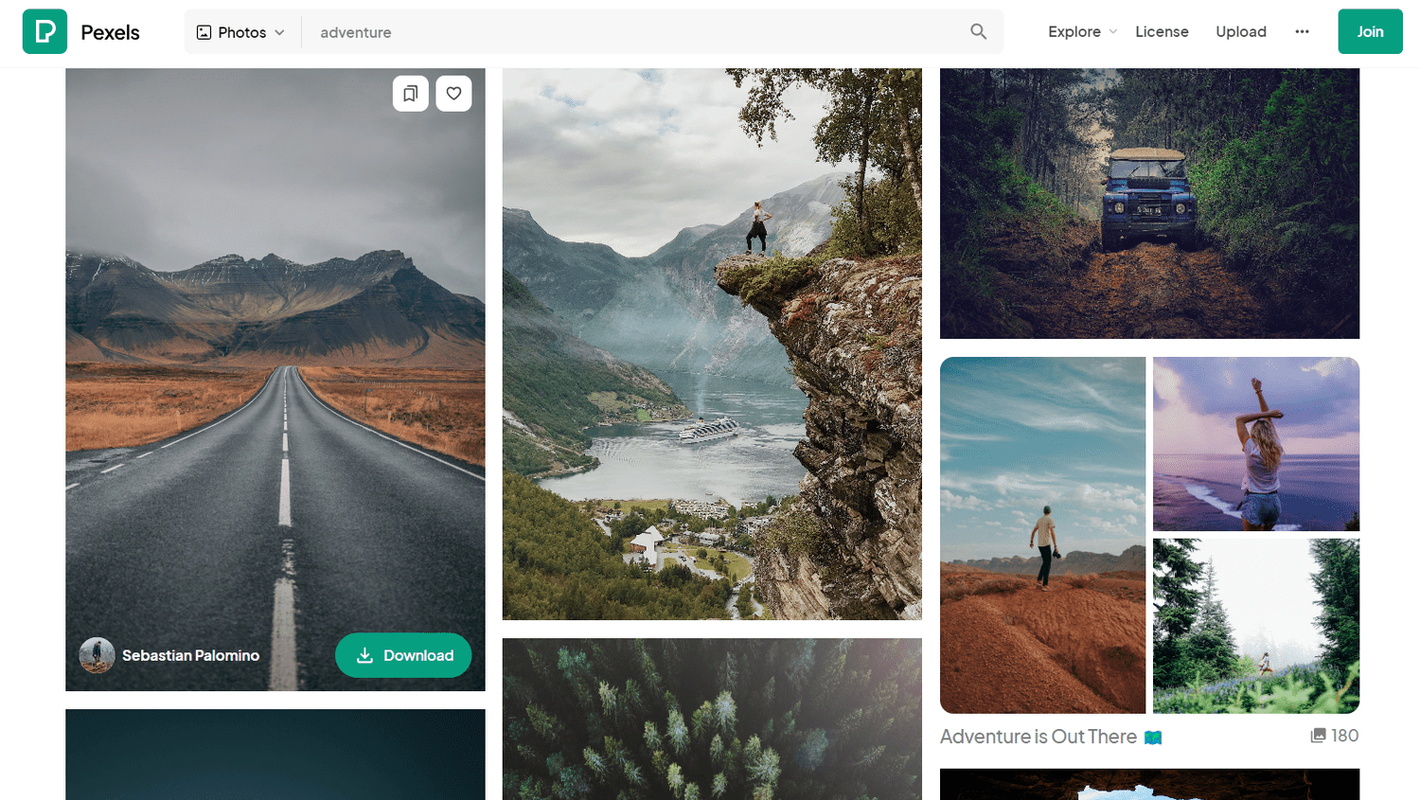Korisnici Chromea koji pokušaju otvoriti PDF dokumente mogu primijetiti da aplikacija djeluje kao zadani preglednik PDF datoteka. Koliko god to bilo zgodno za neke korisnike, ograničena značajka iskustva u pregledniku može biti isključena za druge. Ako spadate u drugu kategoriju, došli ste na pravo mjesto.

U ovom članku dat ćemo vam detaljne upute o tome kako otvoriti PDF-ove iz Chromea u Adobe Readeru. Kao bonus, pokazat ćemo vam kako uživati u Adobe Reader iskustvu bez napuštanja preglednika. Cijeli je postupak relativno jednostavan i uključuje podešavanje nekoliko postavki.
Kako otvoriti PDF-ove iz Chromea u Adobe Readeru
Postoje mnoge prednosti korištenja Adobe Readera kao zadanog otvarača PDF datoteka. Ovaj softver je posebno koristan za korisnike koji češće rade s PDF datotekama. Osim što ih jednostavno otvaraju, Adobe Acrobat Reader korisnicima omogućuje pretvaranje ovih datoteka u različite formate, dodavanje digitalnih potpisa, uklanjanje skrivenog sadržaja i još mnogo toga.
Ako više volite otvarati PDF-ove u Adobe Readeru, a ne u Chromeu, samo slijedite korake u nastavku.
Postavke Chromea
Počnimo s promjenom postavki Google Chromea. Ovdje je glavni cilj promijeniti opciju koja Chromeu omogućuje automatsko otvaranje PDF datoteka. Želite da aplikacija umjesto toga preuzme ove datoteke na vaše računalo.
kako provjeriti okretaje tvrdog diska -
- Pokrenite Chrome na računalu.

- Kliknite na tri okomite točke u gornjem desnom kutu zaslona i idite na Postavke .

- Pod, ispod Privatnost i sigurnost , odaberite Postavke web-mjesta .

- Pomaknite se prema dolje i kliknite na PDF dokumenti .

- Uključi Preuzmite PDF datoteke umjesto da ih automatski otvarate u Chromeu opcija.

Sada će Chrome preuzimati PDF-ove kao i druge datoteke. Evo kako otvoriti datoteku s Adobe Readerom:
- Nakon preuzimanja kliknite na PDF datoteku na dnu prozora Google Chrome.

- Izaberi Otvorena , datoteka će se sada otvoriti u prozoru Readera, odaberite Uvijek otvoren u Adobe Readeru .

Postavke Adobe Readera
Ako se vaša PDF datoteka otvori u drugoj aplikaciji, možda ćete morati podesiti postavke Adobe Reader-a:
- Pokrenite Adobe Reader na svom računalu.

- Kliknite na Uredi , onda Preference .

- Sada, idite na Općenito odjeljak s lijeve bočne ploče.

- Klikni na Odaberite kao zadani PDF Handler dugme.

- Klik Nastaviti i slijedite upute.

- Pričekajte da Windows završi s promjenama i ponovno pokrenite računalo.
Postavke sustava Windows
Drugi način promjene načina na koji vaše računalo otvara PDF datoteke je podešavanje svojstava i postavki datoteke Windows 10:
Metoda 1: putem kontekstnog izbornika
- Pokrenite File Explorer na svom računalu.

- Pronađite mapu koja sadrži PDF datoteku, desnom tipkom miša kliknite .pdf datoteku i odaberite Otvoriti sa .

- Ako vidite Adobe Reader, kliknite na njega. Ako ne, odaberite Odaberite drugu aplikaciju .

- Izaberi Adobe Reader iz izbornika.
- Označite okvir pored Uvijek koristite ovu aplikaciju za otvaranje .pdf datoteka opcija.

Metoda 2: putem svojstava datoteke
- Otvorite File Explorer na računalu.

- Pronađite PDF datoteku i kliknite je desnom tipkom miša.

- Zatim idite na Svojstva .

- Ispod Općenito karticu, kliknite na Promijeniti gumb pored Otvara se sa .

- Odaberite Adobe Reader na sljedećem zaslonu i pritisnite u redu .

- Pogoditi u redu ponovno u prozoru Svojstva.

Metoda 3: putem postavki prozora
- Pokrenite izbornik Start i otvorite Postavke na računalu.

- Sada, kliknite na aplikacije .

- Na lijevoj bočnoj traci odaberite Zadane aplikacije .

- Pomaknite se prema dolje i odaberite Odaberite zadane aplikacije prema vrsti datoteke s desne strane prozora.

- Pričekajte da se učitaju različite vrste datoteka.

- Pomičite se prema dolje dok ne vidite .pdf i aplikacija povezana s njim.

- Kliknite tu aplikaciju i s popisa odaberite Adobe Reader.

Dodatna često postavljana pitanja
Kako mogu natjerati Adobe Reader da otvori PDF umjesto Microsoft Edge?
Ako ste korisnik sustava Windows 10, vjerojatno biste primijetili da verzija Chromium Microsoft Edge djeluje kao zadani web-preglednik i PDF čitač. Natjerati Adobe Reader za otvaranje PDF-ova umjesto Microsoft Edgea zahtijevat će podešavanje zadanih postavki na vašem računalu:
1. Pokrenite Postavke aplikaciju na vašem Windows 10.

2. Kliknite na aplikacije .

3. Dođite do Zadane aplikacije .

4. Otvorite Odaberite zadanu aplikaciju prema vrsti datoteke opcija.

5. Pronađite .pdf upišite datoteku na lijevom dijelu zaslona i kliknite na trenutačnu zadanu aplikaciju pored nje.

6. Odaberite Adobe Reader s popisa.

PDF dokumenti će se sada otvarati u Adobe Readeru umjesto u Microsoft Edgeu.
Drugi način za promjenu zadanih postavki je kroz kontekstni izbornik:
1. Otvorite File Explorer na svom Windows 10.

2. Pronađite PDF dokument na svom računalu.

3. Desnom tipkom miša kliknite na nju.

4. Kliknite na Otvoriti sa podizbornik i odaberite Odaberite drugu aplikaciju opcija.

5. Odaberite Adobe Reader aplikaciju iz izbornika. Ako ne vidite aplikaciju, kliknite na Više aplikacija .

amazon fire stick prijenosno računalo na tv
6. Označite okvir pored Uvijek koristite ovu aplikaciju za otvaranje .pdf datoteka .

Bilješka: Da biste Adobe Reader učinili zadanim preglednikom PDF dokumenata, najprije morate preuzeti program na svoje računalo.
Kako otvoriti PDF-ove s Acrobat Reader proširenjem za Chrome?
Možda želite otvoriti PDF datoteke koristeći Adobe Reader bez napuštanja Chromea. Srećom, to možete učiniti s proširenjem Acrobat Chrome. Ne samo da možete jednostavno uživati u PDF-ovima u svom omiljenom softveru dok pretražujete internet, već možete i otvoriti PDF-ove u aplikaciji za stolna računala i dobiti pristup značajkama kao što su komentari, obrasci i PDF potpisi.
Proširenje za Chrome Acrobat Reader ne dolazi s aplikacijom Acrobat Reader za stolna računala. Međutim, jednostavno je instalirati proširenje ako već koristite originalni softver na svom računalu:
1. Pokrenite Acrobat Reader. Od vas će se tražiti da instalirate proširenje za Chrome ako je Reader postavljen kao zadani preglednik PDF-a. Ako ne, slijedite gore navedene korake da postavite Adobe kao zadani čitač PDF datoteka i nastavite s koracima u nastavku.
2. Kliknite na Nastaviti ili Sljedeći za instaliranje proširenja.
3. Pričekajte da se proširenje instalira. Program će ga automatski dodati u Chrome.
4. Pokrenite Google Chrome. Bit će vas obavijest da postoji novo proširenje. Kliknite na Omogući proširenje da ga počnete koristiti.
Proširenje je sada dodano i možete ga koristiti za otvaranje PDF datoteka pomoću programa Acrobat Reader u Chromeu. Kada kliknete na PDF datoteku u Chromeu, pojavit će se Adobe Acrobat prompt u gornjem desnom kutu zaslona. Samo odaberite Otvorite u Acrobat Readeru , i spremni ste.
Da biste onemogućili proširenje Acrobat Google Chrome, slijedite korake u nastavku:
1. Desnom tipkom miša kliknite proširenje Adobe Acrobat i odaberite Upravljajte proširenjima .
2. Poništite okvir pored Omogućeno .
Objašnjeno prelazak PDF-ova s Chromea na Adobe Reader
Ako se vaše PDF datoteke otvore u Chromeu, aplikacija je postavljena kao vaš zadani PDF čitač. Međutim, to vas ne mora spriječiti da gledate PDF-ove u drugim programima, uključujući Adobe Reader. Promjena zadanih postavki za način na koji vaš uređaj otvara PDF datoteke relativno je jednostavan proces.
U današnjem vodiču opremili smo vas s hrpom metoda za to. Ako ste pažljivo slijedili upute, sada imate potpunu kontrolu nad načinom na koji možete pregledavati PDF datoteke na računalu.
Koju ste metodu koristili za otvaranje PDF-ova iz Chromea u Adobe Readeru? Zašto ipak preferirate Reader? Podijelite svoja mišljenja u odjeljku za komentare ispod.