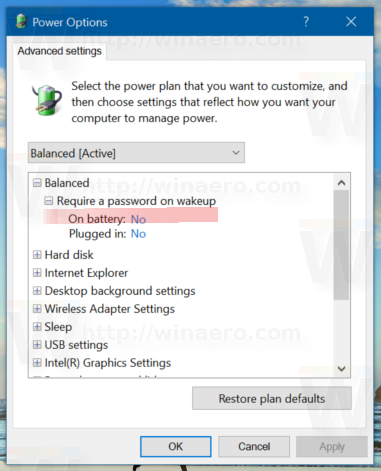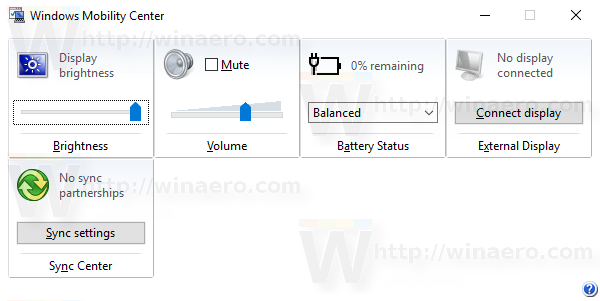Iako Sony televizori nude razne uzbudljive značajke, instaliranje novih aplikacija omogućit će vam otključavanje još više mogućnosti. Možda niste zadovoljni tradicionalnim TV programom i žudite za raznovrsnim sadržajem koji samo servis za strujanje poput Netflixa ili Disney Plusa može pružiti. Također možda tražite kvalitetnu glazbu, produktivnost ili sistemske aplikacije. U svakom slučaju, možete jednostavno dodati željenu aplikaciju na svoj Sony TV, bez obzira na model. Nastavite čitati da biste saznali kako.

Dodavanje aplikacija na vaš Sony Smart TV
Noviji modeli Sony TV-a su Smart TV-i, što znači da koriste Googleov operativni sustav Android. Kao takvi, dolaze s unaprijed instaliranom Google Play trgovinom. Instaliranje aplikacija na TV praktički je jednostavno kao i preuzimanje novih aplikacija na Android uređaj. Osnovni zahtjevi također su isti - trebat će vam stabilna internetska veza i Google račun.
Međutim, morate imati na umu određena ograničenja:
- Nisu sve aplikacije kompatibilne s vašim televizorom.
- Nisu sve aplikacije besplatne.
- Aplikacije koje se plaćaju zahtijevaju povezivanje kreditne kartice s vašim Google računom ili upotrebu unaprijed plaćene darovne kartice Google Paya.
Postupak instalacije malo će se razlikovati ovisno o vrsti vašeg Smart TV-a. Sony je svojoj ponudi dodao Android TV 2015., dok su im se Google TV (ne treba brkati sa starim operativnim sustavom Google TV) pridružili 2021. Ako vam se njihove integrirane aplikacije i usluge ne sviđaju, jednostavno možete dodati više raznolikosti na svoj Sony Android ili Google TV.
Kako dodati aplikacije na Sony Android TV
Budući da je Google Play ključan za dodavanje novih aplikacija na vaš Sony TV, prvi korak je pristup trgovini. Ovisno o vašem operativnom sustavu Android, za to vam možda neće trebati više od dva ili tri klika.
Evo kako pristupiti Trgovini Google Play na većini Sony Smart TV-a:
kako izbrisati kodi i ponovno instalirati
- Pritisnite gumb 'Početna' na daljinskom upravljaču TV-a.

- Dođite do kategorije 'Aplikacije'.

- Odaberite aplikaciju 'Trgovina Google Play'.

Ova aplikacija neće biti odmah vidljiva na svim televizorima s verzijom Androida 8.0 i nekim modelima Androida 9.0. Ako vaš TV spada u ove kategorije, učinite sljedeće:
- Kliknite gumb 'Aplikacije' na početnom zaslonu televizora.

- Idite na opciju 'Nabavite više aplikacija'.

Nakon što pristupite trgovini, možete pregledavati dostupne aplikacije pomoću navigacijskih gumba na daljinskom upravljaču TV-a. Ako već imate aplikaciju na umu, potražite je pomoću ikone 'Traži'.
Ako ne vidite ikonu 'Traži', pritisnite strelicu prema gore na daljinskom upravljaču i ikona bi trebala iskočiti na zaslonu. Nakon što kliknete na njega, polje za unos pojavit će se na vrhu vašeg zaslona. Postoje dva načina za unos naziva aplikacije koju želite preuzeti:
- Glasovno pretraživanje
- Tipkovnica na zaslonu
Ako idete prikladnijim putem, evo kako pronaći aplikaciju pomoću glasovnog pretraživanja:
- Dođite do ikone mikrofona na desnoj strani polja za unos.

- Pritisnite tipku 'Enter' na daljinskom upravljaču.

- Nakon što mikrofon promijeni boju, izgovorite naziv aplikacije koju tražite.
Boja i oblik ikone mikrofona mogu se razlikovati ovisno o modelu televizora ili verziji Androida. U većini slučajeva, ikona će početi bijela i postati crvena nakon što se glasovno pretraživanje aktivira.
Ako funkcija glasovnog pretraživanja nije omogućena na vašem televizoru ili ne daje točne rezultate, možete pokušati upotrijebiti zaslonsku tipkovnicu. Ova metoda je malo zamornija jer zahtijeva navigaciju do svakog slova pojedinačno.
Da biste pristupili ovoj tipkovnici, jednostavno idite na polje za unos i pritisnite tipku 'Enter' na daljinskom upravljaču. Ako se tipkovnica ne pojavi pri dnu vašeg zaslona, pokušajte alternativnu metodu:
- Ako je ikona mikrofona bijela, jednom pritisnite gumb sa strelicom desno na daljinskom upravljaču.
- Ako je ikona mikrofona crvena, dvaput pritisnite isti gumb.
Nakon što unesete svako slovo naziva aplikacije pomoću tipki sa strelicama i gumba 'Enter' na daljinskom upravljaču, dođite do gumba 'Traži' na zaslonu.
Aplikacije koje odgovaraju vašem unosu pojavit će se na zaslonu, bez obzira na način pretraživanja. Pomoću navigacijskih strelica na daljinskom upravljaču odaberite željenu aplikaciju i pritisnite 'Enter' za otvaranje stranice aplikacije. Odatle odaberite opciju 'Instaliraj'.
Nakon što je aplikacija instalirana, moći ćete joj pristupiti s početne stranice ili putem ikone 'Aplikacija'.
Kako dodati aplikacije na Sony Google TV
Na Google TV-u, cijeli početni zaslon u osnovi funkcionira kao Google Play Store. Dakle, možete odmah početi tražiti svoju aplikaciju.
Ako ste spremni za otkrivanje novih aplikacija, slijedite ove korake:
kada sam stvorio svoj gmail račun
- Pomaknite se do kartice 'Aplikacije' na početnom zaslonu Google TV-a.

- Koristite navigacijske strelice za pregledavanje dostupnih aplikacija.

Aplikacije su podijeljene u kategorije, kao što su Zabava, Sport te Glazba i audio. Tu je i zgodna kategorija 'Aplikacije s mojih drugih uređaja'.
Ako pak tražite određenu aplikaciju, nema potrebe gubiti vrijeme na pregledavanje mora dostupnih izbora. Evo što učiniti umjesto toga:
- Pritisnite gumb 'Google Assistant' na daljinskom upravljaču.

- Izgovorite naziv aplikacije koju želite instalirati.
Stranica aplikacije pojavit će se na vašem zaslonu, pod uvjetom da aplikaciju podržava vaš model televizora. Odatle jednostavno odaberite gumb Instaliraj kako biste dodali aplikaciju na svoj Sony TV.
Aplikaciju možete tražiti i pomoću zaslonske tipkovnice umjesto glasovnog pretraživanja:
- Pritisnite gumb 'Home' na daljinskom upravljaču.

- Idite na karticu 'Traži' na vrhu stranice.

- Odaberite polje za unos i pritisnite “Enter” za prikaz tipkovnice.

- Pomoću tipki sa strelicama upišite naziv aplikacije.

- Odaberite željenu aplikaciju i kliknite 'Enter'.
Dodajte aplikacije na Sony TV bez Google Playa
Ako ne možete pristupiti Trgovini Google Play ili aplikacija prikazuje poruku o pogrešci, postoji alternativni način za dodavanje aplikacija na vaš Sony TV. Sve što trebate je računalo povezano s internetom, USB stick i datoteka Android paketa (APK) aplikacije.
Možete preuzeti APK datoteku iz trgovine Google Play na dva načina:
- Korištenje proširenja preglednika, kao što je APK Downloader

- Koristiti APKPure web mjesto

Ako instalirate proširenje, opcija 'Preuzmi APK' pojavit će se na stranici aplikacije u Trgovini Google Play. Alternativno, možete kopirati URL adresu aplikacije i zalijepiti vezu u okvir za pretraživanje u gornjem desnom kutu web stranice APKPure.
Također možete posjetiti web stranice trećih strana kao što su APK Mirror i izravno preuzmite željenu datoteku.
Nakon što preuzmete potrebnu APK datoteku, prenesite je na svoj Sony TV pomoću USB sticka. Nakon što je USB stick umetnut, mapa s datotekama trebala bi se pojaviti na zaslonu. Pritisnite datoteku i instalacija će započeti automatski.
Dodajte aplikacije na stari Sony TV
Za razliku od Smart TV-a, stariji Sonyjevi modeli nisu opremljeni Android OS-om, a samim time ni Google Play Storeom. Nažalost, ne postoji način za preuzimanje aplikacije Google Play na ove modele.
Međutim, možete pronaći zaobilazno rješenje koristeći neke ključeve ili kutije za strujanje koji nude mogućnost instaliranja i uživanja u raznim aplikacijama na vašem Sony TV-u. Ove alternativne metode dodavanja aplikacija zahtijevaju samo da vaš TV ima HDMI priključak.
Amazon Fire TV Stick

Fire TV Stick je uređaj za strujanje medija koji pretvara obični TV u Smart TV. Možete ga koristiti za strujanje videa, reprodukciju glazbe i instalirajte nove aplikacije na vašem Sony TV-u.
Roku Streaming Stick

Roku Streaming Stick je prijenosni uređaj koji nudi široku lepezu mogućnosti strujanja. Među mnogim značajkama, možete ga koristiti za dodajte aplikacije na vaš Sony TV.
Treba napomenuti da proizvođač tvrdi da bi ovaj uređaj trebao biti kompatibilan s bilo kojim televizorom s HDMI priključkom. Međutim, neki su korisnici imali problema s korištenjem Roku Streaming Stick 4K na televizoru koji nije 4K. Dakle, stariji Sony TV može zahtijevati stariju verziju sticka.
Chromecast

Chromecast je Googleov adapter za strujanje medija dizajniran za emitiranje bilo kojeg sadržaja s vašeg pametnog telefona, tableta, računala ili prijenosnog računala na vaš TV. U biti, ovaj praktični hardverski ključ omogućuje vam korištenje sekundarnog uređaja kao daljinskog upravljača za vaš Sony TV.
Iako vam Chromecast ne dopušta trajno instaliranje sadržaja na TV, to je sjajan način da uživate u omiljenim aplikacijama na velikom ekranu.
kako voditi inventar na minecraftu
Razmišljati izvan okvira
Uz nove i uzbudljive aplikacije koje izlaze svakodnevno, zašto se ograničiti na unaprijed učitane izbore na vašem Sony TV-u? Čak i ako vaš TV nema nikakvu aplikaciju, možete ga brzo pretvoriti u švedski stol sadržaja pomoću uređaja za strujanje medija. Koji god način dodavanja novih aplikacija vaš televizor zahtijeva, postupak je jednostavan, a krajnji rezultat je naizgled beskrajna zabava.
Jeste li pokušali preuzeti aplikacije na TV? Koju TV aplikaciju morate imati? Javite nam u odjeljku za komentare ispod.

![Kako koristiti mikrofon za slušalice na računalu [objašnjeno]](https://www.macspots.com/img/blogs/69/how-use-earphone-mic-pc.jpg)