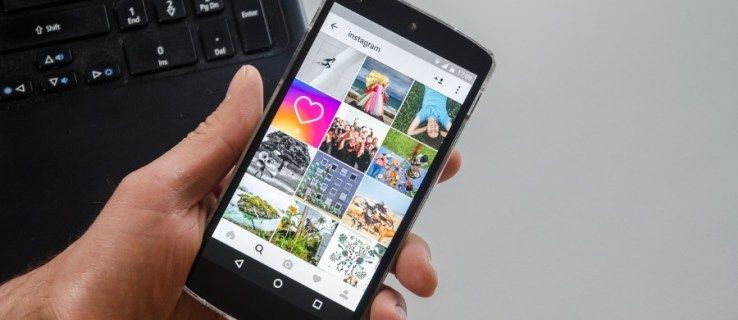Bez obzira imate li pametni telefon ili tablet, Android je prilično izvrsno mjesto za preuzimanje nekih igara u pokretu. Iako možda nije toliko raznolik kao iOS, Android je u bliskoj sekundi za igranje, a sadrži većinu velikih imena koja biste očekivali na drugim platformama spremne za reprodukciju na vašem uređaju. Uz sve, od klasičnih 40-satnih RPG-ova do mobilnih besplatnih naslova, konkurentnih MOBA-a do akcijskih pucačina u prvom licu, očito je da igranje igara na vašim mobilnim uređajima nikad nije bilo bolje nego u 2018. Više morate li baciti nekoliko stotina dolara na gaming računalo, PS4 ili Xbox One ili prijenosni gaming sustav poput Nintendo Switch ili 3DS. Za mnoštvo povremenih i žestokih igrača, mobiteli i tableti u potpunosti su zamijenili potrebu za tim namjenskim sustavima, a više od ikad možete pobjeći samo usredotočenjem na uređaj koji već posjedujete.

Usprkos tome, postoji puno razloga zbog kojih biste htjeli uzeti te Android igre i igrati ih na drugim platformama. Bez obzira želite li pomoću miša kontrolirati svoje omiljene MOBA-e poput Vainglory-a ili Mobile Legends-a ili želite igrati starije RPG-ove s odgovarajućom tipkovnicom, Android igre relativno je lako pokrenuti na računalu. Besplatne igre mogu se čak instalirati pomoću APK-ova izravno s web lokacija kao što je APKMirror, a možete se prijaviti na svoj Google račun da biste odmah sinhronizirali sve plaćene igre koje ste kupili iz Trgovine Play s računalom. Uz pomoć prečaca, preraspodijeljenih kontrola i još mnogo toga, možete igrati gotovo bilo koju Android igru direktno na računalu, baš kao i bilo koju drugu igru ili softver zasnovan na računalu. Sljedeći put kad vas prijatelji zamole da uskočite u brzu igru Arena of Valor, ne podnosite prste. Umjesto toga, upotrijebite miš i tipkovnicu i igrajte igre na najbolji mogući način. Evo našeg cjelovitog vodiča za igranje Android igara direktno na računalu.
Može li moje računalo pokretati Android igre?
Za pokretanje Android igara na računalu koristit ćemo provjerenu i istinitu taktiku emulacije na vašem računalu, što znači da ćemo morati osigurati da vaše računalo ima dovoljno snage da pokreće softver neophodan za emulaciju Android softvera i igara. Emulacija, kao opće pravilo, zahtijeva mnogo više snage od tradicionalnog hardvera koji se izvorno koristio za igre; na primjer, emulacija igre PS2 na računalu zahtijeva snažniji procesor i grafičku karticu od one koja je izvorno bila uključena u PS2, jer uz igru mora oponašati i hardver i softver, kako bi pomogla u dekodiranju aplikacije . To ćete imati na umu ako vas uopće zanima igranje igara koje koriste 3D grafiku ili ih je teško pokrenuti. Ipak, osnovne aplikacije poput Candy Crush Saga ili Clash of Clans ne bi trebale imati previše poteškoća s pokretanjem općeg hardvera. U osnovi, evo što će vam trebati za upotrebu softvera za emulaciju Androida:
- Windows 10, iako će raditi i starije verzije sustava Windows poput Windows 8.1 i Windows 7
- Procesor Intel Core i5-680 ili noviji
- Integrirana grafika Intel 5200HD ili novija (namjenska grafika je idealna!)
- Ugrađeni SSD, iako će raditi i tradicionalni HDD, s 40 GB ili više slobodnog prostora
- Širokopojasni internet
- Plan napajanja vašeg računala postavljen je na visoke performanse.
Ove specifikacije nije nevjerojatno teško ispuniti, pa ako imate prilično moderno računalo, ne biste trebali imati poteškoća s pokretanjem Android igara na računalu. Postoje i emulatori za MacOS, ali oni nisu baš toliko pouzdani kao softver napravljen za Windows. U svrhu ovog članka bit ćemo fokusirani prvenstveno na Windows računala, gdje je igranje obično fokus platforme.
Koji softver trebam koristiti?
Danas je na tržištu niz Android emulatora za Windows, uključujući Android emulator koji je Google stvorio kako bi pomogao programerima u stvaranju i objavljivanju njihovih aplikacija, ali što se tiče igara, danas postoji zaista samo jedna opcija koja se može koristiti. To je BlueStacks, sada u svojoj trećoj verziji, potpuno opremljenom Android emulatoru dizajniranom za pokretanje vaših igara baš kao što biste pokrenuli tipične PC igre putem Steama ili drugih gaming klijenata, poput Origin ili Battle.net. BlueStacks uključuje punu trgovinu softverskim aplikacijama, mogućnost dodavanja prijatelja na popis za igranje, pa čak i društvenu mrežu nazvanu Pika World gdje se možete povezati s ostalim BlueStacks igračima oko sebe. Sve ćemo to pokriti u nastavku, nakon što BlueStacks bude postavljen na vašem računalu.

Izvan popisa prijatelja i društvenih opcija, najvažniji aspekt BlueStacksa je uključivanje Trgovine Play. Za razliku od osnovnih Android emulatora, uključivanje i Trgovine Play i Google Play igara znači da možete instalirati bilo koju Android igru koju ste preuzeli i kupili na svoj Google račun putem softvera BlueStacks, a sve bez ograničenja. Ako ste na Androidu kupili široku biblioteku igara, ali nikada niste pronašli vremena za njihovo igranje, BlueStacks je najbolji način da ih prebacite na računalo za neka ozbiljnija igranja. To je ozbiljno impresivan softver.
Ako niste zainteresirani za upotrebu BlueStacksa - na čemu se temelji ovaj vodič - nećete imati potpuno sreće. Iako je BlueStacks u našem testiranju bio najpouzdaniji softver za emulaciju koji smo isprobali za Windows, nije jedini na terenu. Na većini platformi možete pronaći druge emulatore, uključujući Andyja, bliskog konkurenta BlueStacksu. Andy radi na sustavima Windows i Mac i savršen je za igre i aplikacije za produktivnost. Sučelje nije u skladu s onim što ćete naći na BlueStacksu, ali ako se ne želite baviti nekim društvenim aspektima BlueStacksa 3 poput Pika Worlda, možda bi bilo vrijedno zamijeniti se. MEmu je još jedna dobra opcija, posebno za sve koji žele pokrenuti softver napravljen samo za Android 5.0 ili noviji. Droid4X je stariji emulator koji već duže vrijeme ostaje bez ažuriranja, ali možda bi ga vrijedilo razmotriti ako niste u ostalim opcijama na ovom popisu. Konačno, KoPlayer je emulator usmjeren na igre za Windows koji vam omogućuje mapiranje tipkovnice na određene kontrole, slično mogućnostima mapiranja u BlueStacksu. Bilo koja od ovih opcija dobra je za igranje i pružit će vam prilično pristojno iskustvo na vašem stolnom ili prijenosnom računalu, iako još uvijek mislimo da je BlueStacks onaj na koji biste se trebali usredotočiti.
Instaliranje i postavljanje BlueStacks-a
Da biste započeli koristiti BlueStacks, morat ćete preuzeti instalacijski program s njihovih računara web mjesto ovdje . Nakon što instalacijski program spremite na svoje računalo, otvorite datoteku iz mape Preuzimanja na računalu i slijedite standardne upute za instalaciju. Kad se aplikacija instalira na vaše računalo, od vas će se zatražiti da je prvi put pokrenete; odaberite da i dovršite instalaciju. Aplikaciji će trebati nekoliko minuta da se konfigurira na vašem uređaju. Duljina vremena instalacije i pripreme ovisit će o brzini vašeg tvrdog diska; ako slučajno imate SSD ili hibridni pogon, vjerojatno ćete otkriti da je vrijeme instalacije puno brže nego ako imate osnovni tvrdi disk zasnovan na disku. Nakon završetka instalacije od vas će se tražiti da izradite korisničko ime i avatar. Prvi može biti što god želite, mada to ne može biti nešto što koristi drugi BlueStacks igrač. Što se tiče potonjeg, ne trebate trošiti previše vremena na dio avatara ako to ne želite. Jednostavno pritisnite slučajni gumb i prijeđite na sljedeći korak. Morat ćete odabrati neke popularne igre koje želite igrati kako biste se povezali s drugim korisnicima. Jednom kad ih spustite, možete se preseliti na kartu ili možete potpuno preskočiti odabir igre.

Nakon što dovršite izradu računa, naći ćete se na Pika World izborniku za BlueStacks. To bi na prvu moglo izgledati teško, pogotovo jer nikome nije potrebna nova društvena mreža za povezivanje sa slučajnim korisnicima širom svijeta, ali srećom, nikad se nećete morati vratiti ovdje. Iskoristite ovu priliku da se naviknete na izgled BlueStacksa. Na vrhu stranice pronaći ćete raspored kartica, sličan bilo kojem modernom internetskom pregledniku, uključujući Chrome i Firefox. Ovo sučelje kartice omogućuje vam pokretanje više aplikacija odjednom, pa ćete biti sigurni da razumijete kako to funkcionira. Za sada ćete vjerojatno vidjeti karticu Početna u gornjem dijelu zaslona, ali dok sve više istražujete aplikaciju, vidjet ćete i druge aplikacije, uključujući Trgovinu Play, izbornik postavki i bilo koje igre igrate, pojavite se tamo. Ispod te kartice nalaze se četiri mogućnosti za navigaciju značajkama BlueStacksa na pokretaču početnog zaslona: Moje aplikacije, Centar za aplikacije, Centar za pomoć i spomenuti Pika World. Ako se još niste udaljili od početnog zaslona, vjerojatno ste još uvijek na Pika Worldu. Evo čemu služi svaka od ovih opcija:

- Moje aplikacije: Ovdje će završiti sve aplikacije instalirane na računalu. Svaki put kad dodate aplikaciju ili igru, bilo s Google Playa ili iz nekog od drugih izvora sadržaja o kojima ćemo razgovarati u nastavku, ovdje ćete vidjeti ikonu, zajedno s prečacem do aplikacije na radnoj površini. Kada ovo prvi put učitate, uz mapu ćete vidjeti tri ikone aplikacija; te aplikacije nisu instalirane na vašem uređaju, već su reklame za sadržaj. Te ikone možete ukloniti klikom na ikonu deinstalacije u donjem desnom kutu i klikom na male X-ove u svakoj aplikaciji. Unutar mape nalazi se pristup Google Playu, zajedno s postavkama, preglednikom, aplikacijom kamere i upraviteljem medija. Ovo je u osnovi vaš Android pokretač za BlueStacks.
- App Center: ovo je vlastita trgovina aplikacija tvrtke BlueStacks i vrijedi je istražiti čak i ako za svoje aplikacije namjeravate koristiti samo Google Play. O tome ćemo više raspravljati u donjem odjeljku, ali prilično je jednostavno kretati se mišem i tipkovnicom i osjeća se malo fluidnije od stvarne Trgovine Play u BlueStacksu.
- Centar za pomoć: Centar za pomoć smatrajte čestim pitanjima i odjeljkom foruma za BlueStacks koji se nalazi na jednoj kartici i omogućava vam da pronađete odgovore na sva pitanja o upotrebi BlueStacksa. Budući da ne možemo pokriti svaku pojedinu značajku u ovom članku (iako ćemo sasvim sigurno pokušati), ako imate problem s određenim dijelom softvera, najbolje je provjeriti ovaj odjeljak aplikacije da biste vidjeli je li svoj problem možete riješiti pomoću njihovih vodiča. Ovaj odjeljak podrške možete pregledati i na njihovom web mjestu putem preglednika.
- Pika World: Već smo definirali što je Pika World, ali u osnovi ova mapa avatara u vašoj blizini djeluje kao određena vrsta popisa prijatelja (slično Steamu) pomiješana s značajkom Facebook ili Snapchat's Map. Obavijesti o tome tko je pregledao vaš profil možete vidjeti klikom na ikonu zvona u gornjem desnom kutu, a kartu možete pomicati klikom i povlačenjem miša ili mojim pomicanjem miša do rubova zaslona. Da biste dodali prijatelja, pritisnite ikonu palca na njihovim profilima kada prelazite preko njihovih imena. Svoje mjesto možete vidjeti u gornjem lijevom kutu, a na samom vrhu zaslona moći ćete vidjeti koliko se ljudi igra oko vas. Svaki profil igrača prikazat će igre koje je igrala svaka osoba, tako da možete pratiti što igraju oni oko vas.

Vjerojatno ćete provesti većinu svog vremena u aplikaciji na zaslonu Mojih aplikacija, jer se tu čuvaju sve vaše aplikacije i igre. Izvan gore spomenutog, također je važno primijetiti kontrole u donjem desnom kutu prozora na Mojim aplikacijama. Uz ovdje spomenutu opciju Deinstaliraj aplikacije, vidjet ćete i da je moguće instalirati APK-ove (više o tome u nastavku), promijeniti pozadinu kuće i pokrenuti više instanci BlueStacksa.
Prijava na Google i instaliranje aplikacija
Kad uđete u BlueStacks, zasad možete zanemariti općenito sučelje i informacije o lokaciji koje pruža usluga. Umjesto da gledate sve to, morat ćete kliknuti na Moje aplikacije, a zatim dodirnuti mapu Sistemske aplikacije da biste unijeli svoj glavni popis sadržaja. Odaberite ikonu Google Play, baš kao i na drugom Android uređaju, da biste otvorili Trgovinu Play. Google će zatražiti da unesete podatke za prijavu za uređaj, koristeći sučelje tableta za izbornik i vizuale. Nejasno je koju verziju Android BlueStacksa oponaša, iako se čini da je riječ o starijoj verziji koja se temelji na izbornicima. Verzija softvera skrivena je u izborniku postavki aplikacije, ali zahvaljujući aplikaciji emulatora terminala unutar Androida, možemo vidjeti da Bluestacks koristi Android 4.4.2 KitKat. To može uzrokovati da se neke aplikacije ne rade pravilno ako aplikacija radi samo s Androidom 5.0 ili novijim, pa imajte to na umu prilikom instaliranja aplikacija i igara.

Kada unesete podatke za prijavu na Google Play, bit ćete preusmjereni natrag u aplikaciju koja će sada moći instalirati aplikacije i pokretati sadržaj iz trgovine. Za razliku od App Store BlueStacks, Google Play ovdje je potpuno nepromijenjen. Ako ste ikada koristili Google Play na tabletu, ovdje ćete znati što možete očekivati; aplikacija je identična. Možete pretraživati aplikacije na vrhu preglednika, odabrati jednu od opcija na vrtuljku istaknutih aplikacija i igara na vrhu zaslona i pomicati se kroz predložene igre u nastavku. No još važnije je mogućnost pristupa vlastitom računu. Pomoću miša odaberite vodoravnu tipku izbornika s trostrukom linijom koja će biti poznata bilo kojem dugogodišnjem korisniku Androida da bi otvorio klizni izbornik s lijeve strane zaslona. Budući da ste se prethodno prijavili na Google Play prilikom prvog pokretanja aplikacije, vidjet ćete da se unutar terminala BlueStacksa pojavljuje standardni broj opcija, uključujući naziv računa, biblioteku aplikacija i igara te mogućnost pregledavanja predloženih kategorija, poput knjiga, filmovi i još mnogo toga.

gmail kako vidjeti nepročitane e-adrese
Da biste instalirali iz unaprijed uspostavljene biblioteke Android aplikacija, morat ćete kliknuti Moje aplikacije i igre na vrhu popisa. Uđite na popis, a zatim kliknite Knjižnica na vrhu ove stranice da biste se udaljili od rijetke stranice Ažuriranja. Stranica Vaša knjižnica prikazuje svaku pojedinačnu aplikaciju ili igru koju ste ikada instalirali ili kupili na uređaju, a svaku možete instalirati klikom na gumb Instaliraj pored svake aplikacije. Bez obzira jeste li kupili određenu aplikaciju prije pet godina na Androidu ili ste je kupili prije nekoliko tjedana, ona će se pojaviti u vašoj biblioteci. Također možete potražiti aplikaciju da biste je automatski instalirali iz trgovine, a možete koristiti preglednik Trgovina Play na Chromeu ili drugim sličnim preglednicima da biste instalaciju gurnuli izravno na svoj uređaj; BlueStacks se pojavljuje kao AT&T Moto X (2013) na vašem računu.
Ako želite kupiti ili instalirati nove aplikacije, to se radi na isti način kao i bilo koji drugi Android uređaj. Potražite aplikaciju pomoću ikone za pretraživanje u gornjem desnom kutu zaslona i odaberite aplikaciju s popisa rezultata pretraživanja. Zatim jednostavno pritisnite gumb Instaliraj za besplatne aplikacije ili gumb Kupnja za aplikacije koje se plaćaju da biste instalirali aplikaciju na svoj uređaj. Ako kupujete aplikaciju, imajte na umu da uvijek postoji mogućnost nekompatibilnosti između vaše aplikacije i BlueStacksa. Google Play ima mogućnost povrata za većinu plaćenih aplikacija koje možete koristiti ako se aplikacija ne pokrene pravilno.
Instaliranje aplikacija izvan Google Playa
BlueStacks ima puni pristup Trgovini Play, i to je jedan od razloga što je naš najbolji odabir za upotrebu na vašem računalu. To, međutim, ne znači da morate biti zaključani u Trgovini Play. Umjesto toga, imate dvije druge mogućnosti za instaliranje aplikacija izvan Google Playa, a obje rade jednako dobro kao i upotreba trgovine aplikacija koju je odobrio Google isporučen s BlueStacksom. Prva metoda koristi trgovinu aplikacija usmjerenu na BlueStacks koja se nalazi u samoj aplikaciji, a kojoj možete pristupiti odabirom kartice App Center na vrhu aplikacije. App Center u osnovi ima sve opcije koje biste ikada poželjeli zamijeniti u trgovini Google Play, odClash RoyaledoFinal Fantasy XV: Novo carstvo, omogućavajući vam instaliranje aplikacija izravno na računalo kretanjem kroz opcije dopuštene za instaliranje na računalo. Uz to, trebali bismo također napomenuti da su mnoge, ako ne i većina ovih igara, preuzimanja s Google Playa, pa će vam za njihovo preuzimanje i dalje trebati račun Trgovine Play. Klikom na aplikaciju jednostavno ćete učitati sučelje Play trgovine da biste je instalirali.

Ipak, postoji puno razloga za upotrebu sučelja App Center preko Google Playa. Kao prvo, nešto je glatko i brže od oponašane Trgovine Play, a nešto je lakše pregledavati mišem i tipkovnicom. Postoje zasebne top ljestvice usredotočene na igre, uključujući popise najpopularnijih igara s najvećim prihodom i trendova temeljenih na slučajevima upotrebe BlueStacks igrača. Prebacivanjem bilo koje aplikacije reći ćete odakle je aplikacija instalirana, bilo da je to Google Play ili neki drugi vanjski izvor. Aplikacije možete pretraživati pomoću App Center-a, iako neće učitati svaku pojedinu igru u trgovini. Traženje Final Fantasyja dovest će do četiri različita rezultata, ali da biste pogledali ostatak aplikacija, morat ćete kliknuti ikonu Posjeti Google Play koja će učitati skočni zaslon s vašim rezultatima. To nije savršen način za pregledavanje aplikacija, ali App Center solidan je način da saznate što drugi korisnici BlueStacksa igraju u slobodno vrijeme.

Druga opcija za instaliranje aplikacija izvan Play trgovine ugrađene u BlueStacks jest upotreba jednostavnih APK-ova dostupnih na webu iz izvora poput APKMirror. APKMirror je domaćin besplatnim aplikacijskim paketima ili APK-ovima koji su dostupni svima za preuzimanje radi instaliranja na Android. BlueStacks ima mogućnosti instaliranja aplikacija iz ovih paketa, a opciju ćete pronaći na vlastitom kućnom zaslonu u odjeljku Moje aplikacije. Na dnu stranice dodirnite opciju Instaliraj APK da biste otvorili prozor File Explorer za svoje računalo. Odaberite APK iz mape Preuzimanja ili s bilo kojeg drugog mjesta na kojem spremate sadržaj, a zatim pritisnite enter. Vidjet ćete da se aplikacija počinje instalirati na vašem početnom zaslonu i možete je upotrebljavati kao i bilo koju drugu. U našim testovima instaliranje iz APK-a u odnosu na instaliranje iz Trgovine Play nije nimalo smisleno promijenilo korisničko iskustvo.
Igranje igara
U redu, dosta o postavljanju BlueStacksa. Sad kad smo na računalu instalirali neke igre, vrijeme je da naučimo kako ih igrati. Pokretanje instalirane igre uglavnom je jednostavno poput klika na prečac stvoren na kartici Moje aplikacije na vašem početnom zaslonu; pokrenut će aplikaciju na vlastitoj kartici uz vrh BlueStacks-a i možete početi igrati igru. Nismo imali velikih problema s kompatibilnošću prilikom testiranja aplikacija na bilo kojem od naših testnih računala, ali to ne znači da se to ne može dogoditi. Baš kao što smo gore spomenuli, postoji velika šansa da imate aplikaciju ili igru dizajniranu za novije verzije Androida koja jednostavno neće raditi s vašim uređajem. Ako je to slučaj, možda ćete trebati provjeriti kod programera aplikacije je li podrška za Android 4.4.2 ili starije verzije smanjena. To je reklo, koliko vidimo, novije aplikacije koje se neće pokretati na vašem računalu unutar BlueStacksa izgledaju skrivene od Trgovine Play na tom uređaju. Na primjer, Google asistent zahtijeva telefone s Androidom 6.0 ili novijim, a traženjem unutar BlueStacksa vraćaju se rezultati za druge aplikacije Googlea i glasovnog asistenta, ali ne i sam Google asistent.

Kada instalirate igru na računalo putem Google Playa, vratite se na stranicu Moje aplikacije da biste je otvorili. Svaka se aplikacija otvara na svojoj kartici na vrhu zaslona, što vam pomaže da istovremeno igrate više igara. Ako želite otvoriti više igara odjednom ili želite Google Play stalno držati otvorenim na zasebnoj kartici, ovo je dobar način da to učinite. Otvorenom igrom po vašem izboru brzo ćete shvatiti da sve igre ne rade savršeno s mišem i tipkovnicom iz kutije. Dok su neke igre, poputFinal Fantasy: Rat lavova, dobro se prevodi u miš jer je igra za ulazak napravljena da se tapka umjesto miša ili kursora, igre poputSvojevrsne dušekoristite se prevlačenjem prstima za kretanje po zaslonu. Da biste prešli mišem, trebate kliknuti i povući oko zaslona. Iako je to izvodljivo, naučit ćete da korištenje miša za pomicanje znači da ne možete koristiti desnu stranu zaslona za aktiviranje oružja ili moći.
Kontrole mapiranja
BlueStacks dolazi s cjelovitom shemom mapiranja kontrole za rješavanje gore opisanog problema. To nije savršeno rješenje, ali to je dobar način da mišem i tipkovnicom uzmete ono što je moguće u kombinaciji s onim što bi obično bile dodirne kontrole i spojite ih da biste stvorili nešto što može funkcionirati, u potpunosti dizajnirano od igrača. To je ono što BlueStacks čini jednim od najboljih Android emulatora za računalo, osim što je Play Store uključen, i čini ga idealnim za bilo koju vrstu igre na mobitelu. Međutim, točnije: ako želite igrati platforme, akcijske igre, strijelce u prvom licu ili MOBA-e, to je vjerojatno način da to učinite.
Da biste otvorili uslužni program za mapiranje kontrola, pogledajte donji desni kut BlueStacksa. Blizu lijeve strane ikona vidjet ćete mali gumb tipkovnice. Odaberite ovo da biste otvorili kontrolni mapper za svoju određenu aplikaciju, koji će vašu igru pokriti plavim svjetlom i pružiti vam niz kontrola na vrhu zaslona. Ako smo iskreni, BlueStacks radi prilično užasan posao objašnjavajući što svaka od ovih kontrola radi, ali evo našeg osnovnog vodiča za ono što svaka kontrola radi, slijeva udesno:
- Veza: Ova je ikona najteža u grupi odrediti što čini, no čini se da stvara dva gumba za brzo otpuštanje s određenim prilagođenim tipkama prečaca koji vam omogućuju programiranje područja dodirnog zaslona vlastitim naredbama.
- Desni klik: omogućuje vam korištenje desnog gumba miša za pomicanje umjesto lijevog gumba. Uglavnom se koristi za MOBA-e i druge slične programe, iako ga možete koristiti za sve što smatrate potrebnim.
- D-Pad: Omogućuje vam upravljanje virtualnim D-Padom ili joystickom pomoću tipki WASD na tipkovnici, mapiranjem W prema gore, A ulijevo, S u dolje i D udesno, poput većine računalnih igara. To možete povući preko D-Pad-a ili joysticka da biste koristili, a krug možete prilagoditi veličini kako bi odgovarao uređaju koji koristite.
- Pucanje: Ako vaša igra ima određeni skup križanja koji se koriste u igri, da biste mogli pucati, pucati ili se prebaciti na opseg, možete postaviti ikonu na vrhu te tipke za upravljanje kamerom mišem.
- Opseg: ovo je vaš gumb za pucanje, koji treba povući preko gumba na vašem zaslonu koji puca iz vašeg oružja. Prevodi se izravno u lijevi klik, omogućujući vam pucanje brže nego s dodirnim kontrolama.
- Prelazak prstom: ovaj gumb omogućuje vam postavljanje smjera prelaska prstom po tipkovnici, bilo između lijeve i desne ili gore-dolje.
- Rotiraj: ovaj gumb određuje rotaciju i orijentaciju vašeg uređaja koji se izravno prevodi na vaš žiroskop.
- Prilagođene geste: dok ste na plavom istaknutom zaslonu, povucite miš potrebnom gestom da biste stvorili prilagođenu gestu koja se može aktivirati određenim vezivanjem tipki.
- Ctrl / kotačić miša: Ovaj prečac omogućuje vam povećanje i smanjivanje zaslona.
- Klik: kliknite bilo gdje na plavom dijelu zaslona da biste stvorili prilagođeni klik koji se može vezati za bilo koju tipku na tipkovnici.

Nije iznenađujuće što ova metoda nije savršena. Svakako postoji neko zaostajanje u ulazu prilikom igranja preslikanih kontrola na mišu i tipkovnici. Krećući se unutraSvojevrsne duše, na primjer, imalo je oko pola sekunde kašnjenja prije nego što je ulaz registriran. Za nešto poputSvojevrsne duše, to nije nužno najgora stvar na svijetu, jer se u toj igri lako naviknuti. Međutim, za druge aplikacije, poput MOBA-a ili mrežnih pucačina, možda ćete naići na više problema. Također smo doživjeli zamrzavanje kontrolnog mappera više puta tijekom programiranja kontrola, iako je jednostavno resetirati aplikaciju i brzo se ponovno pokrenuti na računalu. Nije savršeno, ali BlueStacks u velikoj mjeri čini upravljanje kontrolama unutar emulatora.
Nakon što mapirate svoje kontrole, možete igrati svoju igru. Tijekom naših testnih sesija nismo primijetili pad vrijednosti frekvencije, iako je vrijedno napomenuti da su oba naša testna računala napravljena za igranje, sa stvarnim grafičkim karticama i prilično moćnim procesorima, zajedno sa SSD-ima za pohranu. Sve u svemu, trebali biste imati prilično dobro iskustvo u igri nakon što mapirate kontrole i pokrenete i pokrenete softver. Google Play usluge i Google Play igre sinkroniziraju vaš sadržaj između uređaja i povezani su na mrežu besprijekorno sve dok je vaš uređaj već povezan s bežičnom ili žičnom vezom.
Što još mogu BlueStacks?
BlueStacks nije ograničen samo na igranje Android igara. U stvari, BlueStacks je u stanju digitalno učitati bilo koju Android aplikaciju na vaše računalo bez previše problema, jer samo pokreće emulator. Sve dok aplikacija koju učitavate radi na Androidu 4.4.2 i ne zahtijeva Android 5.0, Android 6.0 ili još noviju verziju poput 7.0 ili 8.0, trebali biste biti u pogonu softvera na računalu. Očito nije da sve funkcionira savršeno, ali sveukupno, ako želite koristiti Android aplikaciju na računalu, BlueStacks bi to trebao moći učiniti bez većih problema. Kao što smo gore spomenuli, traženje aplikacije poput Google Asistenta nije dalo rezultate za stvarnu aplikaciju, jer verzija Androida jednostavno nije dovoljno nova. BlueStacks se pretvara da je Moto X na AT&T-u s Googleom, tako da je vaše softversko iskustvo ograničeno i na stariju verziju Androida iz 2013. i na značajke koje BlueStacks uključuje izravno.

rotiranje videozapisa na Windows Media Playeru
To je reklo, u osnovi svega što smo testirali, bio je to sjajan način da aplikacije koje možda želite zadrže u doživljaju radne površine na svom prijenosnom računalu ili stolnom računalu. Na primjer, instalirali smo vremensku traku vremena na naš uređaj i nismo imali problema s korištenjem jedne od naših omiljenih vremenskih aplikacija izravno na našem stolnom računalu bez problema. Mogućnost korištenja nekih od najboljih mobilnih iskustava bez izvlačenja telefona tijekom rada je nevjerojatna, i unatoč tome što je BlueStack namijenjen igračima, sjajno je što aplikacija jednako dobro radi za sve vaše omiljene aplikacije.
Moram li platiti BlueStacks?
Kratki je odgovor ne, nemate. BlueStacks je u osnovi besplatan za većinu korisnika, pod uvjetom da ste spremni trpjeti oglase. Tijekom testiranja nismo naišli na veće probleme s aplikacijom i činilo se da se sve instalira i pokreće bez ograničenja, problema ili bilo čega drugog što nas sprečava u pokretanju aplikacije. Ako kliknete ikonu profila u samom gornjem desnom kutu BlueStacksa, učitat ćete podatke o svojem računu koji pružaju mogućnost nadogradnje na premium račun. Za nadogradnju dobivate pristup tri prilično jednostavne promjene:
- Bez oglasa: Ikone aplikacija koje smo ranije spomenuli povremeno će se dodati na zaslon Mojih aplikacija unutar BlueStacksa ako ne platite za nadogradnju računa na premium status, bez obzira koliko ih puta deinstalirali. Međutim, prilično ih je jednostavno zanemariti, a u aplikaciji nema toliko drugih oglasa.
- Pozadinska prilagodba: ako želite urediti pozadinu na početnom zaslonu BlueStacksa, morat ćete nadograditi svoj račun. Međutim, zadana pozadina vjerojatno je prihvatljiva za većinu povremenih upotreba BlueStacksa, a ako vam ne smeta, nema razloga za nadogradnju.
- Premium podrška: Aplikacija ne daje potpuno jasno što čini njihov kanal podrške tako premium, ali ako ste zabrinuti da ne dobijete brze odgovore od tima BlueStacks, morat ćete nadograditi na status premium računa kako biste kako biste zajamčili brze odgovore na sva pitanja koja imate.
Ako se odlučite prebaciti na premium verziju BlueStacksa, gledate na plaćanje 3,33 USD mjesečno godišnje (unaprijed ukupno 40 USD godišnje) ili 4 USD kad se plaća mjesečno, za ukupno 48 USD godišnje. Ovo je stvarno osobna odluka, ali mi ćemo samo unaprijed i iskreno: besplatna verzija BlueStacksa radila je s nama u redu, bez ograničenja i problema. Iako se ne bismo protivili plaćanju usluge ako bi se dodale novije značajke, poput mogućnosti instaliranja ažuriranja softvera u BlueStacks radi pokretanja novijih aplikacija, BlueStacks trenutno izvrsno funkcionira kao besplatna aplikacija.
***
Postoji milijun razloga zašto je igranje Android igara na računalu izvrsna ideja. Bez obzira tražite li način za reprodukciju najboljih Android-ovih MOBA-a s odgovarajućim mišem i tipkovnicom ili jednostavno želite isprobati igru s tradicionalnijom, taktilnijom shemom upravljanja, oponašanje Androida na vašem računalu to postaje stvarnost. A s obzirom na uključivanje Trgovine Play, pravilnu mogućnost ponovnog mapiranja kontrola izravno na računalu bez puno muke i mogućnost prebacivanja između aplikacija u prijateljskom sučelju kartica jednostavnog za korištenje, ima smisla koristiti BlueStacks nad većinom drugih Android emulatora na tržištu danas. BlueStacks nije savršena aplikacija. Kao što smo gore pokrili, to može biti malo pogrešno, a mapiranje tipkovnice povremeno može prikazati neke uključene zastoje. Ali sve to na stranu, to je ujedno i jedan od najprijatnijih načina igranja Android igara na većem uređaju koji već posjedujete, zajedno s dodanim značajkama i funkcijama kako bi vaša igra bila toliko ugodnija.
Očiti je razlog da se odlučite osloniti na igranje igara na računalu, za razliku od igranja igara na uređaju koji stane u džep. PC igre danas su veliki hit, ali u njih je teško ući bez moćnog uređaja koji može koštati tone novca neki igrači možda jednostavno nemaju. Ako biste radije igrali na prijenosnom ili stolnom računalu koje već posjedujete, a BlueStacks može raditi na vašem računalu, dobit ćete pristup ne samo moćnoj aplikaciji koja može pokretati tisuće besplatnih igara, već i jeftinim igrama koje bi mogle biti čak i jeftiniji na Androidu nego na ostalim operativnim sustavima. Uistinu omogućuje vrhunsko igračko iskustvo bez prekida jer mora izdvojiti tisuće dolara za novi hardver i AAA igre, a sve to istovremeno održavati stvari glatkim, a korisnicima pruža potpuno prilagodljiv paket softvera kojim se može upravljati pomoću miša i tipkovnice .