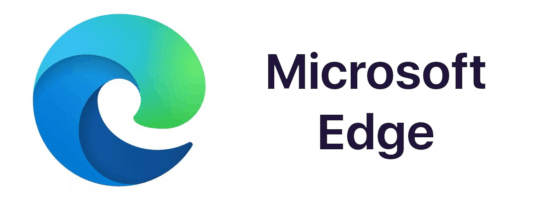Što treba znati
- Otvori Usluge aplikaciju i odaberite Print Spooler . Kliknite desnom tipkom miša i odaberite Stop , zatim desnom tipkom miša kliknite i odaberite Početak za ponovno pokretanje usluge.
- Ili otvorite Upravitelj zadataka, idite na karticu Usluge i odaberite Spooler . Kliknite desnom tipkom miša i odaberite Početak , Stop ili Ponovno pokretanje .
- Da biste provjerili red čekanja za ispis, idite na postavke > Uređaji > Pisači i skeneri . Odaberite pisač s popisa i kliknite Otvoreni red .
Ovaj vam članak pokazuje kako ponovno pokrenuti program za ispis u sustavu Windows 10 uz nekoliko jednostavnih koraka.
Kako mogu ponovno pokrenuti Print Spooler u sustavu Windows 10?
Jednostavno ponovno pokretanje računala i pisača može riješiti mnoge probleme s pisačem. Morat ćete zaroniti u Lokalne usluge i provjeriti uslugu Print Spooler ako se problem nastavi pojavljivati. Pokrenite Print Spooler ako ne radi ili ga resetirajte zaustavljanjem i pokretanjem. Prijavite se kao administrator prije nego počnete s rješavanjem problema.
-
Otvori Izbornik Start .
-
Tip Usluge u polje za pretraživanje i odaberite Usluge aplikacija u rezultatu.
Alternativno, odaberite Windows + R otvoriti Trčanje okvir. Tip usluge.msc i pritisnite Unesi .
kako oporaviti Google Chrome povijest -

-
Idite dolje na popisu usluga poredanih abecednim redom i odaberite Print Spooler .
-
Desnom tipkom miša kliknite uslugu Print Spooler i odaberite Stop iz izbornika.

-
Pričekajte nekoliko sekundi da se Print Spooler prekine. Windows prikazuje a Kontrola usluge prozor na nekoliko sekundi kako bi se prikazao zastoj.

-
Desnom tipkom miša kliknite Print Spooler i odaberite Početak iz izbornika za ponovno pokretanje usluge.
Bilješka:
Također možete dvaput kliknuti na uslugu Print Spooler i koristiti Općenito Kartica na Svojstva prozor za zaustavljanje i pokretanje Print Spooler-a.
Kako mogu ponovno pokrenuti Print Spooler iz Task Managera?
Program za usmjeravanje (spoolsv.exe) nije gladan resursa. Ali pogreška u Windows sustavu ispisa može uzrokovati da Print Spooler troši memoriju. U takvim rijetkim slučajevima upotrijebite Upravitelj zadataka da biste zaustavili i ponovno pokrenuli program za čekanje i vidjeli hoće li to riješiti problem.
-
Izaberi Ctrl + Shift + Esc otvoriti Windows upravitelj zadataka .
-
Odaberite Usluge karticu i pomaknite se dolje do Spooler na listi.
-
Provjeri Status . Ako je status Trčanje , ponovo ga kliknite desnom tipkom miša i odaberite Ponovno pokretanje . Koristite opcije na izborniku desnog klika za Početak ili Stop usluga kada je to potrebno.

-
Sada ponovo otvorite dokument koji želite ispisati i ponovno ga pošaljite na pisač.
koliko košta iphone za izradu
Savjet:
Provjerite red čekanja za ispis na postavke > Uređaji > Pisači i skeneri > Odaberite pisač s popisa > Otvoreni red .
Više o Print Spooler-u u sustavu Windows 10
Print Spooler je krivac za mnoge uobičajene pogreške ispisa u sustavu Windows. Spooler je softverski program koji organizira podatke ispravnim redoslijedom i šalje ih bilo kojem perifernom uređaju s malo memorije, poput pisača. Zahvaljujući ovom međuspremniku, pisač ne mora pauzirati između uzastopnih poslova ispisa. Print Spooler lokalna je usluga u sustavu Windows koja neprimjetno upravlja redom čekanja za ispis.
Kada ne uspije, poslovi ispisa mogu zapeti u redu čekanja; podaci za ispis ne dolaze do pisača ili se spooler ruši. Možete resetirati svoj program za ispis kako biste riješili ove probleme, što poništava zadatak ispisa i omogućuje vam da počnete ispočetka.
Kako popraviti pogreške pisača u čekanju u sustavu Windows 10 Pitanja- Kako mogu onemogućiti uslugu Print Spooler?
U sustavu Windows otvorite Usluge aplikaciju i odaberite Print Spooler . U Općem karticu, odaberite Stop pod statusom usluge. Nećete moći ispisivati udaljeno i lokalno, ali ćete biti zaštićeni od ranjivosti Print Spooler-a kao što je PrintNightmare. Izaberi Početak da ponovno uključite Print Spooler.
- Kako mogu zaštititi svoje računalo od iskorištavanja programa Windows Print Spooler?
Instalirajte ažuriranja za Windows 10 čim postanu dostupna i dopustite svom sustavu samo instaliranje pisača s poslužitelja koje osobno ovlastite. Microsoft preporučuje da onemogućite uslugu Print Spooler kada vam nije potrebna.
- Kako mogu otkazati zadatke ispisa u sustavu Windows 10?
Ići postavke > Uređaji > Pisači i skeneri > odaberitevaš pisač> Otvoreni red . Zatim odaberite dokument, a zatim odaberite Dokument > Otkazati . Za poništavanje svih poslova ispisa odaberite Printer > Otkaži sve dokumente .
- Kako mogu promijeniti svoj zadani pisač u sustavu Windows 10?
Ići postavke > Uređaji > Pisači i skeneri > odaberite svoj pisač, a zatim odaberite Upravljati > Postavi kao zadano . Alternativno, idite na Upravljačka ploča > Pregledajte uređaje i pisače > desnom tipkom mišavaš pisač > Postavi kao zadani printer .