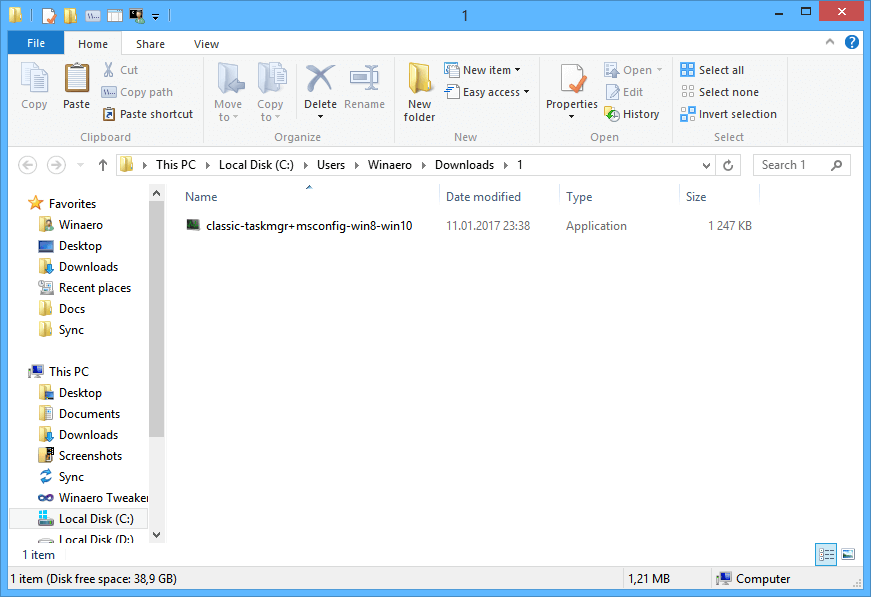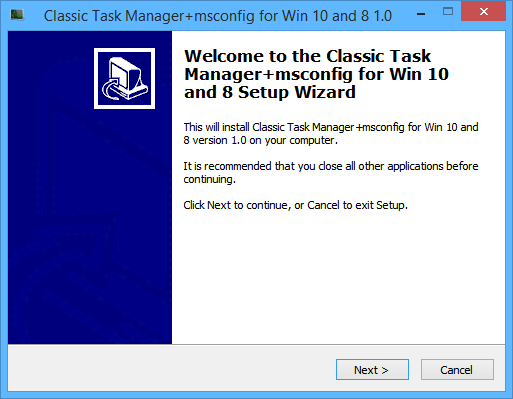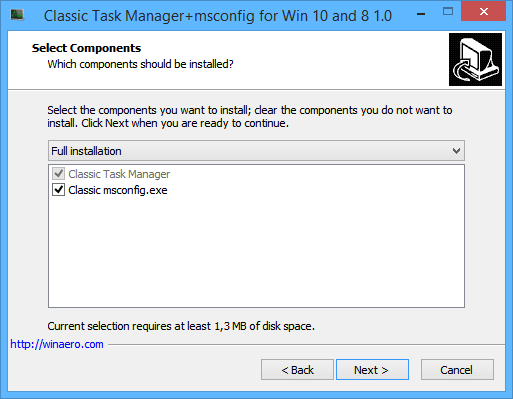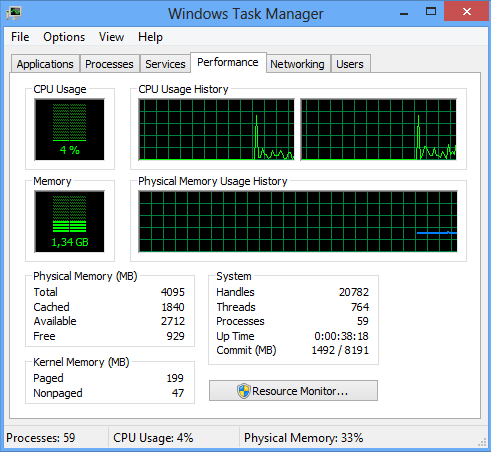Neki su korisnici (uključujući i mene) izuzetno bijesni zbog novog 'modernog' upravitelja zadataka u sustavu Windows 8. Iako neke njegove funkcije nisu loše, poput stupca 'naredbenog retka' na popisu zadataka ili grafikona izvedbe, zapravo nisam trebaju ih. Stari upravitelj zadataka pruža mi dosljedniji način upravljanja zadacima, poznat je, a novi se čak i ne sjeća posljednje aktivne kartice. Dakle, definitivno sam jedan od onih koji želi stari dobri, korisniji Task Manager u sustavu Windows 8. Dopustite mi da vam pokažem kako to učiniti s nekoliko jednostavnih koraka.
Oglas
koliko fotografija imam na google fotografijama
Kako vratiti stari stari upravitelj zadataka u sustavu Windows 8
- Preuzmite sljedeću ZIP datoteku (sadrži klasične datoteke upravitelja zadataka i msconfig.exe za upravljanje aplikacijama za pokretanje) i raspakirajte instalacijski program u bilo koju mapu koju želite.
Trebali biste dobiti sljedeće: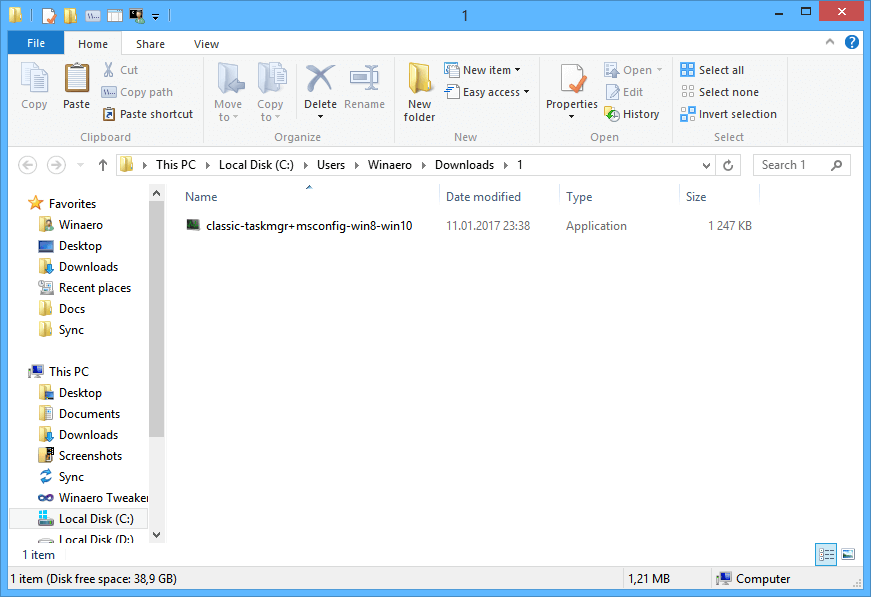
- Dvaput kliknite naclassic-taskmgr + msconfig-win8-win10.exedatoteku i slijedite čarobnjaka za postavljanje. Registrirat će klasičnu aplikaciju Task Manager (i msconfig.exe ako je zadržite) u operacijskom sustavu.
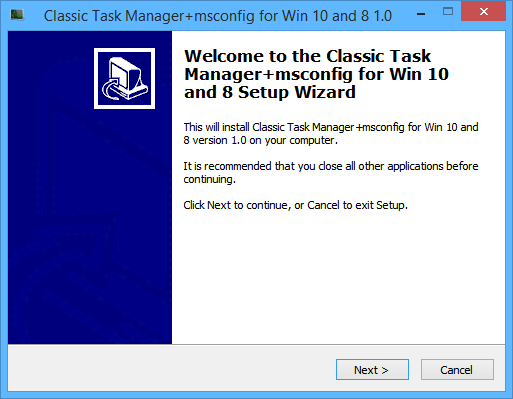
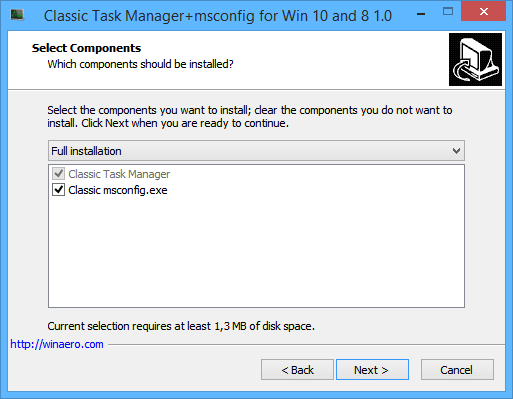
- To je to! Ne trebate se ponovno pokretati, ne trebate raditi ništa drugo. Samo pritisnite tipke Ctrl + Shift + Esc na tipkovnici i uživajte u povratku svog dobrog starog prijatelja:
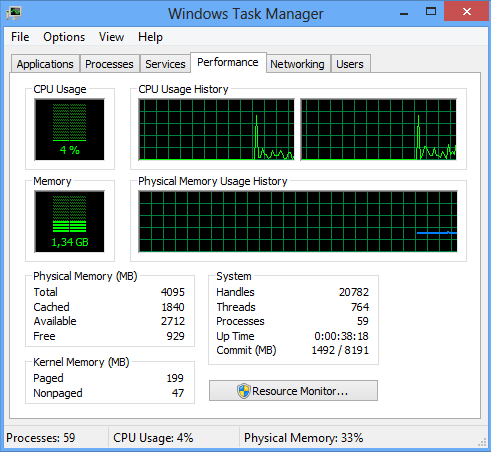
Bilješka: Da biste vratili 'novi' Upravitelj zadataka sustava Windows 8, idite na Upravljačka ploča Programi Programi i značajke. Tamo možete deinstalirati klasične aplikacije i vratiti zadane postavke.

Savjet: ovdje imamo samostalni msconfig paket. Pogledajte sljedeći članak: Vratite klasični msconfig.exe natrag u Windows 10 i Windows 8 .
Paket podržava i Windows 10 32-bitni i Windows 10 64-bitni. Dolazi s gotovo cijelim kompletom MUI datoteka, tako da će biti na vašem materinjem jeziku odmah. Podržan je sljedeći popis mjesta:
to je
bg-bg
cs-cz
da-dk
of-of
el-gr
u-gb
en-us
je je
es-mx
et-ee
fi-fi
fr-ca
fr-fr
he-il
hr-hr
hu-hu
to-to
ja-jp
ko-kr
lt-lt
lv-lv
nb-ne
nl-nl
pl-pl
pt-br
pt-pt
ro-ro
ru-ru
sk-sk
sl-da
sr-latn-rs
sv-se
th-th
tr-tr
uk-ua
zh-
zh-hk
zh-tw
Instalacijski program potreban je samo za instaliranje MUI datoteka i registraciju aplikacija. Ne mijenja ništa drugo u vašem operacijskom sustavu.
Kako radi:
U gornjem primjeru koristio sam stari, poznati trik s opcijom 'otklanjanja pogrešaka'. Kao što možda znate ili ne znate, možete odrediti aprogram za ispravljanje pogrešakaaplikacija za svaku izvršnu datoteku u sustavu Windows. Moguće ga je postaviti putem sljedećeg ključa registra:
mbr ili gpt za drugi hdd
Opcije izvršavanja datoteke HKEY_LOCAL_MACHINE SOFTWARE Microsoft Windows NT CurrentVersion Image File

Ovdje možete vidjeti popis izvršnih datoteka. Moguće je stvoriti opciju 'otklanjanje pogrešaka' za svaku datoteku prikazanu na tom popisu.
Opcija 'program za otklanjanje pogrešaka' obično sadrži puni put do izvršne datoteke koja bi trebala djelovati kao program za pronalaženje pogrešaka. Dobit će puni put do pokrenute izvršne datoteke. To možemo koristiti za poništavanje izvršne datoteke upravitelja zadataka.
Izvadio sam izvorni Taskmgr.exe i Taskmgr.exe.mui iz datoteke boot.wim sustava Windows 8. Ali ne mogu ih izravno koristiti, jer datoteke imaju ista imena kao novi upravitelj zadataka iz sustava Windows 8. Također , iako je moguća njihova zamjena, SFC / scannow vratit će onaj 'izvorni' kad se pokrene. Dakle, datoteke se moraju preimenovati prije nego što mogu stari upravitelj zadataka postaviti kao program za ispravljanje pogrešaka. Zbog toga je datoteka nazvana 'Tm.exe' datoteka u ZIP arhivi koju ste gore preuzeli.
Što mislite o novom upravitelju zadataka u sustavu Windows 8? Sviđa li vam se ili još uvijek više volite staru? Slobodno podijelite svoje povratne informacije u komentarima.