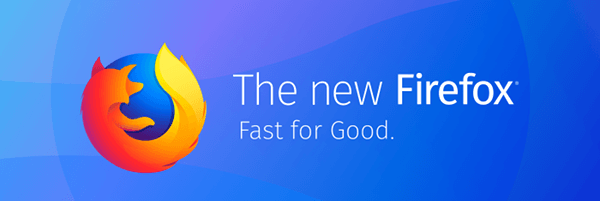Postoji mnogo načina za spremanje slika iz međuspremnika u JPG i PNG datoteke. U ovom ćemo tekstu razmotriti najlakše i najjednostavnije metode. Za ovaj zadatak ne trebate pokretati zvjerku programa, kao što je Photoshop ili Illustrator. Pokazat ćemo vam kako to učiniti bez obzira koristite li Windows, Mac ili Linux.

Windows
Korisnici Windowsa na raspolaganju imaju nekoliko ugrađenih alata. Za ovaj su članak odabrane dvije aplikacije Alat za izrezivanje i Paint 3D.
Alat za izrezivanje
Prvi i najlakši način za slikanje slika oko radne površine je mala aplikacija nazvana Snipping Tool. Postoji za situacije u kojima vam je potreban samo djelomični snimak zaslona. Omogućuje vam brzo označavanje slike koja vam je potrebna i spremanje u format koji želite.
Evo kako možete spremiti sliku međuspremnika pomoću Alata za izrezivanje. Imajte na umu da se ovi koraci odnose na računala sa sustavom Windows 10.
- Kliknite ikonu izbornika Start ili pritisnite tipku Win.

- Pritisnite tipku S na tipkovnici.

- Windows će navesti sva podudaranja za slovo S. Kliknite Alat za izrezivanje. Ako ga nema na popisu, kliknite karticu Aplikacije i pronađite aplikaciju. Kliknite na njega.

- Zatim dođite do slike koju želite spremiti kao JPG ili PNG. Imajte na umu da možete napraviti snimke svega i svega što se pojavi na vašem monitoru.

- Kada locirate sliku, kliknite gumb Novo u aplikaciji Alat za izrezivanje. Ako je to slika pohranjena na vašem računalu, prvo je otvorite u aplikaciji Fotografije.

- Zaslon će lagano izblijedjeti. Kliknite mjesto na kojem želite biti gornji lijevi kut vaše buduće slike.

- Držite pritisnutu tipku miša i povlačite crveni pravokutnik dok ne budete zadovoljni.
- Kliknite ikonu Spremi (disketa).

- Odaberite mjesto i vrstu datoteke.

- Kliknite Spremi.

Oboji 3D
Korisnici Windowsa koji nerado koriste aplikaciju Snipping Tool uvijek mogu koristiti Paint 3D za ovaj zadatak.
Evo kako to učiniti:
- Pronađite sliku koju želite spremiti, kliknite je desnom tipkom miša i kliknite Kopiraj. Možete i pritisnuti tipku Ispis zaslona na tipkovnici ako želite ugrabiti internetsku sliku.

- Pritisnite tipku Win na tipkovnici.

- Pritisnite tipku P.

- S popisa odaberite Paint 3D. Ako je ne vidite, kliknite karticu Aplikacije, pronađite Paint 3D i kliknite je.

- Kada se aplikacija pokrene, kliknite ikonu Nova datoteka.

- Paint 3D stvorit će praznu datoteku sa zadanim postavkama. Pritisnite tipke Ctrl i V zajedno.

- Paint će zalijepiti vašu sliku u datoteku. Pritisnite ESC tipku da biste poništili odabir slike.

- Ako slika ne odgovara platnu savršeno, kliknite opciju Obreži.

- Odaberite dio datoteke koji želite spremiti.

- Kliknite ikonu Izbornik u gornjem lijevom kutu.

- Odaberite opciju Spremi kao s izbornika s lijeve strane.

- Pritisnite gumb Slika.

- Odaberite mjesto nove slike.

- Odaberite željeni format.

- Kliknite Spremi.

Mac
Ovaj će dio članka objasniti kako spremiti sliku međuspremnika u obliku JPG ili PNG na Mac. Vaš Mac omogućuje vam spremanje slika iz međuspremnika na mnogo načina, ali mi ćemo se držati onog najjednostavnijeg - putem aplikacije Pregled. Imajte na umu da ovaj vodič pokriva samo Mac OS X i da se postupak može malo razlikovati u drugim verzijama.
prethodne verzije Windows 10
Prati ove korake:
- Donesite željenu sliku u međuspremnik.
- Pokrenite aplikaciju Preview na vašem Macu.
- Kliknite karticu Datoteka u izborniku aplikacije Preview.
- Kliknite opciju Novo iz međuspremnika.
- Pregled će otvoriti sliku koja se nalazi u vašem međuspremniku, baš kao i bilo koja druga redovito pohranjena slika na vašem pogonu. Aplikacija će vam omogućiti i uređivanje slike.
- Nakon što ste zadovoljni izgledom slike, kliknite karticu Datoteka još jednom.
- Kliknite opciju Spremi kao.
- Odaberite mjesto i željeni format datoteke, u ovom slučaju PNG ili JPG, i spremite sliku na tvrdi disk.
Linux
Među glavnim operativnim sustavima, korisnicima Linuxa vjerojatno je najugodnije koristiti Terminal za obavljanje stvari. U slučaju da na vašem Linuxu nemate instaliran uređivač slika, možete upotrijebiti naredbu xclip za spremanje slikovne datoteke u međuspremnik kao PNG ili JPG.
prosljeđivanje tekstualnih poruka na e-poštu android
Evo kako to funkcionira:
- Pronađite sliku koju želite spremiti kao JPG ili PNG i kliknite je desnom tipkom miša.
- Odaberite opciju Kopiraj sliku. Imajte na umu da ovo vrijedi i za mrežne i za lokalno pohranjene slike.
- Pokrenite terminal.
- Ako je potrebno, možete izvršiti $ xclip - odabir međuspremnika - T CILJEVI - o da biste vidjeli popis dostupnih ciljeva. Budući da sve glavne distribucije Linuxa podržavaju JPG i PNG datoteke, vjerojatno ćete ih pronaći na popisu.
- Zatim pokrenite međuspremnik $ xclip –selection –t image / png (ili jpg ako je dostupan) –o> /tmp/nameofyourfile.png.
- Da biste otvorili novu datoteku, pokrenite $ see /tmp/nameyourfile.png.
Ako koristite noviju distribuciju Ubuntu-a, 17.10 ili noviju, možete upotrijebiti izvorni skup prečaca da biste snimke zaslona spremili kao slike.
- Ctrl + Alt + Ispis kopirat će snimku zaslona cijelog prozora u međuspremnik.
- Shift + Ctrl + Ispis kopirat će snimku zaslona dijela prozora u međuspremnik.
- Ctrl + Ispis kopirat će snimku zaslona u međuspremnik.
- Alt + Ispis spremit će snimku zaslona cijelog prozora u Slike.
- Shift + Print spremit će snimku zaslona dijela prozora u Slike.
- Ispis će spremiti snimku zaslona u Slike.
Možete onemogućiti i omogućiti svaki od ovih prečaca kako god želite.

OnPaste
Postoji i niz besplatnih internetskih stranica koje nude pretvorbu slika u međuspremnik. Evo našeg izbora - OnPaste. Ova web stranica nudi korisnicima da kreiraju vlastito platno ispočetka ili da izravno postave sliku koju žele spremiti kao JPG ili PNG.
Evo kako stvoriti datoteku od nule:
- Idite na mjesto slike koju želite spremiti kao JPG ili PNG i pritisnite Print Screen.
- Otvorite željeni preglednik.
- Dođite do s .
- Odaberite veličinu platna. Po želji možete postaviti i boju platna.
- Kliknite gumb Stvori platno.
- Kad se pojavi prazno platno, istovremeno pritisnite tipke Ctrl i V.
- Kliknite gumb Obreži (prvi pored logotipa web mjesta).
- Odaberite sliku koju želite spremiti.
- Kliknite malu strelicu pored ikone Spremi (disketa).

- Dajte naziv datoteci.
- Kliknite gumbe PNG ili JPG. Ako odaberete JPG, moći ćete odabrati kvalitetu slike.
- Kliknite Spremi.
JPG i PNG neograničeno
Spremanje slikovnih datoteka u PNG ili JPG nikada nije bilo lakše. To možete učiniti izvorno na bilo kojem većem operativnom sustavu za manje od dvije minute. Možete koristiti i jedno od mnogih web mjesta koja nude slične funkcije.
Kako spremate slike u međuspremnik? Koristite li teške programe za uređivanje topničkih slika ili se pridržavate minimalne vatrene snage koja je potrebna? Recite nam o svojim preferencijama u komentarima u nastavku.