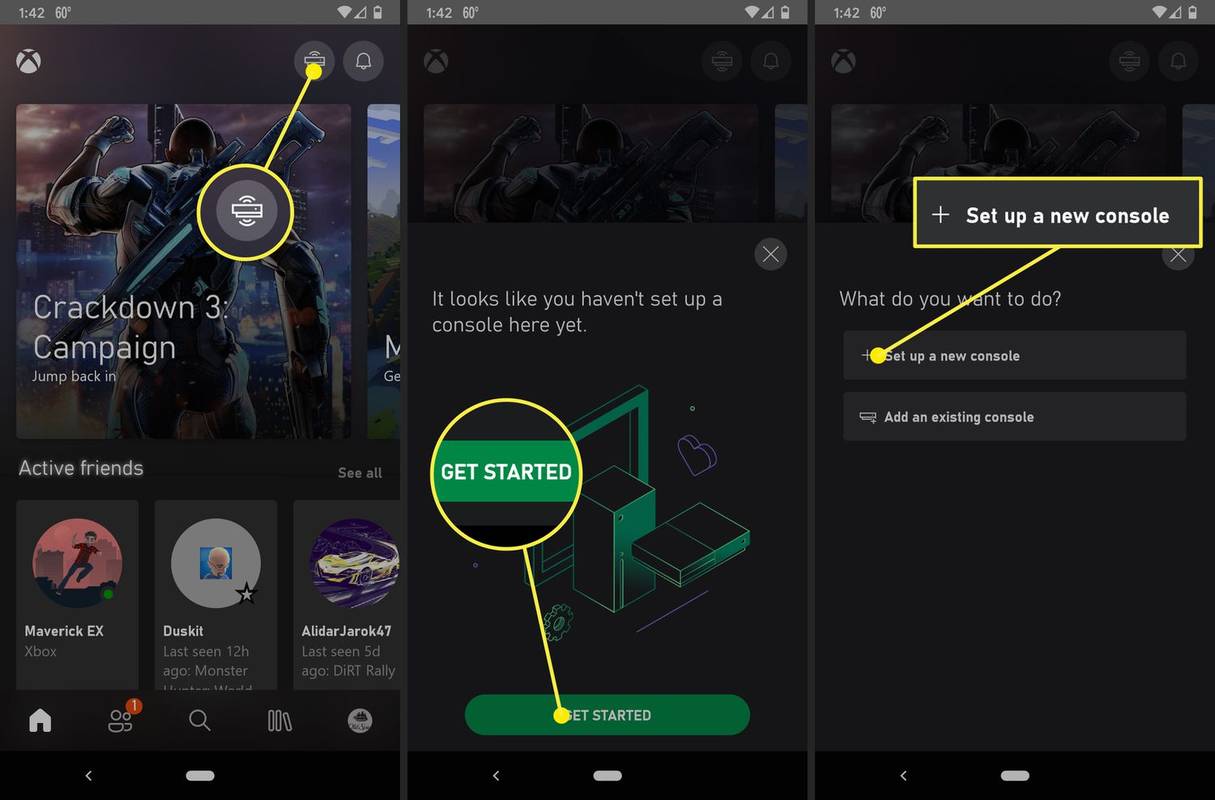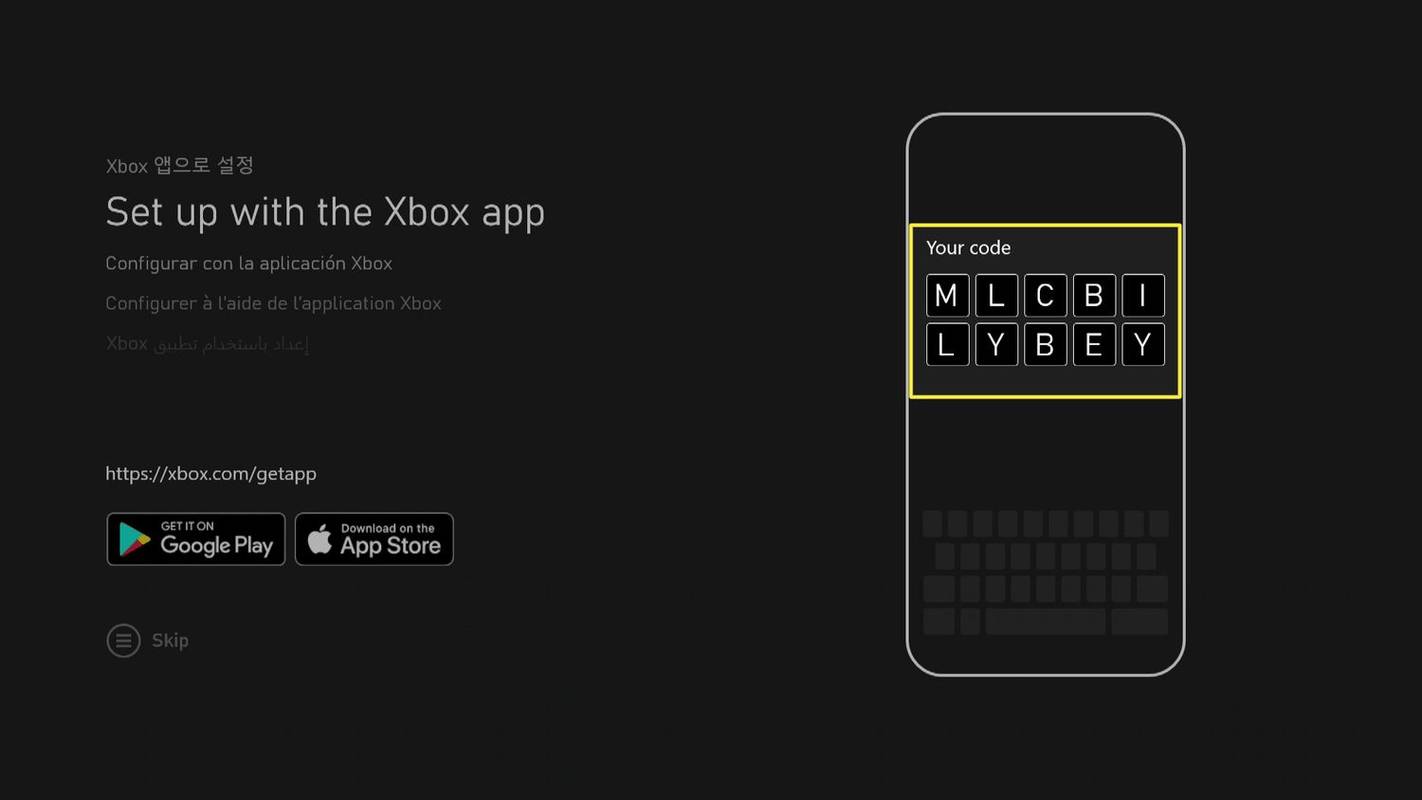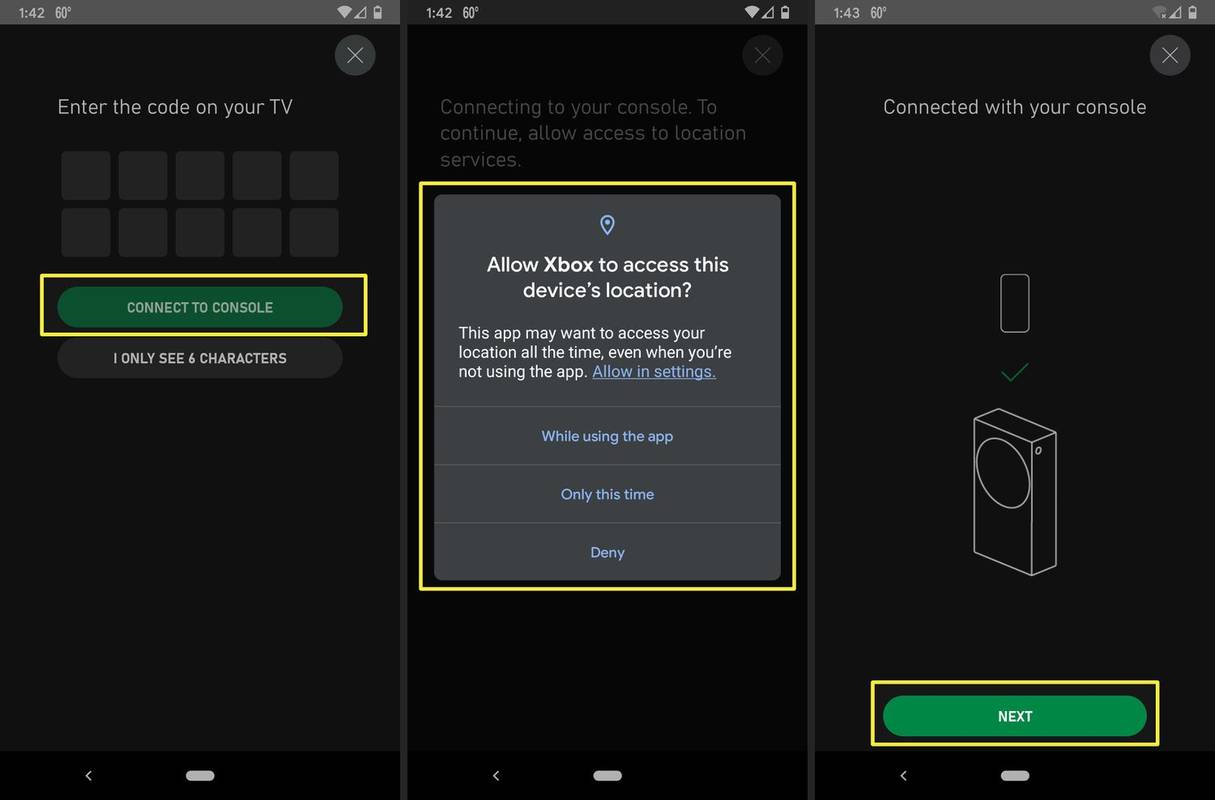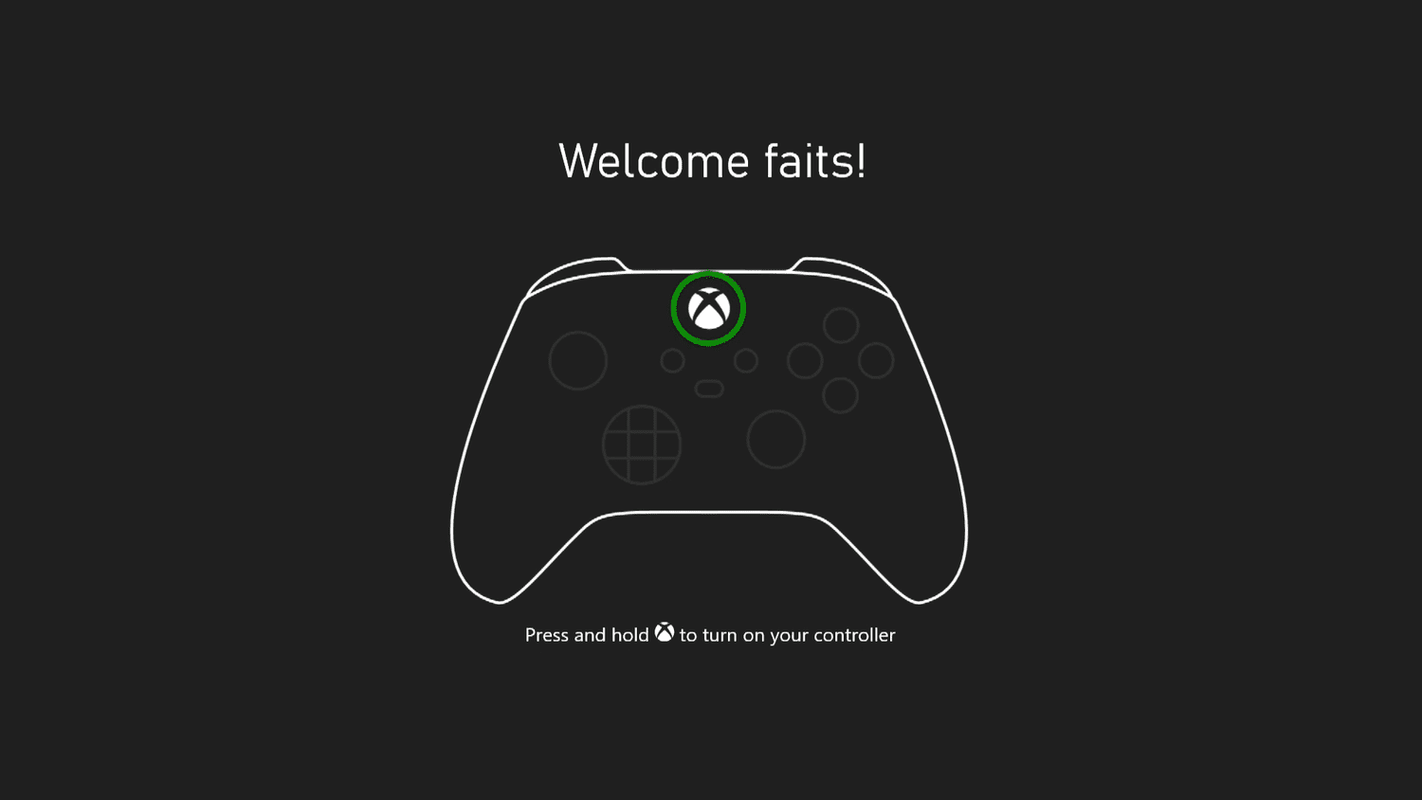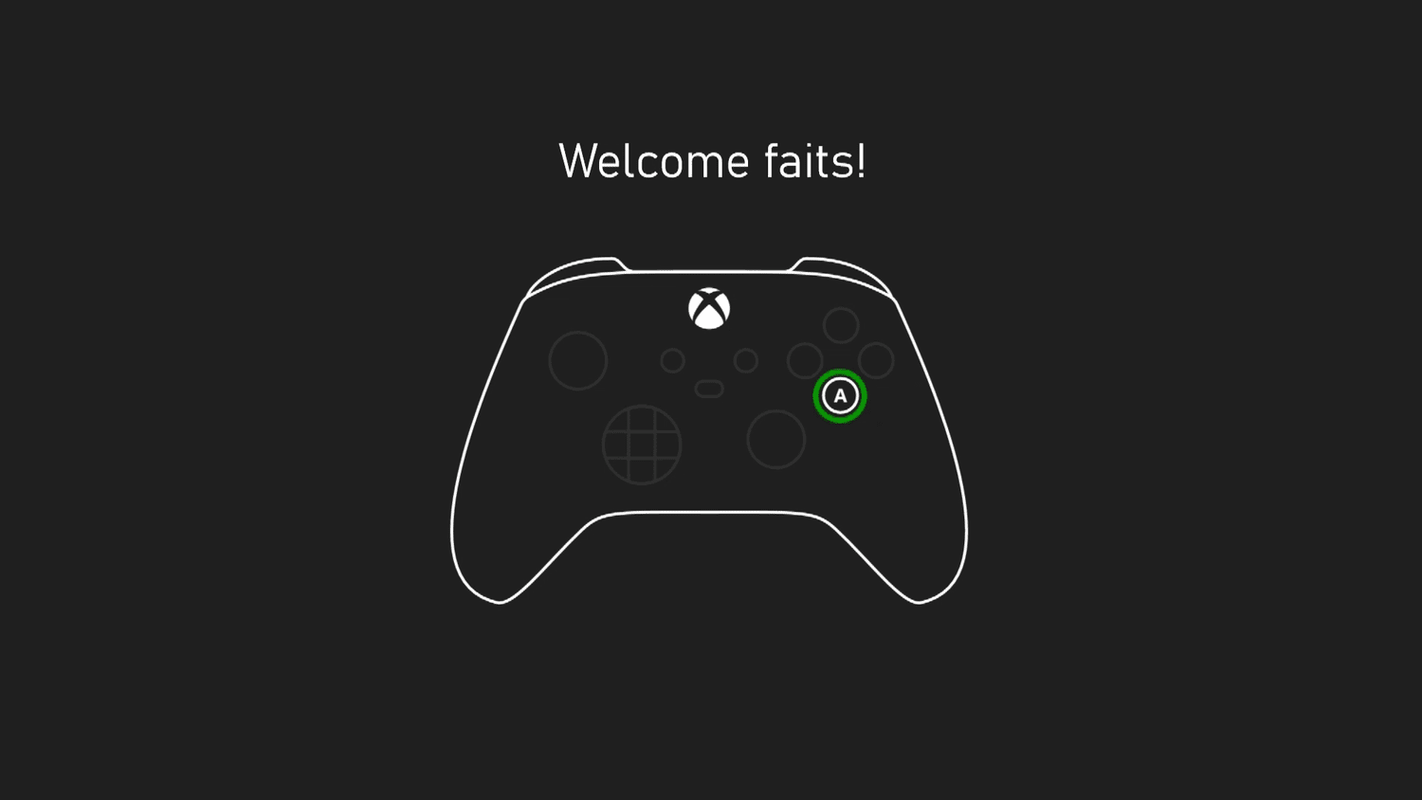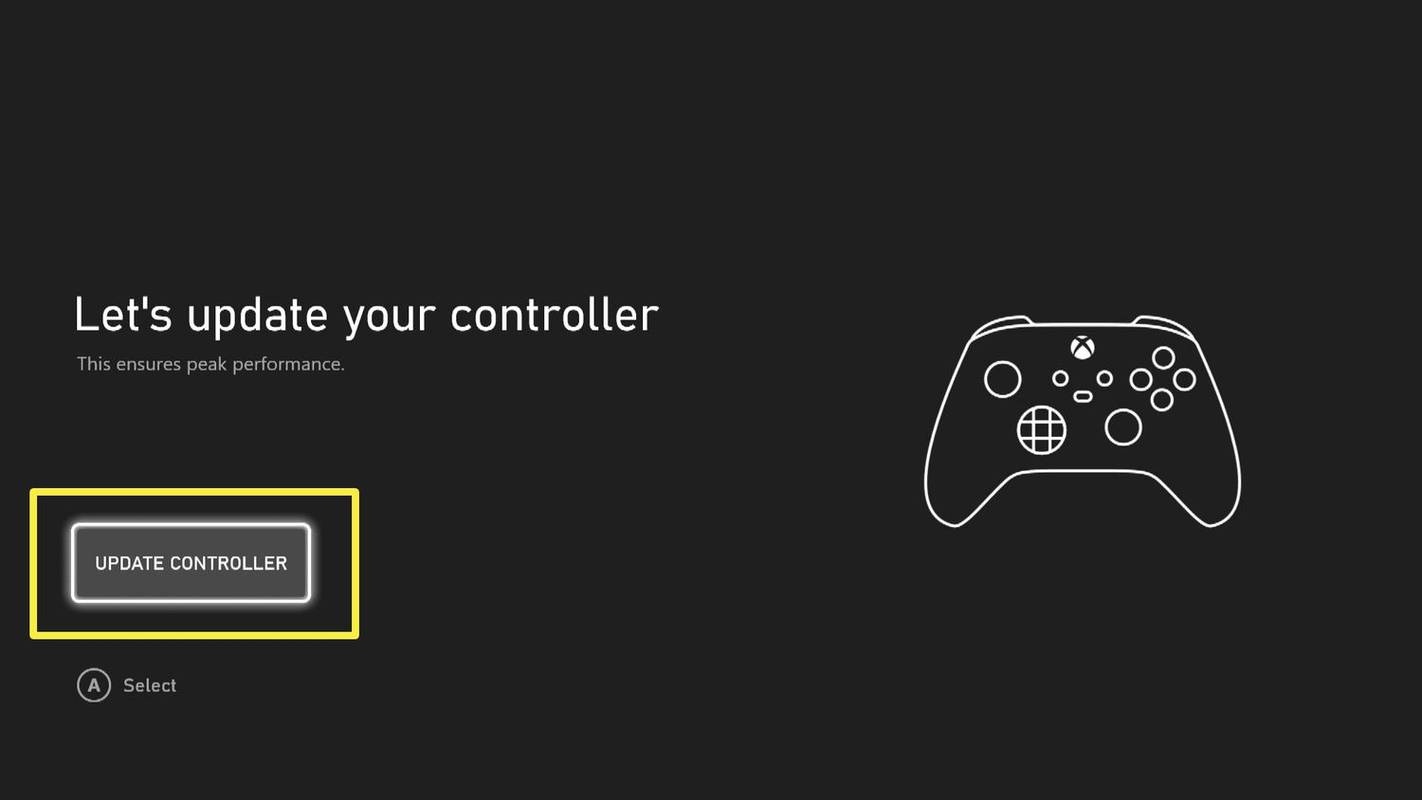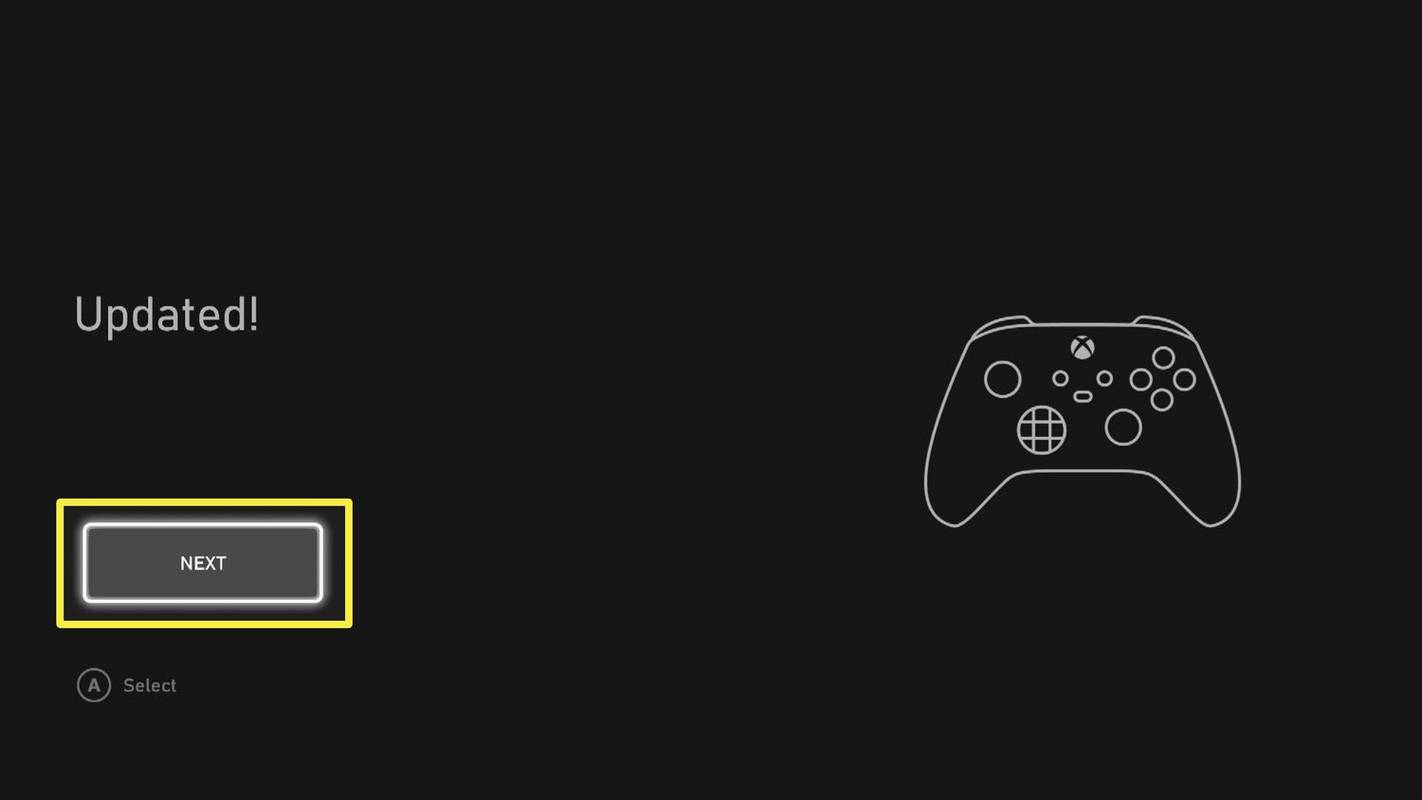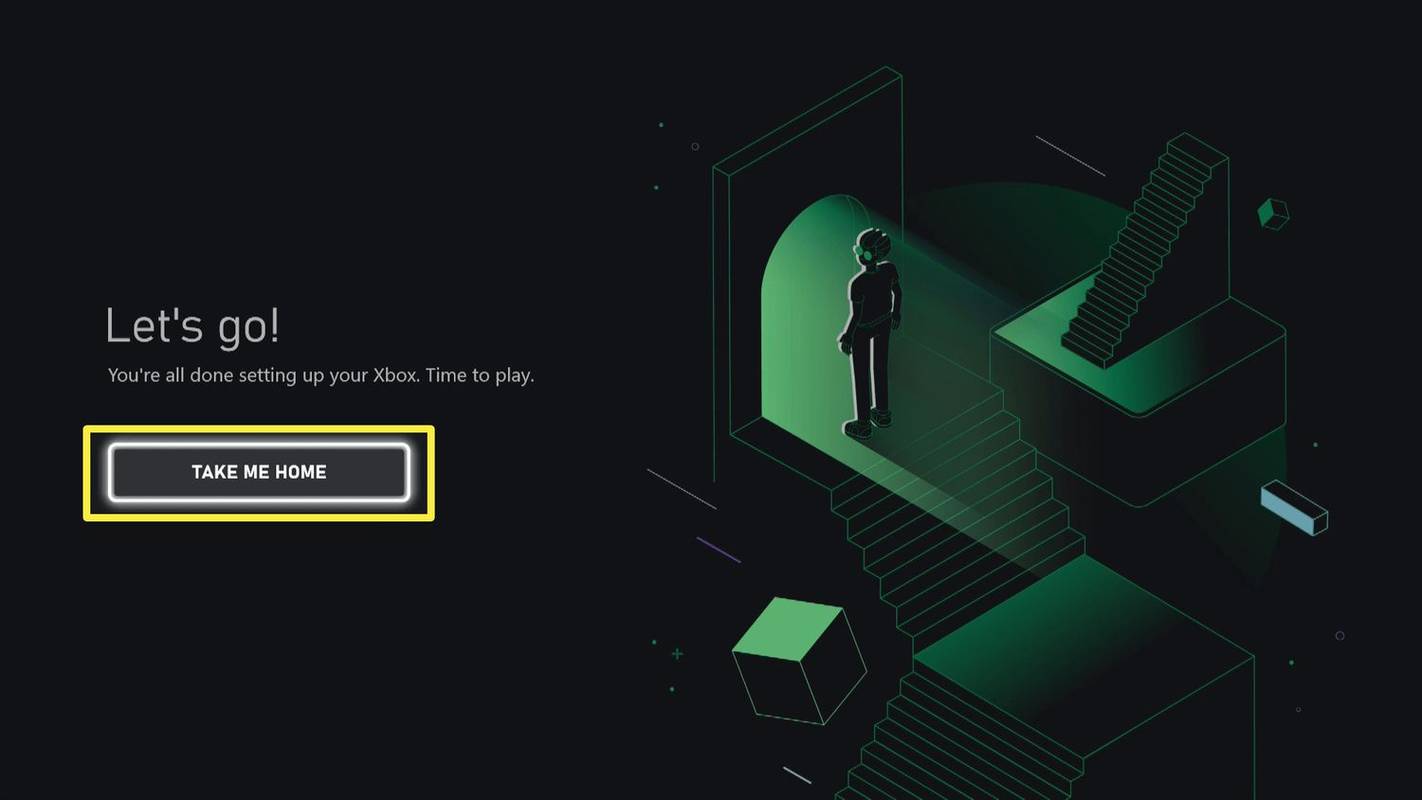Što treba znati
- U aplikaciji Xbox dodirnite Konzola ikona > POČNITE > Postavite novu konzolu i slijedite upute.
- Ili, pritisnite Vodič gumb na vašem upravljaču, zatim Jelovnik i slijedite upute na zaslonu.
Ovaj članak objašnjava kako postaviti Xbox Series X ili S pomoću mobilne aplikacije Xbox ili same konzole.
Kako postaviti Xbox Series X ili S pomoću aplikacije
Kada postavljate Xbox Series X ili S, očekujte preuzimanje nekih ažuriranja sustava i provjerite imate li aplikaciju Xbox na svom telefonu ili neka vam podaci za prijavu budu pri ruci ako već imate Xbox račun .
Posjedujete li Xbox One? Možete uvesti stotine preferencija i postavki sa svoje stare konzole na Xbox Series X ili S kako biste prilagodili svoje iskustvo od prvog dana. Samo koristite aplikaciju Xbox kada postavljate svoju novu konzolu.
-
Spojite priloženi kabel za napajanje na svoju konzolu, a zatim ga uključite u utičnicu.
-
Spojite HDMI kabel koji ste dobili uz Xbox Series X ili S na konzolu.
-
Spojite drugi kraj HDMI kabela na HDMI priključak na TV-u.
Koristite HDMI 2.1 priključak ako planirate igrati u 4K HDR na Xbox Series X.
-
Spojite an Ethernet kabel na vaš modem ili usmjerivač i vaš Xbox.
Preskočite ovaj korak ako ćete koristiti Wi-Fi.
-
pritisni Vlast gumb na prednjoj strani Xbox Series X ili S za uključivanje konzole.
-
Preuzmite i instalirajte aplikaciju Xbox na svom telefonu ako to već niste učinili.
-
Pokrenite aplikaciju Xbox i dodirnite Konzola ikonu u gornjem desnom kutu.
-
Dodirnite POČNITE .
-
Dodirnite Postavite novu konzolu .
steam kako provjeriti listu želja prijatelja
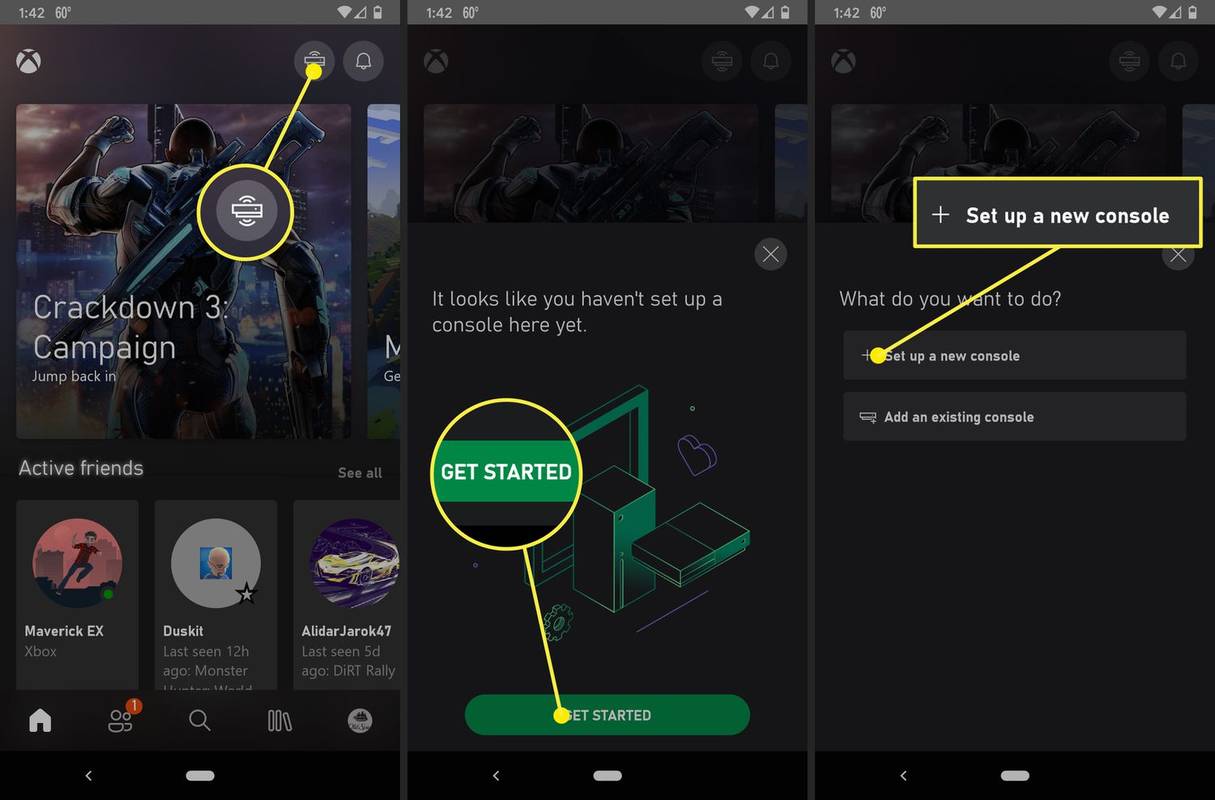
-
Potražite kod koji će se pojaviti na vašem televizoru.
kako promijeniti fov u padu 4
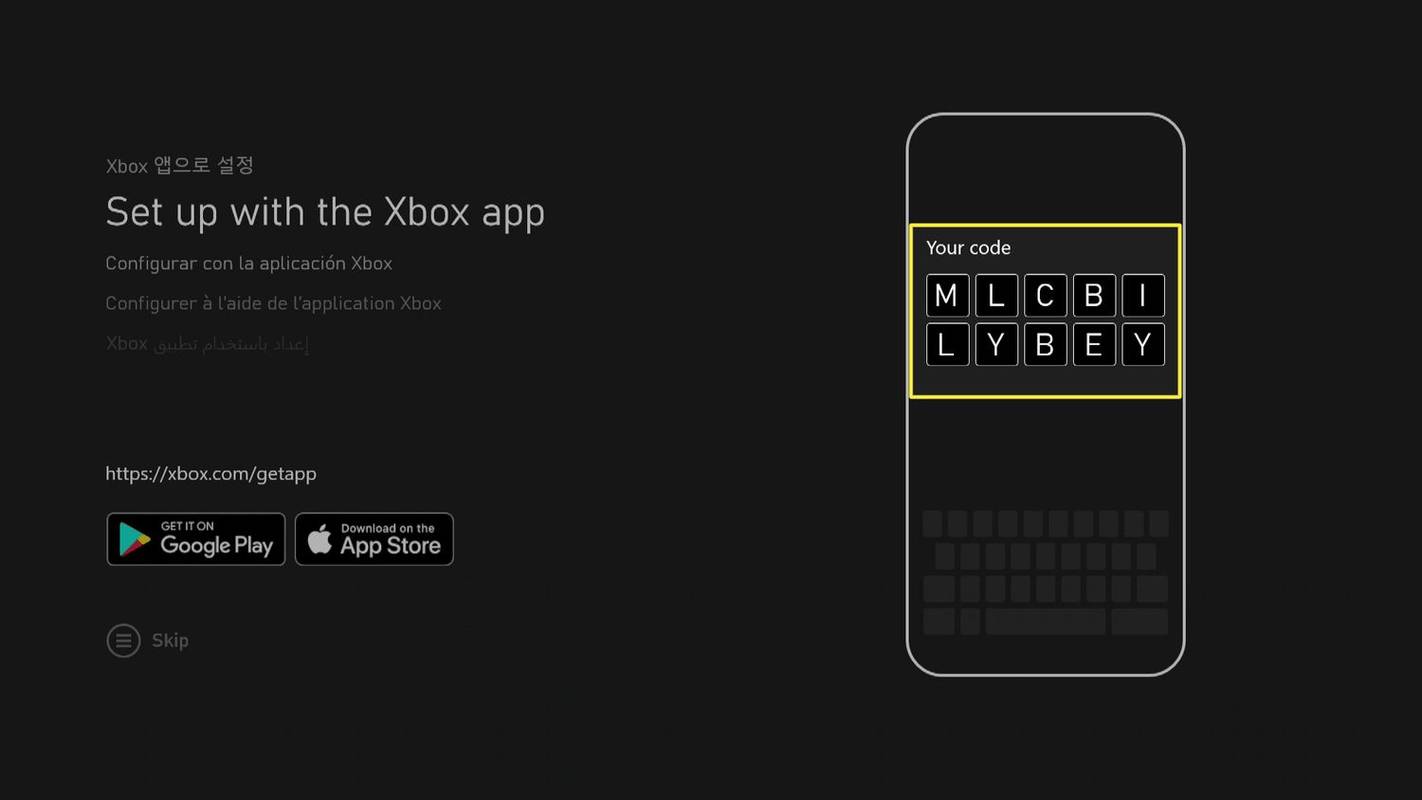
-
Unesite kod u aplikaciju Xbox i dodirnite POVEŽI NA KONZOLU .
-
Pričekajte da se aplikacija Xbox poveže s vašom konzolom. Ako se to od vas zatraži, dopustite aplikaciji Xbox pristup lokaciji vašeg uređaja i dodijelite sva druga dopuštenja koja zahtijeva.
-
Kada aplikacija kaže da se povezala s vašom konzolom, dodirnite Sljedeći .
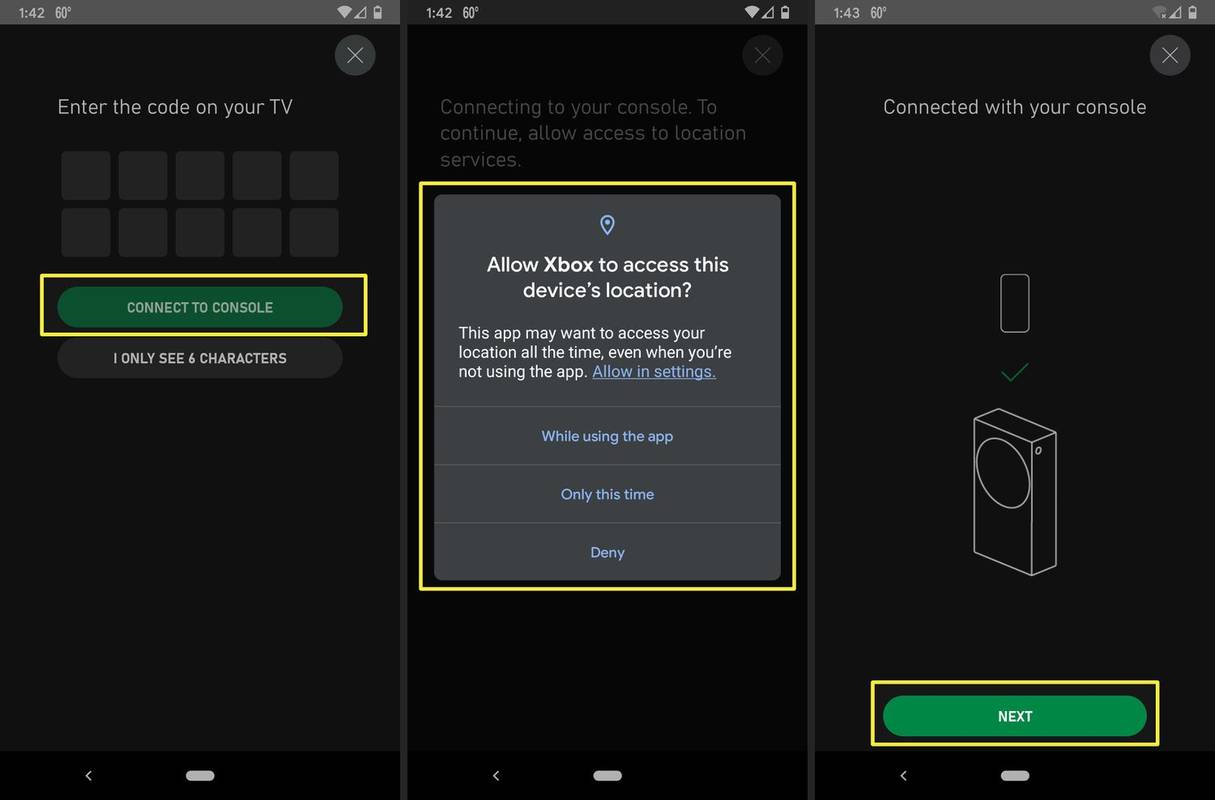
-
Nastavite slijediti upute na telefonu. Dobit ćete opciju uvoza vaših postavki ako postoji Xbox One povezan s vašim Gamertagom.
-
Kada vidite dijagram svog kontrolera na televizoru, pritisnite i držite Vodič gumb na vašem Xbox kontroleru da biste ga uključili.
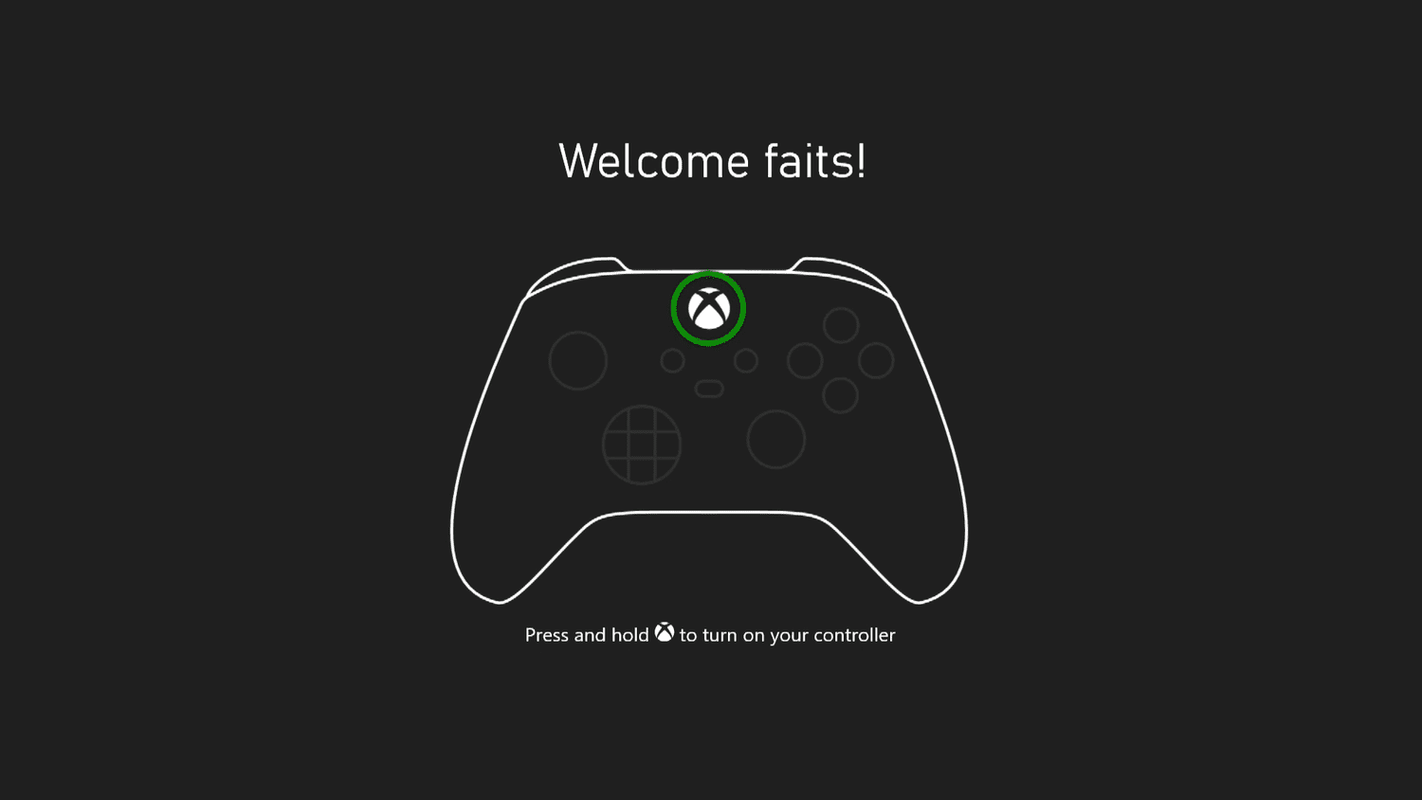
Ako se upravljač ne poveže automatski s konzolom, pritisnite i držite tipke za sinkronizaciju i na kontroleru i na konzoli.
-
Kada se to od vas zatraži, pritisnite A gumb na vašem kontroleru.
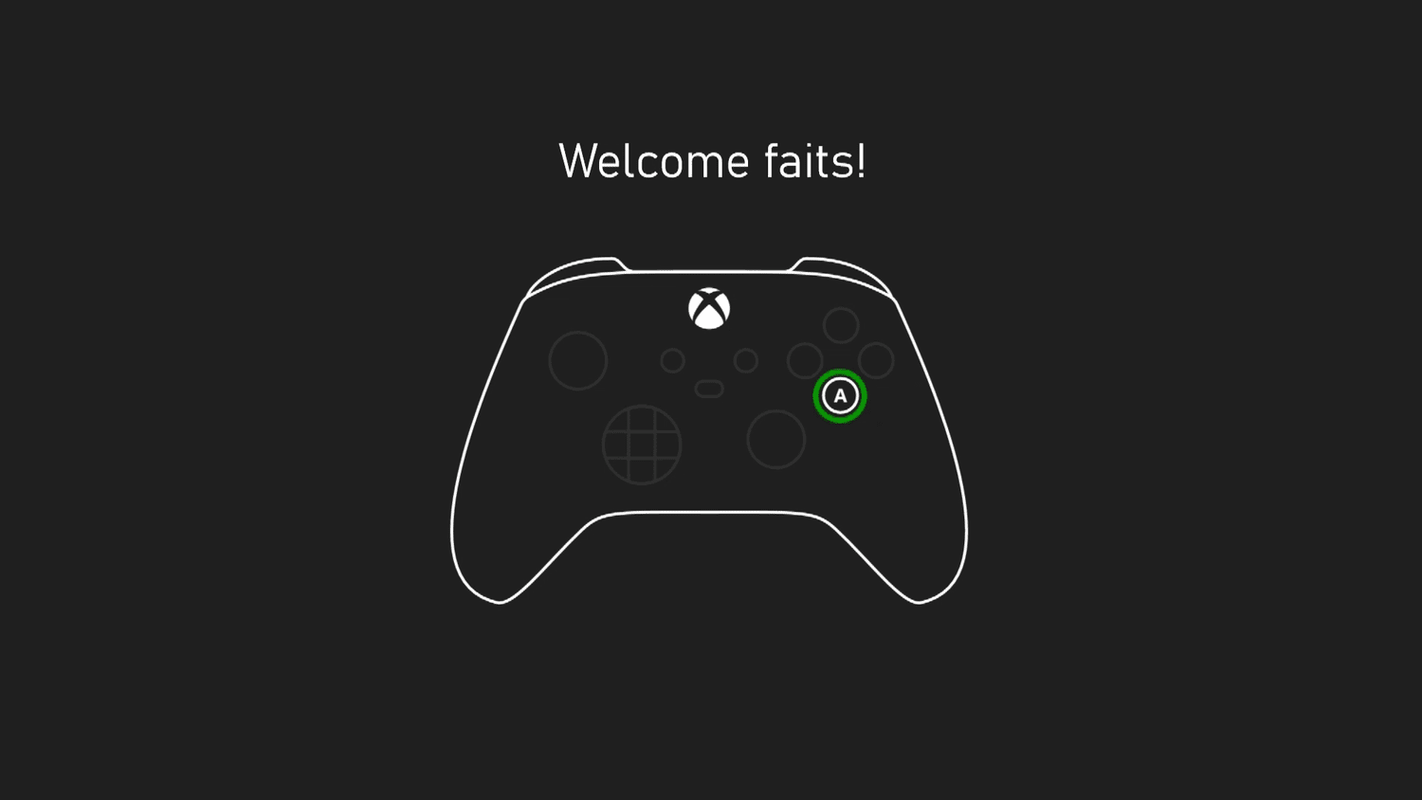
-
Izaberi AŽURIRANJE KONTROLORA .
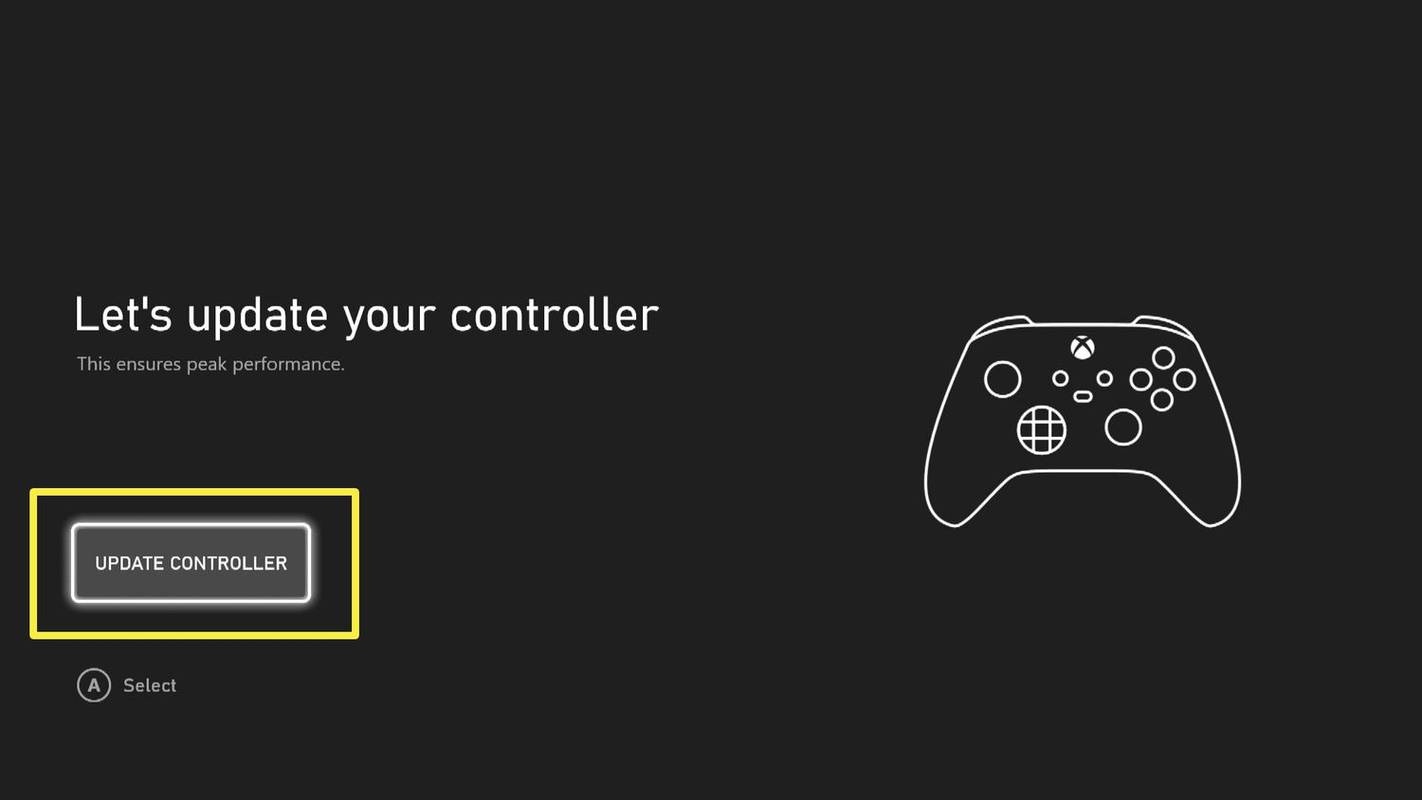
-
Pričekajte da ažuriranje završi i odaberite Sljedeći .
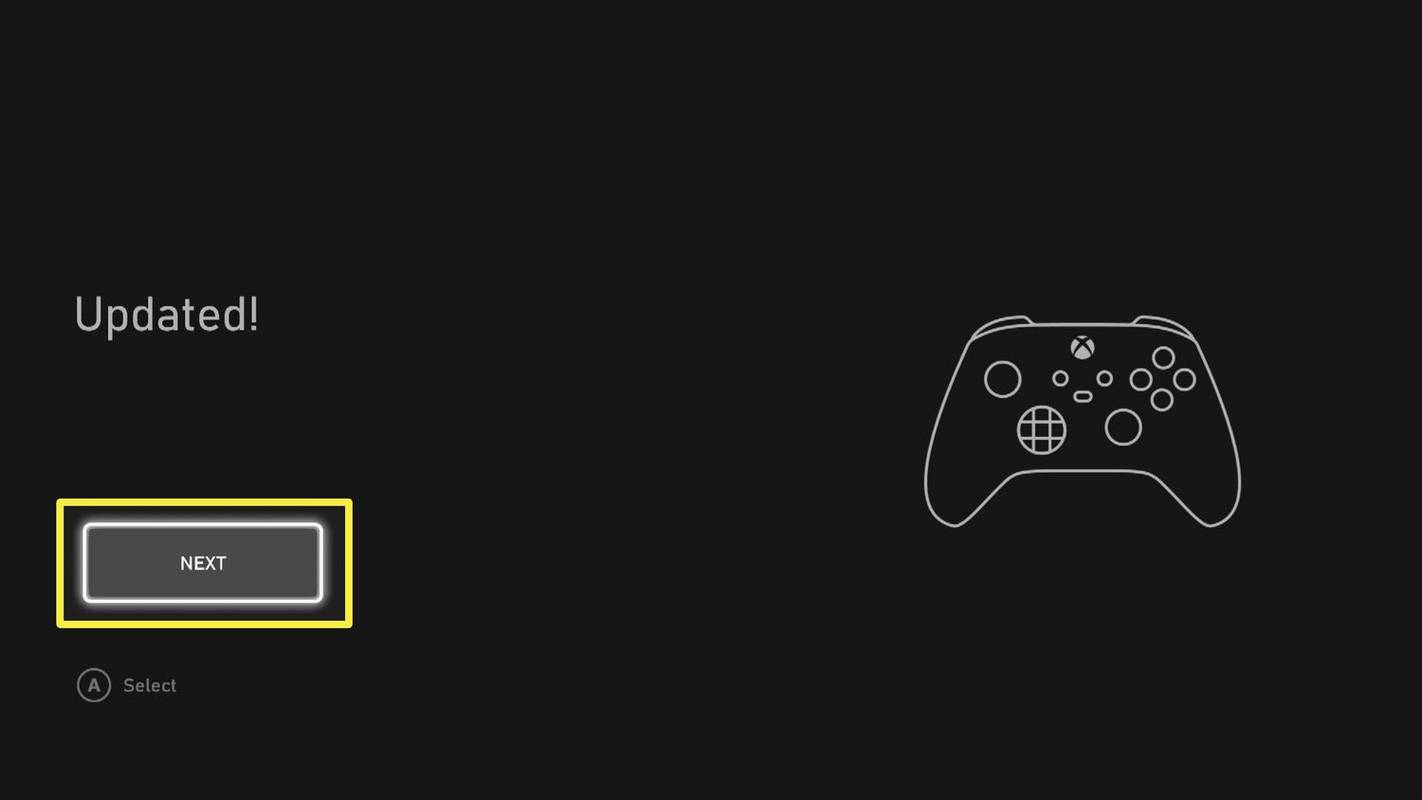
-
Izaberi ODVEDI ME KUĆI da dovršite postavljanje vašeg Xbox Series X ili S.
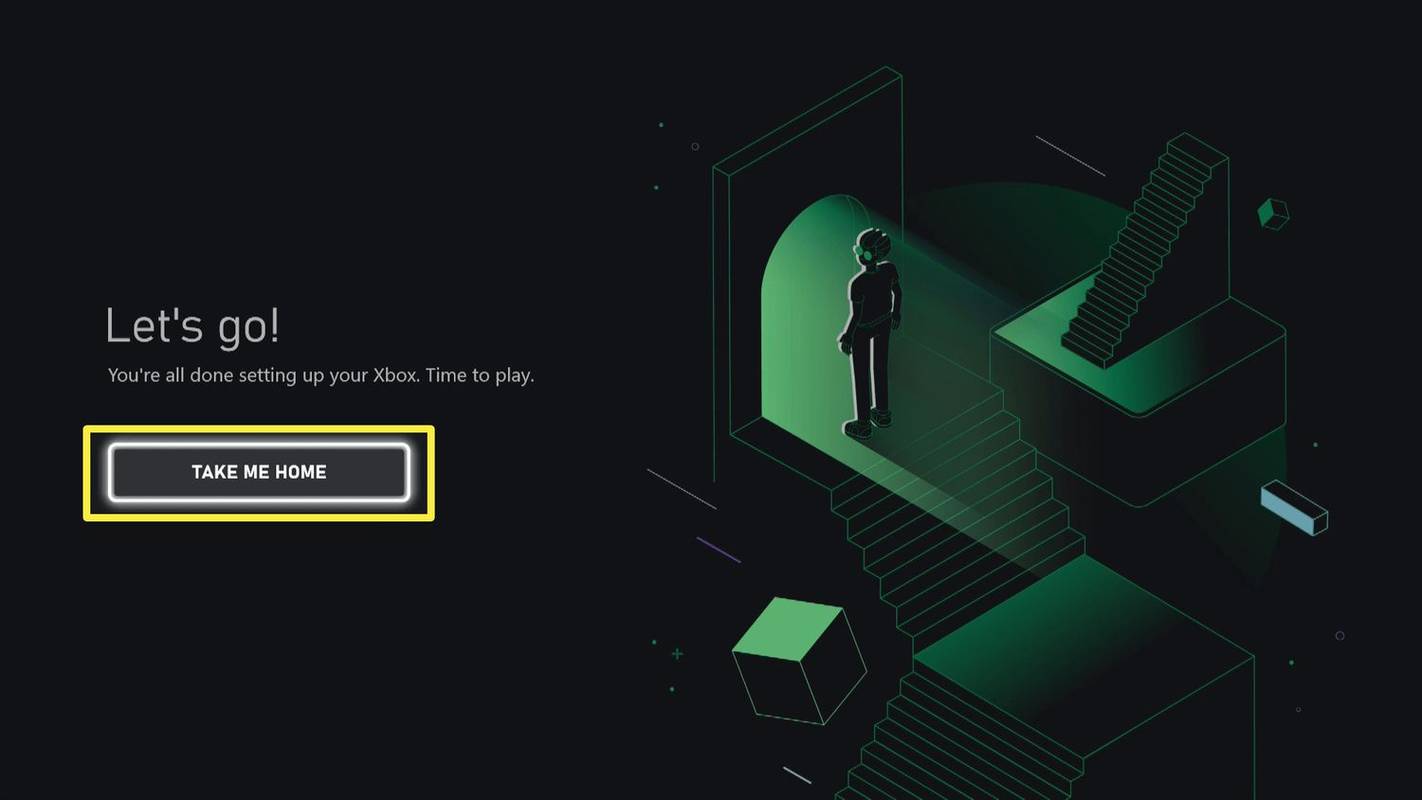
Kako postaviti svoj Xbox Series X ili S bez telefona
Ako ne želite koristiti aplikaciju za Xbox telefon, još uvijek možete postaviti svoj Xbox Series X ili S, samo što oduzima malo više vremena. Također ćete se morati ručno prijaviti na Microsoftov račun koji je povezan s vašim Xbox računom i ručno se prijaviti na svoju Wi-Fi mrežu ako ne koristite ethernet, pa neka vam lozinke budu pri ruci.
Evo kako postaviti Xbox Series X ili S bez telefona:
-
Spojite priloženi kabel za napajanje na konzolu, a zatim ga uključite u utičnicu.
-
Uključite priloženi HDMI kabel u priključak na televizoru.
premjestiti parnu igru na drugi pogon
-
Uključite drugi kraj HDMI kabela u svoj Xbox.
-
Spojite ethernet kabel ako koristite žičanu vezu.
-
pritisni gumb za napajanje na prednjoj strani vašeg Xboxa da biste ga uključili.
-
pritisni Vodič gumb na upravljaču da biste ga uključili.
Ako se kontroler ne poveže, pritisnite tipke za sinkronizaciju i na upravljaču i na konzoli kako biste ih povezali.
-
pritisni Jelovnik gumb (tri vodoravne crte) na upravljaču za preskakanje postavljanja telefona.
-
Slijedite upute na zaslonu za ručno postavljanje konzole bez telefonske aplikacije.
Savjeti za uspješno postavljanje Xbox Series X ili S
Ako ste slijedili prethodne upute, vaš Xbox Series X ili S vjerojatno je postavljen i spreman za upotrebu. Međutim, postoji mnogo problema koji se mogu pojaviti i stvari koje možete učiniti kako bi proces postavljanja prošao glatko ili poboljšali svoje iskustvo igranja.
Kako staviti svoj Xbox Series X ili S na mrežu kada se ne želi prijavitiKako biste poboljšali svoje iskustvo postavljanja i igranja sa svojim Xbox Series X ili S, razmislite o sljedećim savjetima gdje su primjenjivi:
- Zašto se moj Xbox Series X ili S ne može postaviti?
Vaš se Xbox mora povezati s internetom tijekom postavljanja, stoga riješite probleme s Wi-Fi vezom. Ako je moguće, koristite Ethernet kabel za povezivanje.
- Kako mogu postaviti slušalice na svom Xbox Series X ili S?
Za spajanje slušalica na Xbox Series X ili S, uključite slušalice u baznu stanicu ako je ima. Ako se ne poveže automatski, pritisnite Sinkronizacija gumb na konzoli. Neke bežične Xbox slušalice i slušalice s mikrofonom koriste bežični adapter koji se priključuje na USB priključak na konzoli.
- Kako mogu postaviti dijeljenje igre na svom Xbox Series X ili S?
Možete dijeliti Xbox Series X ili S igre koje ste kupili digitalno tako da promijenite konzolu koja je označena kao vaš kućni Xbox. Vaše pretplate, poput Game Pass Ultimate, također se dijele.
- Kako mogu postaviti kontroler za Xbox Series X ili S?
Za bežično povezivanje vašeg Xbox Series X ili S kontrolera s konzolom, pritisnite i držite Gumb Xbox na upravljaču dok ne zatreperi. Zatim pritisnite i pustite Sinkronizacija gumb na konzoli pored USB priključka.
Zanimljivi Članci
Izbor Urednika

Kako napraviti uobičajeni NAS za vanjski tvrdi disk
Tehnologija tvrdog diska uvijek je u promjeni. Prije samo deset godina posjedovanje tvrdog diska od jednog terabajta vrijedilo je pohvaliti se. Danas vanjski tvrdi diskovi dosežu 8TB i više. Uz ovu količinu prostora na tvrdom disku,

Windows Media Center za Windows 10 Anniversary Update
Preuzmite izvorno Windows Media Center za Windows 10 Anniversary Update (verzija 1607) i instalirajte ga jednim klikom.

Kako omogućiti mono zvuk u sustavu Windows 10
Mono zvuk značajka je pristupačnosti u sustavu Windows 10 koja osigurava da slušatelj nikada neće propustiti zvuk zvuka koji se reproducira u stereo slušalicama.

Znanost trčanja - kako trčati brže i dalje
Stavite jednu nogu ispred druge. Sada podignite drugu nogu i zamahnite je ispred prve. Nastavite dalje i radite to brže. Svaka čast, trčite. Tako je nevjerojatno jednostavno da

Kako smanjiti prikaz na Apple Watchu
Jeste li znali da je više od 100 milijuna Apple satova prodano diljem svijeta? Većina te prodaje zahvaljujući mnogim impresivnim ugrađenim značajkama uređaja kao što su vodootpornost i mogućnost slanja i

Spremite pokrenute procese u datoteku u sustavu Windows 10
Ako želite provjeriti koje su aplikacije pokrenute u određenom trenutku u sustavu Windows 10, popis spremnih procesa možete spremiti u datoteku.