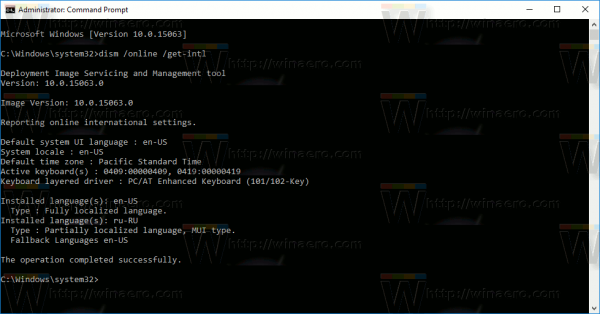Osim što je izvrsna igračka aplikacija za chat, Discord vam omogućuje i dijeljenje videozapisa ili zaslona s do devet drugih ljudi. Polako, ali sigurno postaje Skype alternativa namijenjena igračima.

Tome doprinosi činjenica da sada jednim klikom možete prijeći sa dijeljenja videozapisa na dijeljenje zaslona. Pridružite nam se kako biste vidjeli kako to možete učiniti s nekoliko odabranih ljudi.
Omogućavanje vašeg videozapisa
Da biste mogli dijeliti sve što vaša web kamera snima, prvo je morate omogućiti. Evo kako to možete učiniti:
- Idite na korisničke postavke.

- Pronađite karticu Glas i video na lijevoj strani zaslona.

- Na dnu ovog izbornika nalaze se Postavke videozapisa, a padajući izbornik Kamera odmah ispod. Ovdje trebate odabrati kameru.

- Pored ovog padajućeg izbornika nalazi se i gumb Test Video. To vam omogućuje da vidite radi li kamera i izgledate li pripremljeno i ne znojite se.

Napomena: Ako koristite Discord iz svog web preglednika, provjerite je li tamo omogućen pristup kameri. Obavijest koja traži da omogućite kameru automatski će se pojaviti sve dok ju niste spriječili da se ranije pojavi.
Sada biste trebali imati funkcionalno postavljanje video zapisa. Prije nego što započnete videopoziv, morate stvoriti grupu s ljudima koje zovete, osim ako ih već imate. Nakon toga, sve je u postavljanju parametara video poziva.

Kako podijeliti zaslon
Sad kad ste provjerili radi li vaša oprema ispravno, vrijeme je za pokretanje streaminga.
Počnite dijeliti
Ovo je zaista jednostavno učiniti:
- Otvorite kanal na koji želite stream na poslužitelju
- Kliknite 'Zaslon' u donjem lijevom kutu.

- Odaberite 'Zasloni' u skočnom prozoru koji se pojavi. Ova vam opcija omogućuje prikaz cijelog zaslona drugima u Discordu. Ako želite, možete prikazati i samo jednu aplikaciju.

- Kliknite 'Uživo'.

Vaš će se stream pojaviti u malom prozoru dok još uvijek imate pristup većini nekretnina na vašem zaslonu. Ako želite obavljati više zadataka, a da to nitko ne zna, sve što trebate je odabrati opciju prikazivanja samo jedne aplikacije na uređaju.
Ako upotrebljavate dijeljenje videozapisa i zaslona, možete kliknuti na ikonu 'Fokus' u gornjem desnom kutu da biste promijenili izgled streama Discord.

Otvorite skočni prozor
Na kraju, možete upotrijebiti ikonu 'Pop Out' u donjem desnom kutu za odvajanje zaslona za strujanje od Discord-a.

Ovo je savršeno ako imate više monitora jer na jednom zaslonu možete igrati ili dijeliti, a na sljedećem pratiti svoj video feed.
potpaliti vatru neće se upaliti

Postavke video poziva
Nakon započinjanja videopoziva primijetit ćete da postoji dosta dodatnih opcija koje mogu poboljšati iskustvo chata:
Podijelite što želite
Kao što je gore spomenuto, možete odabrati želite li podijeliti svoj videozapis ili zaslon klikom na jedan gumb. Na dnu zaslona nalaze se dva gumba: jedan s monitorom i strelicom unutar njega, a drugi s kamerom.
Ako želite podijeliti svoj zaslon, što možete učiniti klikom na prvi, ali imate ih više, morat ćete odabrati koji zaslon želite dijeliti. Također, ako više volite samo dijeliti zaslon otvorene aplikacije, možete i to učiniti.
Čak i ako želite prijeći na dijeljenje zaslona od dijeljenja aplikacija i natrag, Discord vas pokriva. To možete učiniti tijekom dijeljenja zaslona klikom na njegovu ikonu.
Još nekoliko mogućnosti
Discord ima još više opcija koje će vam pomoći da ga iskoristite u najvećoj mogućoj mjeri. Još jedna stvar koju možete učiniti tijekom video poziva je širenje prikaza prema dolje, ili drugim riječima, proširivanje chata kako bi zauzeo što više prostora za Discord.
Da biste se usredotočili na zaslon ili videozapis određene osobe, možete kliknuti na njegov prozor. To će učiniti da se aplikacija usredotoči na njih, a sve ostale odgurnuti u stranu.
Kad smo kod fokusa, u donjem desnom kutu nalaze se dvije strelice koje idu u suprotnim smjerovima. Ovo je gumb na cijelom zaslonu. Kliknite ga da biste proširili poziv kako bi zauzeo cijeli zaslon. Za izlaz iz prikaza preko cijelog zaslona pritisnite tipku Escape.
Nakon toga možete i utišati vlastiti zvuk ili ući u postavke usred poziva. Ove opcije možete pronaći s desne strane gumba Napusti poziv.
Konačno, Discord vam omogućuje i pregled drugih chatova dok ste usred poziva, premještajući poziv u drugi prozor, omogućujući vam lako obavljanje više zadataka.
kako dodati botove na vaš poslužitelj razdora

Dijeljenje zvuka
Discord je također uveo dijeljenje zvuka, tako da možete dijeliti zvuk kada dijelite zaslon, ali ne i video s web kamere. Sve što trebate jest omogućiti opciju Zvuk kad započinjete dijeljenje zaslona. Međutim, ova značajka ne funkcionira uvijek jer postoje problemi koji onemogućuju njezino funkcioniranje. Međutim, oni se mogu riješiti, pa evo nekoliko rješenja:
- Možda je antivirus pogrešno označio Discord, pa provjerite je li to vaš slučaj. Ako nije, još uvijek možete pokušati privremeno onemogućiti antivirus i provjeriti pomaže li to.
- Testirajte audio postavke. Na kartici Voice & Video u svojim korisničkim postavkama potražite Voice settings. Postoji padajući izbornik uređaja za unos. Ovdje provjerite jeste li odabrali pravi uređaj.
- Druga opcija na istoj kartici je Push to Talk. Prebacivanje na ili s njega na Glasovnu aktivnost moglo bi biti ono što ste tražili.
- Pokretanje programa kao administratora često rješava ovaj problem. Da biste to učinili, kliknite desnu tipku miša na ikonu s koje obično pokrećete Discord i odaberite Pokreni kao administrator. Da biste to izbjegli svaki put kad ga pokrenete, odaberite Svojstva. Idite na karticu Kompatibilnost i označite potvrdni okvir 'Pokreni ovaj program kao administrator'. Ne zaboravite kliknuti na U redu i potvrditi promjene.
- Još jedna česta greška u Discordu povezana je s prikazom na cijelom zaslonu. Da biste vidjeli je li to problem, izbjegavajte pokretanje igara i aplikacija na cijelom zaslonu.
- Ažurirajte ili ponovo instalirajte Discord. Ako sve drugo zakaže, to biste trebali učiniti. Bilo bi dobro da smo prvo isprobali većinu ostalih manje drastičnih opcija.
- Kontakt Discord. Ova stranica odvest će vas do obrasca za podnošenje zahtjeva, gdje možete prijaviti problem ili pogrešku.
Povećajte nivo razgovora
Discord je uistinu postao aplikacija za razmjenu trenutnih poruka na koju treba paziti. Nadamo se da vam ovo pomaže učiniti ga još ugodnijim i prilagoditi vašim potrebama.
Kako vam se sviđaju Discord-ove mogućnosti videorazgovora? Jeste li ikad imali problema s tim? Kako ste ih prevladali? Podijelite svoja igračka iskustva s nama u komentarima u nastavku.













![Zašto na mom telefonu piše LTE umjesto 4G [razjašnjeno]](https://www.macspots.com/img/blogs/87/why-does-my-phone-say-lte-instead-4g.jpg)