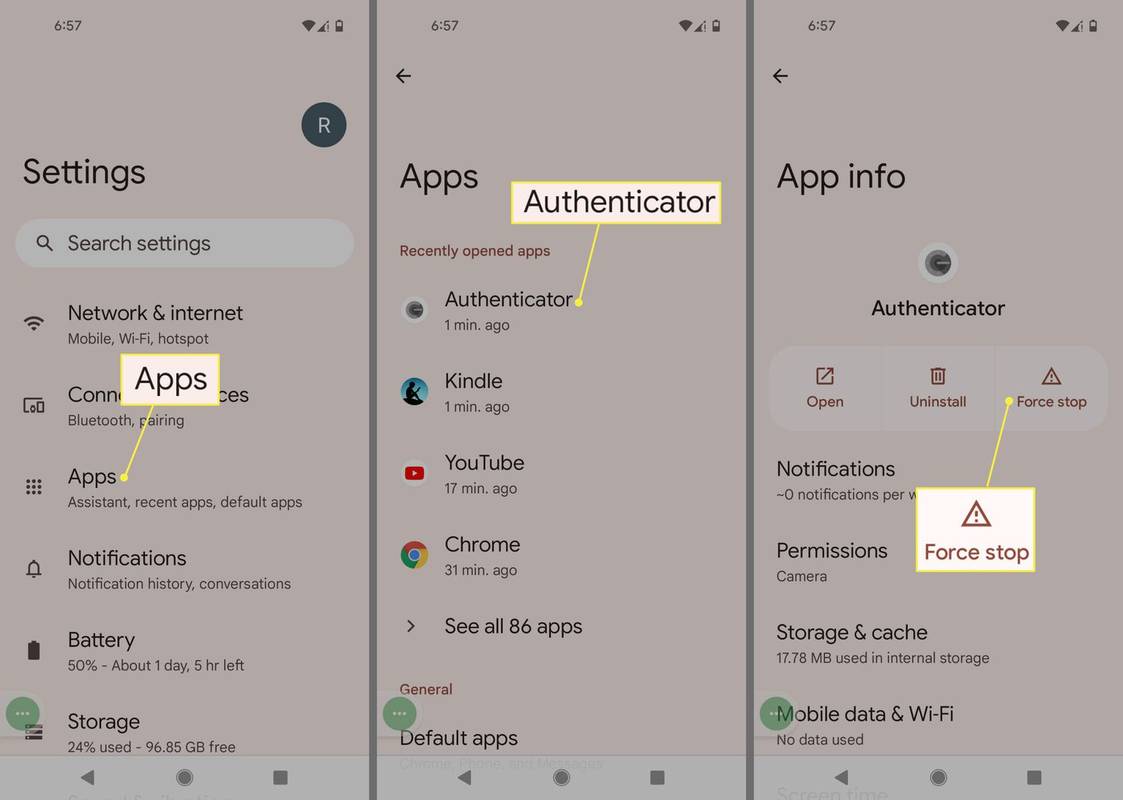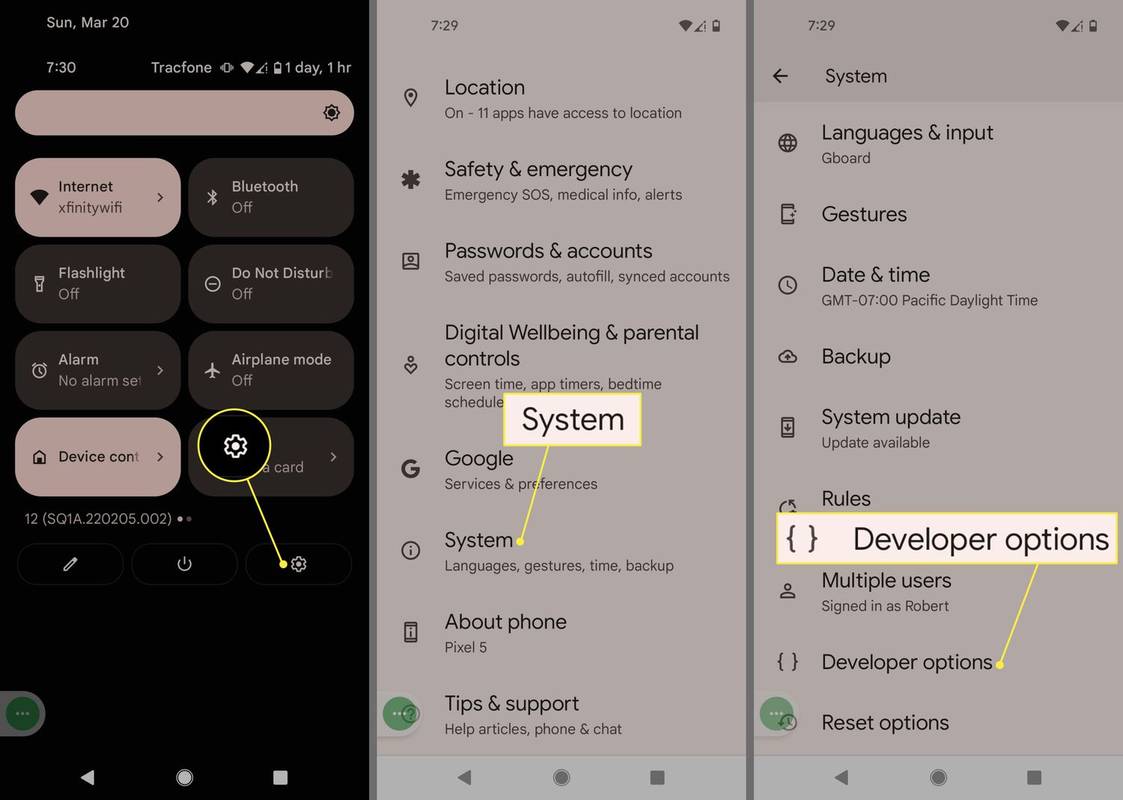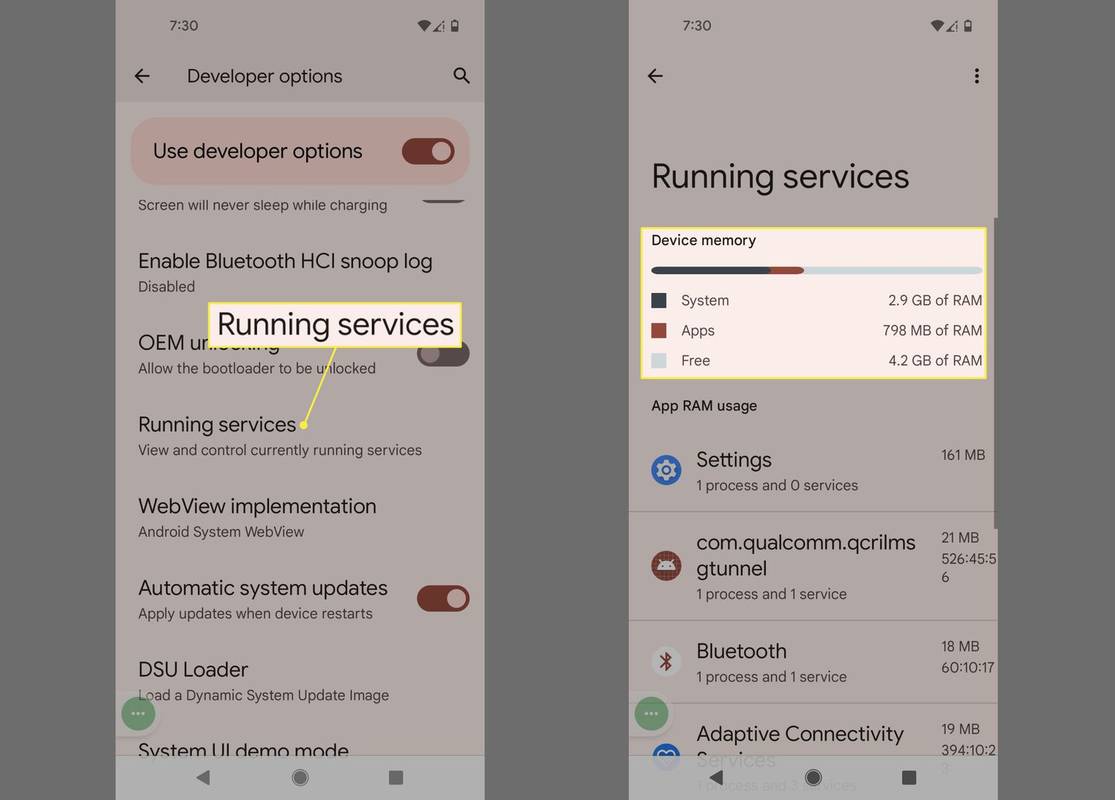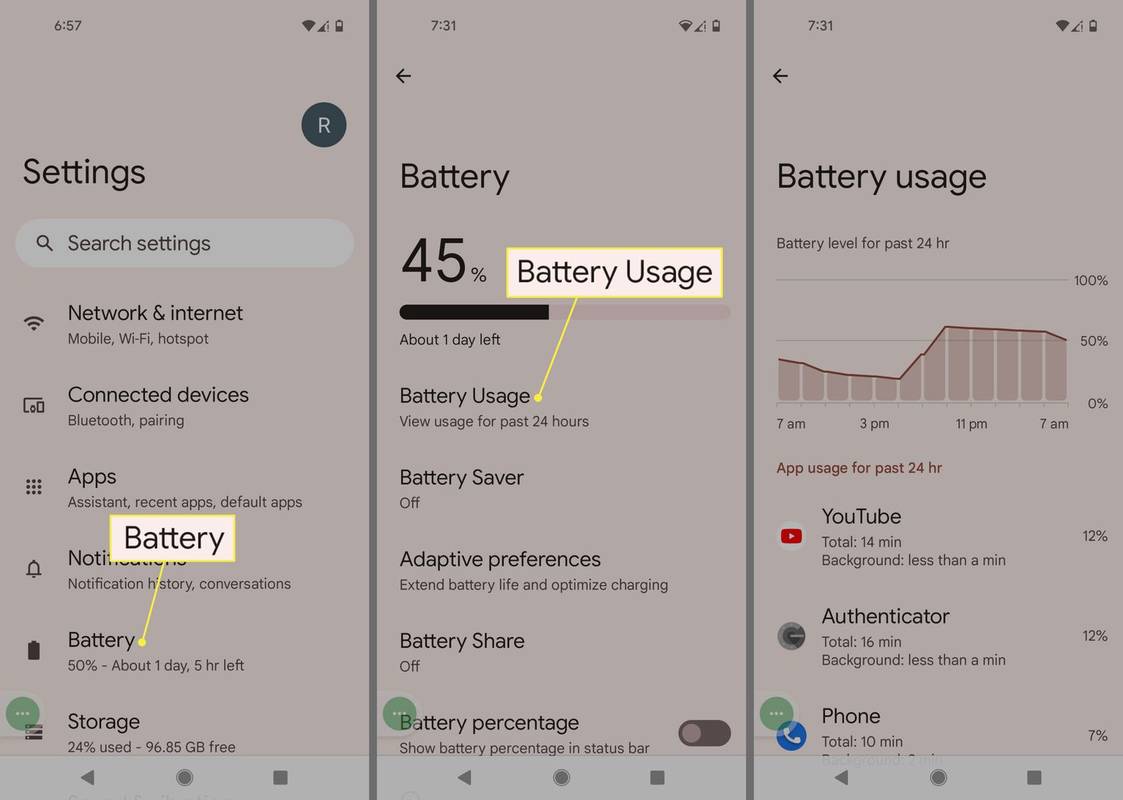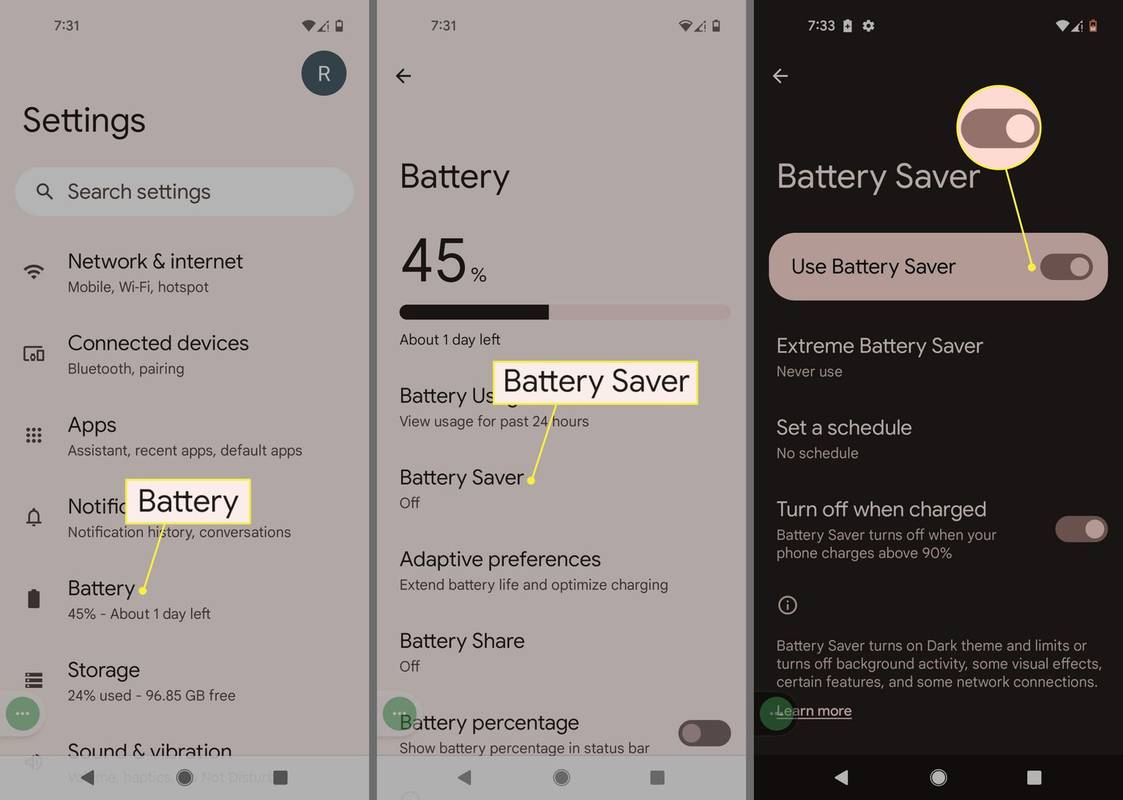Što treba znati
- Ići postavke > aplikacije , odaberite aplikaciju koju želite zaustaviti, a zatim dodirnite Prisilno zaustaviti .
- Da biste spriječili ponovno pokretanje aplikacije kada ponovno pokrenete telefon, dodirnite Deinstaliraj za uklanjanje aplikacije.
- Da biste vidjeli koje aplikacije rade u pozadini, idite na postavke > Opcije za razvojne programere > Pokretanje usluga .
Ovaj članak objašnjava kako spriječiti rad aplikacija u pozadini na Androidu 9 i novijim verzijama.
koliko dugo trza arhivske video zapise
Zaustavite rad Android aplikacija u pozadini
Evo kako ugasiti pozadinske aplikacije na Androidu:
Sučelje postavki može se razlikovati ovisno o proizvođaču vašeg telefona i vašoj verziji Androida, ali iste bi opcije trebale biti dostupne.
-
Ići postavke > aplikacije .
-
Odaberite aplikaciju koju želite zaustaviti, zatim dodirnite Prisilno zaustaviti .
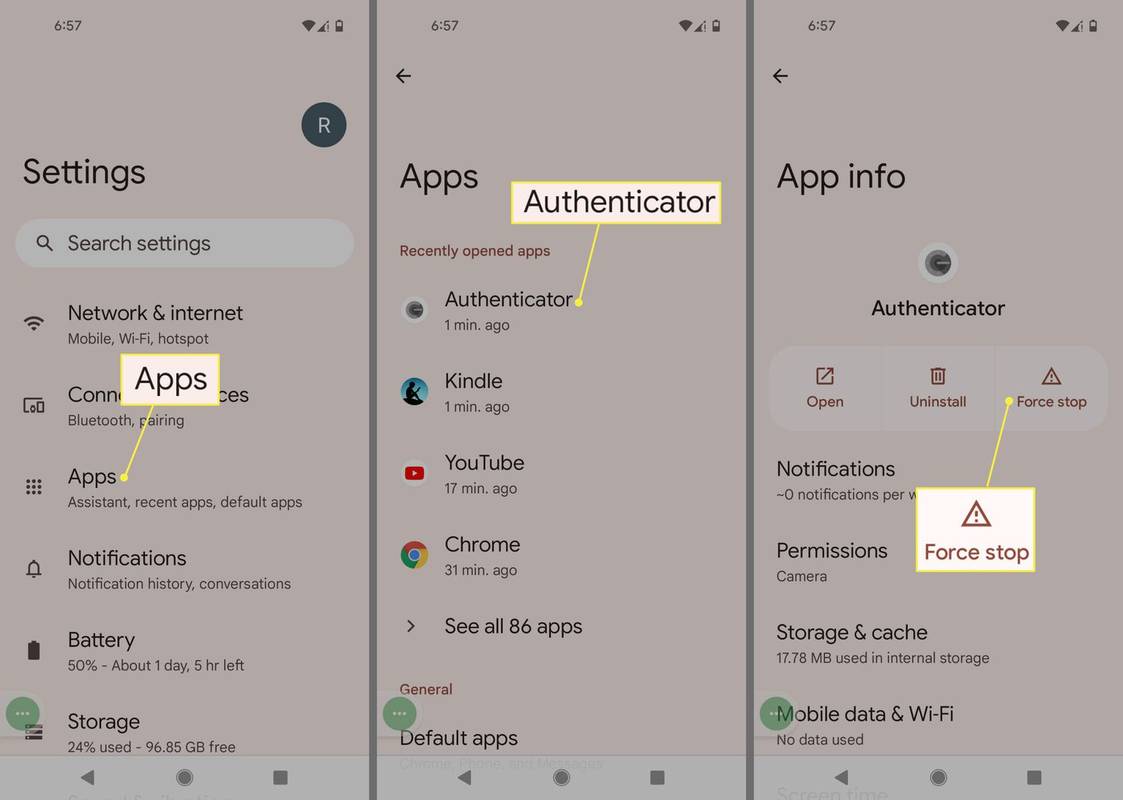
Aplikacija će se ponovo pokrenuti kada ponovno pokrenete telefon. Ako se želite trajno riješiti aplikacije, odaberite Deinstaliraj .
-
Ovaj korak će riješiti probleme s baterijom ili memorijom samo dok ponovno ne pokrenete telefon. Sve aplikacije koje se pokrenu pri pokretanju ponovno će se pokrenuti i mogle bi uzrokovati iste probleme.
Uvijek je dobra ideja s vremena na vrijeme pregledati svoje aplikacije kako biste vidjeli koje više ne koristite. Njihovo brisanje može osloboditi prostor za pohranu na vašem telefonu, poštedjevši vas brisanja sadržaja poput pjesama, podcastova i fotografija.
kako preokrenuti sliku u
Kako pozadinske aplikacije utječu na vašu Android bateriju
Vaš Android uređaj može pokretati više aplikacija u pozadini iz nekoliko razloga. Većinu vremena to neće uzrokovati probleme s baterijom ili ograničavati memoriju telefona. Jedan od čimbenika koji uzrokuje prebrzo pražnjenje baterije vašeg Android uređaja je kada je pokrenuto previše aplikacija. Možete vidjeti aplikacije koje rade u pozadini tako da dodirnete kvadrat Ikona za navigaciju pregleda u donjem desnom kutu vašeg Android zaslona.

Google Pixel telefoni prema zadanim postavkama koriste navigaciju prstom. Za postavljanje navigacije s 3 gumba na Google Pixelu idite na Sustav > Geste > Navigacija sustava .
Imajte na umu da se unutar nekih aplikacija može otvoriti više prozora, poput više kartica unutar mobilnog preglednika Google Chrome. Svaki od njih potencijalno bi mogao trošiti resurse koji troše bateriju.
Postoji mnogo loše napisanih aplikacija na Google Playu, a kada ih instalirate na svoj telefon, one mogu trošiti više energije baterije, CPU-a ili memorije nego što bi trebale. Revizija vaših instaliranih aplikacija (gore spomenuta) dobra je higijena telefona.
Kako vidjeti koje aplikacije rade u pozadini
Najbolji način da smanjite opterećenje sistemskih resursa vašeg Androida i produljite trajanje baterije jest osigurati da jedine aplikacije koje rade u pozadini su one koje želite.
Postoji nekoliko načina da vidite koje aplikacije rade u pozadini i troše resurse vašeg Androida.
-
Ići postavke > Sustav > Opcije za razvojne programere .
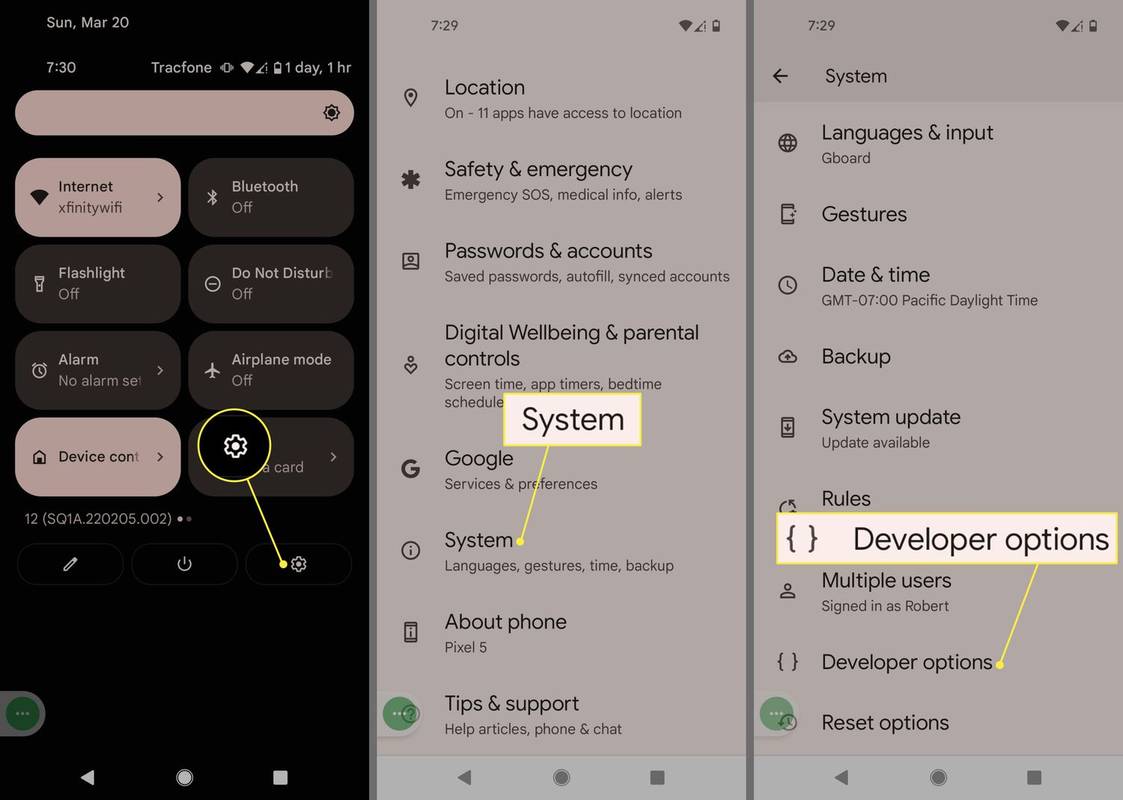
Ako ne vidite Opcije za razvojne programere, pomaknite se prema dolje i odaberite O telefonu , zatim potražite Izgradi broj i kucnite ga sedam puta.
-
Dodirnite Pokretanje usluga . Prikazuje aplikacije koje se trenutno izvode na vašem Androidu, koliko RAM-a troše i koliko dugo svaka radi.
kako pronaći videozapise koje ste komentirali na youtubeu
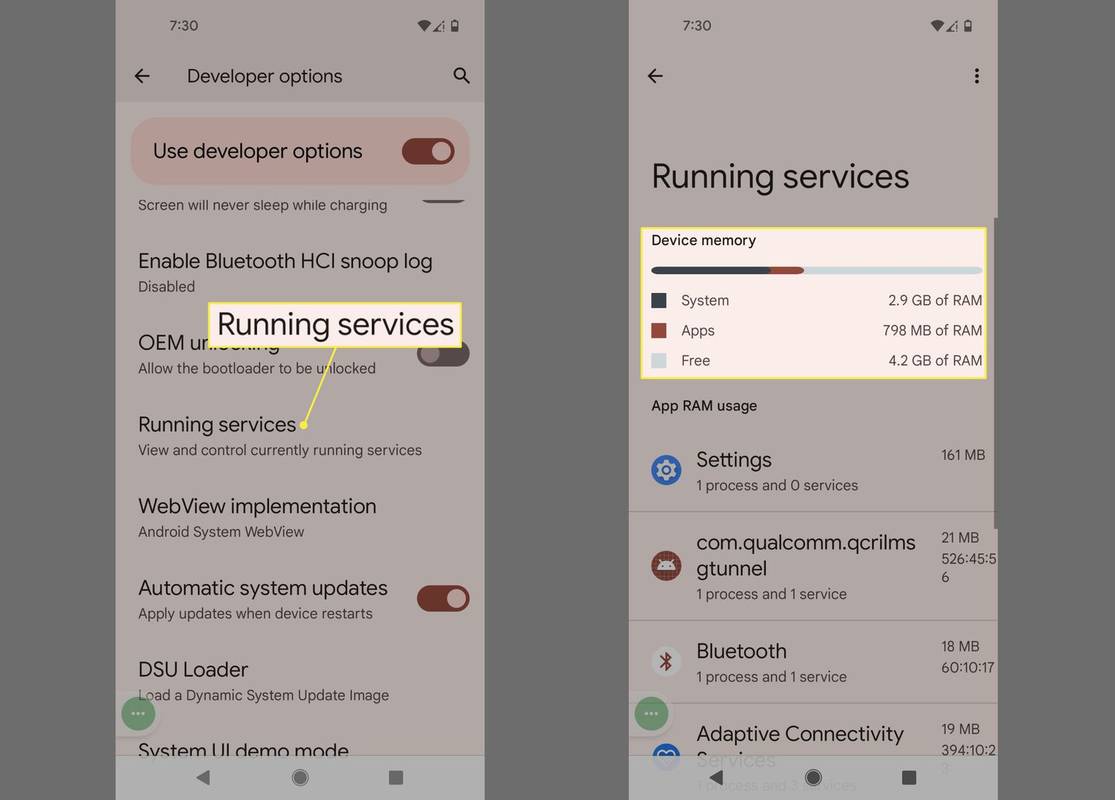
-
Da biste vidjeli aplikacije koje troše bateriju, idite na postavke > Baterija > Potrošnja baterije .
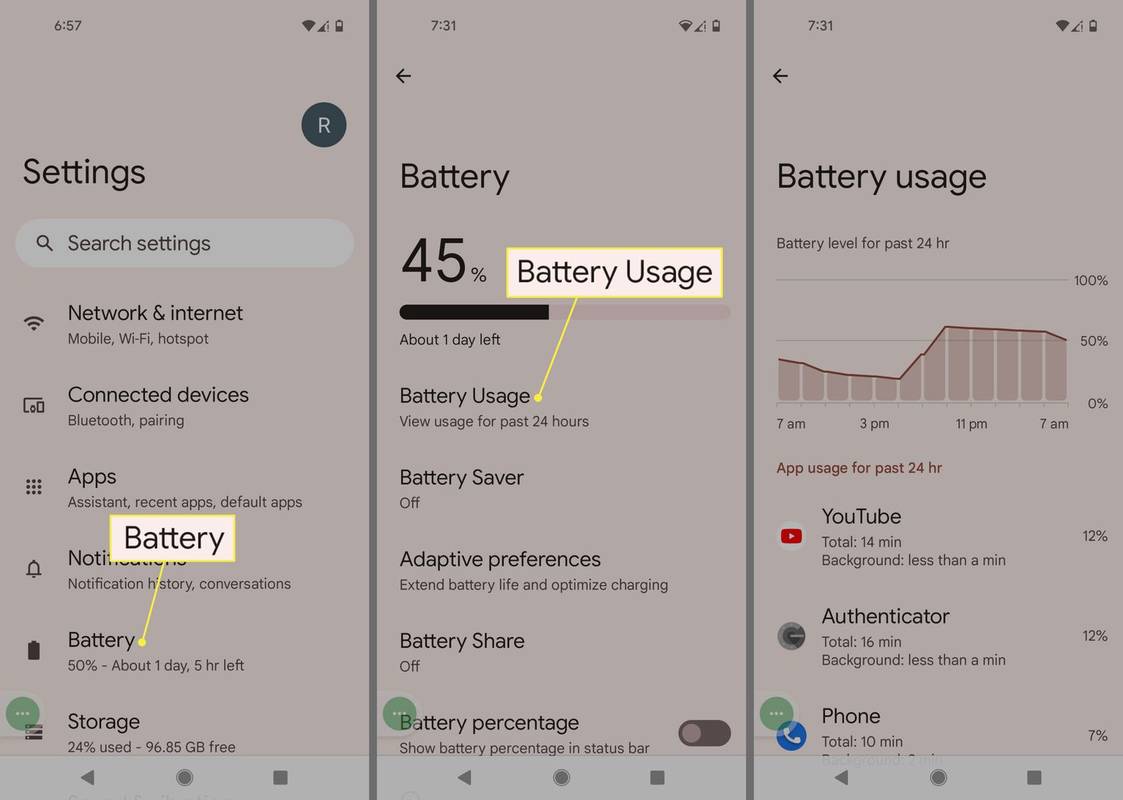
Dok izvodite sljedeće korake, potražite i razmislite o zatvaranju svih aplikacija koje:
- Troše prekomjernu memoriju ili bateriju i nisu optimizirani.
- Zaboravili ste ili niste očekivali da ćete vidjeti rad u pozadini.
-
Da biste telefon postavili u način rada za štednju baterije, idite na postavke > Baterija > Ušteda baterije i uključite Koristite Battery Saver prebaciti.
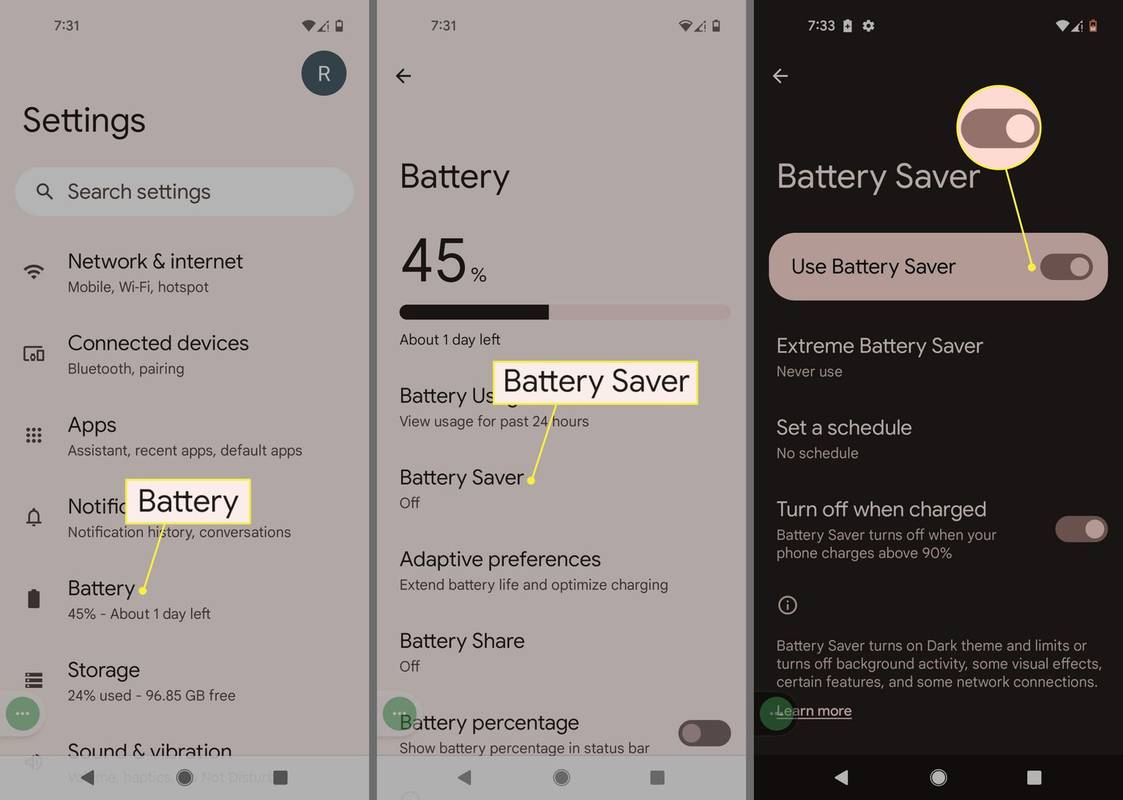
Na Samsung uređajima idite na Njega uređaja > Baterija > Način rada snage i odaberite Srednja ušteda energije ili Maksimalna ušteda energije .
- Kako se prebacujete između aplikacija na Androidu?
Prijeđite prstom od dna zaslona telefona prema gore, zadržite na trenutak, a zatim pustite. Prijeđite prstom lijevo ili desno kako biste pronašli željenu aplikaciju. Kada ga vidite, dodirnite ga da biste ga prikazali ispred.
- Kako da spriječim Android da optimizira aplikacije?
Ako neko vrijeme ne koristite aplikaciju, Android će ponekad ukloniti dopuštenje aplikacije što kasnije može biti glavobolja. Ako ne želite da Android to radi, idite na: Informacije o aplikaciji > Neiskorištena aplikacija i isključite Pauzirajte aktivnost aplikacije ako se ne koristi sklopka.