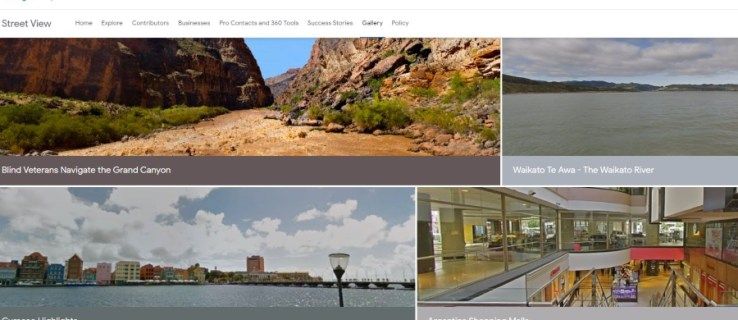Google fotografije jedna je od najboljih usluga za pohranu i dijeljenje fotografija i videozapisa. Ako koristite Google fotografije na svom pametnom telefonu, znate koliko to može biti zgodno.

Slike i videozapisi koje ste snimili telefonom automatski će se prenijeti na Google fotografije. Ali hoće li se te iste fotografije i videozapisi sinkronizirati s vašim računalom? Odgovor je ne.
Fotografije pohranjene u Google fotografijama s drugih uređaja neće se jednostavno prikazati lokalno na vašem računalu. Nijedna od postavki to ne podržava. Međutim, postoji zaobilazno rješenje koje možete isprobati.
Kako preuzeti i sinkronizirati Google fotografije na Windows računalo
Ako ste snimili prekrasnu sliku zalaska sunca i ona se automatski sinkronizira s Google fotografijama na vašem pametnom telefonu, uvijek ćete znati gdje je pronaći.
Da biste pristupili ovoj fotografiji sa svog Windows računala, morate pristupiti Google fotografije putem preglednika. Ako želite napraviti neke promjene na slici ili je zadržati u zasebnoj mapi na vašem računalu, sve što trebate učiniti je preuzeti je. Ovo su koraci koje trebate poduzeti:
- Idite na Google fotografije i prijavite se na svoj Google račun.

- Odaberite jednu ili više datoteka koje želite preuzeti na svoje Windows računalo.

- Kliknite na tri okomite točke u gornjem desnom kutu preglednika.

- Odaberite Preuzmi.

- Odaberite mjesto za datoteku i kliknite Spremi.
Ako ste odabrali preuzimanje više datoteka, Google fotografije će ih komprimirati u jednu ZIP datoteku radi veće udobnosti.
Ove korake možete ponoviti koliko god puta želite. Zapamtite, slike i videozapisi koje želite na vašem Windows računalu neće se pojaviti automatski. Morate ih preuzeti i ručno spremiti na određeno mjesto.
Kako preuzeti i sinkronizirati Google fotografije na Mac
Korisnici Maca s Google računima također mogu koristiti Google fotografije za spremanje fotografija i videozapisa. Opcija sinkronizacije također im nije dostupna, pa za pohranu fotografija s Google fotografija na svoje Mac računalo, to moraju učiniti ručno. Evo kako to radi:
kako izbrisati venmo račun -
- Prijavite se na svoj račun Google fotografija putem preglednika.

- Odaberite sliku ili video koji želite spremiti.

- Dodirnite gumb izbornika u gornjem desnom kutu i odaberite Preuzmi.

- Spremite datoteku na svoj Mac PC.
Kako preuzeti sve datoteke s Google fotografija na računalo
Jeste li znali da sve podatke možete preuzeti s Googleovih proizvoda? Doista, Google dopušta korisnicima da preuzmu sve svoje podatke sa svakog proizvoda zasebno. Ili sve u isto vrijeme.
Na primjer, možete odabrati preuzimanje samo podataka iz Google kalendara ili istovremeno primanje Gmaila, Keepa, Karte i svega ostalog. To možete učiniti korištenjem Google Takeout – namjenskog Google alata dizajniranog za tu svrhu.
Stoga sve datoteke s Google fotografija možete preuzeti i na svoje računalo. Ako ima previše fotografija i videozapisa, njihovo zasebno odabiranje može potrajati. Za one od vas koji žele uštedjeti malo vremena, ovo je izvrsna alternativa. Evo što biste trebali učiniti:
- Ići Google Takeout i provjerite jeste li prijavljeni na svoj Google račun.

- Označite okvir uz Google fotografije.

- Možete kliknuti na gumb Svi fotoalbumi uključeni i poništiti odabir određene mape koju možda ne želite preuzeti.

- Pomaknite se do dna stranice i kliknite Sljedeći korak.

- Nastavite s odabirom vrste datoteke, učestalosti i odredišta.

- Odaberite Stvori izvoz.

Google zatim prikuplja sve datoteke i priprema ih za preuzimanje. Kada završite, primit ćete obavijest e-poštom s vezom za preuzimanje.
Bilješka : Ovisno o tome koliko datoteka imate u Google fotografijama; može proći od nekoliko minuta do nekoliko sati prije nego što dobijete opciju preuzimanja.
koliko sati na mom računu pare
Dodatna često postavljana pitanja
Kako mogu sinkronizirati svoje računalo s Google fotografijama?
Možete sinkronizirati medije poput fotografija i videozapisa s aplikacijom Sigurnosno kopiranje i sinkronizacija. Preuzimanjem desktop aplikacije možete sigurnosno kopirati postojeće fotografije na svom računalu u Google fotografije.
Također možete sinkronizirati određene mape kako biste osigurali da se svaka nova datoteka automatski pohranjuje u Google fotografije. Dakle, prvi korak je preuzimanje aplikaciju Sigurnosno kopiranje i sinkronizacija na vaš Windows ili Mac PC. Zatim nastavite slijediti ove korake:
1. Kada instalirate aplikaciju Sigurnosno kopiranje i sinkronizacija na svoje računalo, prijavite se na svoj Google račun.
2. Zatim odaberite mape koje želite sigurnosno kopirati u Google fotografije.
3. Također možete odabrati želite li sačuvati izvornu kvalitetu fotografije i videa ili se odlučiti za Uštedu pohrane.
4. Odaberite Start i pričekajte da se postojeće datoteke učitaju.
Uvijek možete promijeniti mape koje želite sinkronizirati s aplikacijom Sigurnosno kopiranje i sinkronizacija. Ikona aplikacije automatski će se pojaviti i na radnoj površini.
Koje je ograničenje pohrane na Google fotografijama?
Jedan od razloga zašto su se Google fotografije razlikovale od ostalih Googleovih proizvoda je taj što su nudile neograničenu pohranu. Omogućio je korisnicima da zadrže tisuće slika i kreiraju onoliko albuma koliko žele.
Nažalost, od lipnja 2021. Google je prekinuo ovu praksu. Sada je pohrana Google fotografija dio istih besplatnih 15 GB dostupnih na svim Googleovim proizvodima.
Ako želite više prostora za pohranu, morate ga kupiti. U početku je ova vijest izazvala zabrinutost među onima koji već imaju puno više od 15 GB fotografija i videa u Google fotografijama.
Međutim, svaka datoteka pohranjena do lipnja 2021. ostaje onakva kakva je u Google fotografijama i na nju ne utječe novo pravilo.
Možete li sinkronizirati Google fotografije sa svojim telefonom?
Također možete pristupiti svim sinkroniziranim slikama sa svog računala na Google fotografije s bilo kojeg drugog uređaja. Ako na svom uređaju imate aplikaciju Google fotografije Android telefon ili iPhone , možete vidjeti sve slike, bez obzira na mjesto učitavanja.
Nadalje, možete preuzeti sliku na svoj pametni telefon čak i ako je snimljena na drugom uređaju. Na primjer, ako ste snimili fotografiju putem kamere prijenosnog računala i sinkronizirali je s Google fotografijama, vidjet ćete je u aplikaciji Google fotografije na svom telefonu. Ako ga želite preuzeti na svoj mobilni uređaj, evo kako to učiniti:
1. Pokrenite Google fotografije na svom pametnom telefonu.
2. Otvorite sliku koju želite spremiti na svoj uređaj.
netflix ne radi na kromu
3. Dodirnite ikonu izbornika u gornjem desnom kutu zaslona.
4. Odaberite Download
Ako ste povezani s internetom, slika će se automatski preuzeti u galeriju vašeg telefona.
Upravljanje Google fotografijama kao profesionalac
Možda bi bilo zgodno imati opciju za automatsko preuzimanje svih datoteka s Google fotografija na vaše računalo. Fotografija snimljena vašim telefonom ide izravno u Google fotografije, a zatim se odmah pohranjuje u određenu mapu na vašem računalu. Zvuči sjajno, ali nije moguće.
Za sada, ako želite da se slike iz Google fotografija spremaju lokalno na vašem računalu, morate ih preuzeti ručno na jedan od dva dostupna načina.
S druge strane, sinkronizacija vaših fotografija s računala na Google fotografije može se učinkovito obaviti pomoću aplikacije Backup and Sync za stolna računala.
Spremate li fotografije na svoje računalo ili ih čuvate u pohrani u oblaku? Javite nam u odjeljku za komentare u nastavku.