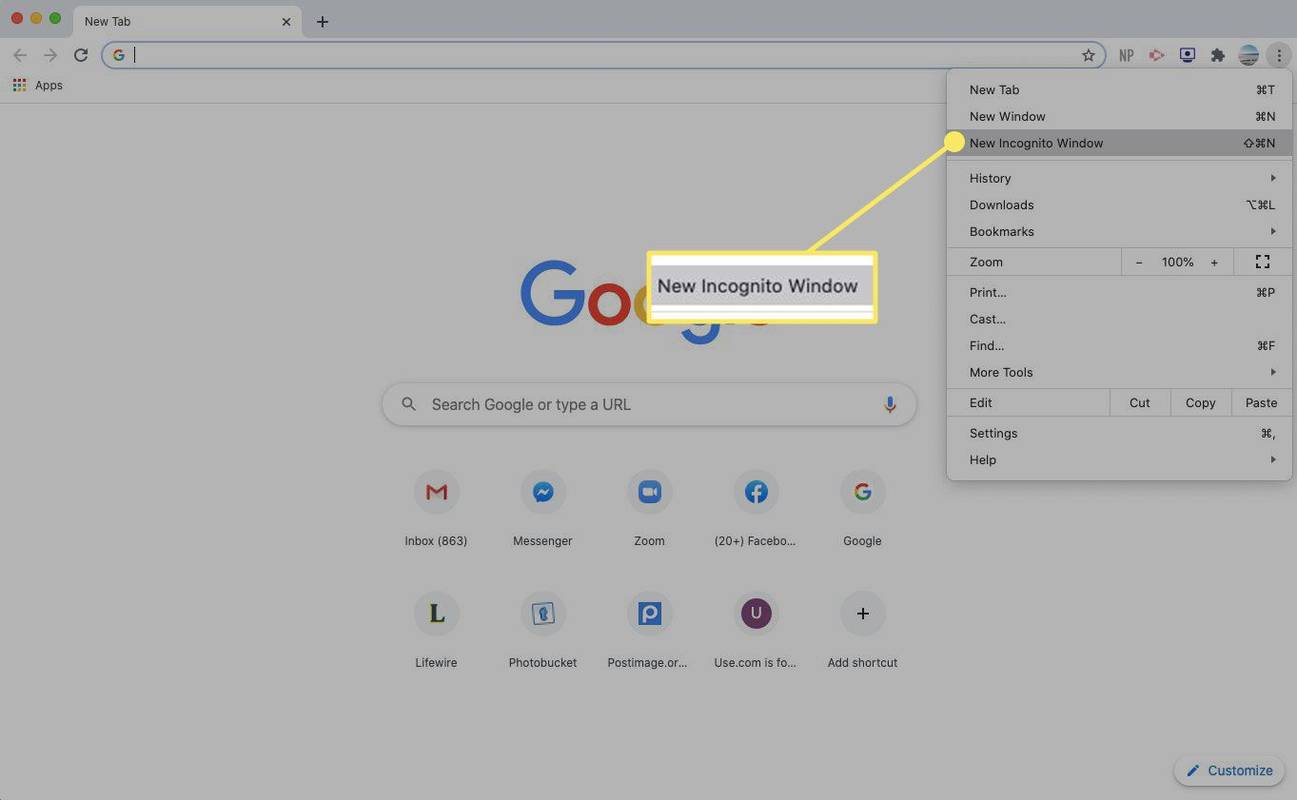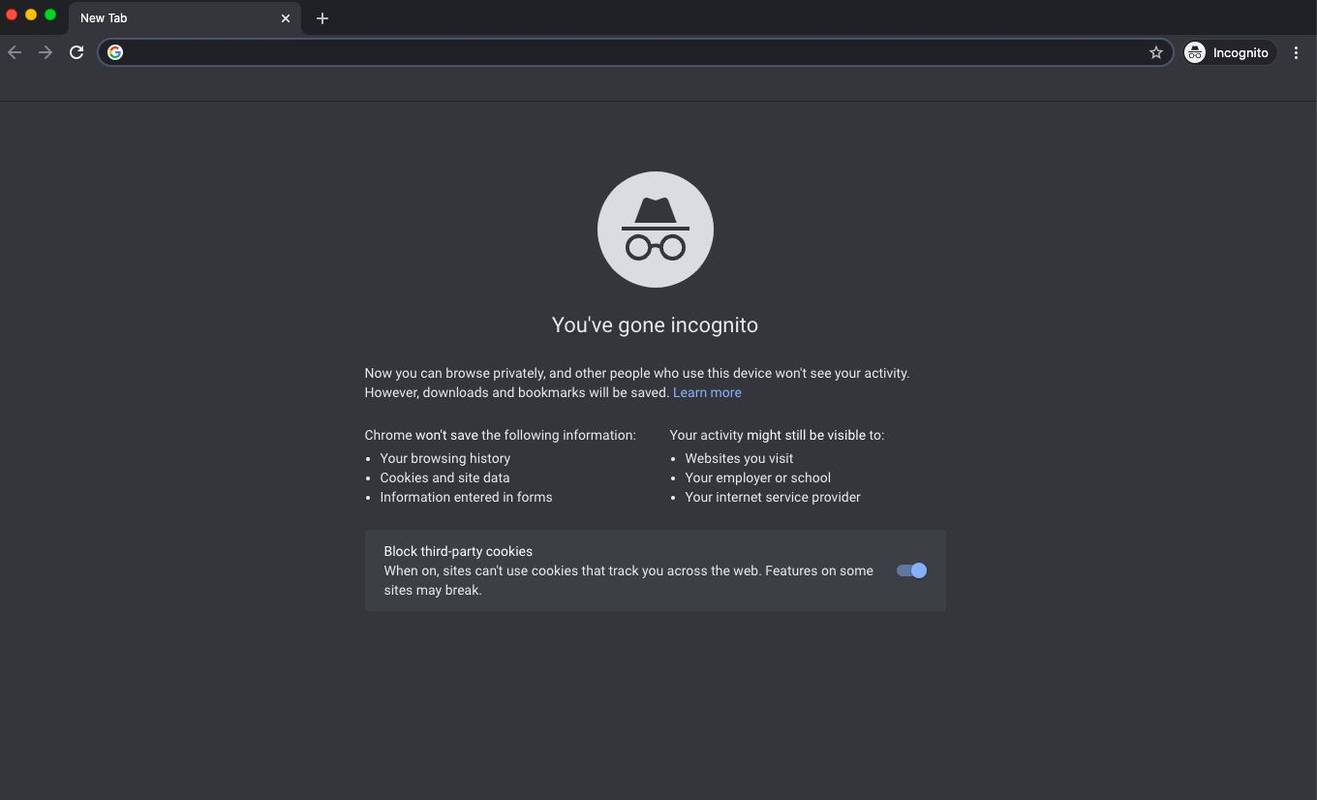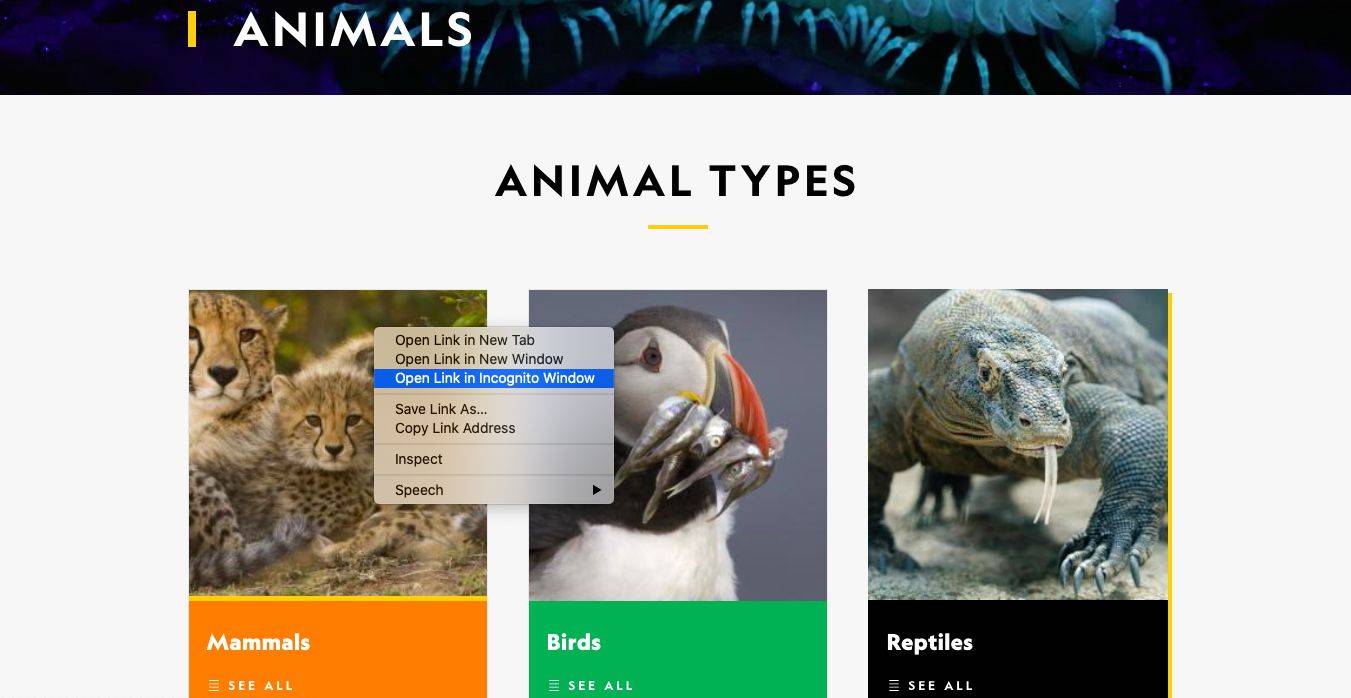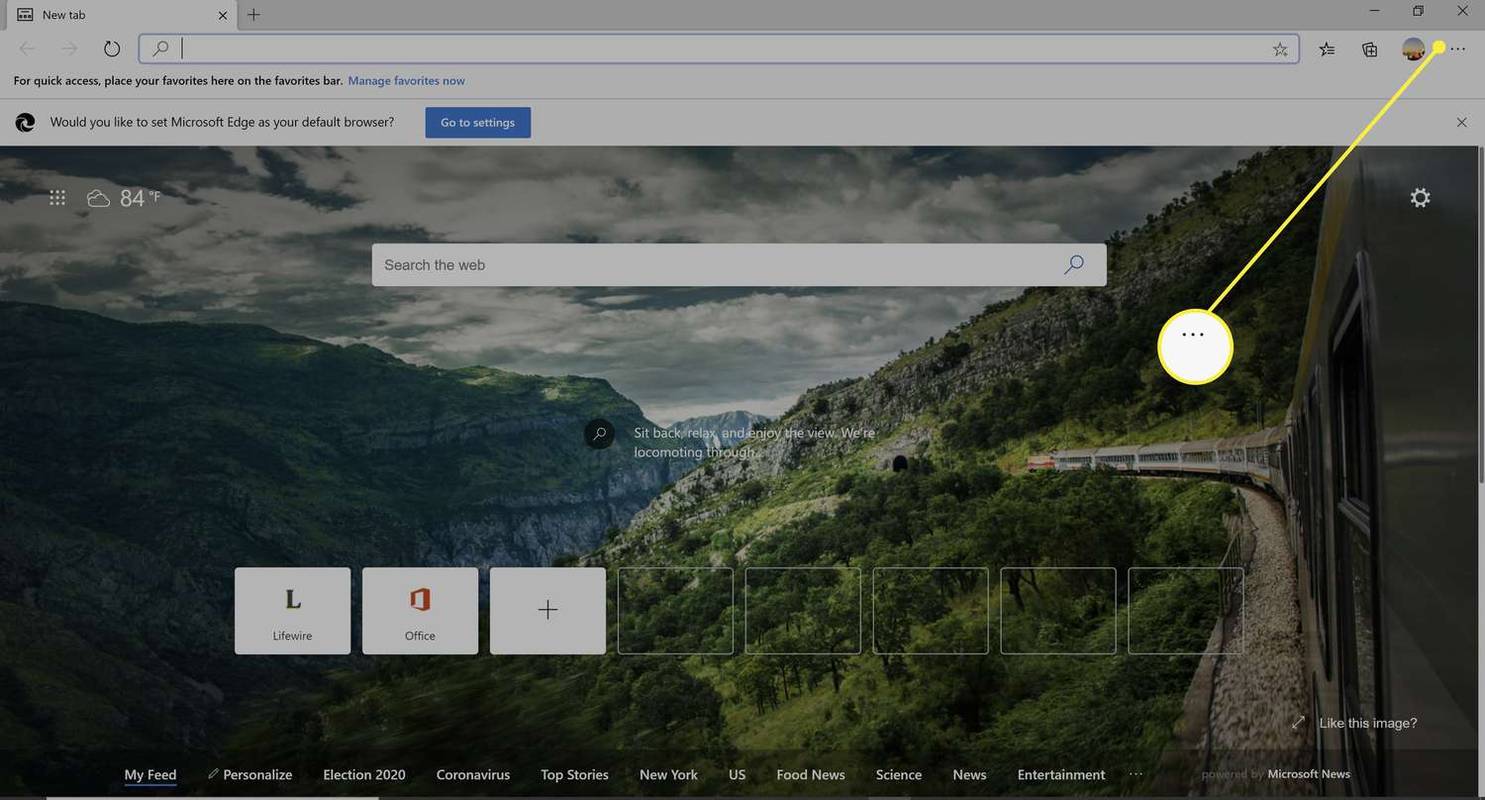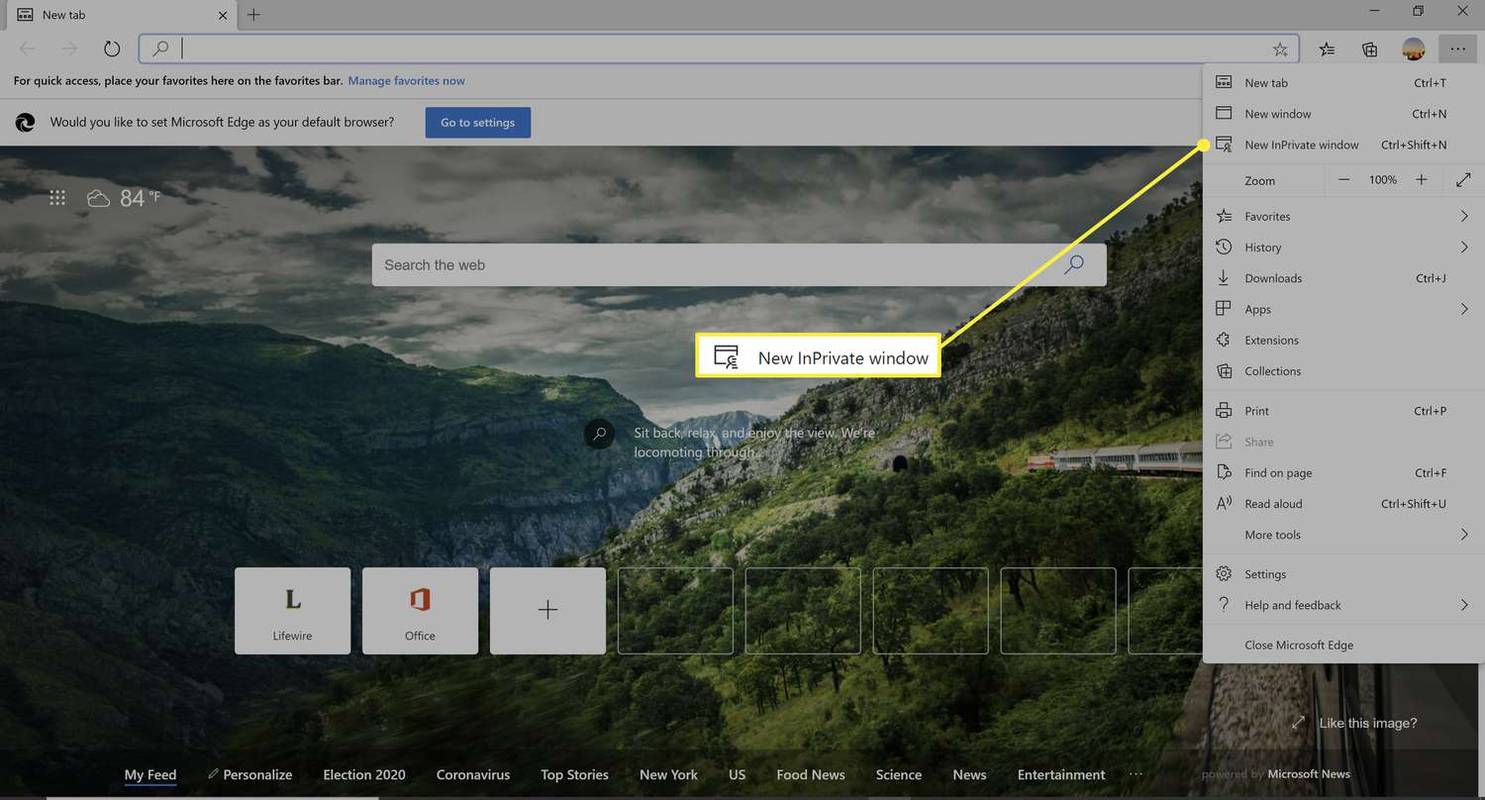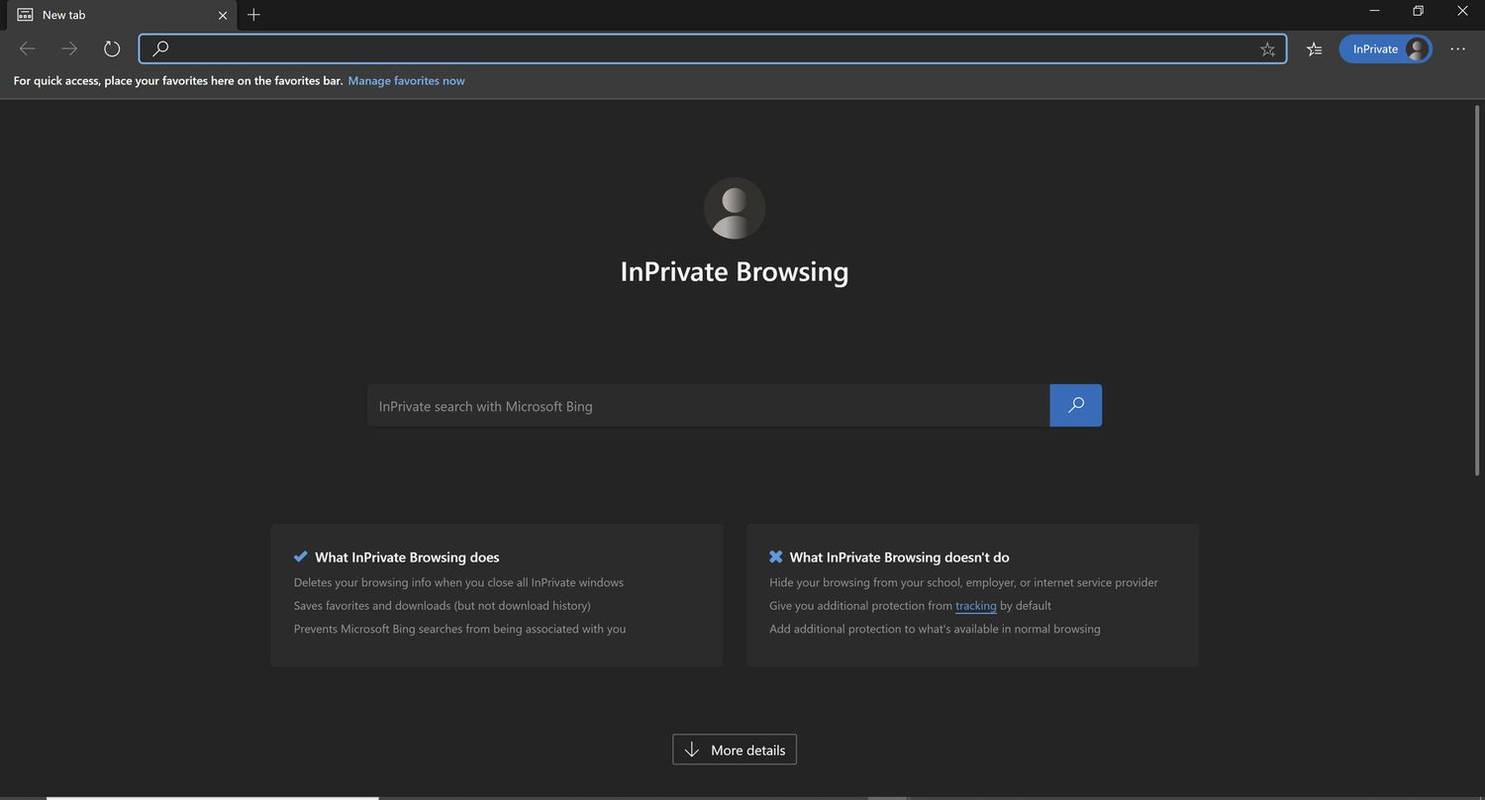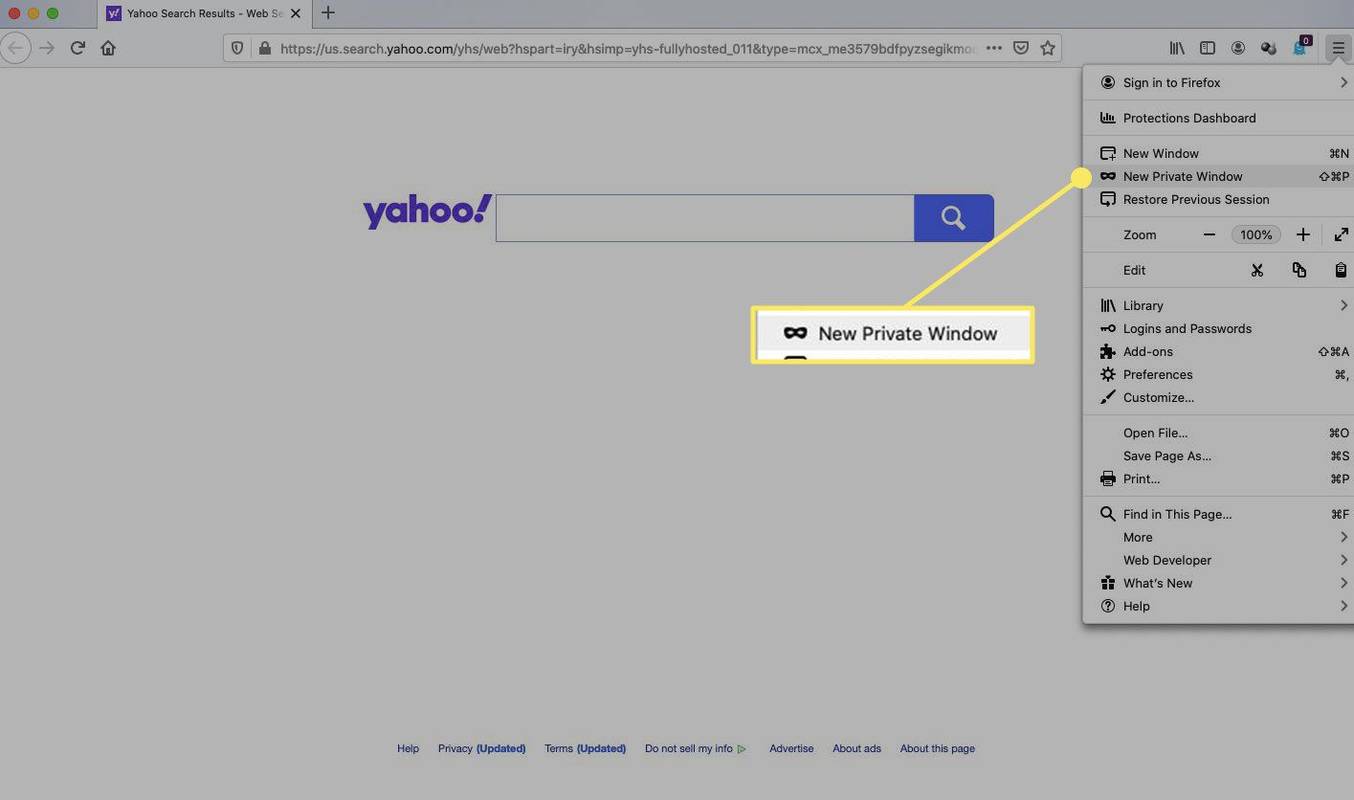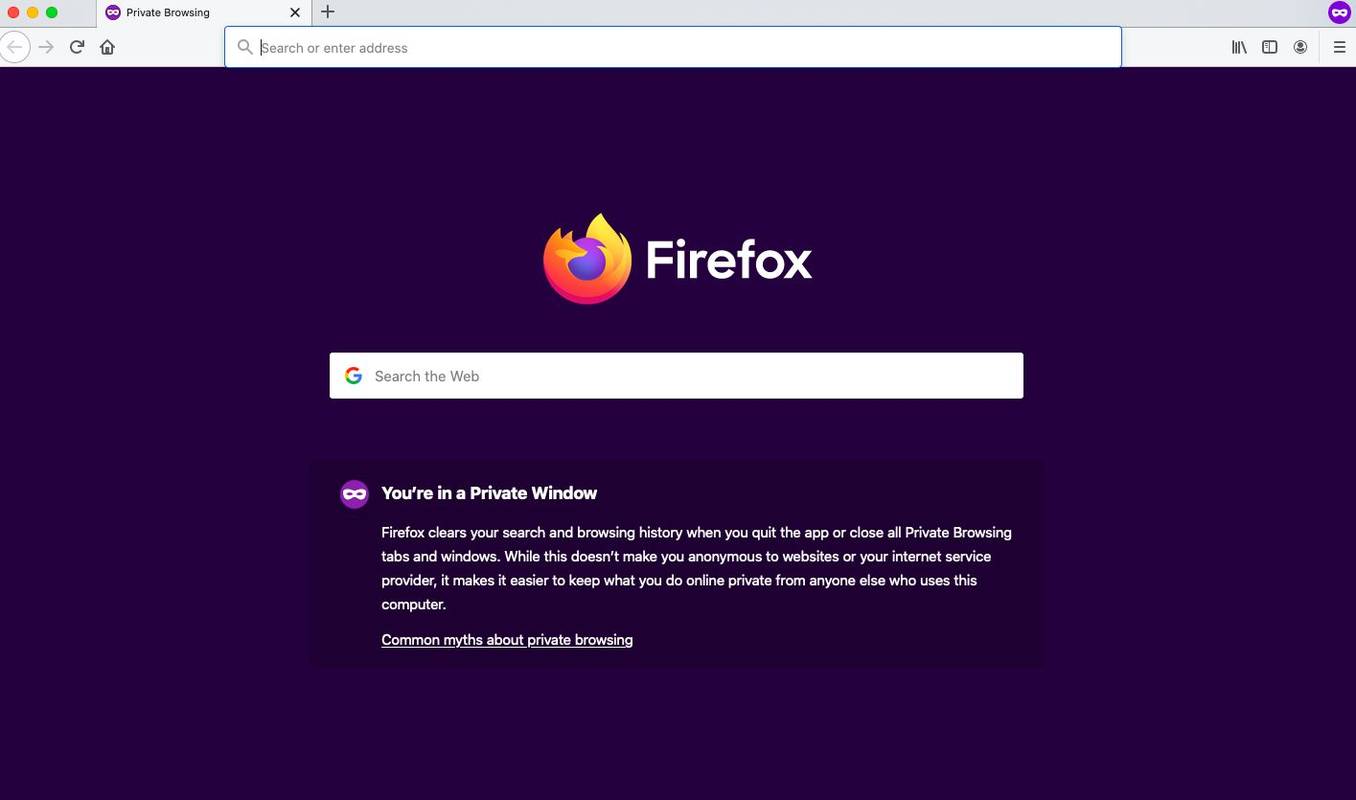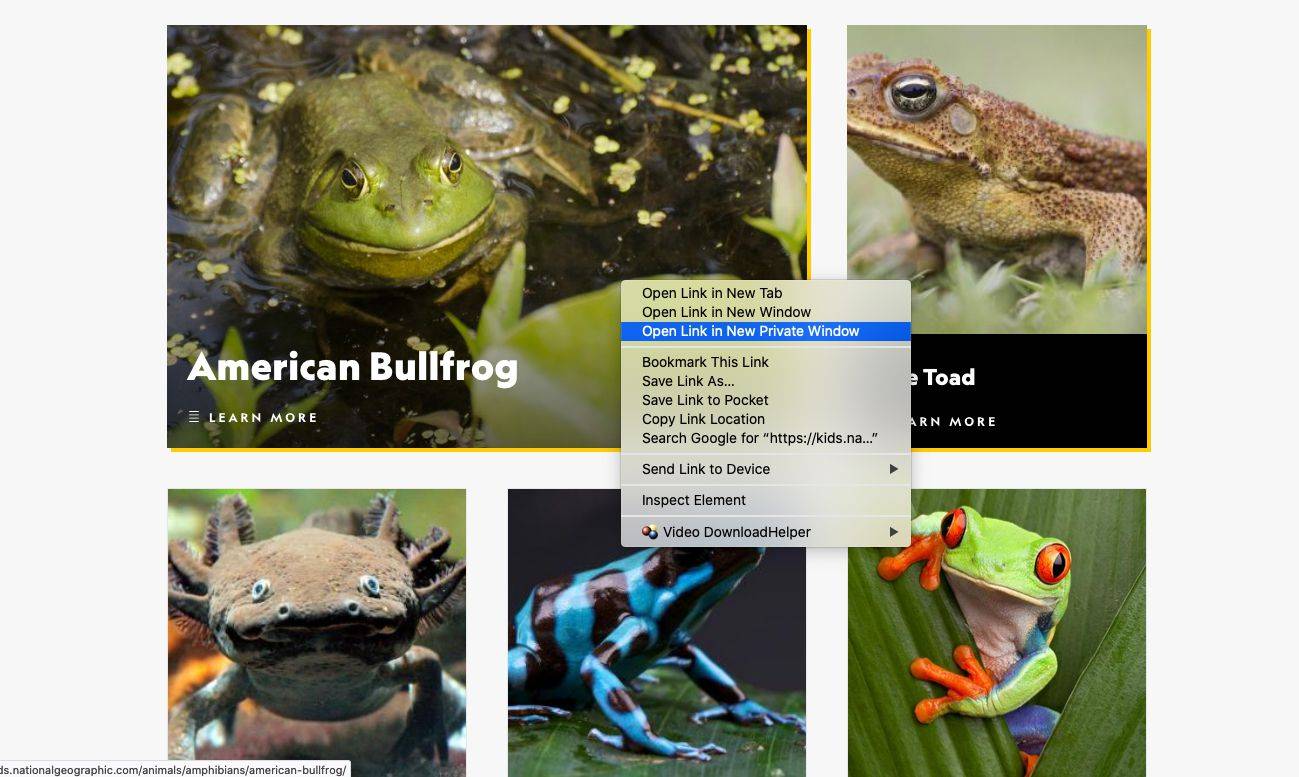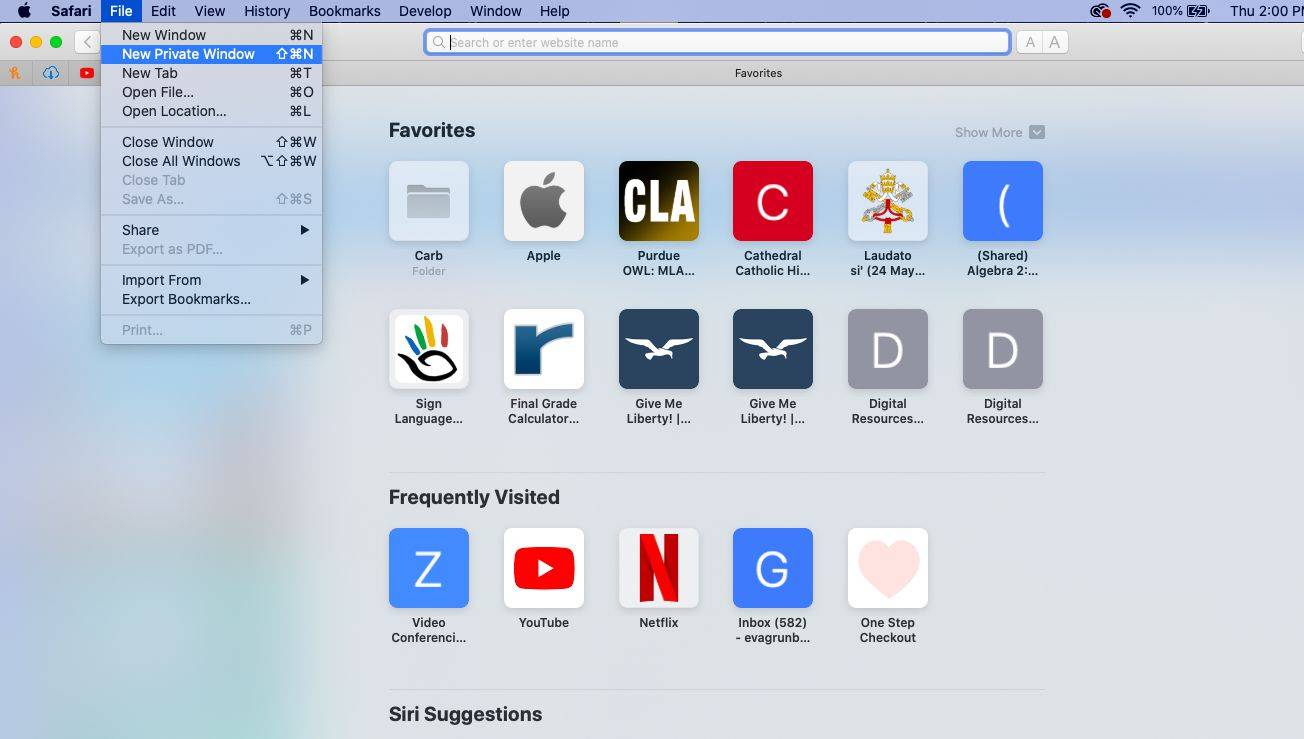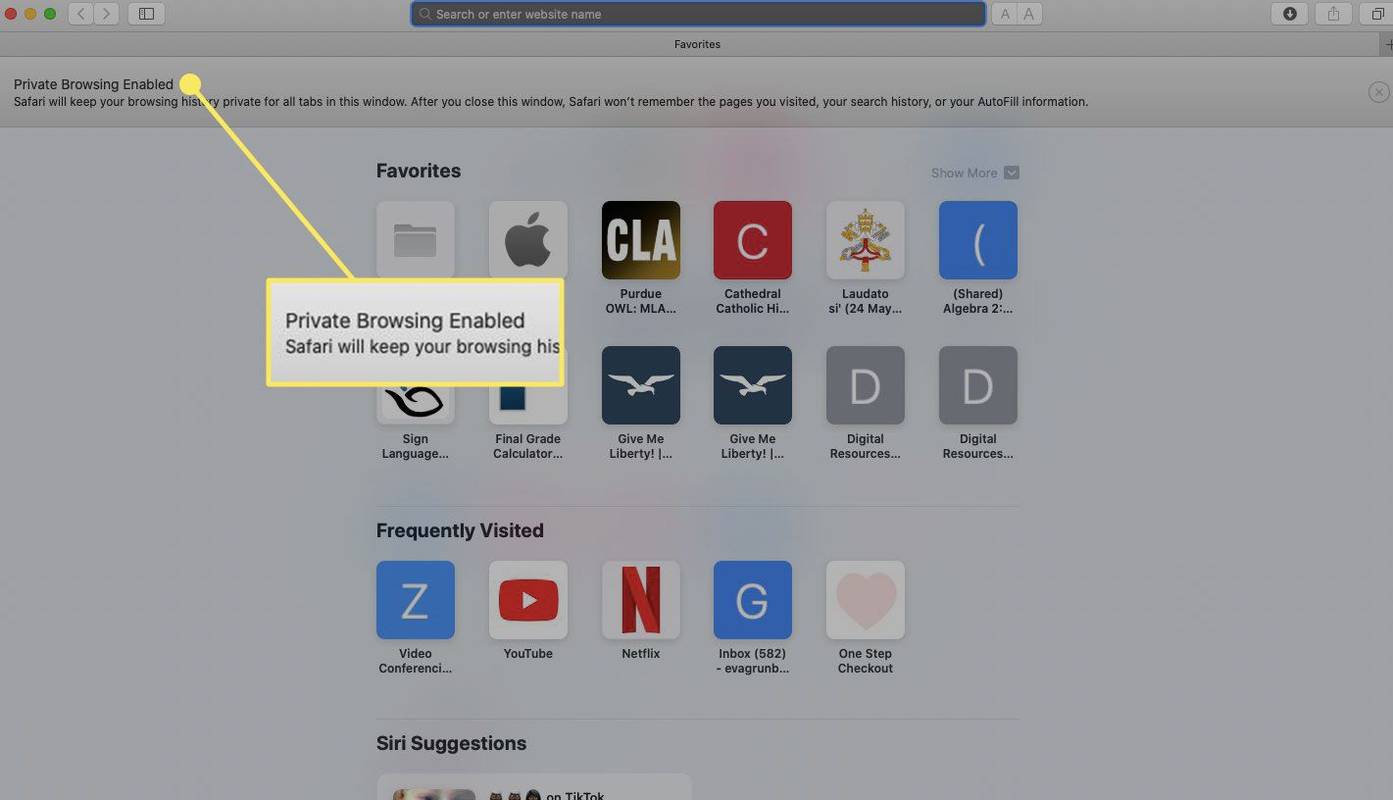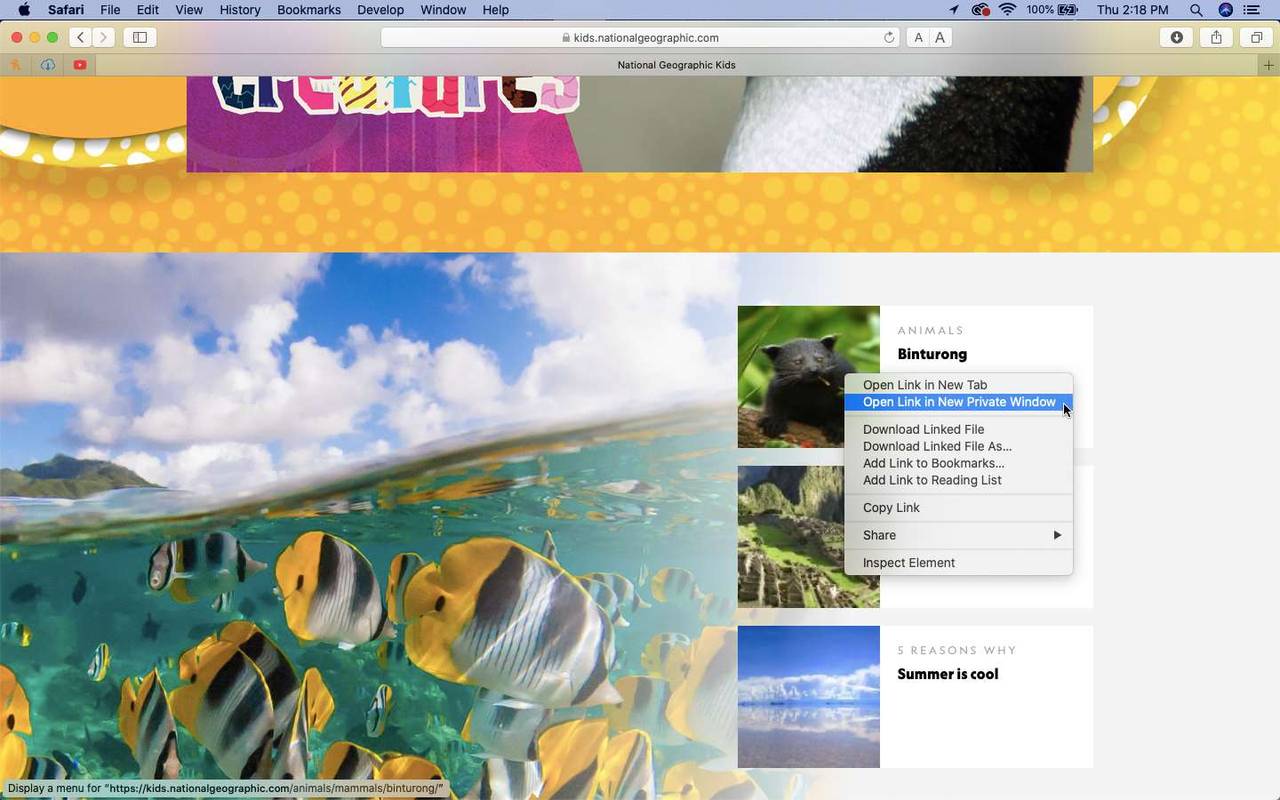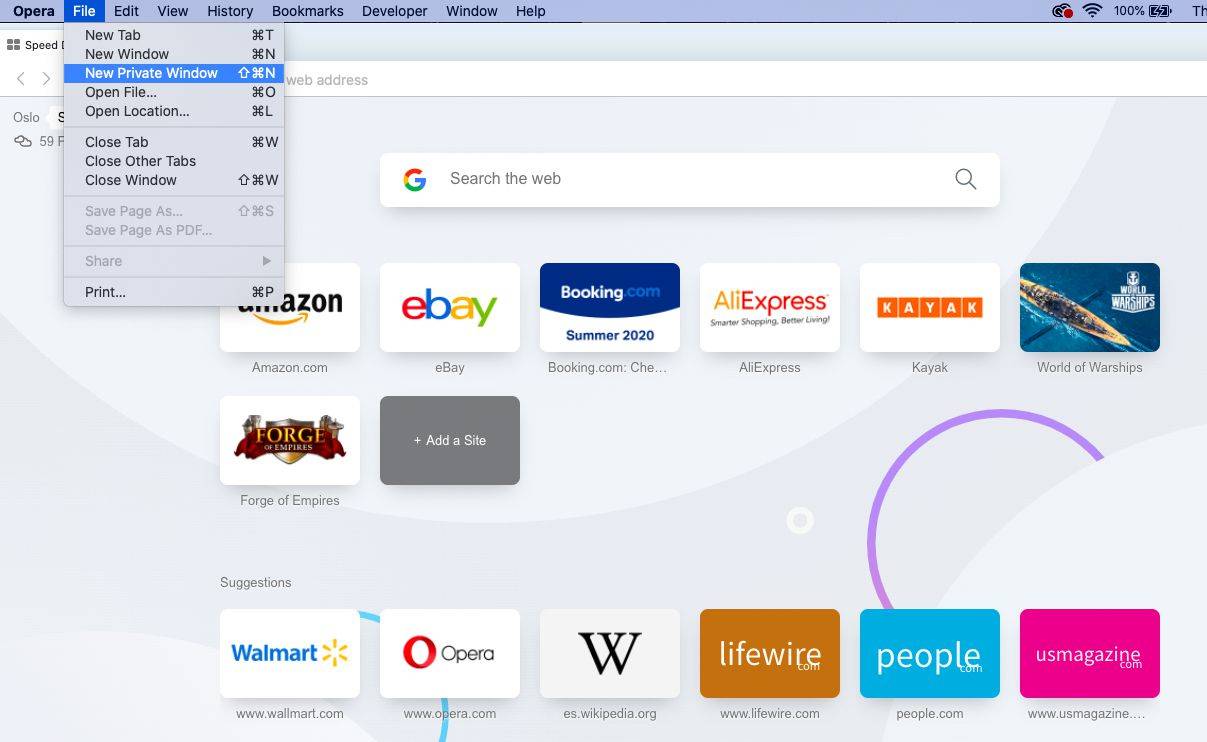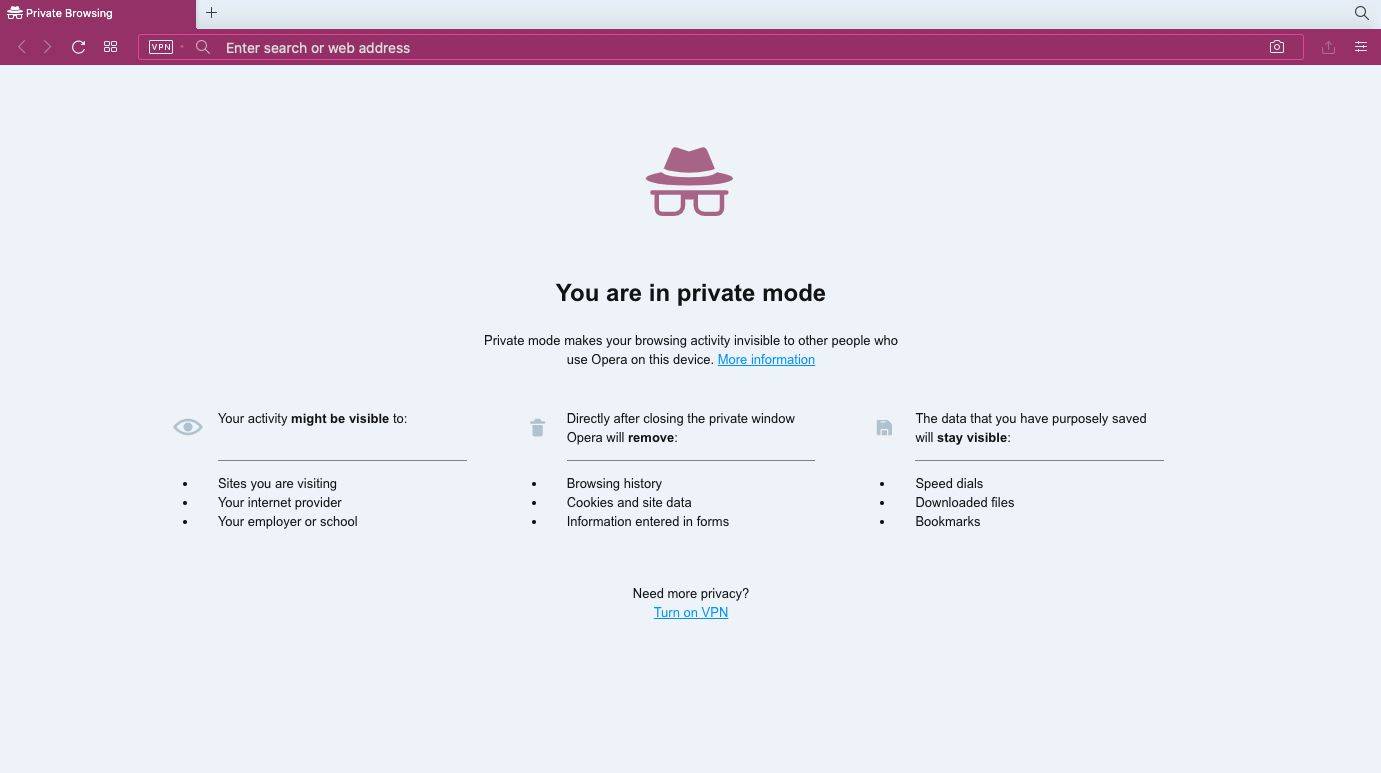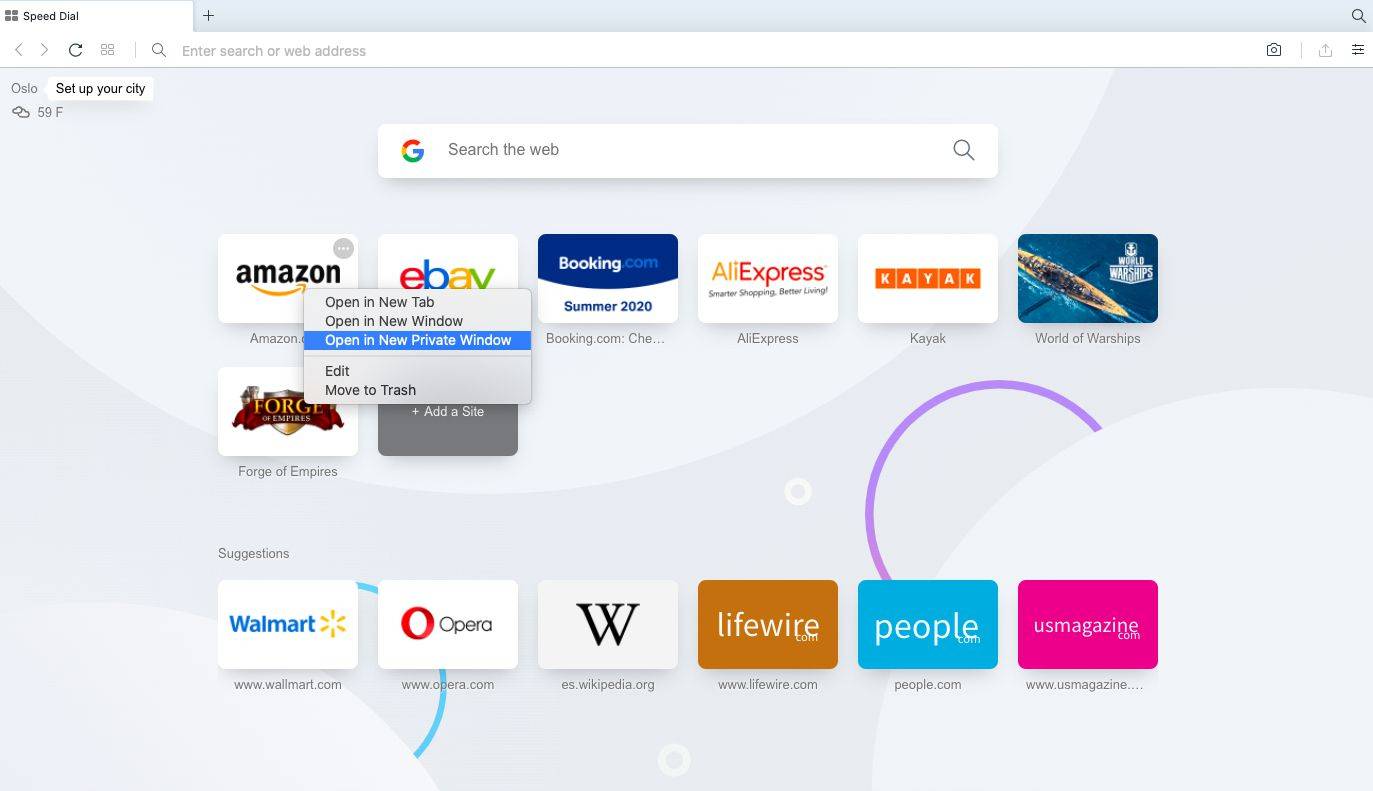Ovaj članak objašnjava kako uključiti anonimni način rada za privatno pregledavanje u pet najpopularnijih preglednika.
Anonimni način rada sprječava preglednik u snimanju podataka o sesiji, ali ne blokira niti maskira vašu IP adresu. Da biste to učinili, trebate koristiti VPN, proxy poslužitelj ili Tor preglednik.
Kako uključiti anonimni način rada u pregledniku Google Chrome
Dok surfate webom anonimno u pregledniku Google Chrome, preglednik ne sprema vašu povijest niti druge privatne podatke. Da biste otvorili sesiju privatnog pregledavanja u Chromeu, slijedite ove korake:
-
Odaberite Chrome Jelovnik (tri okomite točke) u gornjem desnom kutu, a zatim odaberite Novi anonimni prozor .
Alternativno, iz Chrome izbornika odaberite Datoteka > Novi anonimni prozor . Ili pritisnite Ctrl + Shift + N (Windows) ili Naredba + Shift + N (Mac).
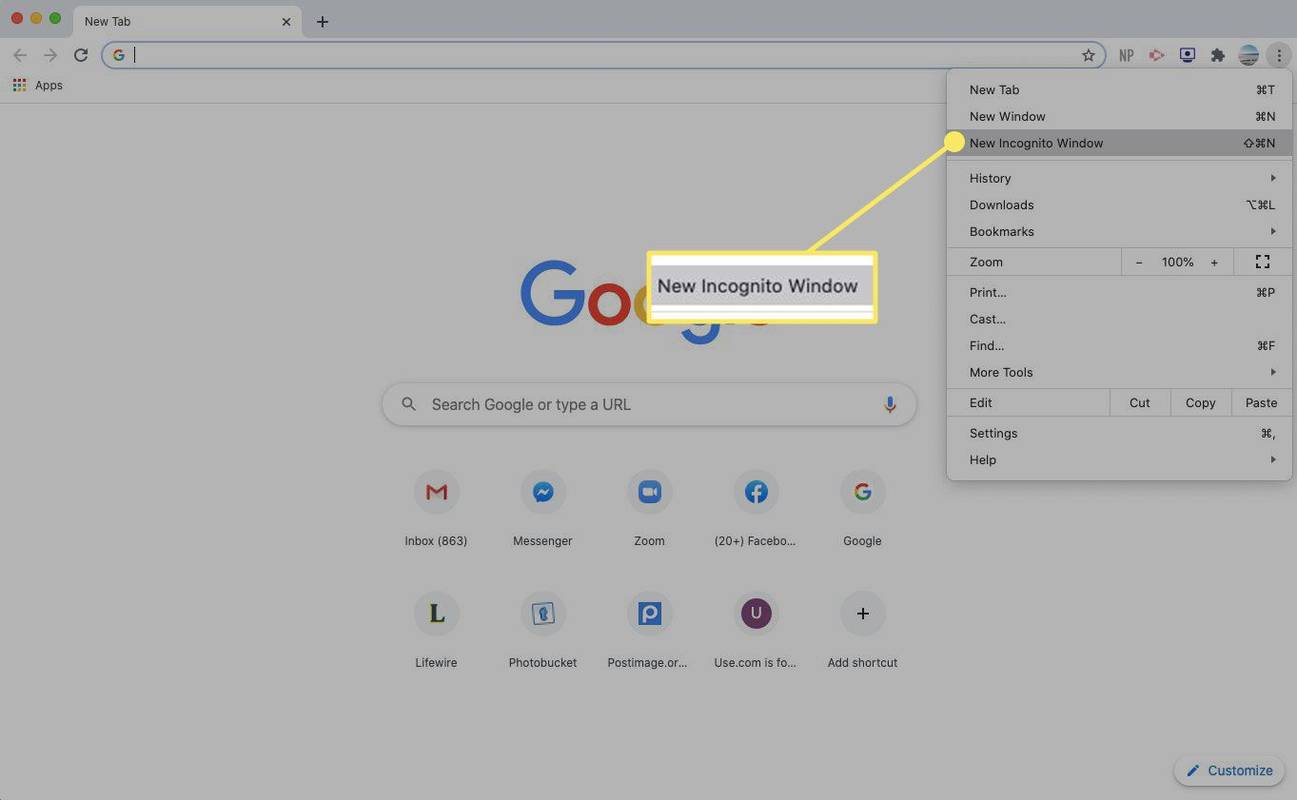
-
Otvara se prozor s objašnjenjem Chrome anonimnog načina rada.
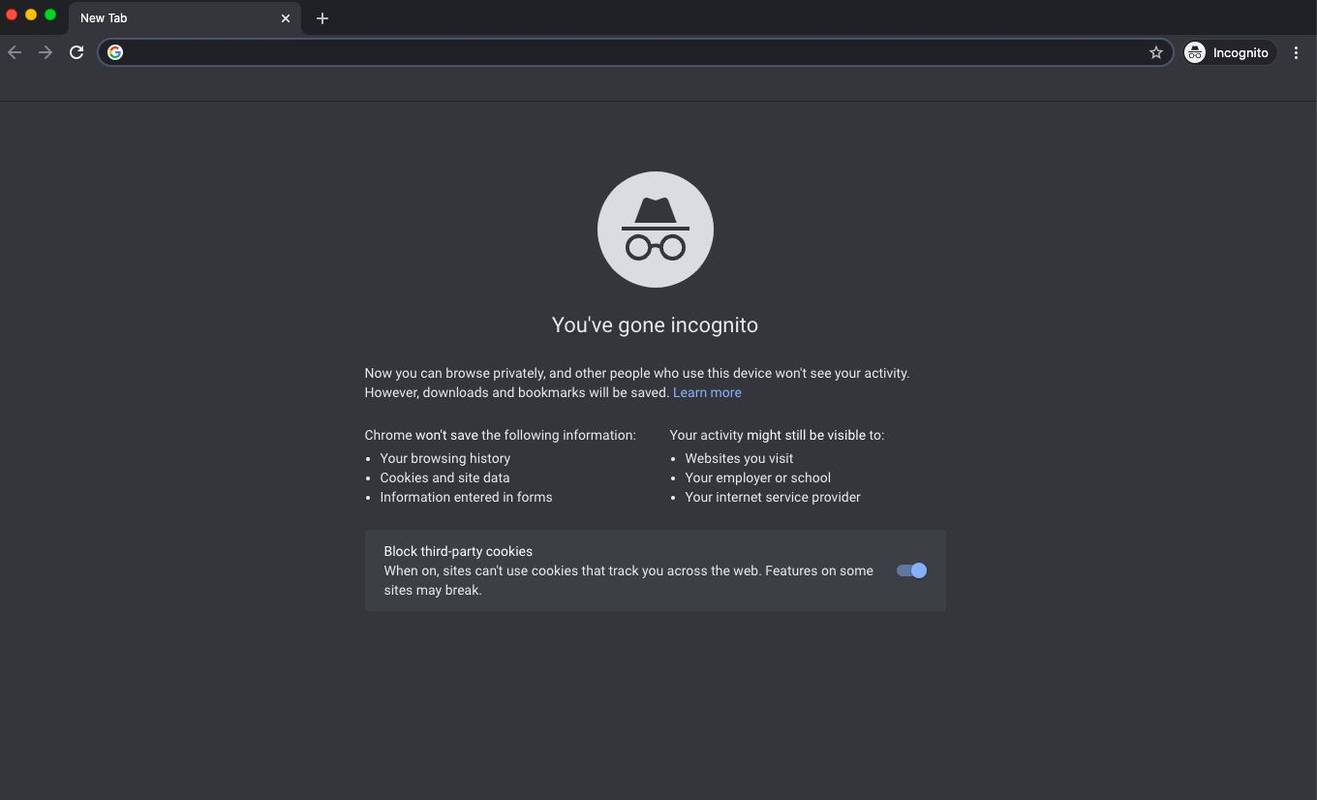
-
Da biste otvorili vezu u anonimnom prozoru, kliknite je desnom tipkom miša (ili pritisnite Kontrolirati + Klik na Macu), a zatim odaberite Otvori vezu u anonimnom prozoru .
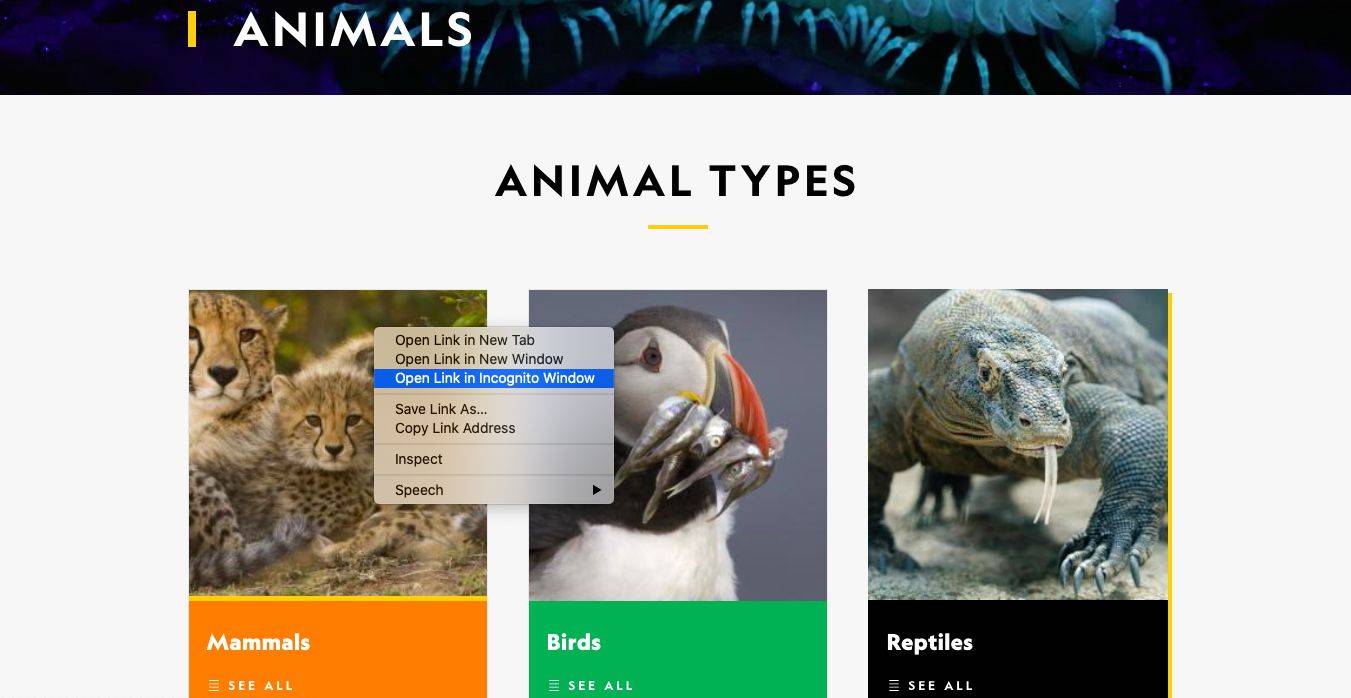
-
Za izlazak iz anonimnog načina rada zatvorite prozor preglednika ili kartice.
Za aktiviranje Chrome anonimnog načina rada na iOS uređaju dodirnite Jelovnik > Nova anonimna kartica . Na Android uređaju dodirnite Više > Nova anonimna kartica .
Kako koristiti InPrivate pregledavanje u Microsoft Edgeu
Preglednik Microsoft Edge u sustavu Windows 10 omogućuje anonimno pregledavanje putem funkcije pregledavanja InPrivate.
-
Otvorite preglednik Edge i odaberite Vise akcije Jelovnik (tri točke).
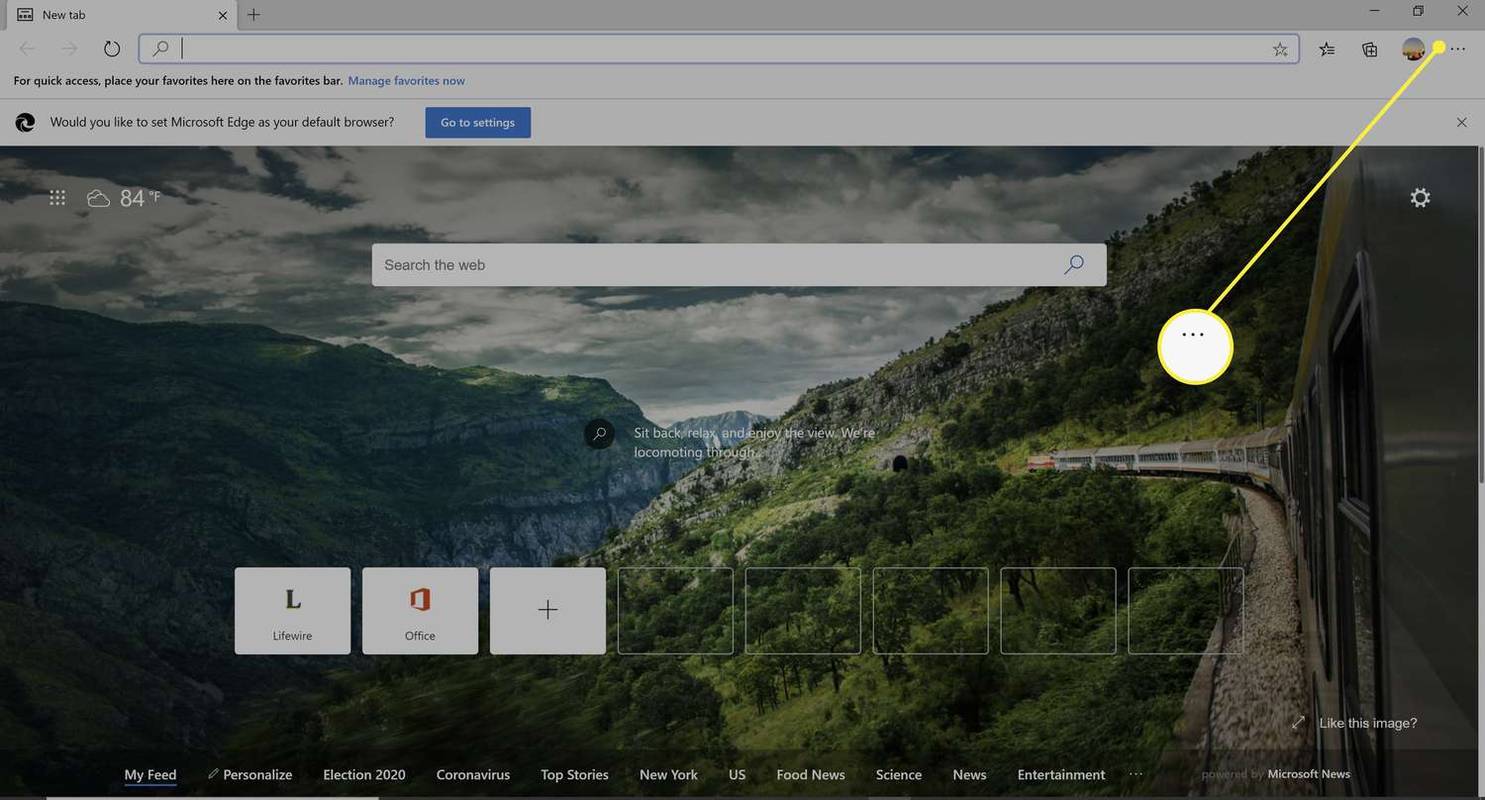
-
Izaberi Novi InPrivate prozor .
kako postaviti zadani račun u googleu -
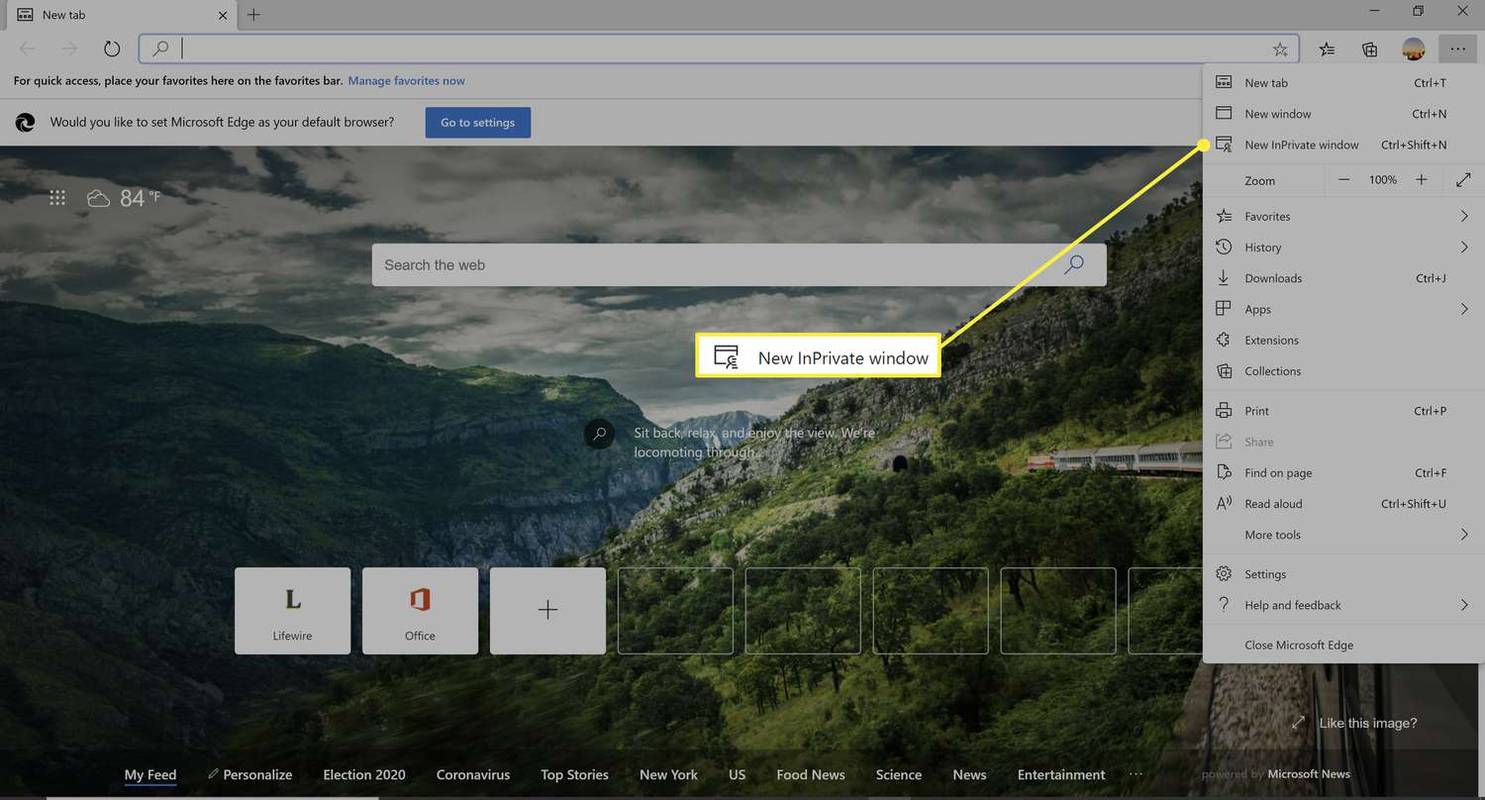
Na Windows računalu koristite Ctrl + Shift + P tipkovnički prečac za brzi ulazak u prozor pregledavanja InPrivate.
kako reproducirati zvuk u Google prezentacijama
-
Otvara se prozor s objašnjenjem načina pregledavanja Edge InPrivate.
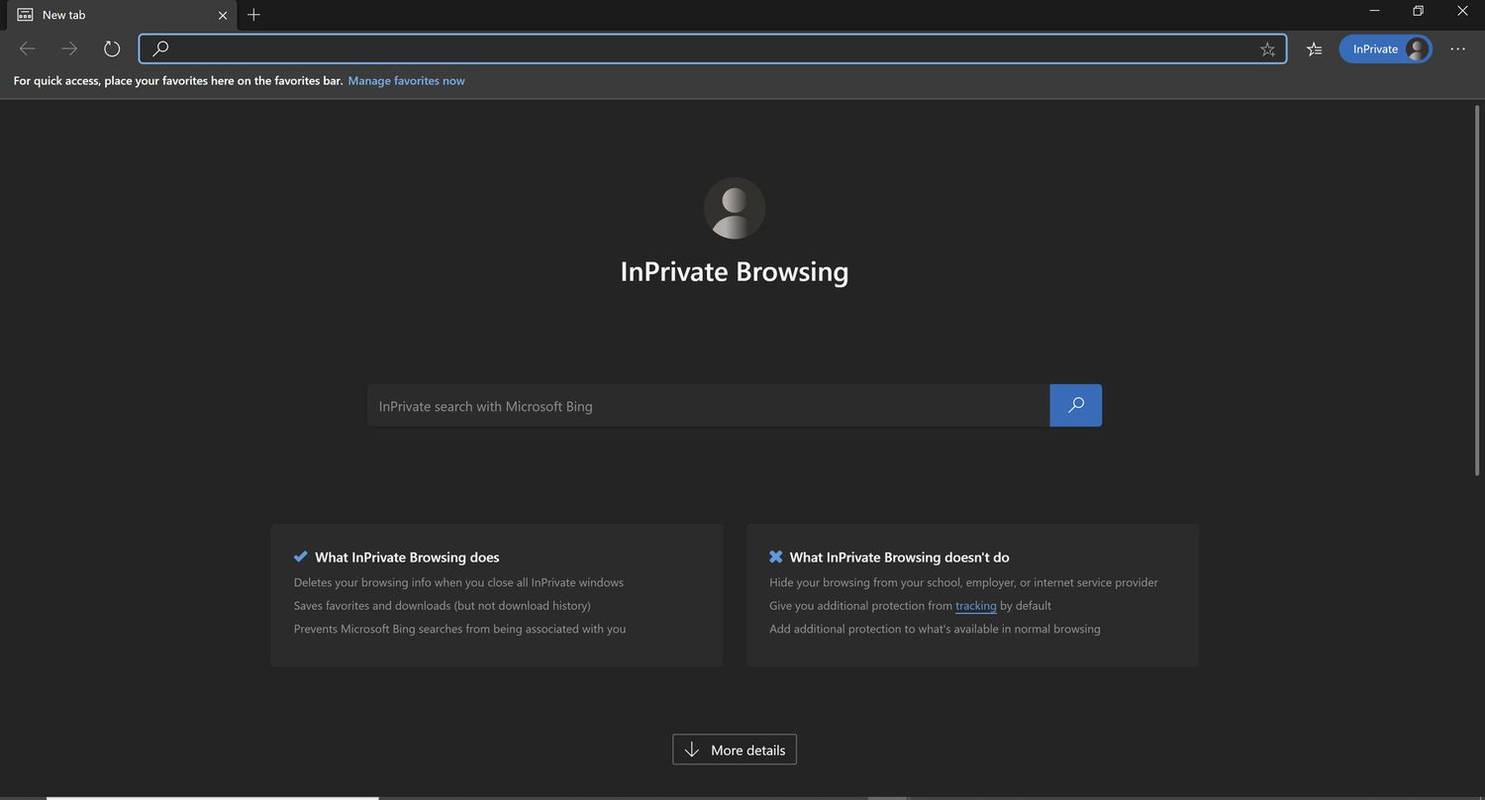
-
Da biste otvorili vezu u Edge InPrivate načinu pregledavanja, kliknite je desnom tipkom miša (ili pritisnite Kontrolirati + Klik na Macu) i odaberite Otvori u prozoru InPrivate .
Za ulazak u način pregledavanja InPrivate u Edgeu na iOS ili Android uređaju odaberite Kartice ikonu, a zatim dodirnite Nasamo .
Kako uključiti privatno pregledavanje u Firefoxu
Inkognito pregledavanje u Mozilla Firefoxu naziva se način privatnog pregledavanja. Evo kako aktivirati značajku:
-
Odaberite Firefox Jelovnik (tri okomite crte), a zatim odaberite Novi privatni prozor .
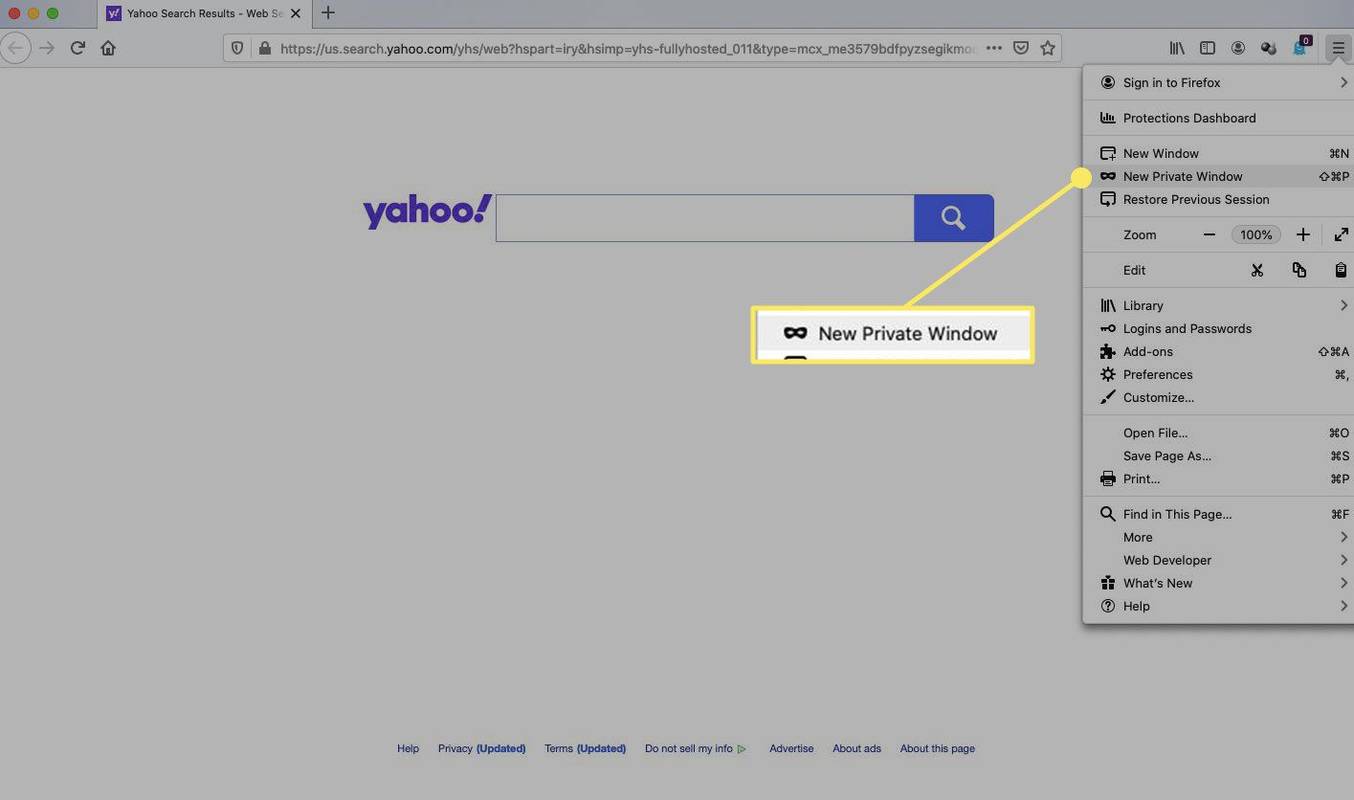
-
Otvara se prozor privatnog pregledavanja Firefoxa.
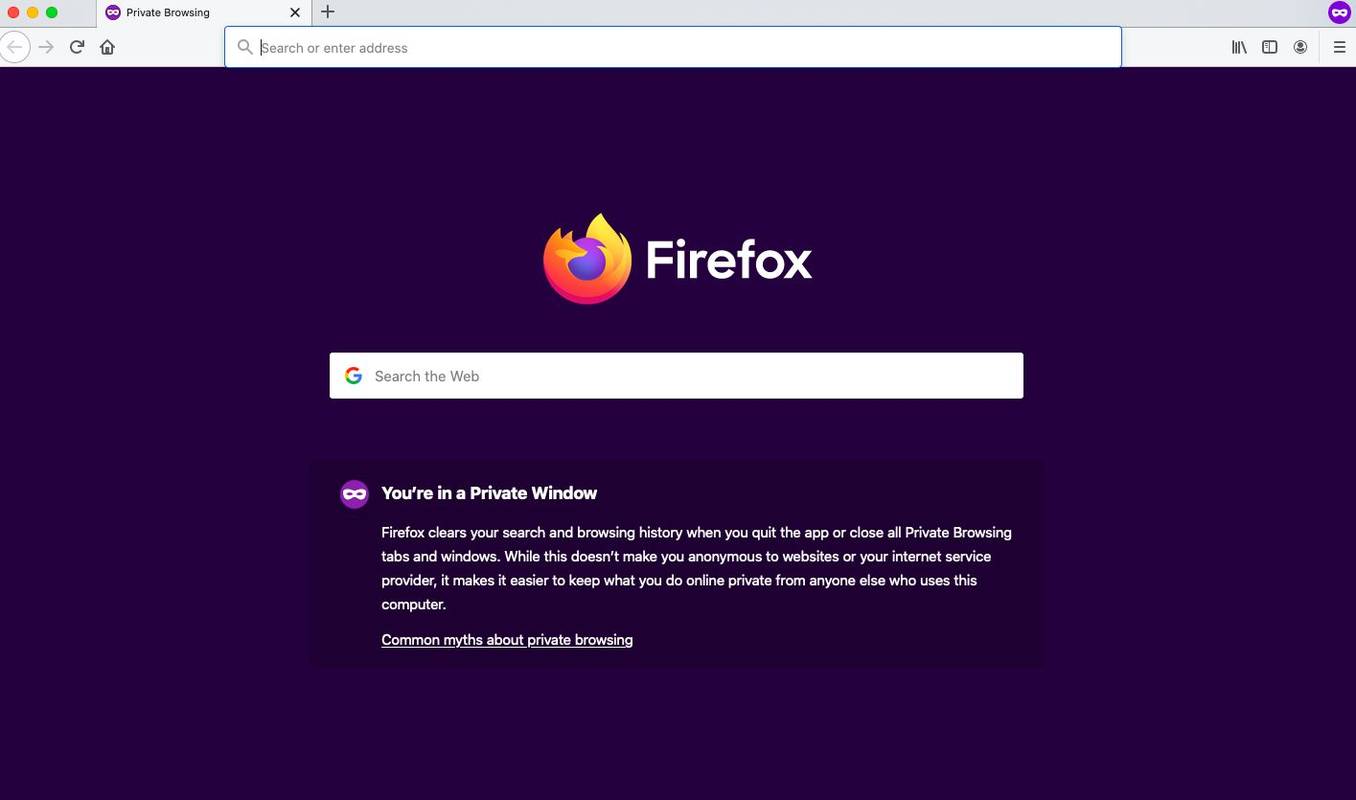
Za brzo otvaranje prozora Firefox Private Browsing, pritisnite Shift + Naredba + P na Macu ili Kontrolirati + Shift + P na računalu sa sustavom Windows.
-
Da biste otvorili vezu u načinu privatnog pregledavanja, kliknite je desnom tipkom miša (ili pritisnite Kontrolirati + Klik na Macu), zatim odaberite Otvori vezu u novom privatnom prozoru .
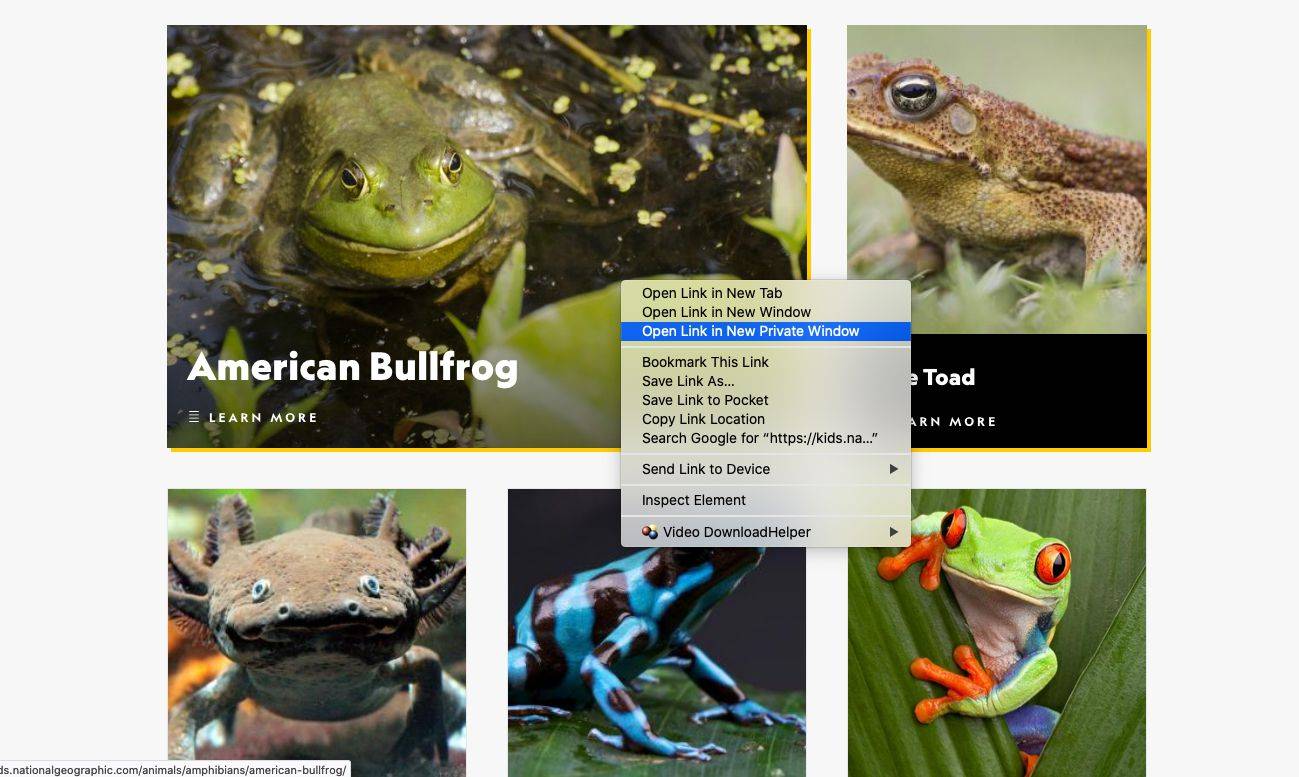
Za ulazak u način privatnog pregledavanja Firefoxa na iOS uređaju dodirnite Kartice ikonu na dnu zaslona, a zatim dodirnite Maska ikona. Na Android uređaju dodirnite Maska ikona na vrhu ekrana.
Kako ući u anonimno pregledavanje u Apple Safariju
Safari je zadani preglednik za macOS. Evo kako ući u Safari način privatnog pregledavanja:
-
Otvorite Safari na Macu.
-
Na traci izbornika odaberite Datoteka > Novi privatni prozor .
Pritisnite Shift + Naredba + N za brzo otvaranje prozora privatnog pregledavanja.
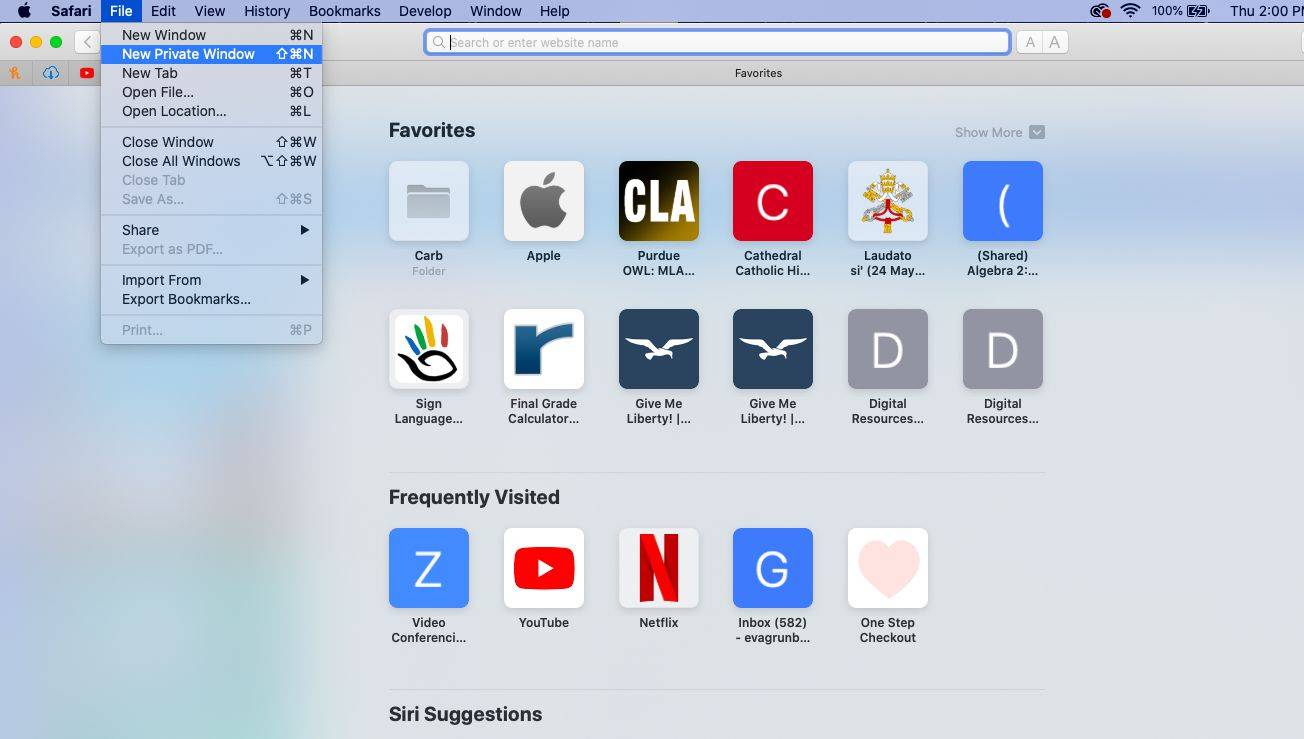
-
Otvara se prozor s tamnijom trakom za pretraživanje i porukom da je omogućeno privatno pregledavanje.
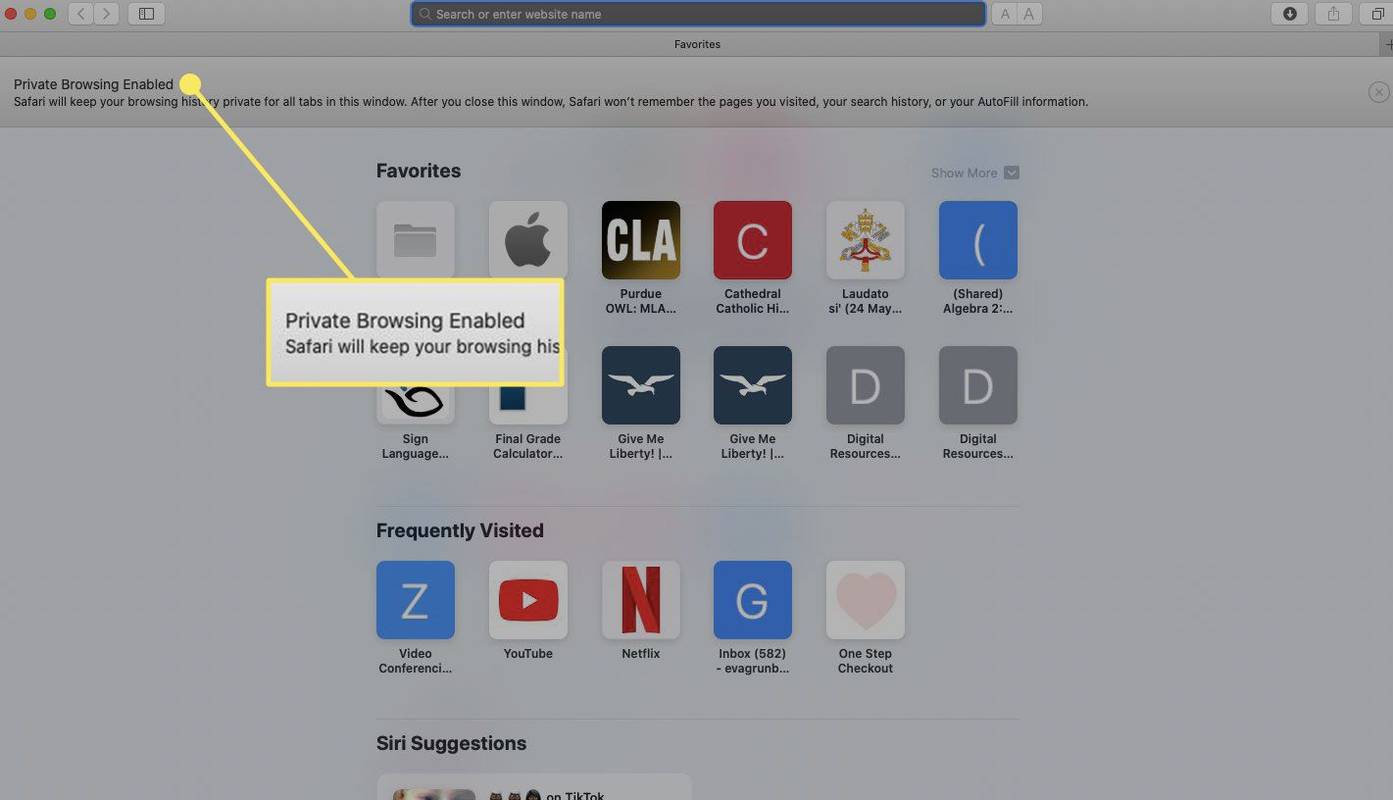
-
Da biste otvorili vezu u privatnom prozoru u Safariju na Macu, držite Opcija tipku i desnom tipkom miša kliknite vezu (ili držite Kontrolirati i Opcija tipke i odaberite vezu), a zatim odaberite Otvori vezu u novom privatnom prozoru .
blokirati ljude s facebook poslovne stranice
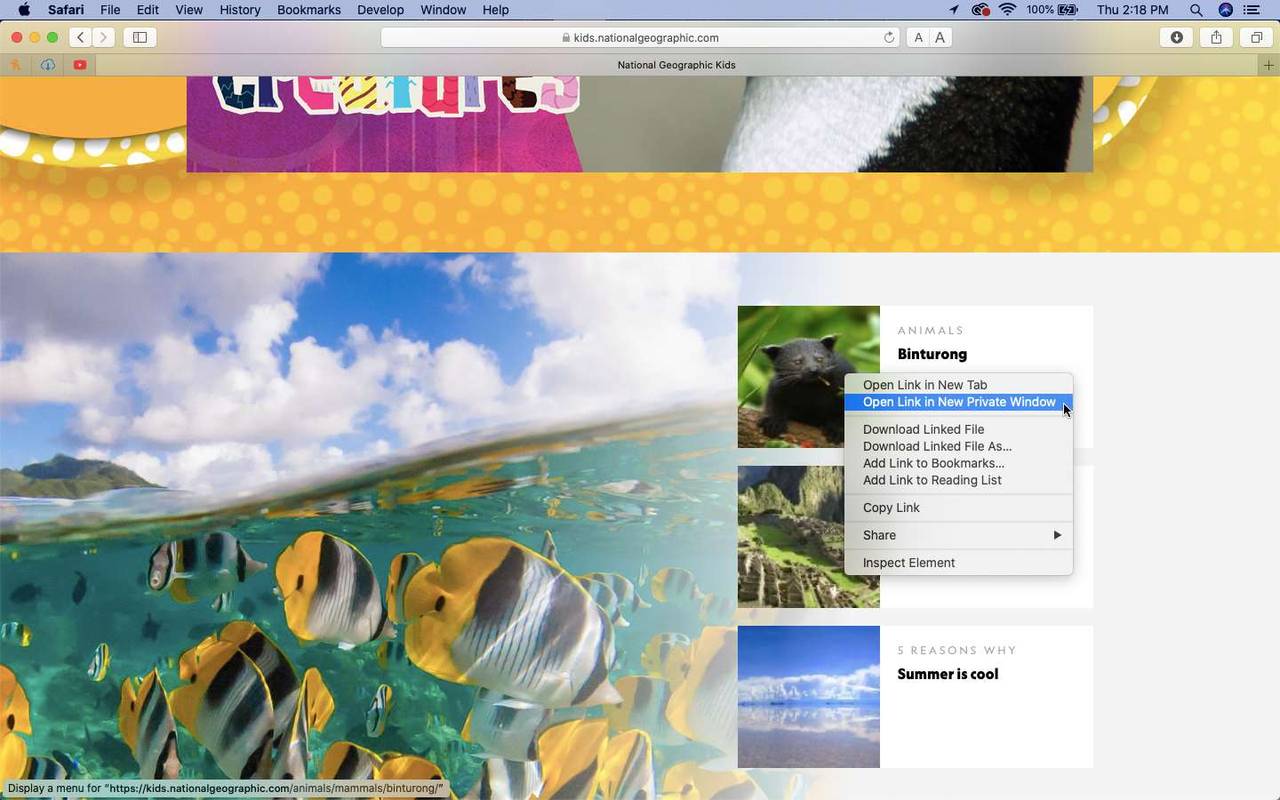
Kako otvoriti privatni prozor u Operi
Inkognito način rada internetskog preglednika Opera naziva se Privatni način rada. Evo kako to funkcionira:
-
Otvorite Operu na računalu ili Macu.
-
Na traci izbornika odaberite Datoteka > Novi privatni prozor .
Za brzo otvaranje privatnog prozora u Operi pritisnite Ctrl + Shift + N na računalu sa sustavom Windows ili Naredba + Shift + N na Macu.
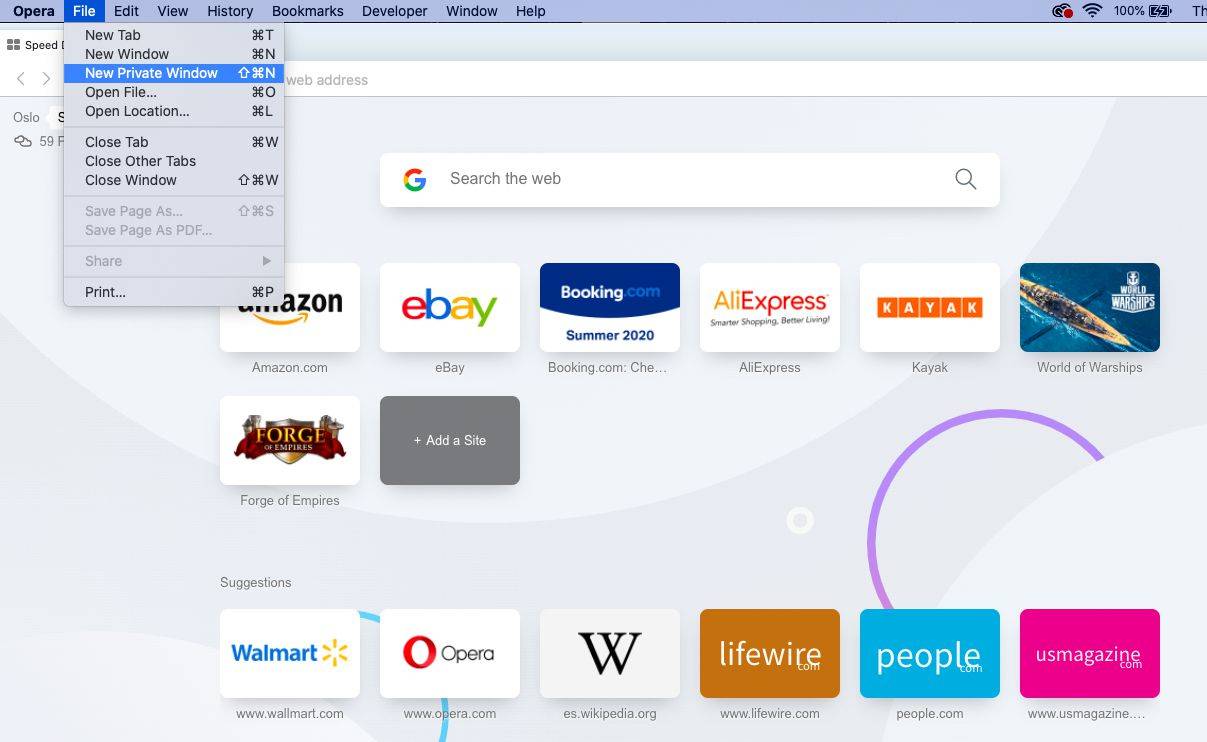
-
Pojavljuje se prozor koji objašnjava Operin privatni način rada.
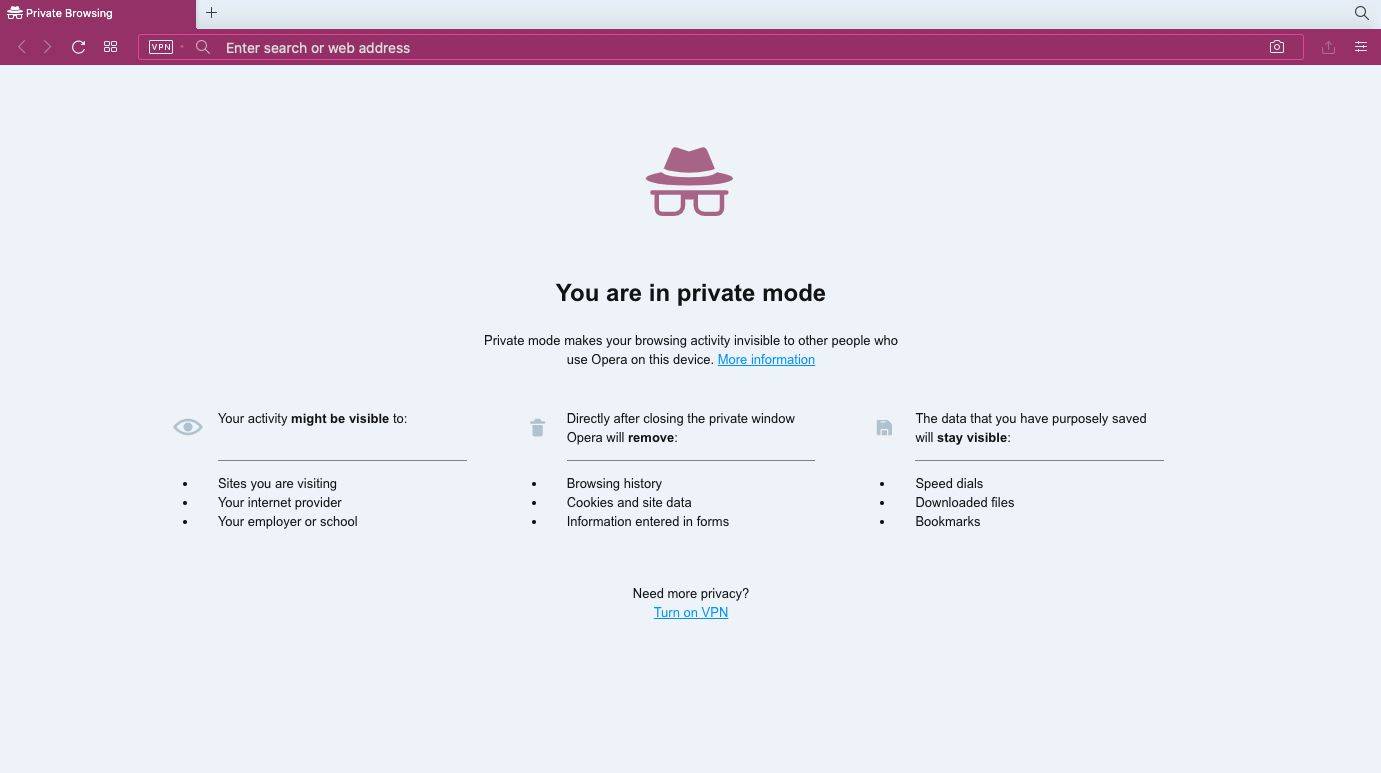
-
Da biste otvorili vezu u privatnom načinu rada u Operi, kliknite je desnom tipkom miša (ili pritisnite Kontrolirati + Klik na Macu) i odaberite Otvori u novom privatnom prozoru .
Za ulazak u privatni način rada u mobilnom pregledniku Opera iOS, dodirnite Više (tri vodoravne crte) izbornik i odaberite Privatni način rada .
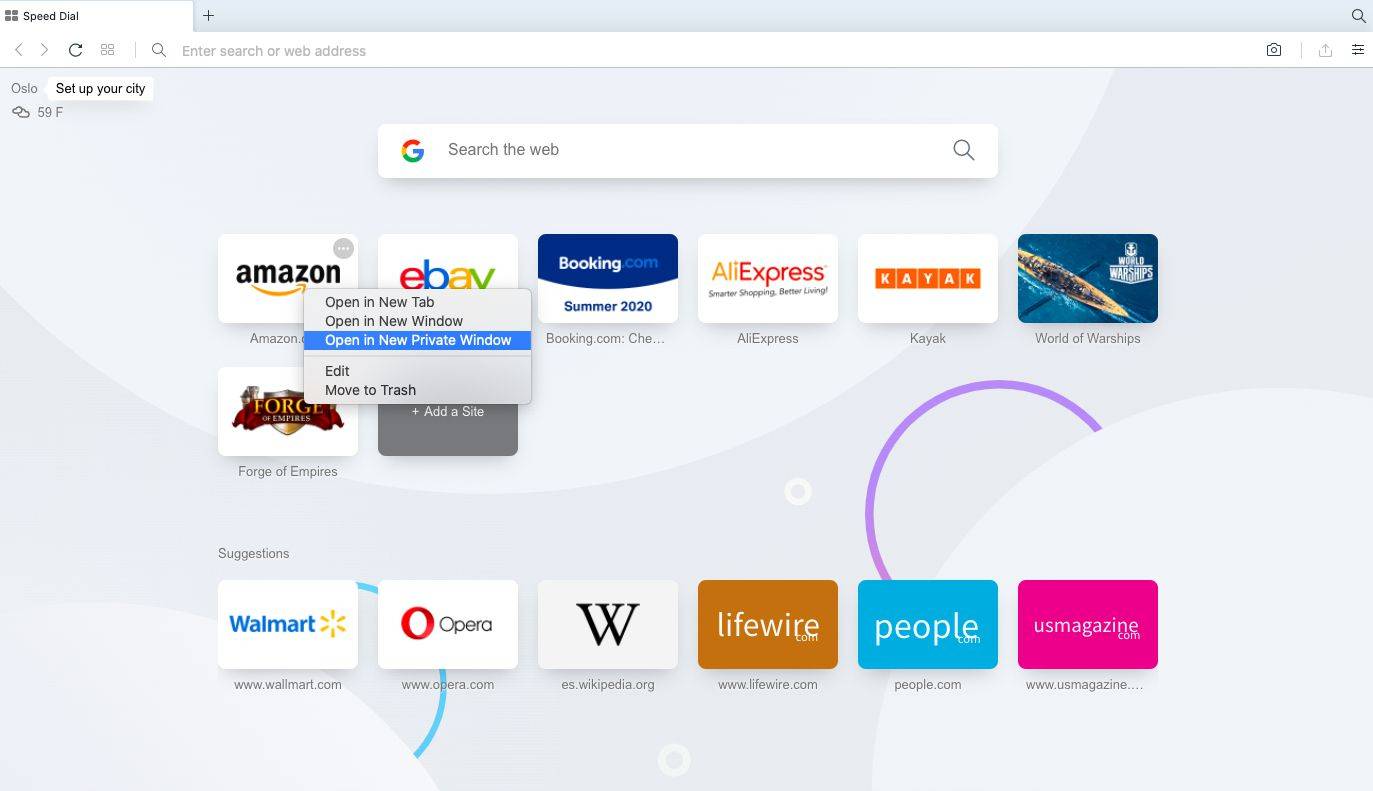
- Koja je korist od uključivanja privatnog pregledavanja?
Privatno pregledavanje sprječava druge korisnike da vide vašu internetsku povijest. Također blokira web stranice od praćenja vaše online aktivnosti pomoću kolačića. Stoga je malo vjerojatno da ćete vidjeti online oglase povezane s web stranicama koje posjećujete tijekom sesija privatnog pregledavanja.
- Kako mogu postaviti lozinku u preglednik na Androidu?
Možeš zaključavanje aplikacija na Androidu sigurnosnim kodom vašeg uređaja ili upotrijebite aplikaciju treće strane. Također možete postaviti Android roditeljski nadzor kako biste zaštitili svoj uređaj od djece.