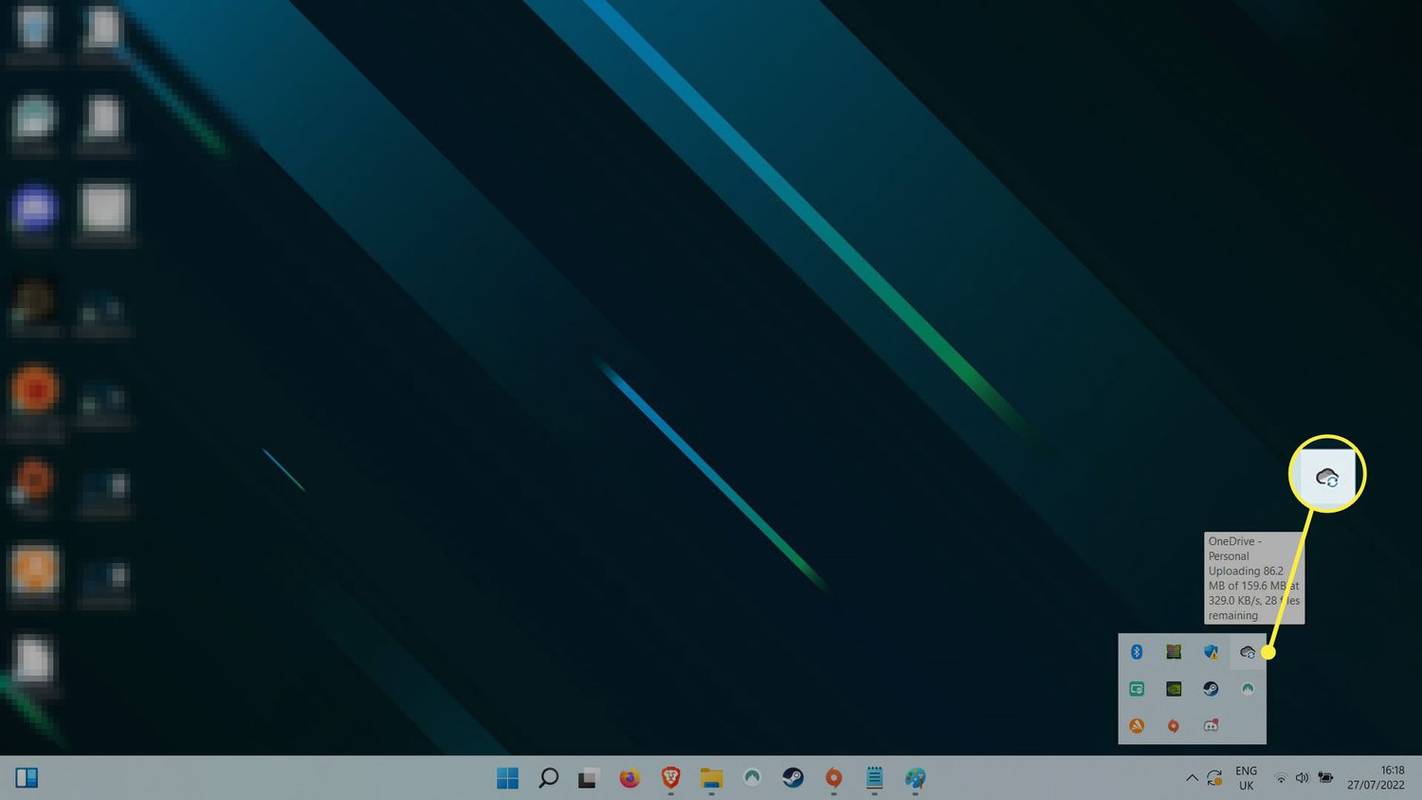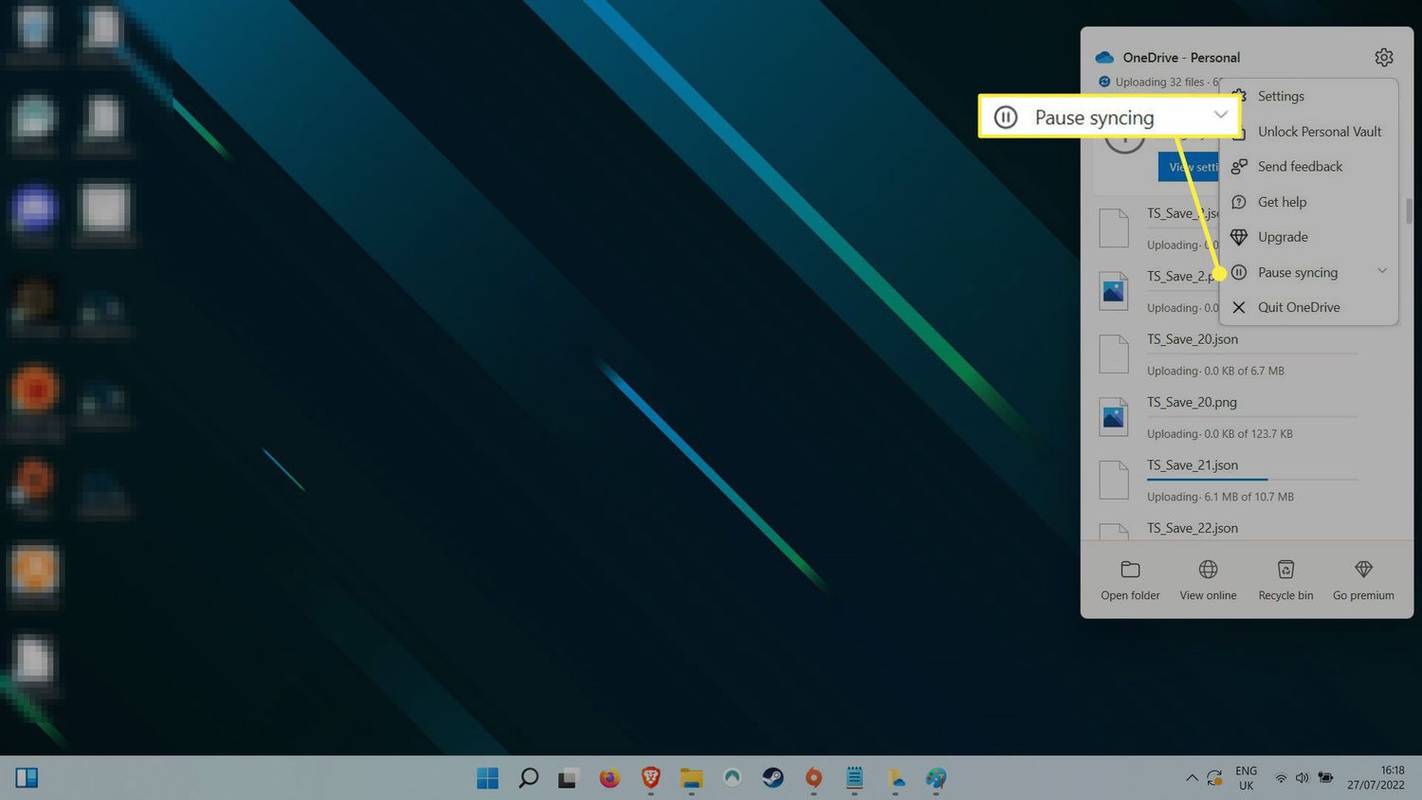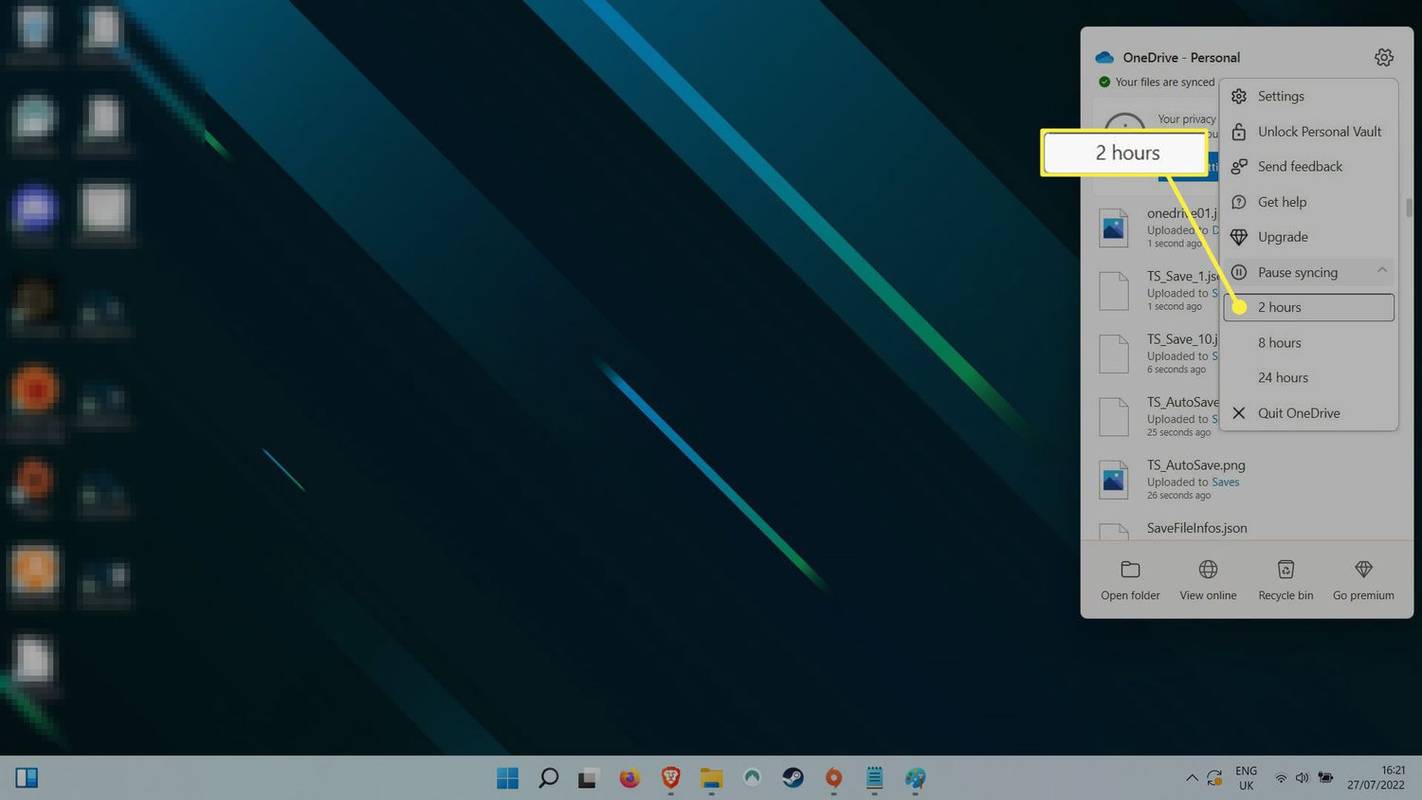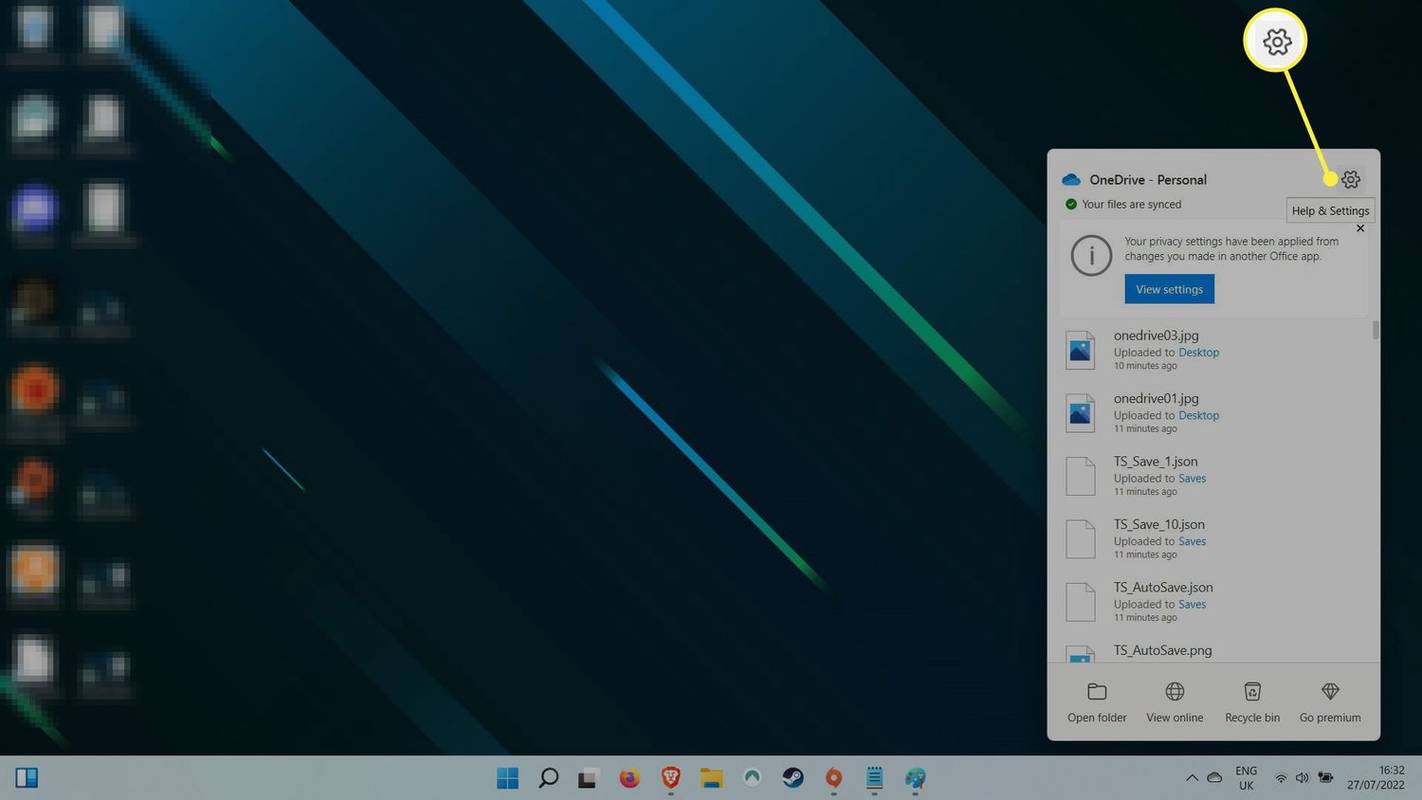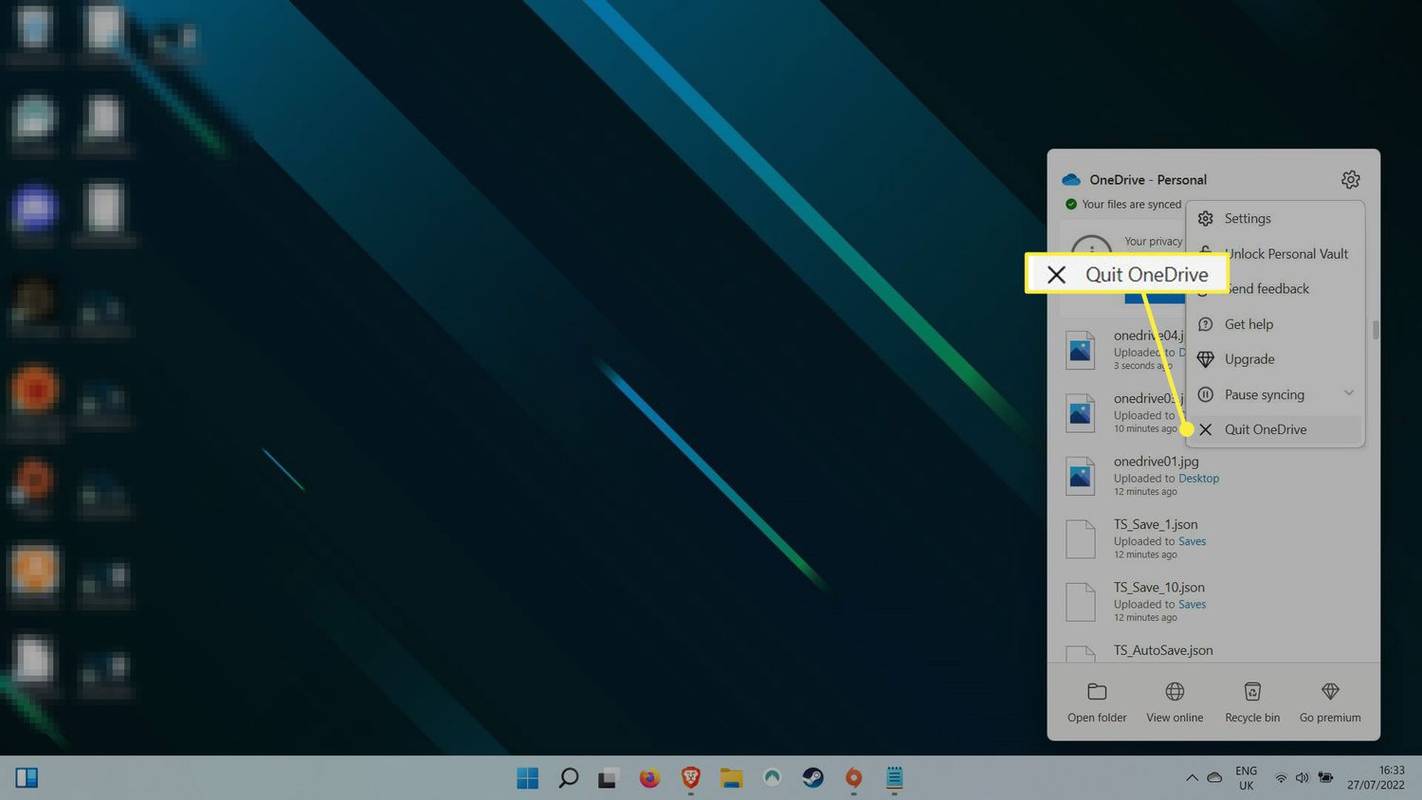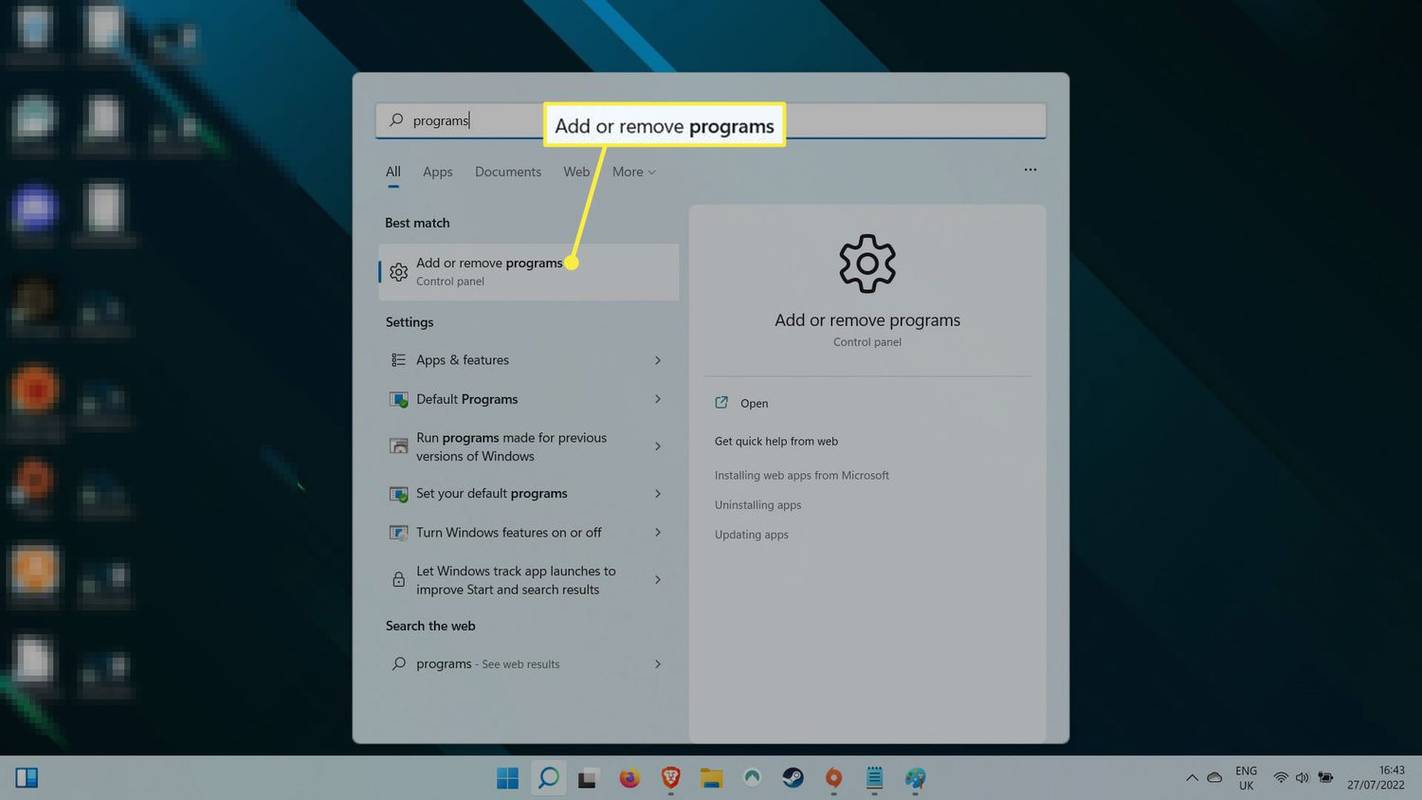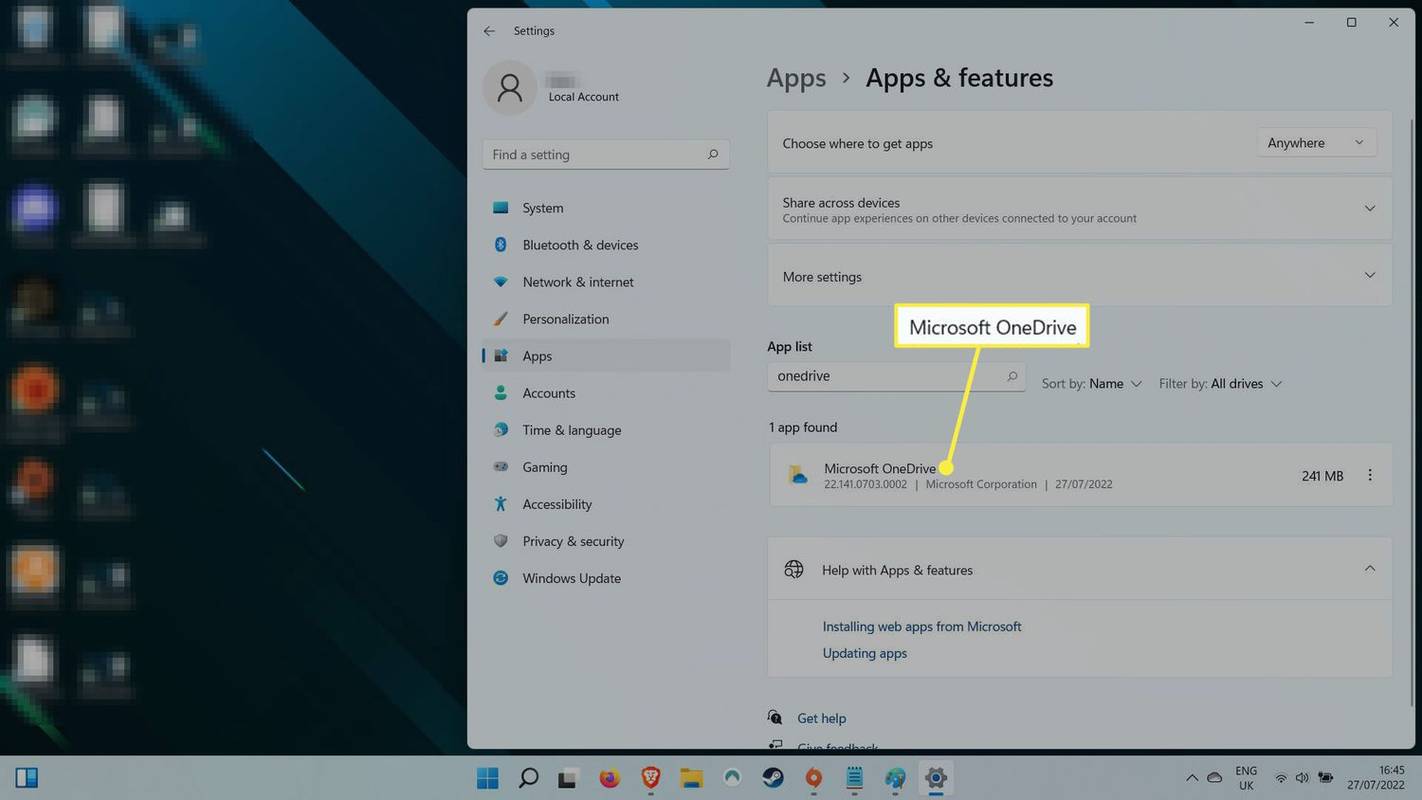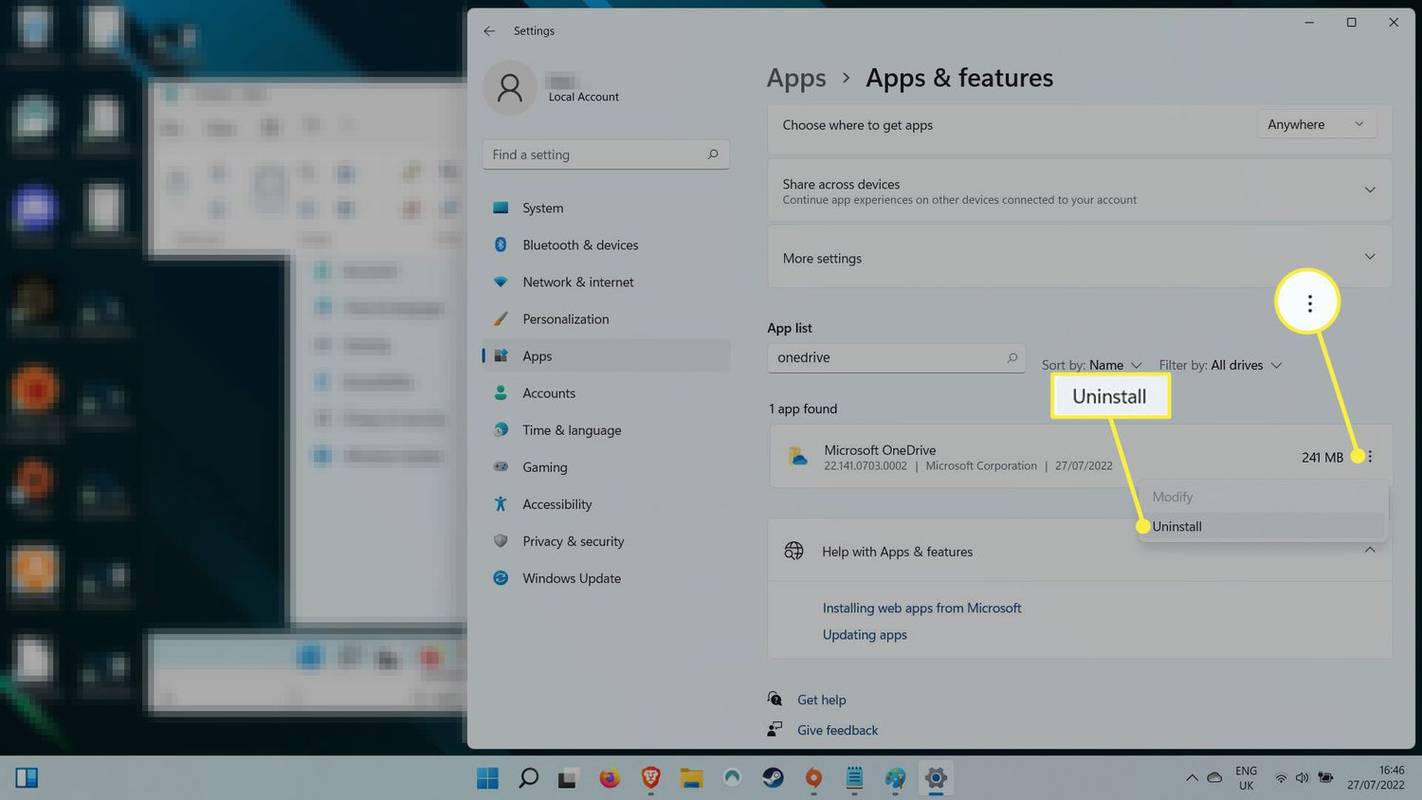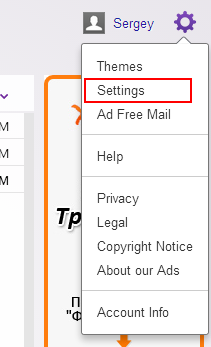Što treba znati
- Da biste pauzirali ili isključili OneDrive, otvorite aplikaciju na paleti sustava i idite na postavke > Pauziraj sinkronizaciju .
- Zatim odaberite trajanje za pauziranje OneDrivea ili odaberite Zatvorite OneDrive da ga ugasi.
- Da biste deinstalirali OneDrive, potražite Instalirane aplikacije . Odaberite izbornik s tri točke pored OneDrive . Odaberite Deinstaliraj .
Ovaj će vas članak provesti kroz pauziranje, onemogućavanje i deinstaliranje Microsoft OneDrivea.
Kako pauzirati OneDrive
Ako želite da OneDrive odmah prestane sigurnosno kopirati vaše datoteke i mape, pauzirajte ga najbrži način.
-
Na radnoj površini odaberite malu strelicu pokraj datuma i vremena u donjem desnom kutu. Izaberi OneDrive .
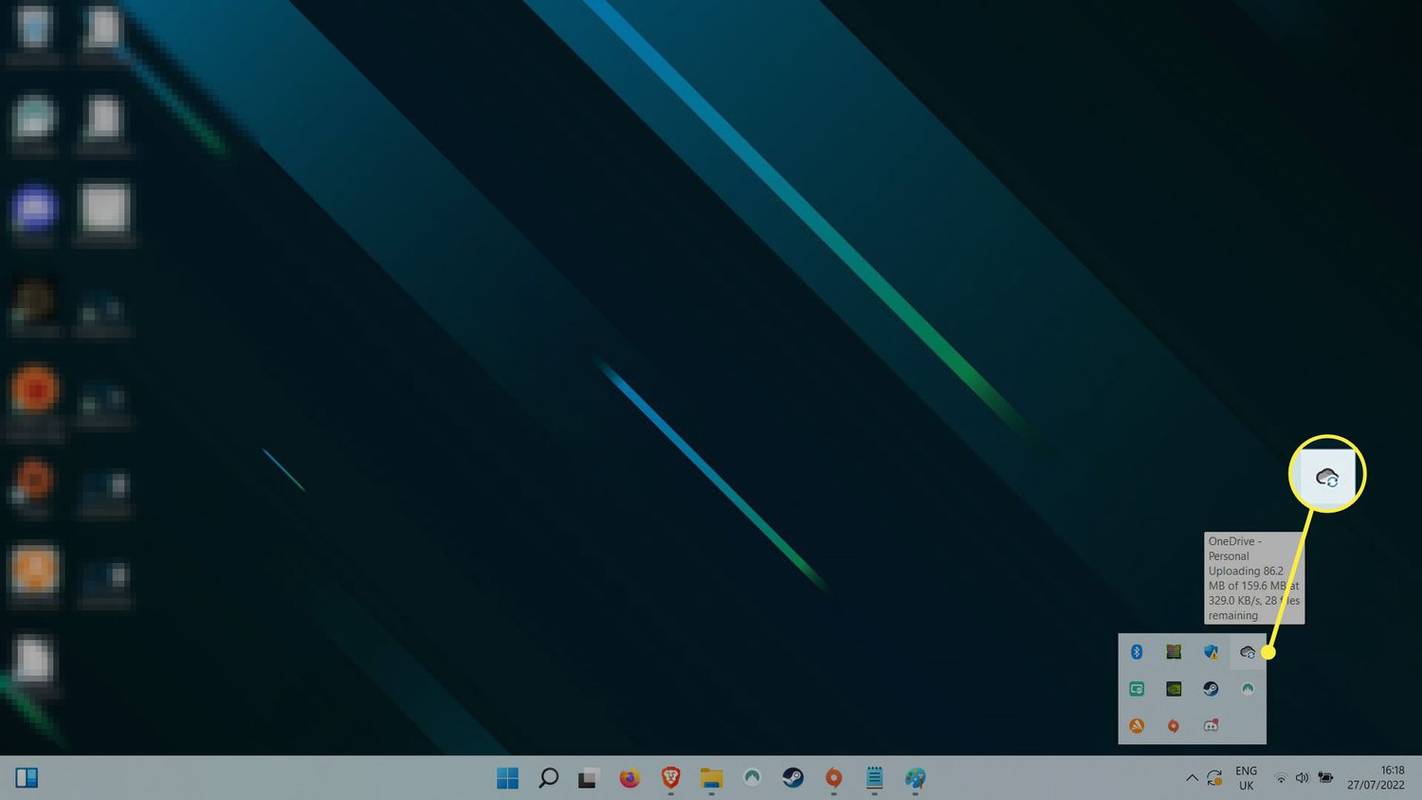
-
Sada u prozoru OneDrive odaberite postavke Bilje ikonu u gornjem desnom kutu. Izaberi Pauziraj sinkronizaciju .
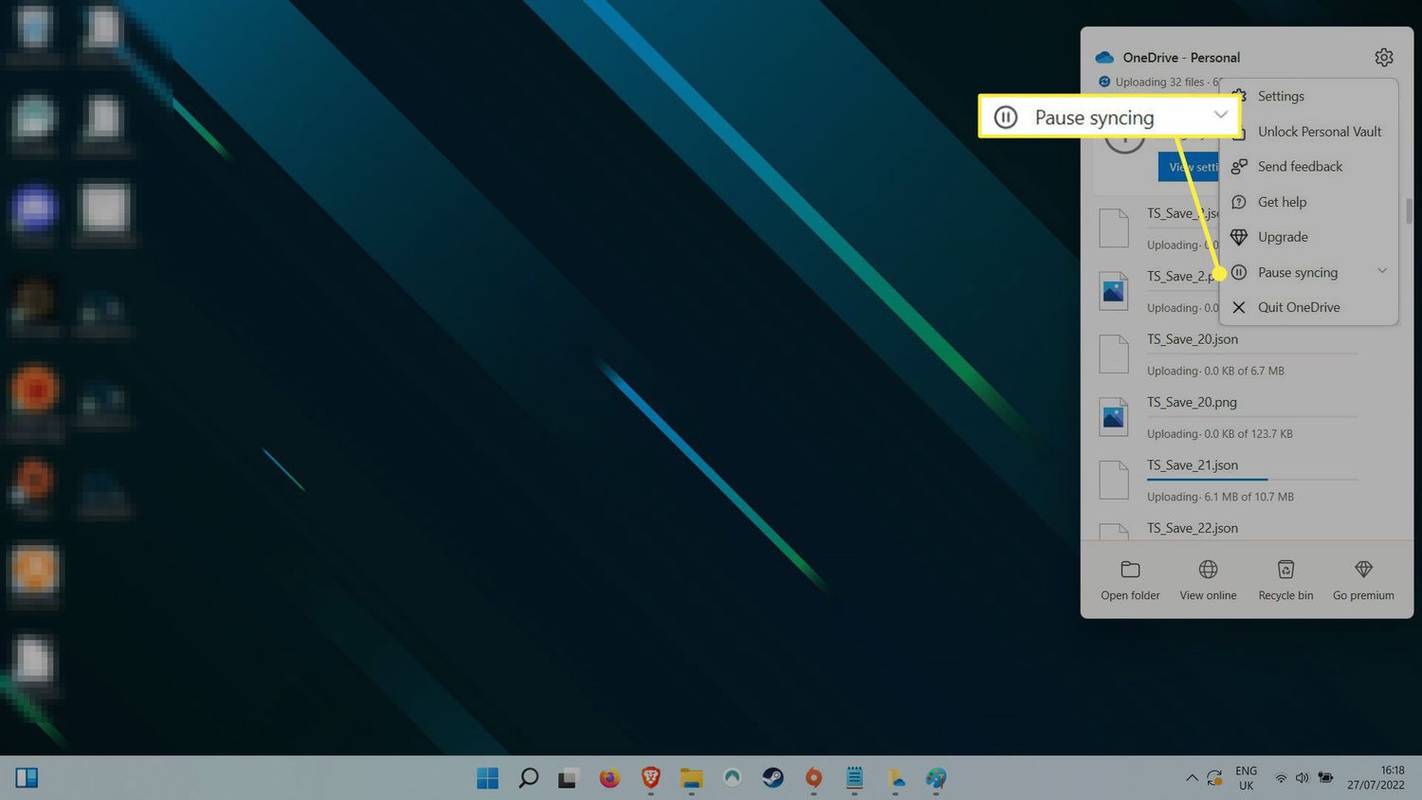
-
U padajućem izborniku odaberite trajanje pauze koje želite. Možete birati između dva, osam ili 24 sata.
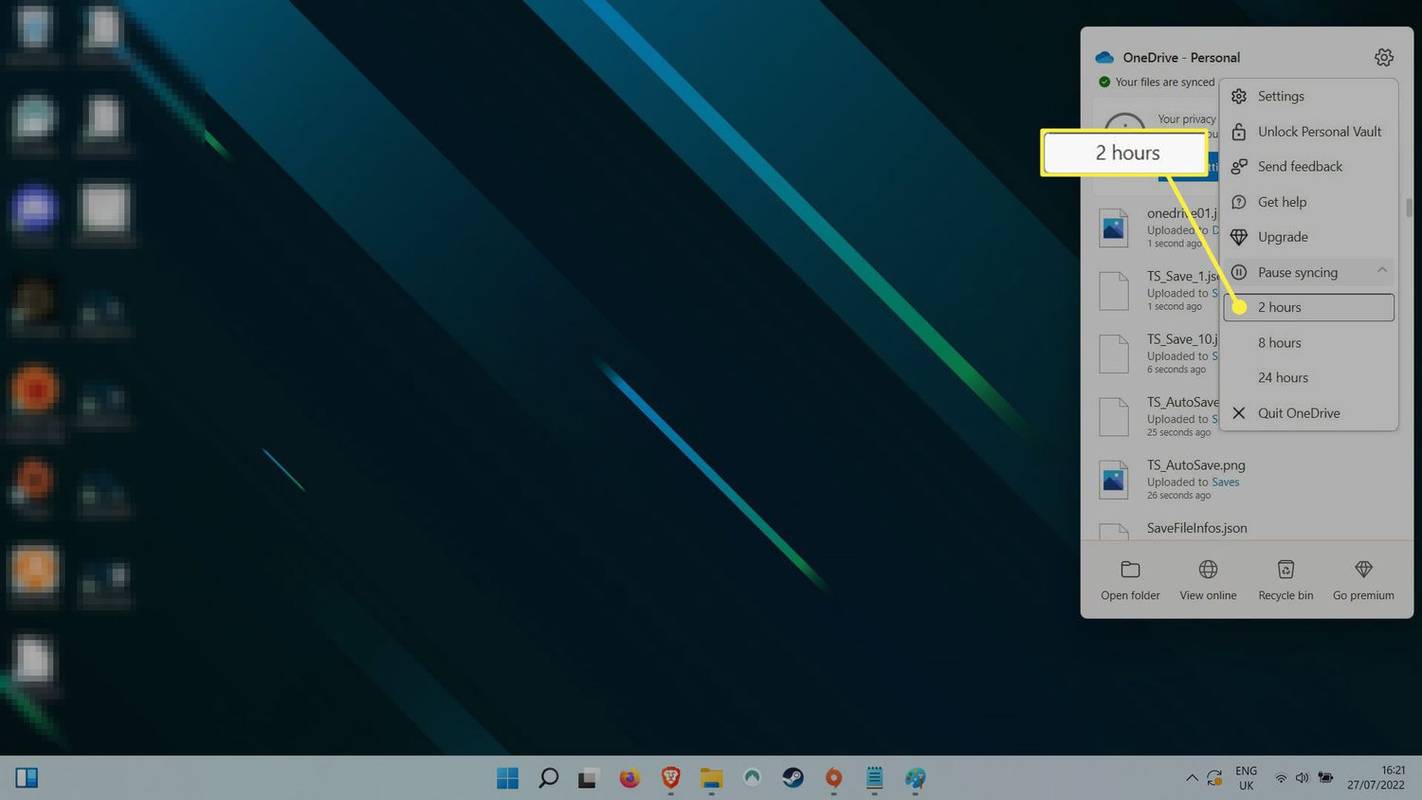
Kako isključiti OneDrive
Možete zatvoriti OneDrive kako biste spriječili izvođenje bilo kakvih aktivnosti dok je vaše računalo uključeno. Da biste je ponovno uključili, možete pokrenuti aplikaciju ili ponovno pokrenite sustav .
-
Odaberite OneDrive oblak ikonu u donjem desnom kutu (ako je ne vidite na programskoj traci, možda ćete najprije morati odabrati malu strelicu pokraj datuma i vremena).
-
Odaberite postavke Jelovnik.
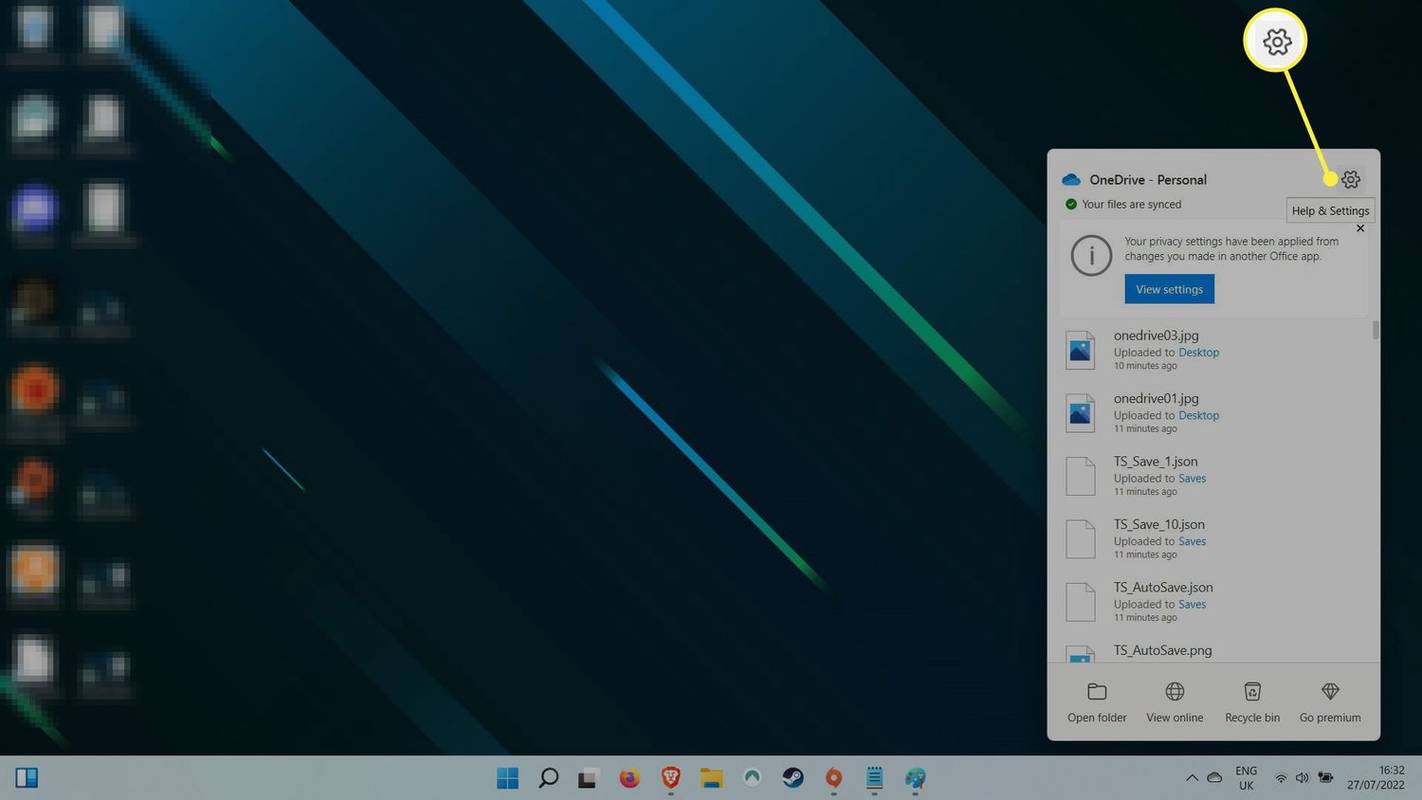
-
Izaberi Pauziraj sinkronizaciju > Zatvorite OneDrive . Pojavit će se poruka upozorenja s pitanjem jeste li sigurni. Izaberi Zatvorite OneDrive potvrditi.
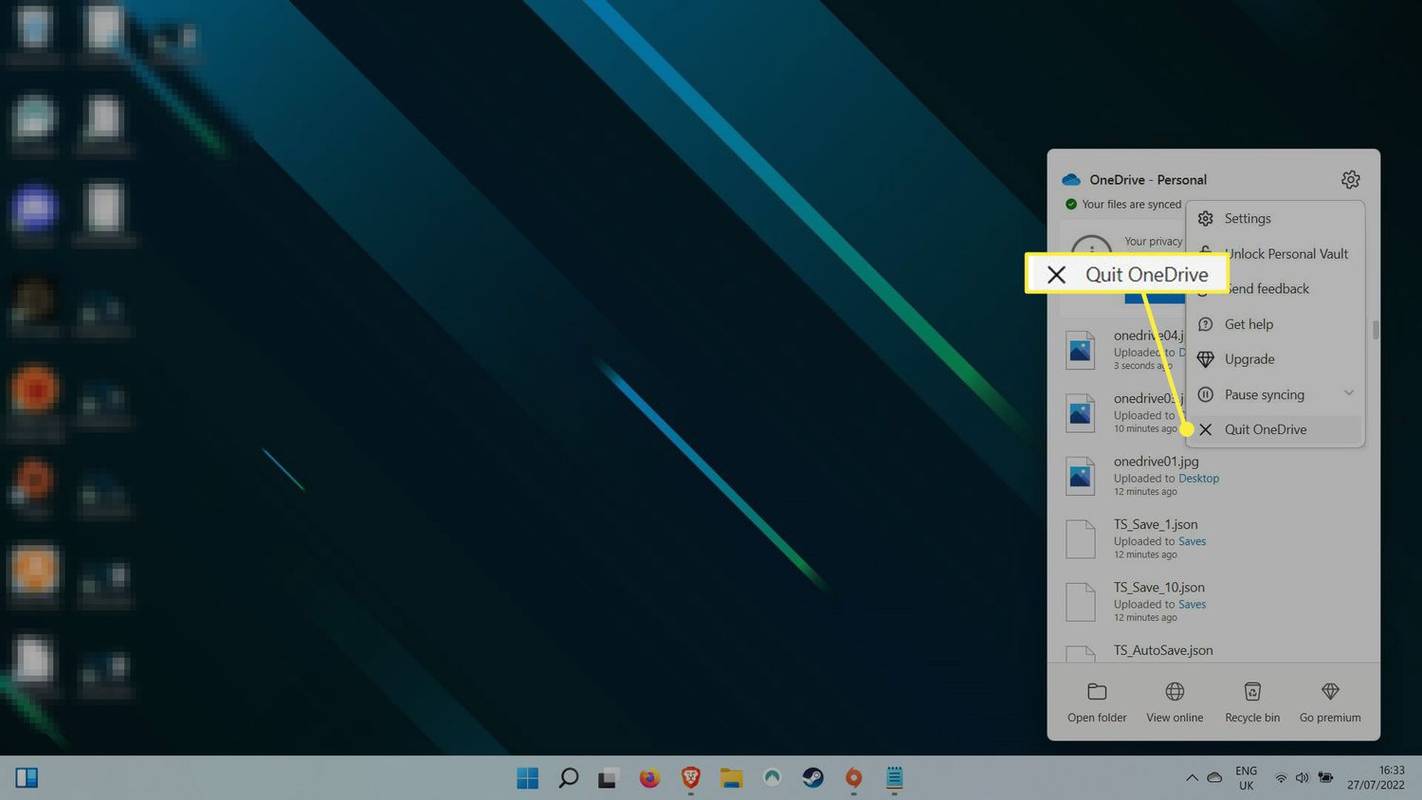
Kako deinstalirati OneDrive
Deinstaliranje OneDrivea najtrajnije je rješenje za sprječavanje sigurnosnog kopiranja vaših datoteka. Na nekim verzijama sustava Windows moći ćete samo Onemogući aplikaciju, ali će imati isti rezultat: OneDrive više neće raditi.
-
pritisni Windows ključ i traženje Programi . Izaberi Dodavanje ili uklanjanje programa od rezultata.
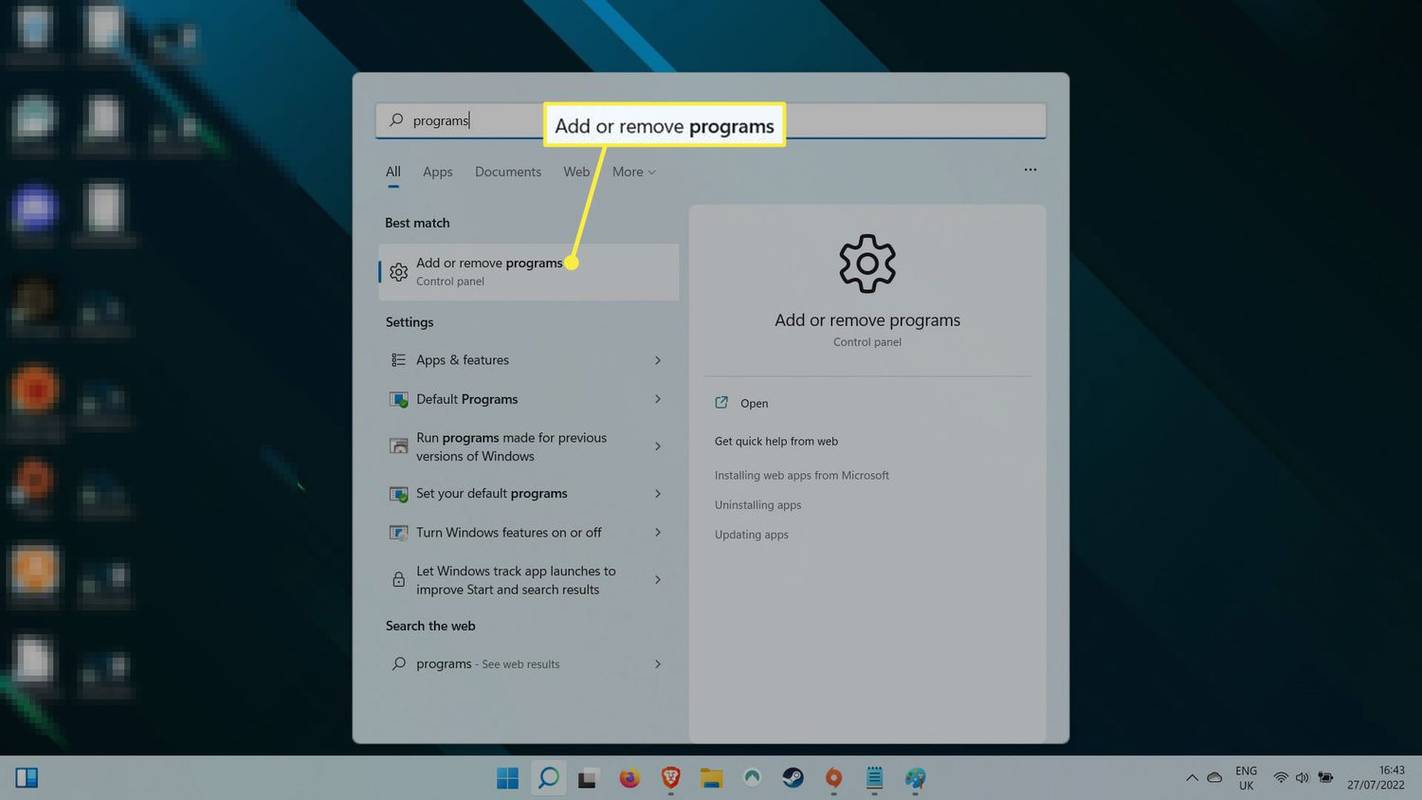
-
Na ovom popisu instaliranih aplikacija potražite pomoću trake za pretraživanje OneDrive , ili alternativno, pomičite se niz popis dok ne pronađete Microsoft OneDrive .
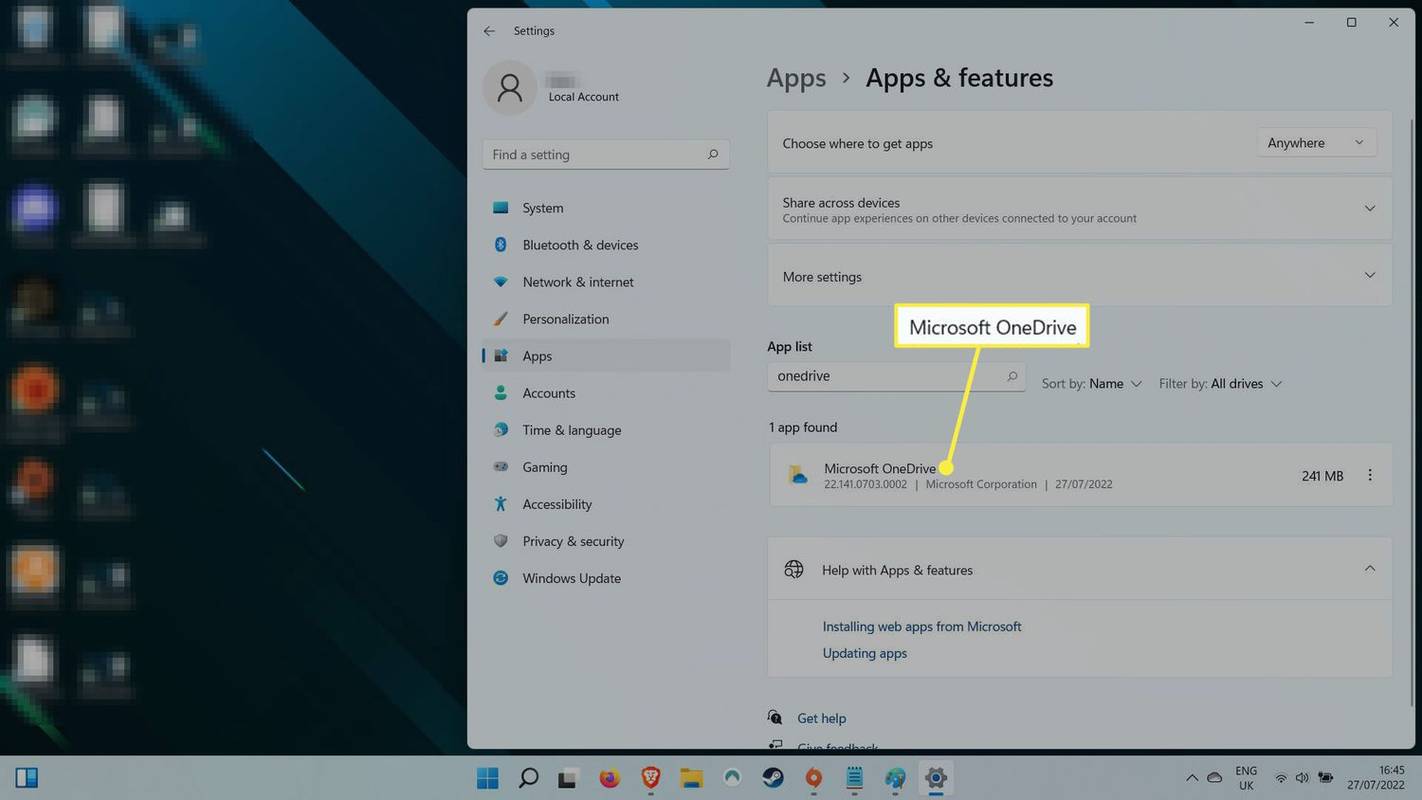
-
Odaberite ikonu izbornika s tri točke na desnoj strani, a zatim odaberite Deinstaliraj . Tražit će potvrdu tako što će reći 'Ova aplikacija i povezane informacije bit će deinstalirane.' Izaberi Deinstaliraj ponovno, za potvrdu.
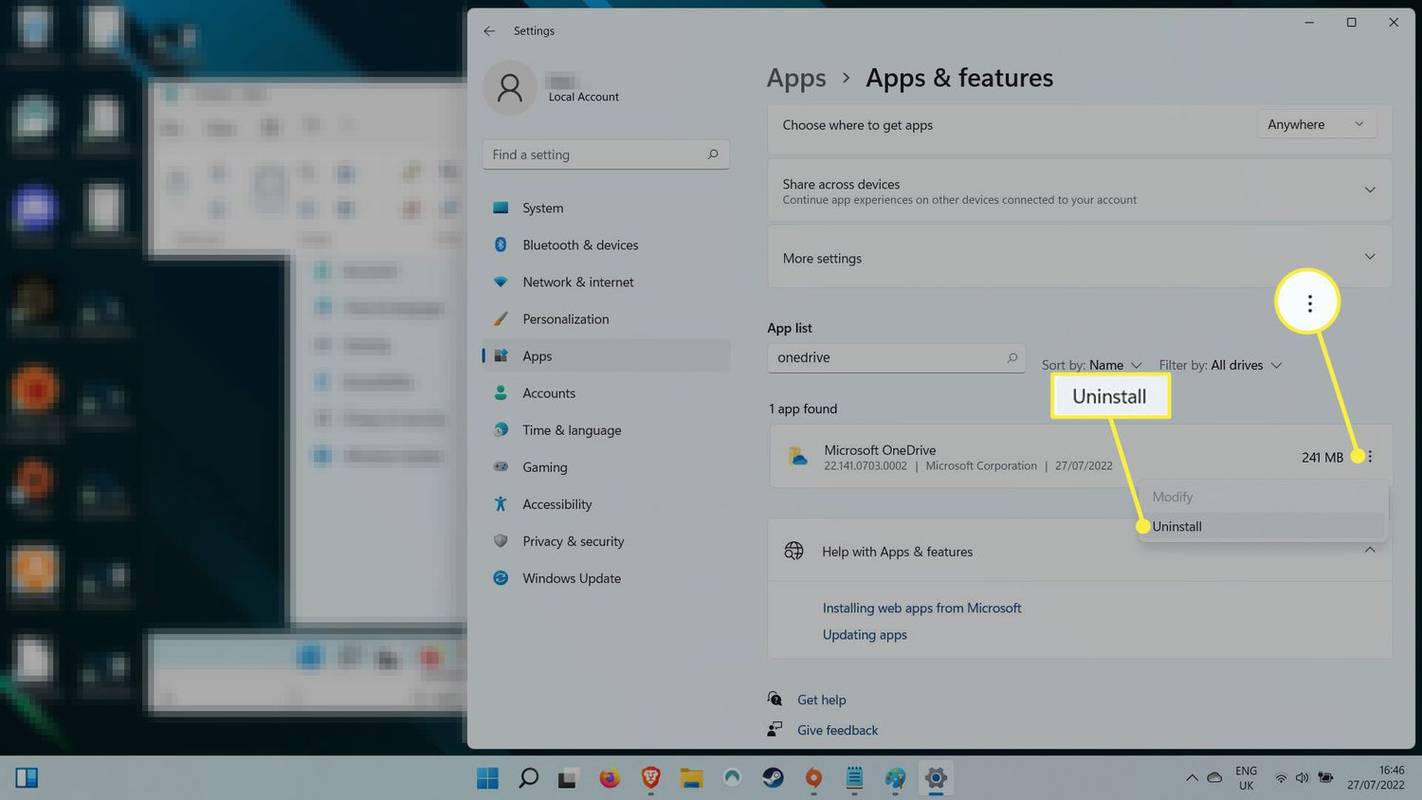
Alternativno, ako vaša verzija sustava Windows ne dopušta deinstalaciju aplikacije OneDrive, možete odabrati Onemogući umjesto toga. To će potpuno isključiti OneDrive i spriječiti njegovo ponovno pokretanje u budućnosti osim ako ga ponovno ne omogućite.
Ako ste onemogućili, pauzirali ili deinstalirali OneDrive, možda biste trebali razmotriti jednu od ovih alternativa usluge pohrane u oblaku i sigurnosne kopije u oblaku.
Pitanja- Kako mogu promijeniti lokaciju mape OneDrive u sustavu Windows?
Na programskoj traci sustava Windows odaberite Oblak da biste otvorili OneDrive, a zatim odaberite Postavke opreme > postavke > Račun > Prekini vezu s ovim računalom . Kada ponovno postavite OneDrive, odaberite Promjena lokacije kada se dobije mogućnost odabira lokacije mape.
što se događa kad nekoga blokirate zbog nesloge
- Kako mogu sinkronizirati svoju radnu površinu s oblakom s OneDriveom?
Za sinkronizaciju radne površine s OneDriveom otvorite Svojstva radne površine i odaberite Mjesto > Potez > OneDrive > Nova mapa . Imenujte mapu Radna površina , zatim odaberite Odaberite mapu > Potvrdi .
- Mogu li pristupiti svom OneDriveu s bilo kojeg mjesta?
Da. Možete pristupiti svom OneDriveu na bilo kojem uređaju sve dok se možete povezati na internet. OneDrive je kompatibilan s Android, iOS, Mac i Xbox konzolama.