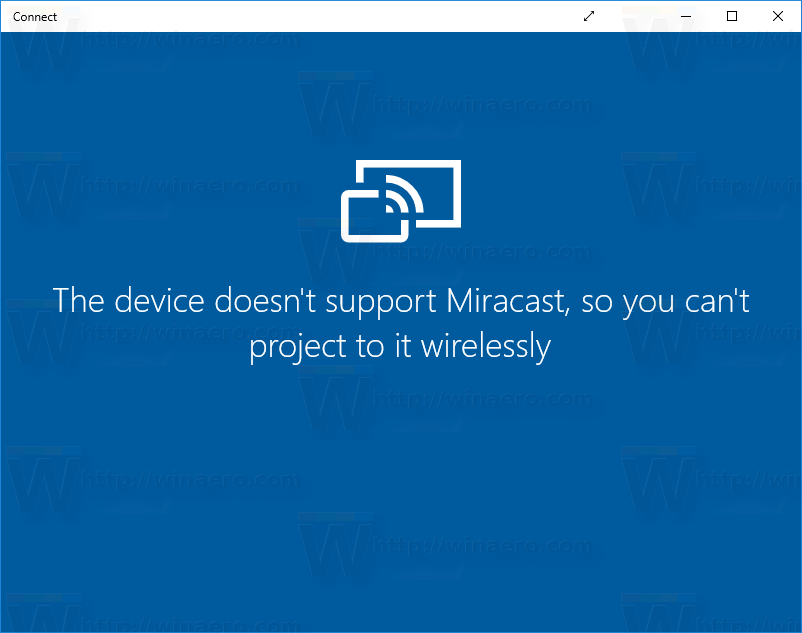Svakako, Slack vjerojatno koristite za posao, a obično je rezerviran za profesionalnu komunikaciju. Ali čak i kada razgovarate s kolegama ili šefom na platformi, ponekad ne postoji bolji način da se izrazite nego GIF-om iz aplikacije GIPHY.
GIF-ovi mogu svakodnevne razgovore učiniti zanimljivijim i zabavnijim, pa zašto ih ne biste koristili i u Slacku? A budući da je Slack dobro integrirana platforma, lako ih možete ugraditi u samo nekoliko koraka.
Pročitajte naš članak da biste saznali kako koristiti GIF-ove iz GIPHY-a u Slacku na različitim uređajima.
GIPHY i Slack integracija
GIPHY je najjednostavniji način za dodavanje GIF-ova u vaše Slack razgovore. Aplikacija je možda već integrirana u ovaj virtualni ured, tako da ne morate raditi ništa složeno da biste počeli slati GIF-ove. A ako nije, može se instalirati za nekoliko sekundi.
Najbolje je što možete koristiti bilo koji uređaj da biste sve postavili.
Kako koristiti GIPHY u Slacku na iPhoneu
Imate li iPhone? Evo kako objaviti GIF-ove pomoću GIPHY-a.
- Prijavite se na svoj Slack račun i pokrenite aplikaciju na iPhoneu.

- Odaberite kanal ili osobni chat sa suradnikom kojem želite poslati GIF.

- Dodirnite polje poruke na dnu da biste započeli s tipkanjem.

- Upišite sljedeće: / giphy

- Naredbeni redak postat će crn i pročitati [tekst].

- Ako to još niste učinili, upišite slučajnu riječ, a zatim dodirnite plavu strelicu na traci ispod polja za poruku.

- Prikazat će se slučajni GIF na temelju riječi koju ste upisali.

- Odaberite želite li poslati taj GIF, pomaknite se da biste pronašli drugi ili otkažite.
Kako koristiti GIPHY u Slacku na Androidu
Korisnici Androida mogu na sličan način objavljivati GIF-ove u svoje Slack razgovore. Odaberite kanal, upišite naredbu / giphy i temu za svoj GIF. Pronađite odgovarajuću pomoću opcije nasumičnog reprodukcije i kad ste zadovoljni pregledom, objavite GIF na kanalu.
Postoji još jedan način slanja GIF-ova svojim suradnicima. Ovisno o tipkovnici, možda ćete je moći koristiti za generiranje još više GIF-ova. Na primjer, ako imate tipkovnicu Microsoft SwiftKey, imate GIF gumb na vrhu, iznad numeričkih tipki. Dodirnite taj gumb i pomoću ikone povećala potražite željeni GIF, a zatim ga dodirnite za slanje na kanal ili chat.
Kako koristiti GIPHY u Slacku na sustavima Windows, Mac i Chromebook
Ako na računalu upotrebljavate Slack, vjerojatno već znate da za ovaj alat za upravljanje postoji stolna aplikacija. Možete pristupiti svom radnom prostoru putem ove aplikacije ili se prijaviti putem web preglednika.
kako ukloniti zaštitu od pisanja sa USB - a
Koju god metodu odlučili koristiti, koraci su isti, pa je to u potpunosti vaš izbor.
prikvačite datoteku u Windows 10 na programskoj traci
- Prijavite se u svoj Slack radni prostor pomoću aplikacije za stolno računalo ili preglednika.

- Odaberite kanal ili osobni chat da biste poslali GIF.

- U polje za poruku upišite / giphy.

- Pojavit će se novi izbornik i na popisu ćete pronaći GIPHY. Kliknite Pronađi i podijeli GIF s GIPHY.

- U skočnom prozoru odaberite polje za pretraživanje i unesite riječ da biste na temelju njega pronašli GIF-ove.

- Kliknite Pretraži.

- Pojavit će se slučajni GIF. Možete kliknuti Nasumično na vrhu prozora da biste pronašli drugi GIF ili Dijeli na dnu ako ste zadovoljni tim.

- Ako želite promijeniti primatelja GIF-a, kliknite padajući popis ispod GIF-a da biste odabrali drugu osobu ili kanal.

Kako koristiti GIPHY pregled u Slacku
Ne postoji određeni skup koraka za pregled GIF-ova u Slacku. Kad odete na GIPHY, vidjet ćete pregled svakog GIF-a prije nego što ga pošaljete. U skočnom prozoru u kojem je prikazan vaš GIF možete ga poslati ili nastaviti pregledavati gumbom Nasumično.
Ako iz bilo kojeg razloga ne vidite preglede svojih GIF-ova, učinite sljedeće.
- Prijavite se u svoj Slack radni prostor.

- Odaberite naziv radnog prostora u gornjem lijevom kutu.

- Pomaknite se do Administracija i odaberite Upravljanje aplikacijama.

- Bit ćete preusmjereni na novu stranicu i vidjet ćete sve instalirane aplikacije.

- Kliknite na GIPHY.

- Pomaknite se prema dolje i pronaći ćete opciju Omogući GIPHY preglede. Označite okvir ispred njega.

- Kliknite Spremi integraciju da biste zadržali promjene.

Kako upravljati GIPHY-om u Slacku
Pretpostavimo da želite upravljati GIPHY-om unutar radnog prostora Slack, privremeno ga onemogućiti ili čak ukloniti iz alata. U tom slučaju to možete učiniti slijedeći ove upute.
- Otvorite svoj radni prostor i kliknite njegovo ime u gornjem lijevom kutu zaslona.

- Idite na Administracija, a zatim Upravljanje aplikacijama.

- S popisa integriranih aplikacija odaberite GIPHY.

- Pri vrhu ćete vidjeti opcije Onemogući i Ukloni.

- Odaberite jedan od njih, ovisno o tome što želite učiniti. Ako niste administrator radnog prostora, provjerite imate li dopuštenje za to.

- U skočnom prozoru potvrdite svoj izbor.

- Također se možete pomicati utapanjem i promijeniti maksimalnu ocjenu GIF-ova preuzetih iz GIPHY. Imate opcije kao što su Opća publika i Roditeljsko savjetovanje.

- Kliknite zeleni gumb Spremi integraciju na dnu da biste spremili promjene koje ste napravili.

Kako postaviti GIPHY integraciju u Slacku
Ako GIPHY još nije postavljen u vašoj aplikaciji Slack, evo kako to učiniti.
- Prijavite se u svoj Slack radni prostor.

- Idite na lijevu stranu zaslona da biste kliknuli naziv vašeg radnog prostora.

- Na novom izborniku odaberite Administracija, a zatim kliknite Upravljanje aplikacijama.

- Na vrhu ćete vidjeti polje Search App Directory. Unesite Giphy u polje i pritisnite Enter na tipkovnici.

- Kliknite aplikaciju u rezultatima, a na novoj stranici kliknite Add to Slack.

Na taj način možete povezati bilo koju aplikaciju sa svojim radnim prostorom Slack i koristiti ih za poboljšanje vašeg iskustva i produktivnosti.
Dodatna česta pitanja
Kako GIF-u predati GIF?
Niste zadovoljni GIF-ovima dostupnima u aplikaciji? Ili želite stvoriti personalizirane one koji odgovaraju vašem timu i koristiti ih na Slacku? Postoji jednostavan način za to pomoću aplikacije ili web stranice GIPHY.
• Stvorite GIPHY račun i prijavite se.

• Povucite i ispustite željeni GIF u prozor za prijenos.

• Odaberite Dodaj oznake svojim GIF-ovima, tako da ćete ih moći pronaći. Ako niste autor, obavezno dodajte URL klikom na Dodaj izvorni URL.
kako prijaviti lažne kritike na Amazonu

• Postavite postavke privatnosti na Javno kako bi svi mogli vidjeti vaše GIF-ove.

• Odaberite Prenesi da biste završili stvari i uživali u dijeljenju svojih GIF-ova sa svojim timom.

Živahni razgovori u vašem radnom prostoru
Ponekad jednim GIF-om možete reći više od cijele rečenice. GIF-ovi mogu biti smiješni i svaki razgovor mogu učiniti živahnim. Trebate razveseliti svoje suradnike? Potražite smiješne i slične GIF-ove kako biste ih nasmijali.
Slack tim je to imao na umu kada je GIPHY stavio na raspolaganje na svim radnim prostorima. Jeste li to već probali vi i vaše kolege? Mislite li da ćete pronaći nekoliko dobrih za opisivanje svih u timu? Javite nam u odjeljku za komentare u nastavku.