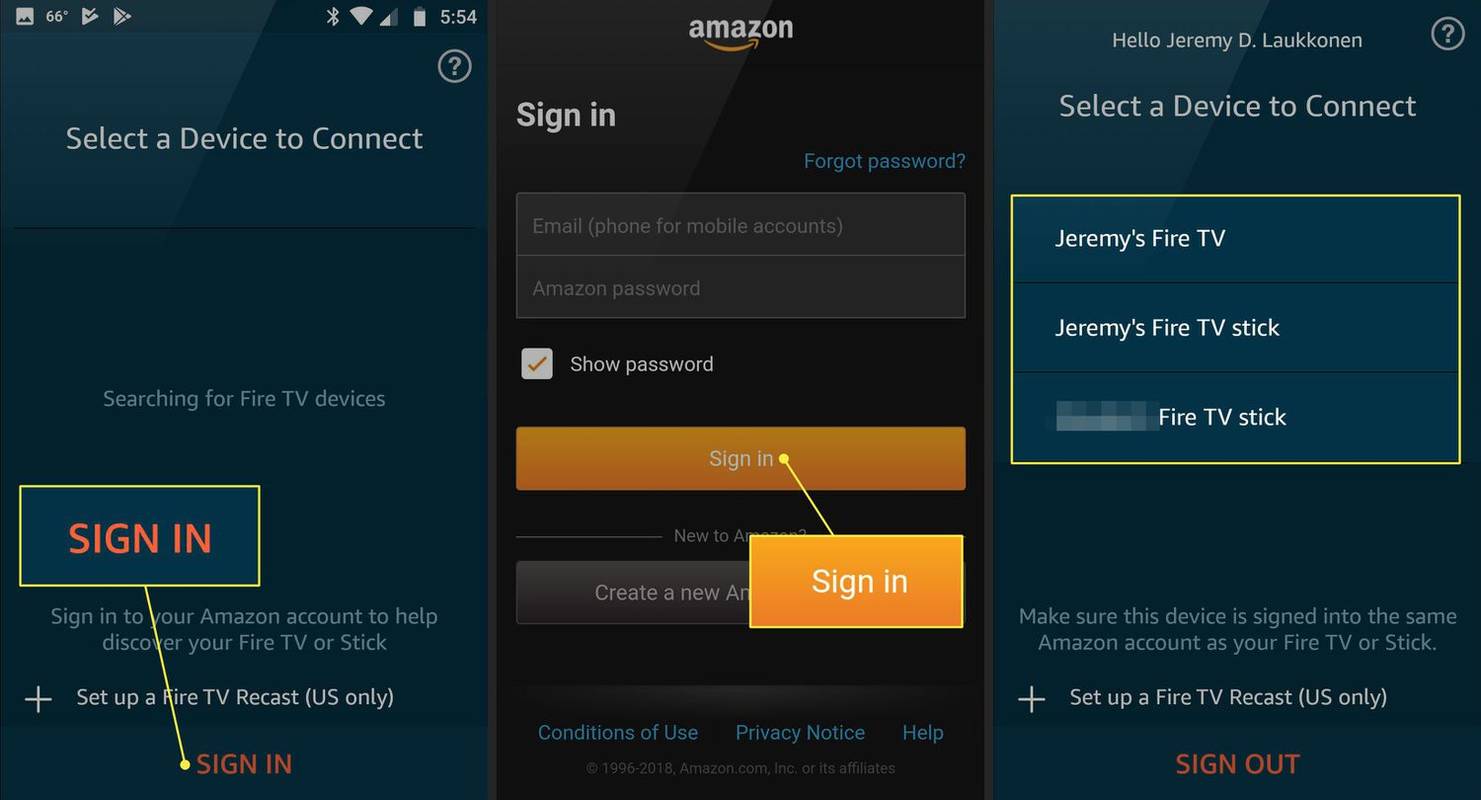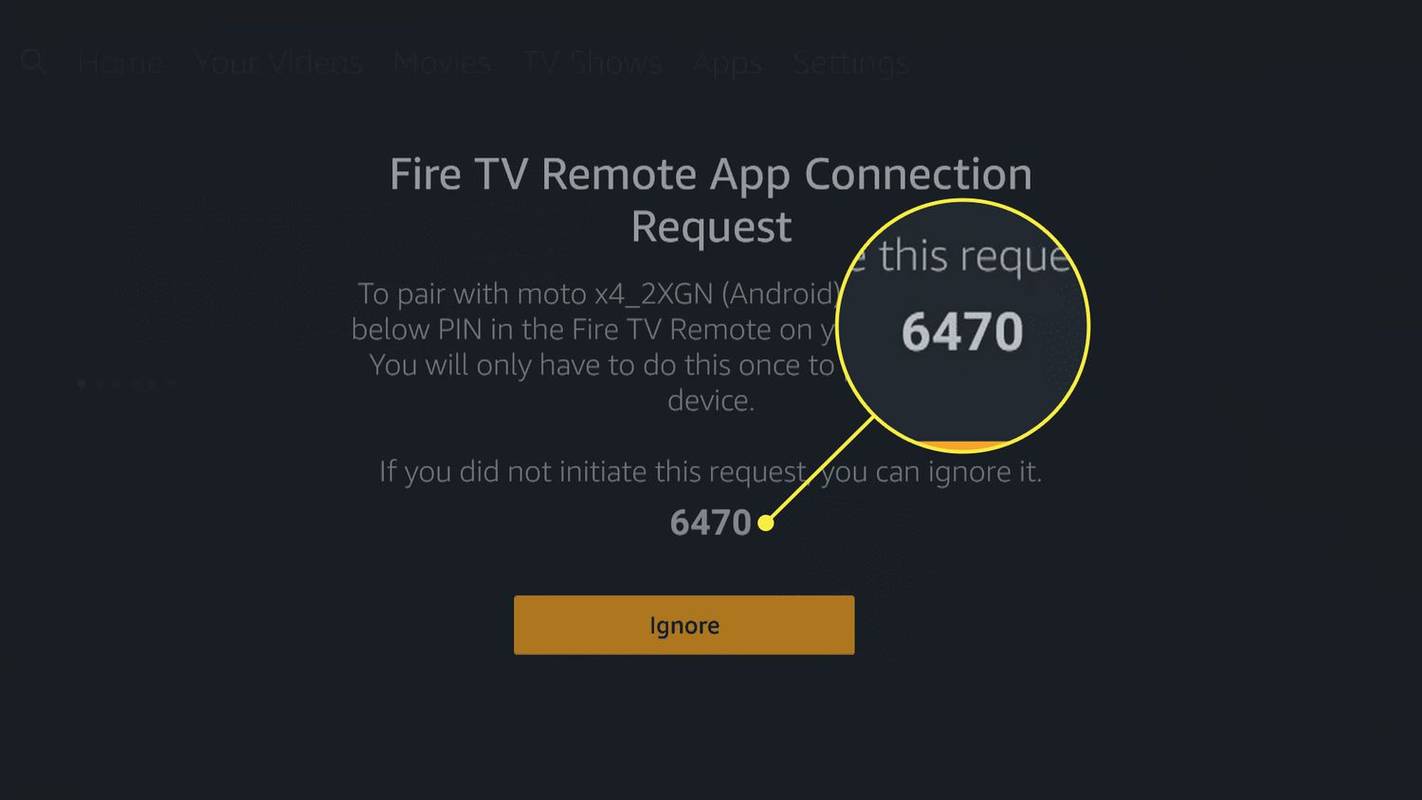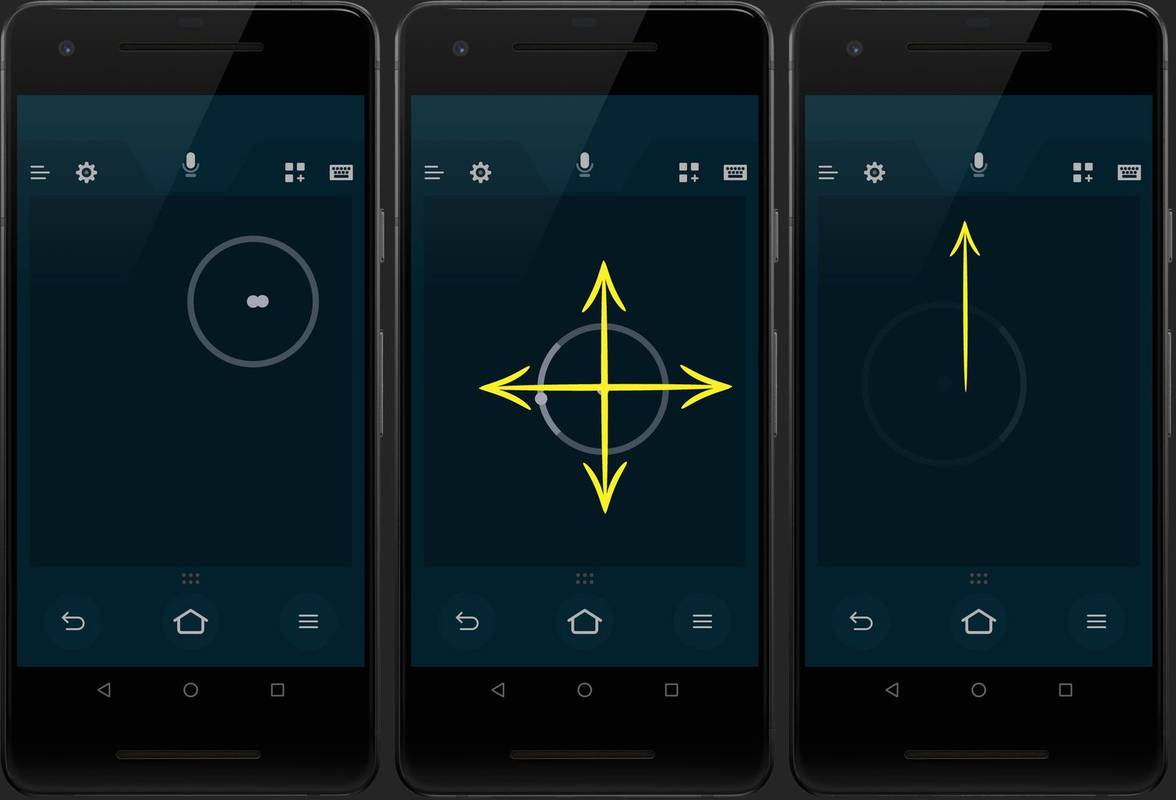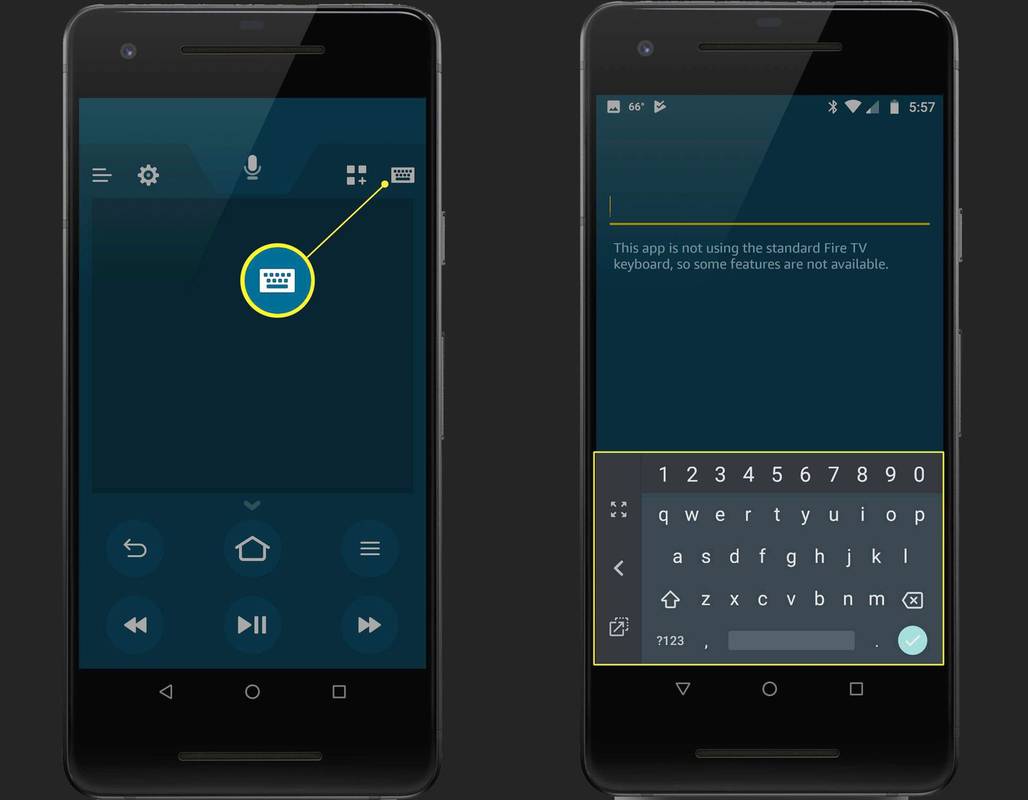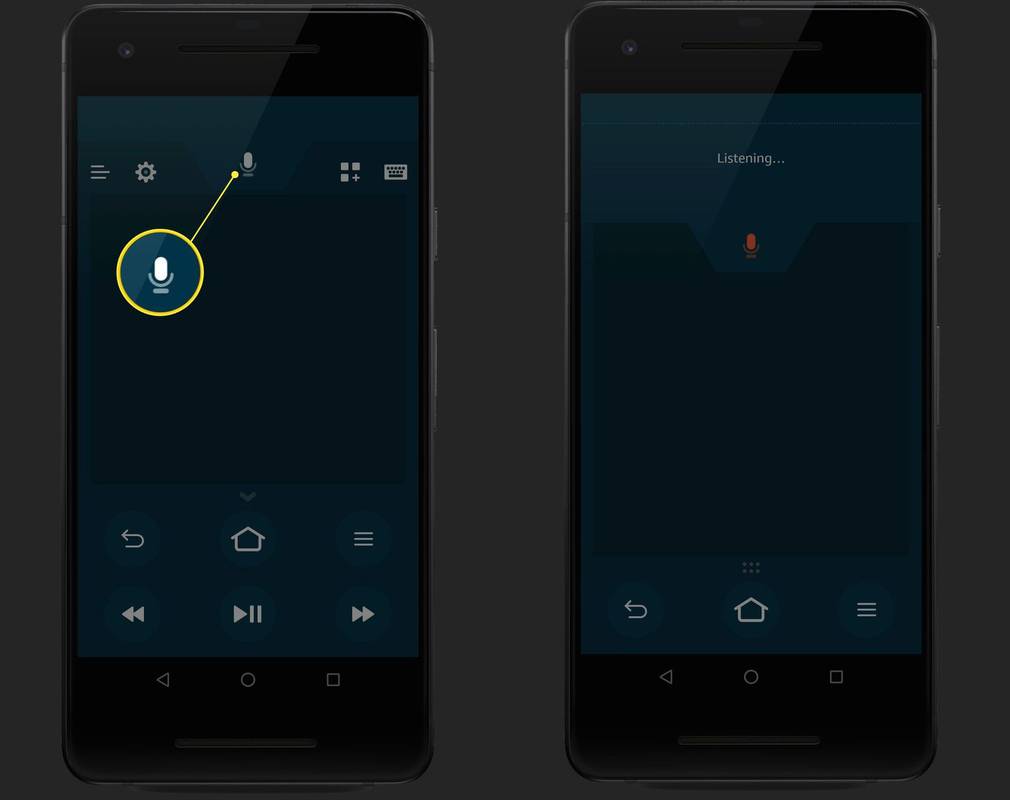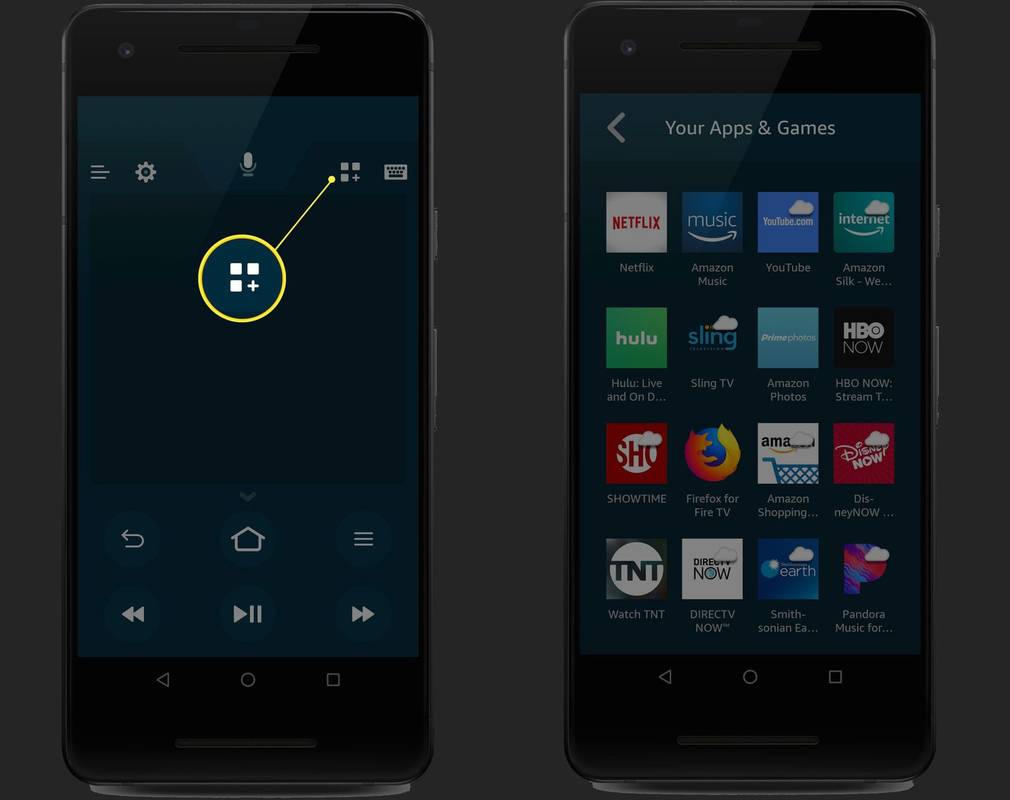Što treba znati
- U aplikaciji Fire TV Remote odaberite Prijaviti se > unesite email i lozinku > Prijaviti se > odaberite uređaj > unesite kodni broj zahtjeva za povezivanje .
- Daljinska aplikacija Fire TV Stick dostupna je i za Android i za iOS, ali ne radi sa svim uređajima.
Ovaj članak objašnjava kako postaviti i koristiti aplikaciju na vašem telefonu, plus navodi zahtjeve koje vaš uređaj treba da koristi službenu daljinsku aplikaciju Fire TV Stick za kontrolu uređaja Fire TV Stick, Fire TV i Fire TV Cube.
Kako postaviti aplikaciju za daljinsko upravljanje Fire TV Stick
Nakon što ste preuzeli i instalirali Fire TV Stick Remote aplikaciju na svoj telefon ili kompatibilni tablet, spremni ste za postavljanje s Fire TV-om. Da biste to postigli, trebat će vam pristup i Fire TV-u i telefonu.
Evo kako postaviti aplikaciju za daljinsko upravljanje Fire TV Stick:
-
Pokrenite daljinsku aplikaciju Fire TV Stick.
-
Dodirnite Prijaviti se .
-
Unesite adresu e-pošte i lozinku za svoj Amazon račun, a zatim dodirnite Prijaviti se .
-
Odaberite svoj Fire TV Stick ili bilo koji drugi Fire TV uređaj koji posjedujete.
Ako ne vidite svoj uređaj, provjerite je li priključen i povezan na istu mrežu kao i vaš telefon.
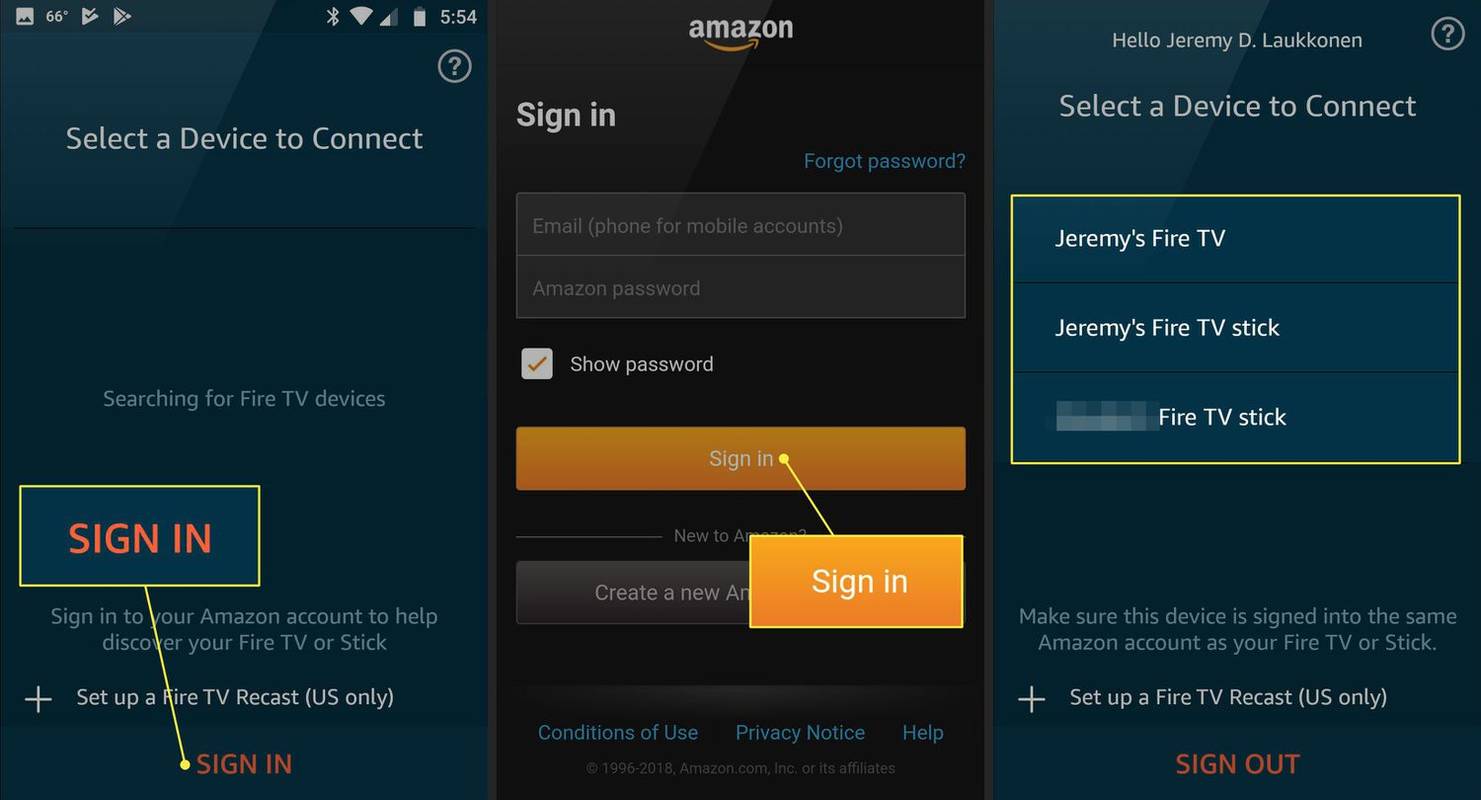
-
Uključite televizor i prebacite se na ulaz povezan s vašim Fire TV Stickom ili bilo kojim Fire TV uređajem kojim pokušavate upravljati.
kako pretvoriti audio u tekst -
-
Potražite broj koda zahtjeva za povezivanje udaljene aplikacije Fire TV Stick.
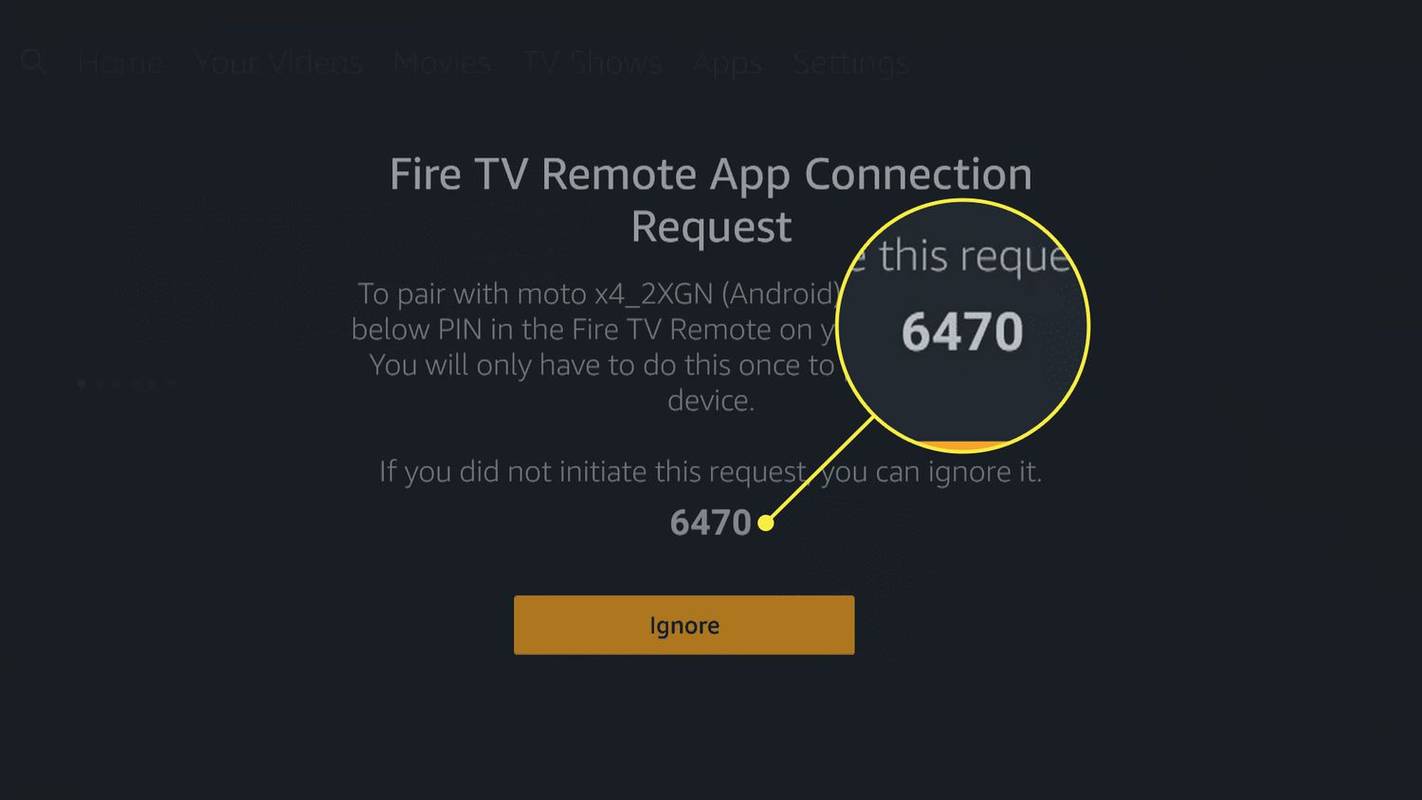
-
Unesite kod u daljinsku aplikaciju Fire TV Stick.
Windows SmartScreen onemogućiti Windows 10
-
Aplikacija će se povezati s vašim Fire TV Stickom ili drugim Fire TV uređajem.
Zahtjevi za korištenje aplikacije Fire TV Phone
Daljinska aplikacija Fire TV Stick dostupna je za Android i iOS, ali ne radi sa svim uređajima. Ovo su osnovni zahtjevi koje vaš uređaj mora ispuniti da biste koristili daljinsku aplikaciju Fire TV Stick:
- Fire TV za Fire tablete : radi na svim Fire tabletima 4. generacije i novijim.
- Fire TV za Android : ovisi o uređaju, ali planirajte Android OS 4 ili noviji.
- Fire TV za iOS : zahtijeva iOS 10 ili noviji.
Daljinska aplikacija Fire TV Stick također može kontrolirati druge Fire TV uređaje, uključujući Fire TV Cube i Fire TV 4K. Možete preuzeti ovu jednu aplikaciju i koristiti je kao daljinski upravljač za sve svoje Fire TV uređaje.
Kako koristiti aplikaciju Fire TV Stick Remote
Daljinska aplikacija Fire TV Stick oponaša istu funkcionalnost na koju ste navikli s fizičkog daljinskog upravljača Fire TV Stick. Ima sve iste gumbe i svi rade iste stvari.
Jedine razlike između udaljene aplikacije i fizičkog daljinskog upravljača su:
- Aplikacija ima touchpad u sredini umjesto kružnog gumba.
- Aplikacija ima ugrađenu tipkovnicu.
- Aplikacija uključuje popis prečaca koji vam omogućuje pokretanje bilo koje vaše aplikacije kad god želite.
Evo kako koristiti daljinsku aplikaciju Fire TV Stick:
-
Dodirnite bilo gdje na području touchpada kako biste odabrali trenutno označenu stavku na vašem Fire TV-u.
-
S prstom pritisnutim prema dolje u području dodirne podloge, pomičite prst lijevo, desno, gore ili dolje za pomicanje u tom smjeru.
-
Za pomicanje odabira bez pomicanja, prijeđite prstom od sredine dodirne podloge u smjeru u kojem se želite pomaknuti.
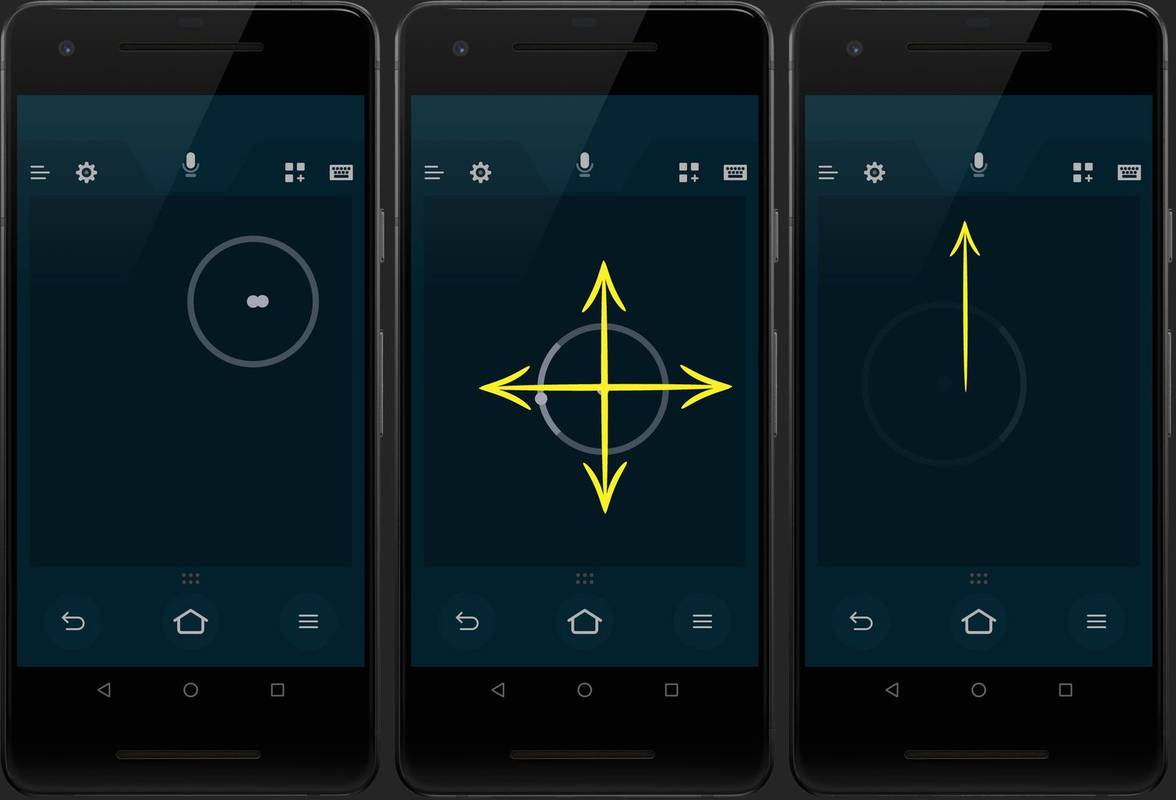
-
Dodirnite ikonu tipkovnice u gornjem lijevom kutu za pristup tipkovnici.
Glasovne kontrole dostupne su samo u određenim zemljama. Ako živite u području gdje Amazon ne dopušta glasovne kontrole, preuzimanje ove aplikacije neće omogućiti glasovne kontrole.
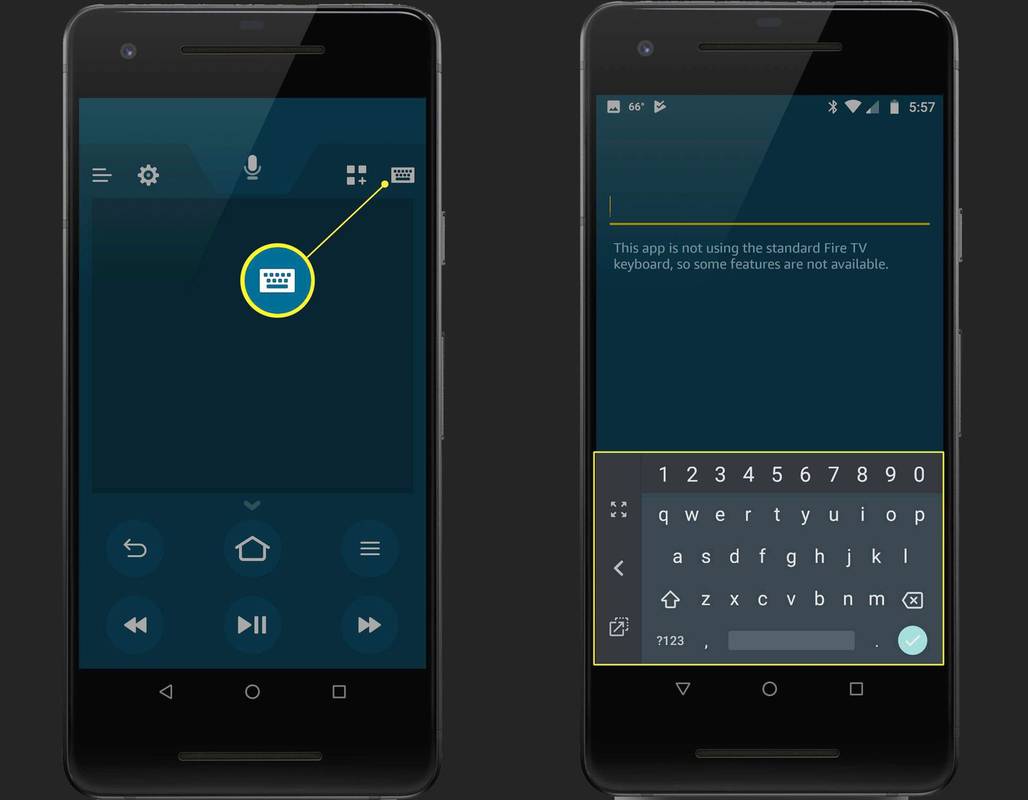
-
Dodirnite i držite mikrofon, zatim recite što tražite ili recite naziv aplikacije koju želite da otvori vaš Fire TV.
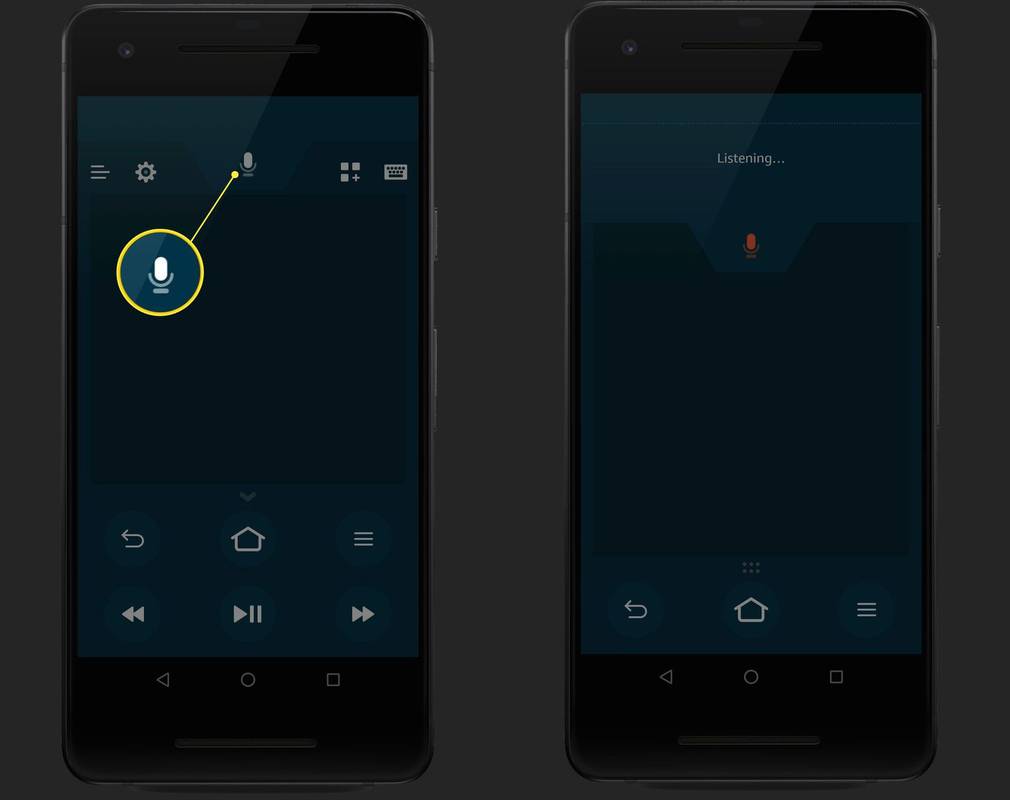
-
Dodirnite ikonu Aplikacije i igre, koja se nalazi između ikona mikrofona i tipkovnice, za pokretanje izbornika prečaca Aplikacije i igre.
Dodirnite bilo koju aplikaciju ili igru na ovom popisu da je odmah pokrenete na svom Fire TV Sticku ili drugom Fire TV uređaju.
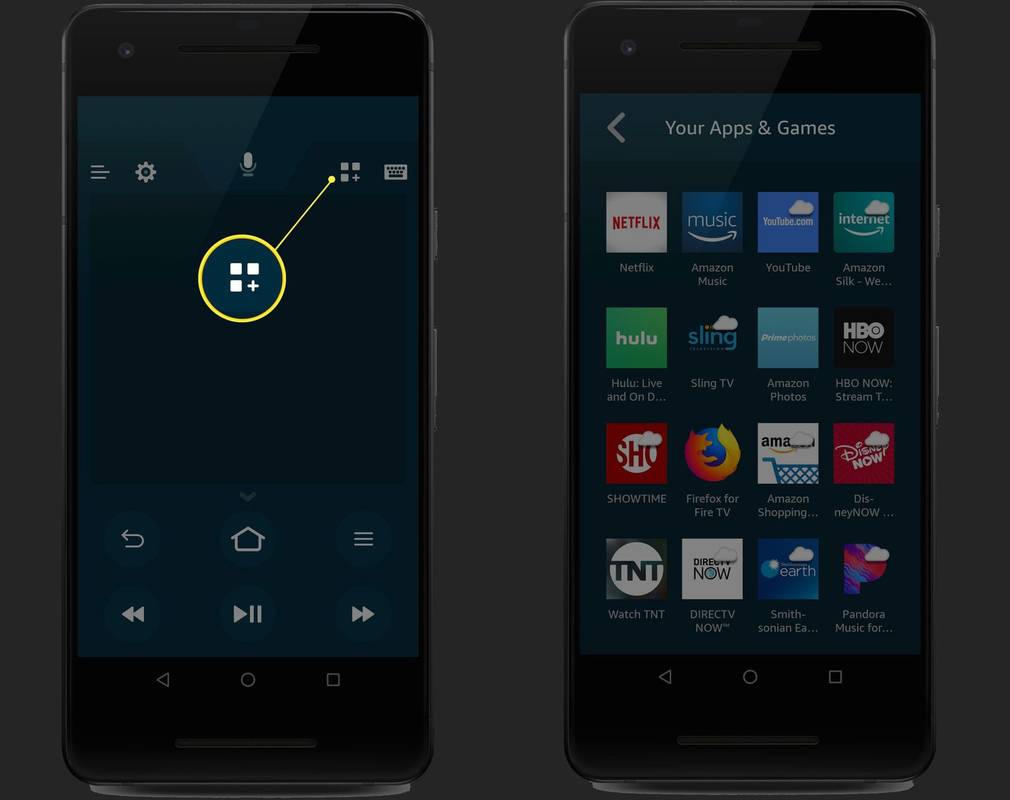
-
Tipke za povratak, početnu stranicu, izbornik, rikverc, reprodukcija/pauza i brzo naprijed rade na isti način kao i na fizičkom daljinskom upravljaču.
- Kako resetirati daljinski upravljač Amazon Fire Stick?
Za resetiranje daljinskog upravljača za Amazon Fire TV pritisnite i držite Dom i istovremeno pritisnite tipku Jelovnik gumb (tri retka) tri puta. Otpustite Dom i pritisnite tipku Jelovnik gumb devet puta. Izvadite baterije daljinskog upravljača > isključite Fire TV uređaj > vratite baterije > uključite Fire TV > pritisnite i držite Dom tipku 40 sekundi.
kako omogućiti dijeljenje zaslona na diskografskim poslužiteljima
- Kako upariti daljinski upravljač Amazon Fire Stick?
Do uparite Fire Stick daljinski , isključite Firestick i izvadite baterije daljinskog upravljača. Zatim ponovno uključite Fire Stick i ponovno postavite baterije daljinskog upravljača. Pritisnite i držite daljinski Dom dok svjetlo ne počne treperiti.
- Kako resetirati Amazon Fire Stick bez daljinskog?
Preuzmite aplikaciju Fire TV Remote za iOS ili Android, zatim se povežite i odaberite istu Wi-Fi mrežu kao Fire TV Stick. Zatim idite na aplikaciju i unesite kod prikazan na TV-u. Dalje, idite na postavke > Fire TV postavke > Moj Fire TV > Vraćanje na tvorničke postavke .