Snimanje zaslona jedna je od najkorisnijih značajki na bilo kojem iPhoneu, uključujući iPhone XS. Osim toga, iOS softver podiže stvari korak dalje dopuštajući vam da manipulirate snimkama zaslona na mnogo različitih načina.

Sljedeći zapis pruža upute o tome kako napraviti snimke zaslona na iPhoneu XS. Također ćete bolje razumjeti različite opcije uređivanja snimki zaslona.
Kako napraviti snimku zaslona na iPhoneu XS
Većina hardcore iPhone obožavatelja uživa u nekretninama većeg zaslona budući da nema tipke Home. No činjenica da iPhone XS nema tipku Home utječe na način na koji snimite snimku zaslona na ovom pametnom telefonu. Pogledajte kako to učiniti na ovom iPhoneu:
1. Postavite zaslon
Prije nego što zapravo napravite snimku zaslona, morate biti sigurni da zaslon prikazuje sve što želite da bude snimljeno na fotografiji. Prijeđite prstom prema gore ili dolje i mijenjajte položaj zaslona dok ne budete sigurni da zaslon sadrži sve potrebne informacije. Neke aplikacije čak vam omogućuju da smanjite prste za zumiranje prije snimanja zaslona.
2. Snap pucanj
Nakon što ste zadovoljni zaslonom, morate istovremeno pritisnuti tipke za pojačavanje i uključivanje. Kada uspješno napravite snimku zaslona, zaslon će treptati i čut ćete zvuk okidača. Snimka zaslona se pojavljuje u donjem lijevom kutu zaslona.
3. Otvorite Vaša snimka zaslona
Najlakši način da pristupite snimci zaslona je da dodirnete minijaturu koja se pojavi na zaslonu nakon što ste je snimili. U slučaju da niste zadovoljni snimkom zaslona, uvijek možete prijeći prstom ulijevo da je odbacite.
Da biste pristupili snimci sa svog telefona, možete učiniti sljedeće:
Pristupite aplikaciji Fotografije > Mapa Snimki zaslona > Prijeđite prstom do posljednje snimke zaslona > Dodirnite za otvaranje
Kako manipulirati snimkama zaslona
Kao što je već spomenuto, iPhone vam pruža izvrsne mogućnosti za uređivanje i manipulaciju snimkama zaslona. Pogledajte neke od opcija koje možete koristiti da svojim snimkama zaslona date osobni pečat:

1. Pristup željenu snimku zaslona
Dodirnite da biste otvorili snimku zaslona sa minijature i ispod slike će se pojaviti popis alata za trenutno označavanje.
2. Odaberite alat za manipulaciju
Postoji izbor od dvije različite olovke i jedne olovke koje vam omogućuju da označite snimku zaslona ili jednostavno crtate po njoj. Dodirom na gumicu briše se sve što ste napisali ili označili na slici.
3. Koristite Lasso Tool
Ako želite preurediti stvari koje ste nacrtali na snimci zaslona, možete koristiti laso alat. Dodirnite laso alat da ga aktivirate, nacrtajte krug oko objekta koji želite premjestiti, a zatim ga povucite na željenu poziciju.
kako staviti slike iza teksta u google docs -
Kako dijeliti snimke zaslona
Softver za iOS dolazi s opsežnim opcijama dijeljenja. Svoje snimke zaslona možete podijeliti izravno iz minijature ili iz mape Screenshots u aplikaciji Fotografije. U svakom slučaju, samo dodirnite sliku da biste prikazali ikonu dijeljenja koja se pojavljuje u donjem lijevom kutu. Zatim dodirnite ikonu za pristup opcijama dijeljenja.

Odaberite jednu od opcija dijeljenja dodirom na nju. Također možete prijeći prstom ulijevo da biste otkrili još više značajki dijeljenja.
Konačni snimak
Uvijek vas dijeli samo nekoliko koraka od stvaranja cool i smiješnih snimki zaslona na vašem iPhoneu XS. Softver za iOS pruža vam gotovo neusporedive prilike za nativno upravljanje snimkama, stoga ih slobodno sve provjerite.




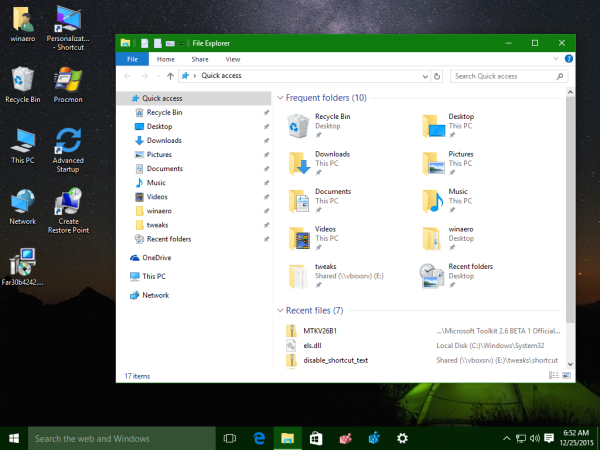
![Što je Container Agent2 Android [Objašnjenje]](https://www.macspots.com/img/mobile/66/what-is-container-agent2-android.png)



