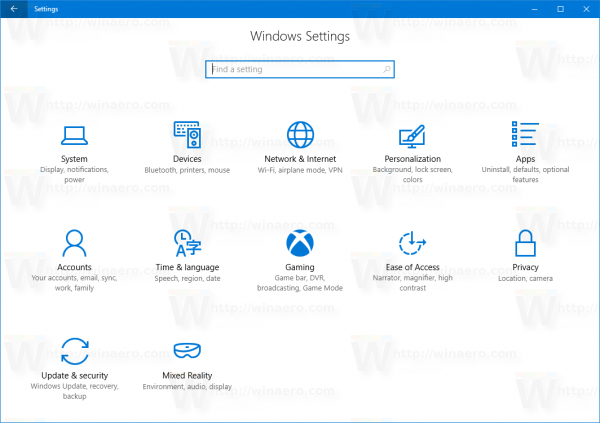Videopozivi su dio svakodnevnog života; omogućuju ljudima da viđaju prijatelje i obitelj diljem svijeta i pomažu im raditi na daljinu ako ih okolnosti sprječavaju da odu u ured. Zato mnoge tvrtke danas daju radnicima na daljinu priliku da budu dio njihova tima.
kako postaviti gornju i donju marginu u google dokumentima

U poslu je uobičajenije koristiti prijenosno ili stolno računalo za video pozive i konferencije nego telefon. No, što možete učiniti ako vaša web kamera iznenada prestane raditi? Ako imate prijenosno računalo Dell Inspiron, evo nekoliko popravaka koje možete isprobati.
Provjerite poklopac web-kamere vašeg Dell Inspiron
Kao što je BruceM spomenuo u komentarima, mnoga prijenosna računala Dell Inspiron imaju poklopac za web kameru koji omogućuje jednostavan način blokiranja web kamere u slučaju hakiranja, nenamjernog snimanja itd. Poklopac je teško razlikovati od kućišta, pa biste mogli trebate ga pregledati ili opipati nekoliko sekundi da biste ga pronašli.
Problem s web kamerom nije otkriven u prijenosnim računalima Inspiron
Ako vaše prijenosno računalo ne može otkriti vašu web kameru, postoji nekoliko načina na koje možete otići. Možda je problem s upravljačkim programom, u tom slučaju možete ponovno instalirati upravljački program web kamere, ažurirati ga ili se vratiti na prethodnu verziju. Ako upravljački program nije taj koji uzrokuje problem, možete pokušati onemogućiti kameru i ponovno je omogućiti. Također, prema stručnjacima tvrtke Dell, možete pokušati deinstalirati USB root hub iz Upravitelja uređaja.

Evo koraka koje treba slijediti u svakom od ovih slučajeva.
Ponovno instaliranje ili ažuriranje upravljačkog programa vašeg Dell Inspiron web-kamere
Ponovno instaliranje softverskog upravljačkog programa web kamere ponekad može pomoći da vaša kamera ponovno radi.
- Kliknite na povećalo na programskoj traci.
- Unesite Upravitelj uređaja i kada se prikaže u rezultatima pretraživanja, kliknite za otvaranje.
- Ići Uređaji za obradu slika i kliknite na strelicu na lijevoj strani da biste otkrili naziv vaše kamere.
- Sada, desnom tipkom miša kliknite web kameru i kliknite na Svojstva .

- Otvori Vozač karticu i odaberite Ažurirajte upravljački program ako vaš upravljački program treba ažurirati, ili samo kliknite Ažurirajte upravljački program nakon desnog klika.

- Ako želite deinstalirati upravljački program, nakon koraka 3, desnom tipkom miša kliknite naziv kamere i odaberite Deinstalirajte uređaj .

- U skočnom prozoru odaberite okvir i kliknite na Deinstaliraj da potvrdite svoj izbor.
- Nakon što se upravljački program deinstalira, ponovno pokrenite prijenosno računalo. Trebao bi automatski ponovno instalirati upravljački program, stoga provjerite radi li kamera sada.
2. Vraćanje upravljačkog programa za web-kameru Dell
Ako je vaša kamera prije radila, ali nakon ažuriranja upravljačkog programa odbija surađivati, ažuriranje možete poništiti izvođenjem sljedećih koraka:
nesklad što je automatska kontrola pojačanja
- Pokrenite Upravitelj uređaja .

- Ići Kamere ili Uređaji za obradu slika , zatim desnom tipkom miša kliknite kameru i odaberite Svojstva .

- Idite na Vozač karticu i odatle odaberite Povratni upravljački program opcija. Imajte na umu da ova opcija neće biti dostupna ako nije bilo prethodnih ažuriranja.

3. Onemogućavanje i omogućavanje Dell WebCam
Još jedna opcija za rješavanje problema koja bi mogla riješiti problem s kamerom jest onemogućiti web kameru i zatim je ponovno omogućiti - za razliku od ponovnog pokretanja.
- Iz Upravitelj uređaja , Izaberi Kamere ili Uređaji za obradu slika , desnom tipkom miša kliknite kameru, a zatim odaberite Onemogući .

- Potvrdite radnju u skočnom prozoru klikom Da .

- Ponovite prva dva koraka, ali kliknite na Omogući uređaj . Provjerite radi li kamera.

4. Deinstaliranje USB korijenskog čvorišta
USB korijensko čvorište može utjecati na funkcionalnost vašeg fotoaparata. Ako drugi popravci ne rade, pokušajte sljedeći postupak:
- Ići Upravitelj uređaja , pomaknite se do dna i odaberite Kontroleri univerzalne serijske sabirnice .
- Kliknite na malu strelicu s lijeve strane da vidite cijeli popis.
- Pronađite i kliknite desnom tipkom miša USB korijensko čvorište , zatim odaberite Deinstalirajte uređaj od navedenih opcija.

- Potvrdite svoj izbor u skočnom dijaloškom okviru.
- Ponovite ovo za druga USB korijenska čvorišta dostupna u odjeljku.
- Ponovno pokrenite prijenosno računalo i pričekajte da se izbrisani upravljački programi ponovno instaliraju. Nakon toga provjerite radi li vaša kamera.
Dok ste u odjeljku USB Root Hubs, pokušajte ih onemogućiti umjesto da ih deinstalirate. Kada ih sve onemogućite, ponovno pokrenite svoje Dell računalo, a zatim se vratite na Upravitelj uređaja da ponovno omogućite upravljačke programe.
5. Preuzmite upravljačke programe za web kameru za Windows 7 umjesto Windows 10
Možda ne postoji odgovarajući upravljački program za vašu web-kameru Dell Inspiron ako ste dogurali do sada. Stoga pokušajte preuzeti upravljački program za web kameru za Windows 7 ili 8 (Windows 7 je općenito najbolji). Evo što učiniti:
kako prepoznati koliko je star vaš telefon
- Idite na službenu web stranicu tvrtke Dell da preuzmete upravljački program.
- Otvorena Preuzimanja na prijenosnom računalu i pronađite upravljački program, obično .exe ili .zip datoteku.
- Desnom tipkom miša kliknite .exe datoteku i odaberite Svojstva sa skočnog popisa.
- Otvori Kompatibilnost karticu i kliknite na padajući izbornik ispod Način kompatibilnosti .
- Odaberite Windows 7 ili 8 , ovisno o upravljačkom programu koji ste preuzeli.
- Izaberi Prijavite se , onda u redu da biste spremili promjene.
Često postavljana pitanja
Zašto zaslon moje web kamere postaje sve tamniji?
Glavni razlozi zbog kojih bi web kamera i dalje bila tamnija bili bi zbog smetnji osvjetljenja u okruženju ili nepravilnih postavki načina rada kamere. Problem obično uzrokuju netočne postavke načina rada web-kamere. Ako to ne riješi vaš problem, htjet ćete provjeriti postavke načina rada za uštedu baterije, to može uzrokovati probleme, provjerite svoje upravljačke programe ili razmislite o zamjeni web kamere, možda je u pitanju neispravan kabel ili kamera.
Posljednje mogućnosti za rješavanje problema s web-kamerom Dell
Naravno, postoje i trivijalni, laki popravci kojima možete pokušati riješiti probleme s web-kamerom Dell Inspiron, kao što je ponovno pokretanje računala ili provjera pokušava li više od jedne aplikacije pristupiti vašoj kameri u isto vrijeme. Dvostruki pristup obično uzrokuje sukob, a vaša web kamera se stoga prikazuje kao neotkrivena. Ako to ne pomogne i gornja rješenja ne funkcioniraju, možda će vam trebati zamjenska web kamera.