Ako ste zabrinuti za sigurnost na webu, možda ste tražili Google Chrome kako biste vidjeli koje značajke privatnosti nudi. Sigurnosne mjere popularnog preglednika su mnoge, a sprječava vas da preuzimate sumnjive datoteke s interneta jedna je stvar koju može učiniti.

Ovo može biti zgodno upozorenje u mnogim slučajevima, ali što ako ipak želite preuzeti datoteku? Možete li deinstalirati ovu značajku u pregledniku Google Chrome? Zašto vas uopće sprječava u preuzimanju stvari s interneta?
Nastavite čitati ovaj članak kako biste saznali sve o tome.
kako promijeniti gornju i donju marginu google docs -
Deblokiranje preuzimanja u pregledniku Google Chrome
Google Chrome dobro je poznat po tome što omogućuje ne samo izvrsno korisničko iskustvo, već i osigurava sigurno pregledavanje svima koji imaju računalo ili pametni telefon. Čuva vaše podatke sigurnima sprječavajući vas da preuzimate, mijenjate ili otvarate datoteke koje sadrže zlonamjerni softver.
Ali pretpostavimo da ste još uvijek odlučni preuzeti određenu datoteku jer je smatrate sigurnom (a preglednici mogu pogriješiti - nisu savršeni). U tom slučaju postoji način da se zaobiđe ova Chromeova značajka. Način na koji možete deblokirati preuzimanja ovisi o tome je li samo web mjesto uzrok problema ili datoteka koju pokušavate preuzeti.
Kako deblokirati web stranicu
Ako je Google Chrome blokirao određeno web mjesto i ne dopušta vam preuzimanje datoteka s njega, evo što učiniti.
- Pokrenite Google Chrome na računalu.

- Odaberite ikona s tri točke u gornjem desnom kutu da vidite više opcija.

- Kliknite na postavke .

- Pomaknite se da pronađete Privatnost i sigurnost .
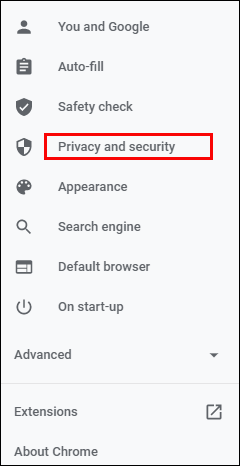
- Odaberi Sigurnost i izabrati Standardna zaštita na novoj stranici. To znači da ćete biti zaštićeni od svih poznatih opasnih web stranica, proširenja i preuzimanja.
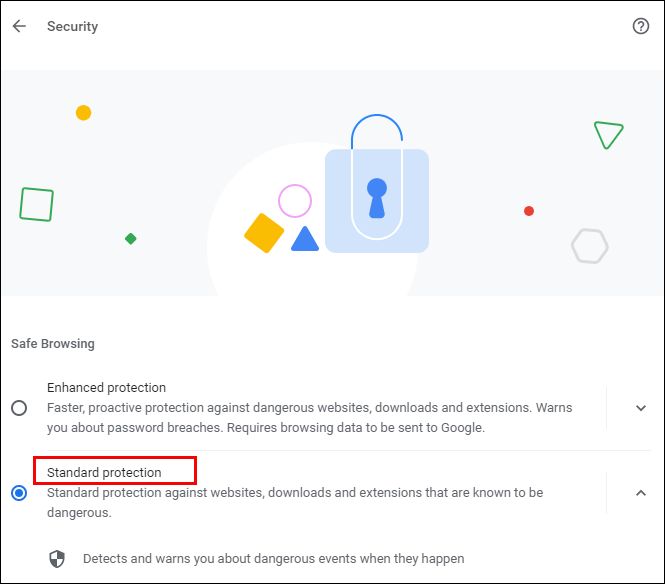
- Provjerite jesu li vaša preuzimanja sada deblokirana. Ako ne, možete se odlučiti za nema zaštite opcija, ali imajte na umu da se ova postavka ne preporučuje. Otključavanje te opcije može dovesti vaše računalo u opasnost.
Ako su vaša preuzimanja i dalje blokirana nakon što izvršite ove korake, pokušajte sljedeće:
- Još jednom, otvori Privatnost i sigurnost u postavke i dođite do Postavke stranice .

- Odatle odaberite Postavke stranice .
- Kliknite na Dodatna dopuštenja pod, ispod Dozvole .
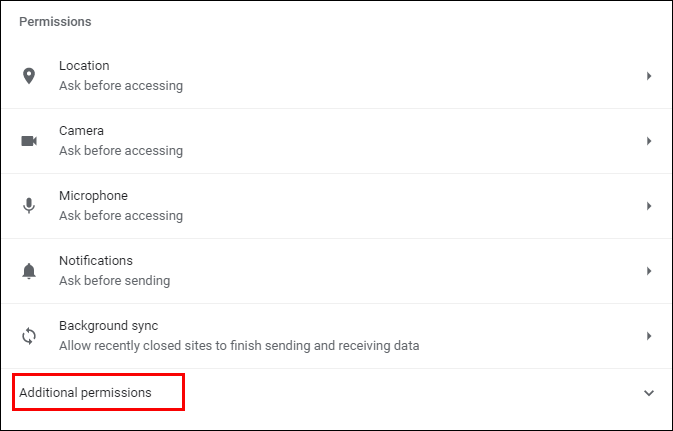
- Odaberi Automatsko preuzimanje .
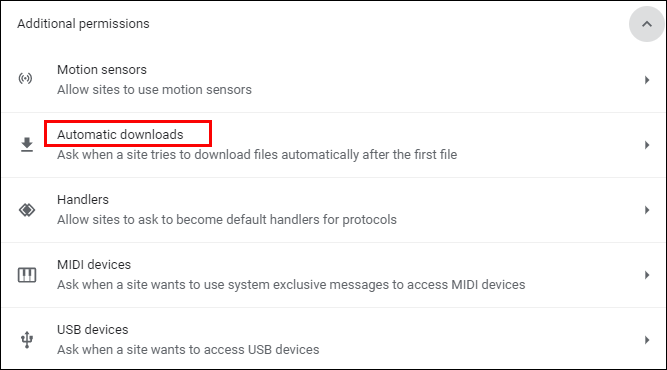
- Uključite prekidač da biste onemogućili ovu opciju: Nemojte dopustiti nijednoj web stranici da automatski preuzima više datoteka .
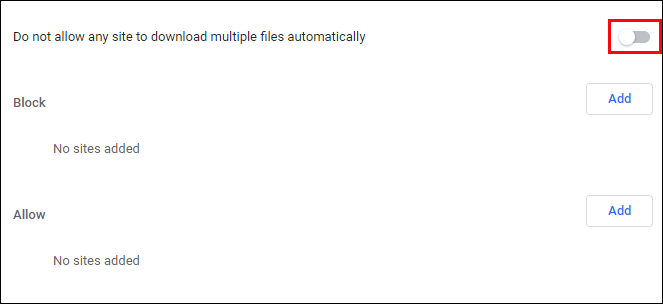
Također možete pokušati dodati određenu web stranicu na popis 'Dopusti' u nastavku - samo kliknite na gumb 'Dodaj' na desnoj strani.
Kako deblokirati datoteku
Jeste li uspjeli preuzeti datoteku s weba, ali je ne možete otvoriti ili raspakirati na računalu ili pametnom telefonu? Evo dva načina za nadjačavanje sigurnosne značajke.
Možeš ti to:
- Otvori Preuzimanja mapu na računalu ili bilo gdje gdje se nalazi datoteka za preuzimanje.
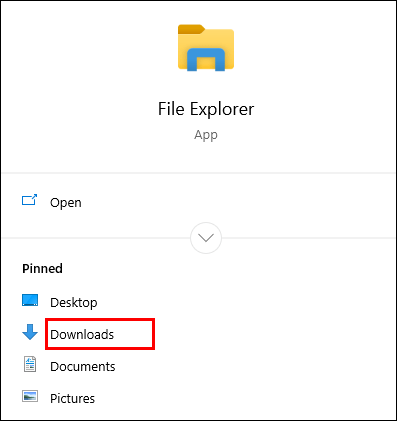
- Desnom tipkom miša kliknite željenu datoteku.
- Odaberi Svojstva iz skočnog izbornika.
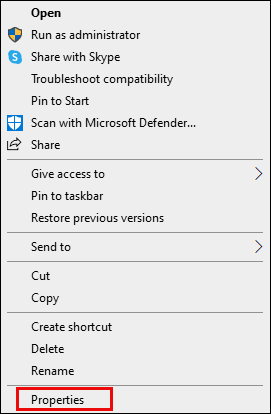
- Idi na Općenito karticu i pronađite Odblokiraj pod, ispod Sigurnost .
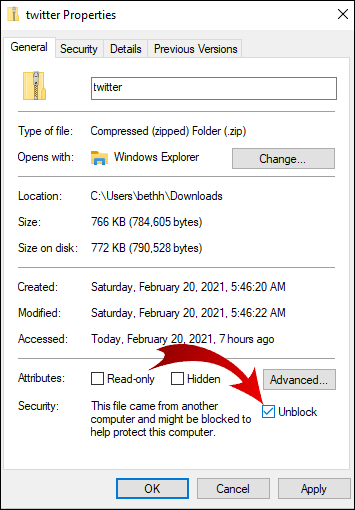
- Označite okvir i odaberite primijeniti .
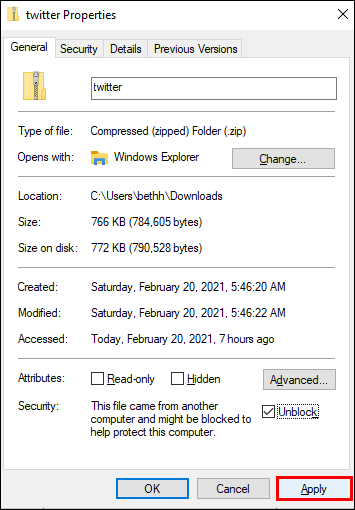
- Klik u redu da zadržite svoje promjene.
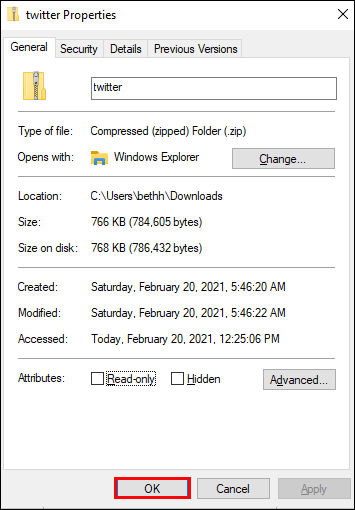
Ne vidite opciju 'Deblokiraj'? Tada vaš operativni sustav Windows možda nije razlog zašto je vaša preuzeta datoteka blokirana.
Ako ste preuzeli više datoteka, ali je svima blokirano otvaranje, može biti dugotrajno ručno ih deblokirati jednu po jednu. Evo što možete isprobati.
- Dođite do programske trake i desnom tipkom miša kliknite Početak dugme.

- Odaberite iz izbornika koji se pojavi Windows PowerShell .
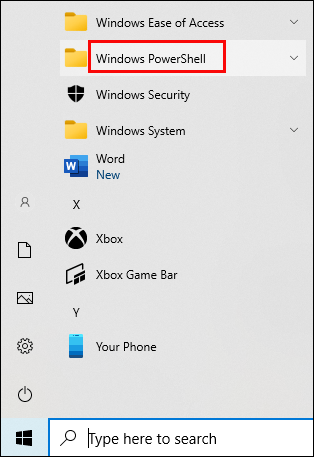
- Upišite sljedeće: get-childitem “PATH” | deblokiraj-datoteku . Međutim, umjesto riječi 'put', upišite (ili kopirajte) naziv puta koji pripada mapi u kojoj se nalaze datoteke koje pokušavate deblokirati.
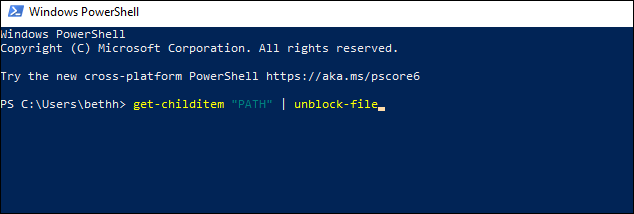
- Pritisnite Unesi i pokušajte pristupiti datotekama.
Kako omogućiti preuzimanja u pregledniku Google Chrome
Zadane postavke preglednika Google Chrome omogućit će vam preuzimanje različitih datoteka s interneta. Sve što trebate učiniti je otvoriti preglednik, pronaći nešto što želite preuzeti i spremiti datoteku.
Obično ćete to učiniti klikom na vezu za preuzimanje i dopuštanjem Chromeu da preuzme datoteku ako se to od vas zatraži. Ponekad ćete možda morati desnom tipkom miša kliknuti datoteku i odabrati opciju 'Spremi kao'. Možda ćete također morati odabrati mapu lokacije za preuzimanje u koju želite da se datoteka spremi.
Čak i dok se vaše datoteke preuzimaju, još uvijek ga možete pauzirati ili u potpunosti otkazati preuzimanje ako se predomislite.
Ako su iz bilo kojeg razloga vaša preuzimanja Chromea onemogućena, slijedite upute u nastavku da ih omogućite.
- Pokrenite Google Chrome na svom uređaju i idite u gornji desni kut.

- Klikni na ikona s tri točke za otvaranje izbornika s više opcija.

- Odaberi postavke .

- Pomaknite se kako biste pronašli Privatnost i sigurnost odjeljak. Ispod tog odjeljka kliknite na Sigurnost .
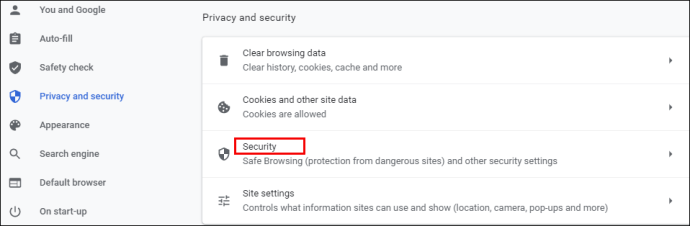
- Ovdje ćete pronaći tri vrste zaštite od zlonamjernog softvera, curenja podataka i više. Standard zaštita bi trebala biti odabrana prema zadanim postavkama, ali možete odabrati i nadograđenu verziju. Međutim, da biste omogućili sva preuzimanja u pregledniku Google Chrome, odaberite nema zaštite opcija. Trebali biste znati da se ne preporučuje jer vas ne drži podalje od opasnih web stranica. Ali omogućit će vam preuzimanje željenih datoteka, bez obzira na to smatra li ih Google Chrome sigurnima ili ne.
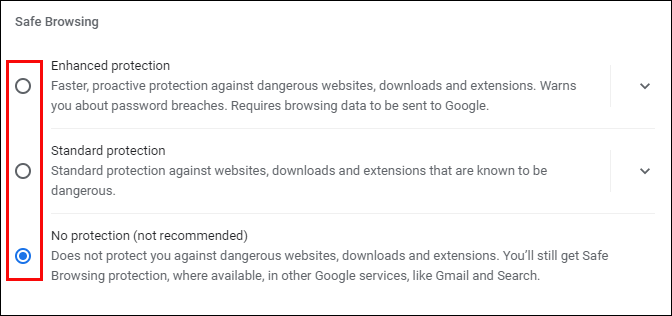
Napomena: Provjerite jeste li uključili Standard zaštitu nakon što preuzmete blokirane datoteke.
Kako deblokirati preuzimanja u pregledniku Google Chrome na Androidu
Ako želite deblokirati preuzimanja pomoću svog Android telefona, imate dvije mogućnosti. Možete omogućiti automatsko preuzimanje na svoj pametni telefon ili dopustiti način rada 'Bez zaštite'.
Da biste omogućili automatska preuzimanja, slijedite korake u nastavku.
- Dodirnite na Chrome ikona za pokretanje aplikacije.

- Odaberite ikona s tri točke u gornjem desnom kutu zaslona.

- Pomaknite se dolje da pronađete postavke i dodirnite za otvaranje izbornika.

- Pronaći Postavke stranice i odaberite ga.
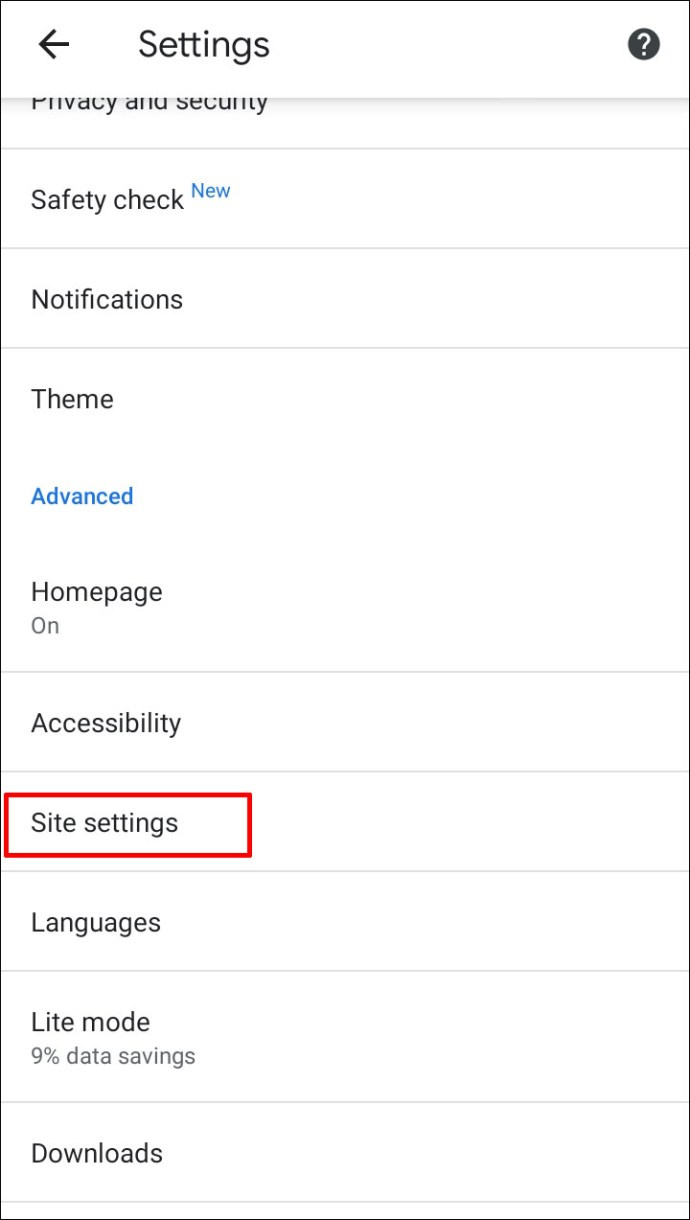
- Pronaći Automatsko preuzimanje i dodirnite opciju da ih otvorite. Dodirnite prekidač da biste onemogućili Prvo pitaj značajka.
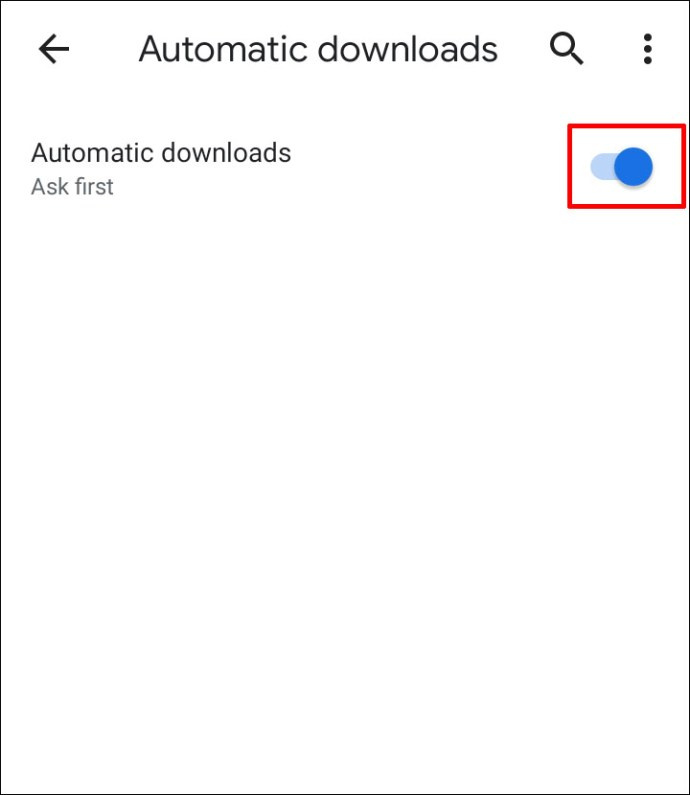
Da biste uključili način Bez zaštite, učinite sljedeće.
- Otvorite Google Chrome na svom mobilnom uređaju.

- Dodirnite ikona s tri točke .

- Odaberite Privatnost i sigurnost .
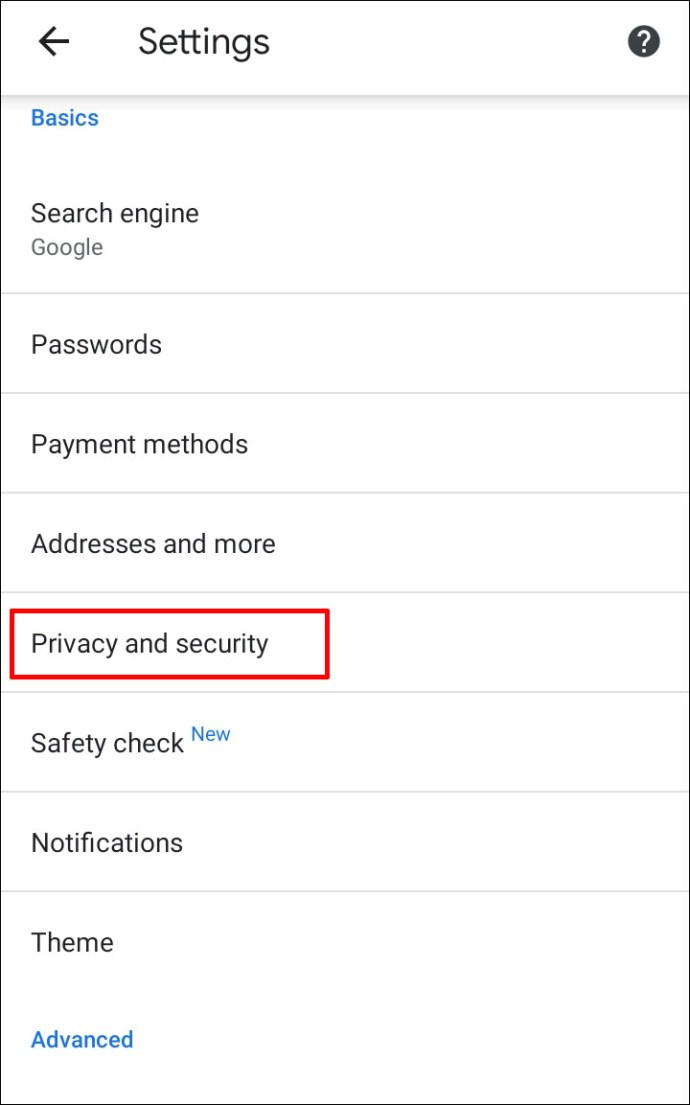
- Dodirnite Sigurno pregledavanje .
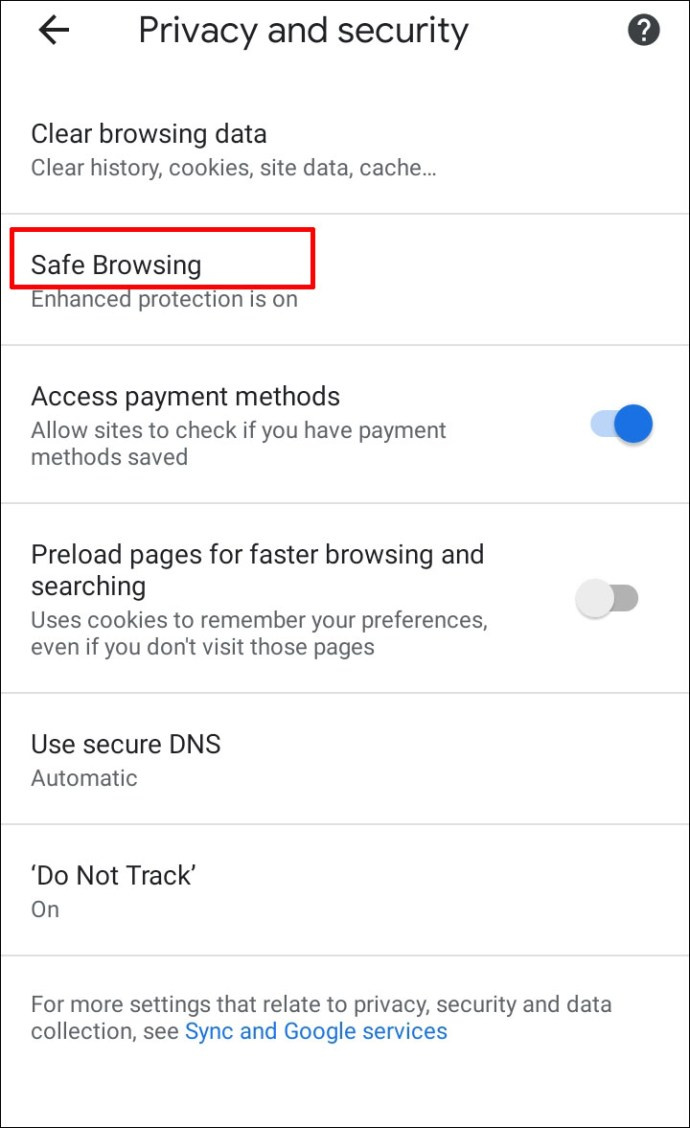
- Odaberi nema zaštite kako biste omogućili preuzimanje bilo koje vrste datoteke.
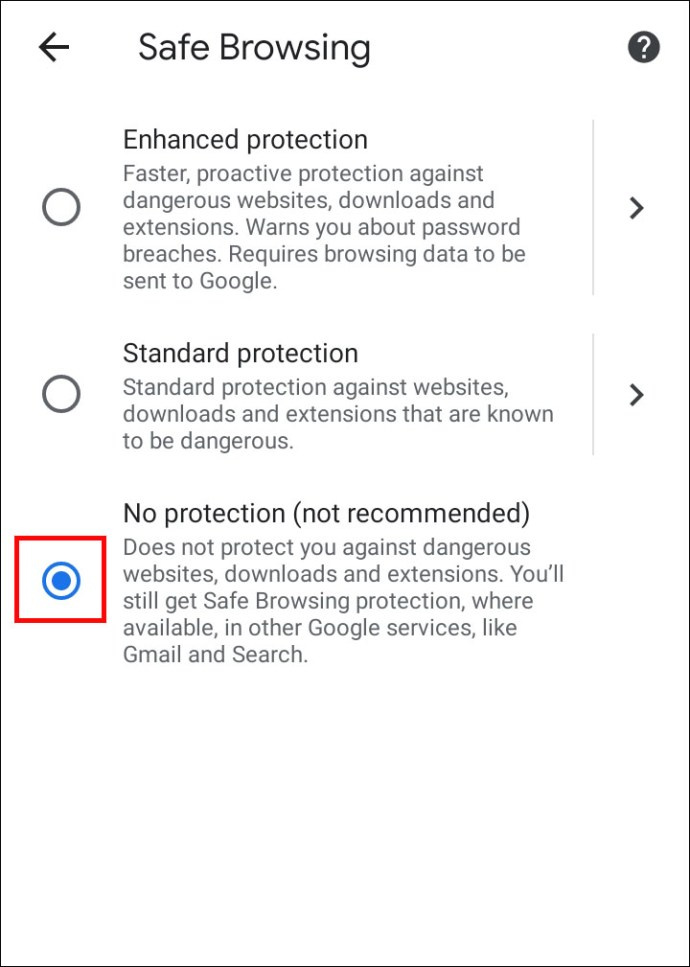
Kako deblokirati preuzimanja u pregledniku Google Chrome na iPhoneu
Ako ste iOS tim i želite deblokirati preuzimanja na iPhoneu ili iPadu, možete slijediti iste korake kao i za Android uređaje. Jedina razlika može biti gdje se nalazi gumb za deblokiranje preuzimanja.
Na primjer, ako želite promijeniti postavke web-mjesta i omogućiti automatska preuzimanja, pronaći ćete gumb 'Više' u gornjem desnom kutu zaslona. Dopuštenja će se nalaziti ispod Postavke sadržaja .
Dodatna često postavljana pitanja
Imate li još pitanja u vezi s preuzimanjima u pregledniku Google Chrome? Evo nekoliko koji bi vam mogli biti od pomoći.
kako dodati nove fontove u google dokumente -
Kako mogu deblokirati opasne datoteke u pregledniku Google Chrome
Možete deblokirati štetne datoteke na računalu pomoću jedne od metoda opisanih u prethodnim odjeljcima.
Međutim, trebali biste biti 100 posto sigurni da ste spremni preuzeti rizik mogućeg oštećenja vaših podataka. Datoteka koju želite deblokirati može sadržavati virus koji može uništiti ili procuriti informacije koje imate na računalu.
Zašto Google Chrome blokira moja preuzimanja?
Postoji nekoliko razloga zašto Google Chrome možda blokira datoteku koju pokušavate preuzeti.
• Datoteka nije sigurna, iako je web mjesto s kojeg preuzimate označeno kao sigurno. Možda ćete moći nastaviti s preuzimanjem.
• Datoteka sadrži virus ili drugi zlonamjerni softver koji može oštetiti vaše računalo.
• Datoteka možda pokušava izvršiti neželjene promjene na vašem računalu ili mobilnom telefonu. Možda mislite da preuzimate jednostavan softver kada on zapravo zahtijeva pristup ključnim računalnim operacijama.
• Chrome ne prepoznaje datoteku koju pokušavate preuzeti i ne može pristupiti njezinoj sigurnosti.
• Datoteka dolazi s web stranice poznate po distribuciji lažnih ili zlonamjernih datoteka.
Kako mogu spriječiti Windows da blokira moja preuzimanja u Chromeu?
gdje su margine u google dokumentima
Vaše postavke Chromea možda nisu problem. Ako je vaš operativni sustav blokirao datoteke koje želite preuzeti, možete ih pokušati deblokirati pomoću metode iz odjeljka 'Kako deblokirati datoteku'.
Obje metode su jednostavne, ali Windows PowerShell je korisniji ako imate više datoteka za deblokiranje.
Ako Windows smatra da je datoteka koju želite preuzeti opasna, možda ćete na zaslonu vidjeti poruku 'Skeniranje virusa nije uspjelo' ili 'Virus otkriven'. Ako imate antivirusni program instaliran na vašem računalu, možda je blokirao datoteku i stoga vas spriječio da je preuzmete.
Preuzmite bilo što osim ostanite sigurni
Jeste li sigurni da želite deblokirati svoja preuzimanja? Chrome je programiran da blokira određene datoteke na vašim uređajima, ali može pogriješiti. Ako smatrate da vas Chrome sprječava u preuzimanju datoteka na vaše računalo ili pametni telefon bez valjanog razloga, možete upotrijebiti jednu od naših predloženih metoda da deblokirate datoteke i osigurate im pristup.
Je li Chrome greškom blokirao preuzimanje sigurnih datoteka? Znate li neke druge metode deblokade? Javite nam u odjeljku za komentare ispod.









