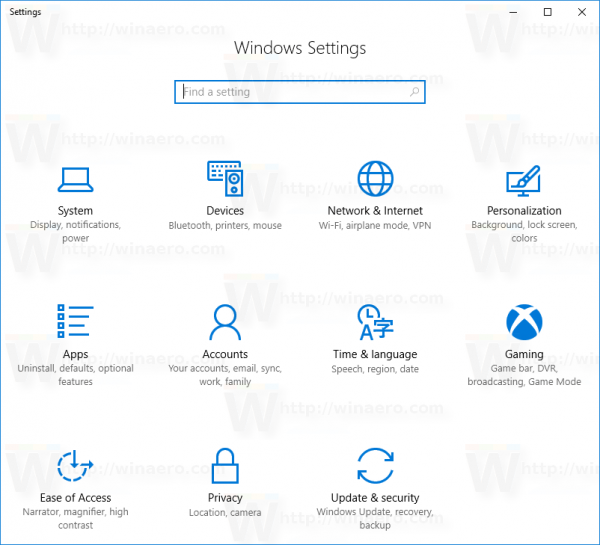WordPress je robustan sustav za upravljanje sadržajem koji pokreće više od polovice svih web stranica na internetu. Ugrađeni CRM olakšava kreiranje web stranice čak i ako nikada prije niste napisali računalni program. Iako je tako jednostavno prikazati blok normalnog teksta na WordPress web stranici, isto se ne može reći za računalni kod. Dio koda mora biti primjereno prikazan kako bi ga gledatelji mogli analizirati i razumjeti. I tu na scenu dolaze blokovi WordPress koda.

Ako želite znati kako koristiti blokove koda u WordPressu, došli ste na pravo mjesto. U ovom ćemo vas članku provesti kroz cijeli postupak kako biste mogli početi dijeliti isječke koda sa svojim čitateljima. Nastavite čitati kako biste saznali više.
Kako koristiti blokove koda u WordPressu
Prikazivanje računalnog programa kao uobičajenog teksta web stranice može biti katastrofalno. Mnogi će korisnici to teško zamisliti i razumjeti. Srećom, mnogi WordPress uređivači imaju značajku blokova koda koja vam omogućuje prikaz računalnog programa u formatu koda.
Srećom, korištenje blokova koda za prikaz računalnog koda je relativno jednostavno. Da biste započeli, morat ćete se prebaciti na izvorni uređivač WordPressa jer neki tekstualni dodaci možda nemaju tu značajku. Nakon što to učinite, slijedite ove korake kako biste dodali blok koda na web-stranicu:
- Otvorite web stranicu na koju želite dodati blok koda klikom na gumb 'Novo'.

- Upišite “/code” i pritisnite “Enter”.

- Upišite ili zalijepite kod koji želite da se prikaže i pritisnite tipku 'Enter'.

- Nadalje možete koristiti alatnu traku bloka koda za prilagodbu izgleda koda koji ste upravo napisali. Na primjer, možete upotrijebiti gumb 'B' da podebljate crtu ili gumb 'i' da ga istaknete u kurziv.

- Nakon što završite s autorstvom svoje web stranice, kliknite gumb 'Pregled' da biste vidjeli kako će blok koda izgledati u verziji uživo.

- Ako ste zadovoljni konačnim rezultatima, pritisnite gumb 'Ažuriraj' kako bi i drugi vidjeli blok koda.

Kako promijeniti tipografiju vašeg bloka koda
Tipografija govori puno i može učiniti ili uništiti estetiku ne samo vašeg bloka koda već i cijele web stranice. Da biste promijenili tipografiju svog bloka koda, slijedite ove korake:
kako mogu provjeriti kakvog ovna imam
- Označite blok koda čiju tipografiju želite promijeniti.

- Kliknite ikonu 'Postavke' u gornjem desnom kutu zaslona.

- U odjeljku 'Tipografija' navedite željenu tipografiju.

- Pritisnite gumb 'Ažuriraj' za spremanje promjena.

Možete dodatno prilagoditi estetiku bloka promjenom boje, pozadine, proreda između slova i proreda.
Na primjer, ako imate web mjesto tamne tematike, možda biste također željeli da vaš blok koda ima drugačiju pozadinu.
Kako izbrisati blok koda u WordPressu
Blokovi koda nisu trajni i kao i sve druge elemente WordPress web stranice, možete ih izbrisati. Evo kako započeti postupak:
- Otvorite web stranicu ili objavu koja ima blok koda koji želite izbrisati.

- Kliknite na blok koda koji želite izbrisati da biste ga označili.

- Na widgetu koji će se pojaviti točno na vrhu bloka koda kliknite na tri točke.

- Među opcijama odaberite 'Ukloni kod'.

Gornja radnja trebala bi izbrisati cijeli blok koda s web stranice. Alternativno, možete jednostavno odabrati blok i pritisnuti tipku 'Delete'. Također možete pritisnuti tipke “Ctrl” + “Shift” + “Z” u isto vrijeme i to bi trebalo postići iste rezultate.
Kako urediti već objavljeni blok koda
S vremena na vrijeme sigurno ćete pogriješiti. Također biste mogli naići na bolji način za izvođenje ideje kroz kod. WordPress vam omogućuje uređivanje već postojećih blokova koda slijedeći upute u nastavku:
- Otvorite stranicu koja ima blok koda koji želite urediti.

- Kliknite na 'Uredi'.

- Pritisnite blok koda da omogućite uređivanje koda.

- Nakon što završite s promjenama, kliknite gumb 'Ažuriraj'.

Kako dodati blok koda na svoju WordPress web stranicu pomoću dodatka
Ako često dodajete isječke koda na svoje web mjesto, možda bi bilo najbolje nabaviti robusniji dodatak koji će vam pomoći. Jedan popularan snažan i izvrstan blok koda je SyntaxHighlighter Evolved uključiti.
Ovaj dodatak ima prednost u odnosu na nativni WordPress uređivač jer:
- Ističe broj redaka u isječku koda
- Podržava više programskih jezika
- Vašim gledateljima omogućuje kopiranje i lijepljenje prikazanog koda
Evo kako pomoću dodatka bolje upravljati isječcima koda na svojoj web stranici:
- Instalirajte i aktivirajte SyntaxHighlighter Evolved uključiti.

- Otvorite stranicu ili objavu ako želite dodati blok koda.

- Omogućite uređivanje i kliknite gumb plus.

- Potražite 'SyntaxHighLighter Evolved' i otvorite prvi rezultat koji se pojavi.

- Zalijepite ili napišite kod u dostupni blok koda.

- Kliknite ikonu postavki u gornjem desnom kutu zaslona i idite na karticu 'Blokiraj'.

- Odredite kako želite da se vaše numeriranje prikazuje i koje linije koda želite da budu istaknute.

- Također možete uključiti 'Učini URL-ove klikabilnim' ako želite da vaš kod bude klikabilan.

Da biste promijenili shemu boja i oblikovanja bloka koda, slijedite ove korake:
- Idite na 'Postavke' i idite na odjeljak 'Označivač sintakse'.

- Promijenite temu svog bloka.

- Pritisnite 'Spremi' 'Pregled' da biste vidjeli kako će promjene izgledati u načinu rada uživo.

Dodatna često postavljana pitanja
Kako blok koda učiniti vezom na koju se može kliknuti?
Da biste blok koda učinili vezom pomoću WordPress uređivača, slijedite ove korake:
1. Odaberite liniju koda za koju želite da djeluje kao veza.
kako snimiti snimku zaslona na snapchatu, a da oni ne znaju 2020
2. U skočnom widgetu odaberite ikonu veze. Alternativno, možete pritisnuti tipke 'Ctrl' + 'K' na tipkovnici.
3. Unesite URL na koji želite da se kod poveže i pritisnite tipku 'Enter'.
Mogu li istaknuti kod pomoću uređivača blokova koda koji nudi uređivač WordPressa?
Ne, blok koda koji pruža izvorni uređivač WordPressa ne dopušta korisnicima kopiranje i lijepljenje koda. Da biste to učinili, trebat će vam pomoć dodatka za napredno uređivanje blokova koda kao što je dodatak 'SyntaxHighligher Evolved'.
Ima li Elementor značajku blokiranja koda?
Elementor je popularan dodatak za povlačenje i ispuštanje koji se koristi za izradu WordPress web stranica. Nažalost, ako koristite dodatak za izradu web stranica, nećete pronaći blok koji vam omogućuje formatiranje računalnih programa na vašoj web stranici. Stoga se morate prebaciti na uobičajeni uređivač WordPressa da biste dovršili zadatak.
Osposobite svoju web stranicu
Bez obzira vodite li blog o programiranju ili jednostavno želite dijeliti isječke koda na svojoj web stranici, jako je važno znati kako koristiti blokove koda u WordPressu. Blokovi koda olakšat će vaše čitatelje i općenito povećati korisničko iskustvo vaše web stranice. I kao što vidite, umetanje blokova koda relativno je jednostavan postupak, posebno s nativnim uređivačem WordPressa.
Jeste li pokušali koristiti blokove koda koje nudi WordPress? Što je s dodatkom SyntaxHighlighter Evolved? Podijelite s nama svoje iskustvo u odjeljku za komentare u nastavku.