Kada pokušavate privući pozornost što je moguće više gledatelja, poželjet ćete koristiti sve dostupne alate CapCut. Preklapanja čine videozapis složenijim, privlačeći više gledatelja. Ovo može povećati vaše sljedbenike i slavu. Koristeći njihov niz alata poput preklapanja, CapCut vam omogućuje izradu trendovskih videozapisa koji privlače pozornost.

Iako preklapanja dodaju duboki, kreativni element vašim videozapisima u obliku višestrukih dimenzija, to je relativno jednostavan postupak. Ovaj članak će vas naučiti kako koristiti slojeve u CapCutu.
Kako koristiti CapCut slojeve
Kada svom videozapisu želite dodati dodatni štih, ali ne želite mijenjati izvorni sadržaj, značajka preklapanja savršen je alat. Ovi koraci će vas provesti kroz postupak dodavanja preklapanja CapCut videu.
- Otvorite CapCut video koji želite urediti.

- Dodirnite 'Dodaj' za početak novog projekta koji će sadržavati vaše slojeve.
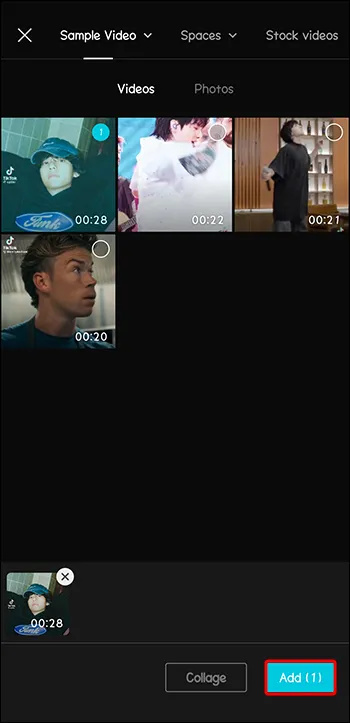
- U donjem izborniku odaberite značajku 'Prekrivanje'.
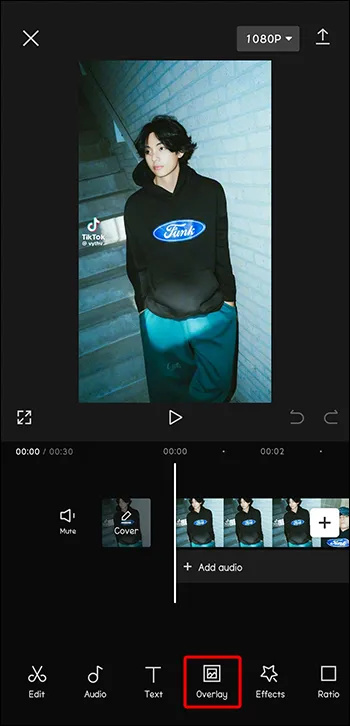
- Pomaknite se kako biste pronašli sloj koji želite koristiti.
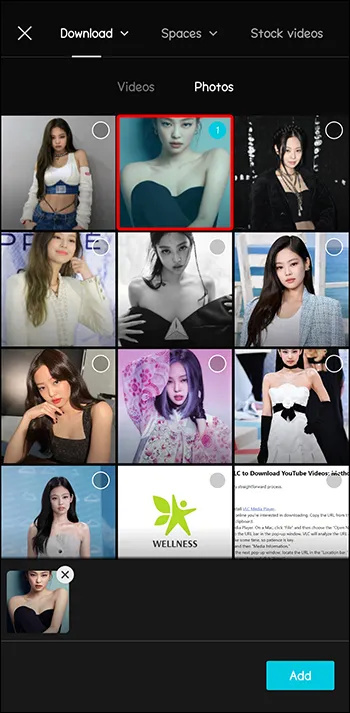
- Kliknite 'Dodaj' za korištenje ovog sloja.
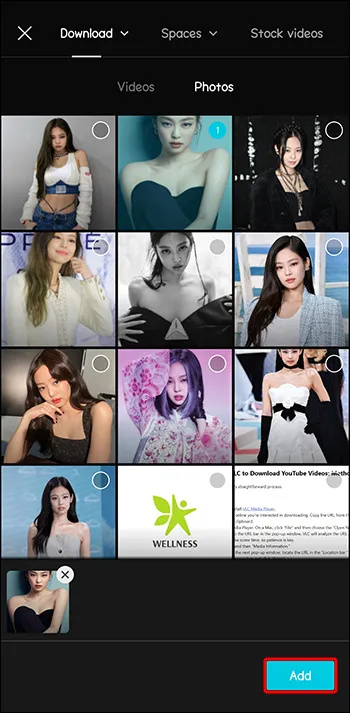
- Prilagodite veličinu sloja i položaj u odnosu na video povlačenjem.
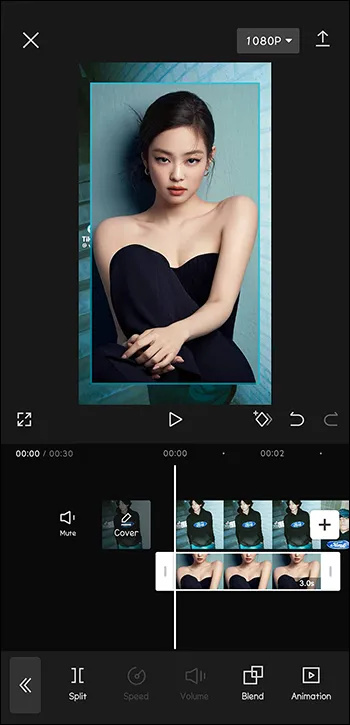
- Prilagođavajte ga dok ne budete zadovoljni svojim dizajnom sloja.
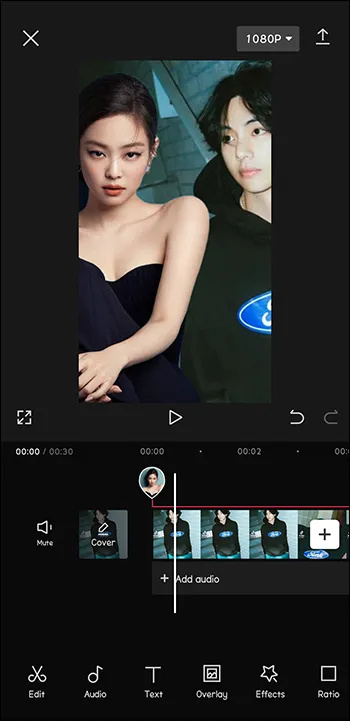
Kako dodati slojeve teksta
Ako svom videozapisu želite dodati tekst koji će se prikazati kao preklapanje, postupak za njegovo dodavanje također je jednostavan. I zapravo ne morate pristupiti izborniku preklapanja da biste to učinili.
- Otvorite video kojem želite dodati tekst u CapCutu.

- Odaberite opciju 'tekst' da biste počeli dodavati tekst u svoj video.
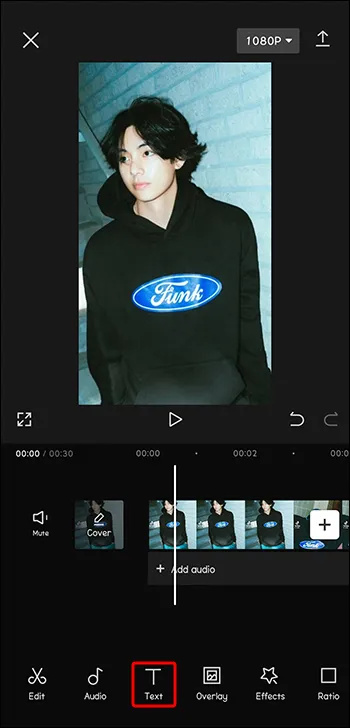
- Upišite tekst koji želite kao preklapanje u predviđeni okvir za unos.
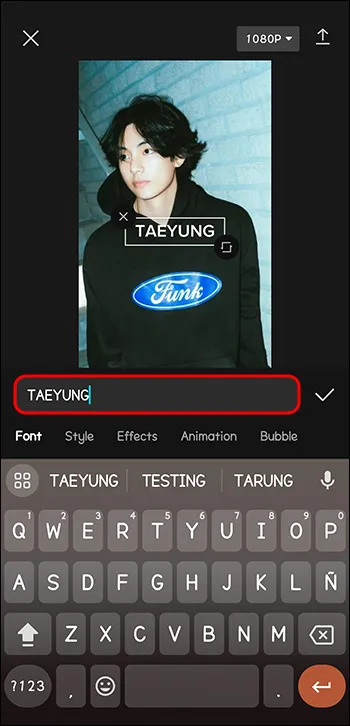
- Po potrebi prilagodite boju, veličinu i font.
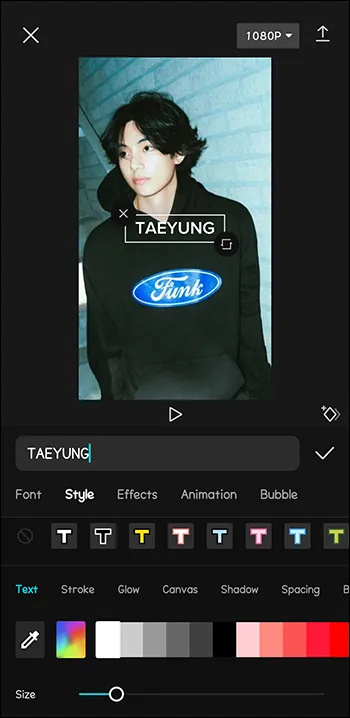
- Dodajte animacije ili efekte mjehurića ako želite.
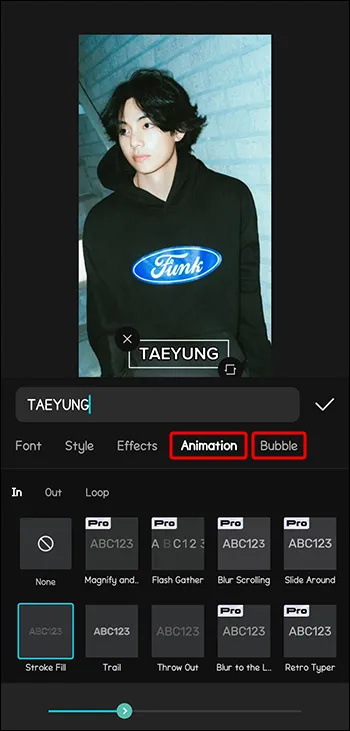
- Povucite tekst na željeni položaj.
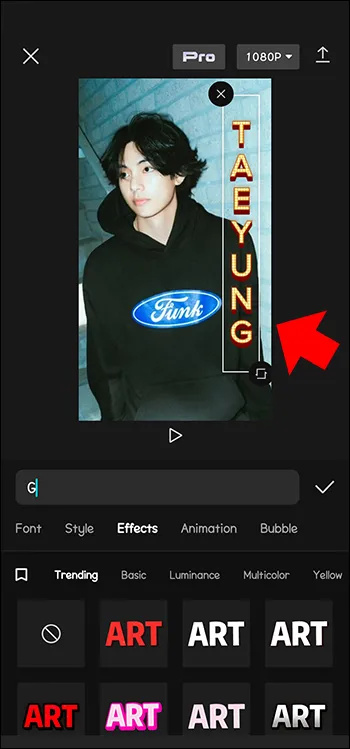
- Dodirnite 'Provjeri' kada završite za spremanje.
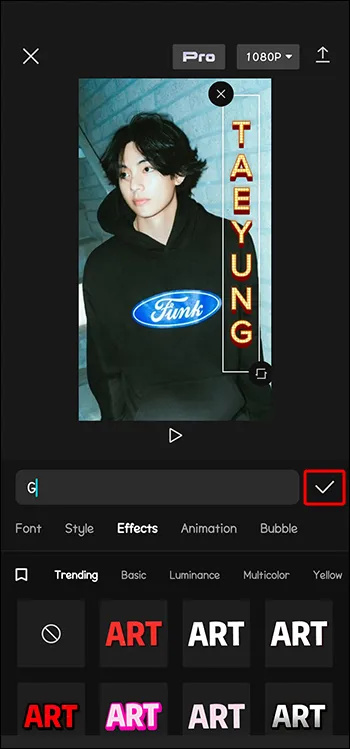
Kada videozapise uljepšavate tekstom, tekstualni nizovi automatski se formatiraju kao preklapanje. Stoga se dodani tekst ne mora uređivati putem izbornika preklapanja.
Kako dodati slojeve naljepnica
Naljepnice su popularan način da dotjerate svoje CapCut videozapise. Oni čine videozapise stvarno popularnim i zabavnim. Srećom, CapCut ima biblioteku naljepnica među kojima možete birati.
- S otvorenim videozapisom odaberite 'Naljepnica' s izbornika.
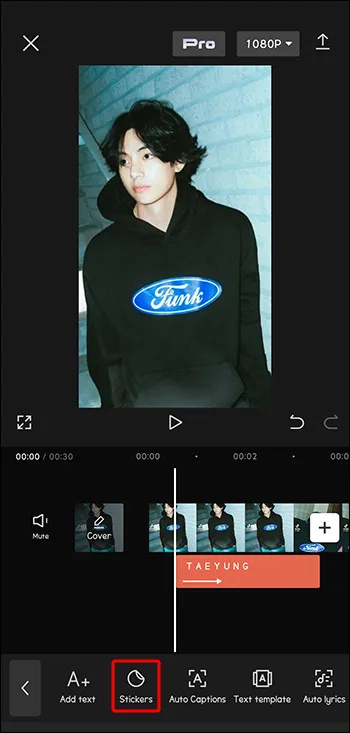
- Potražite savršenu naljepnicu za svoj projekt.
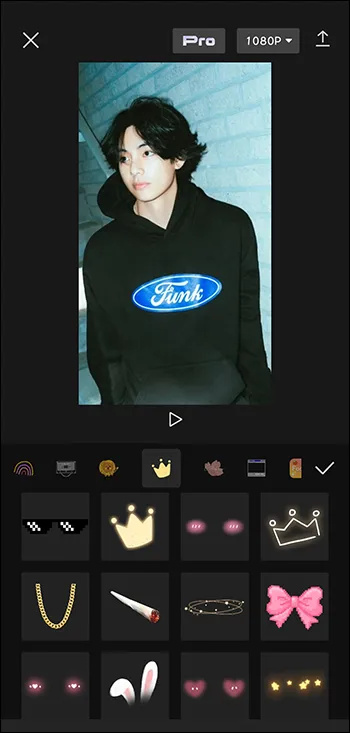
- Pomičite naljepnicu kako biste je postavili. Možete mu promijeniti i veličinu.
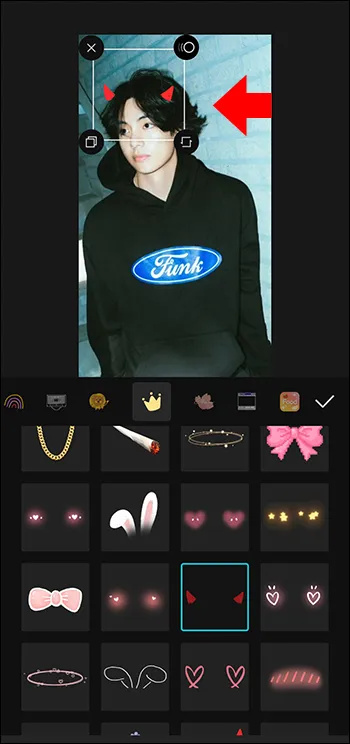
- Dodirnite 'Provjeri' za spremanje.
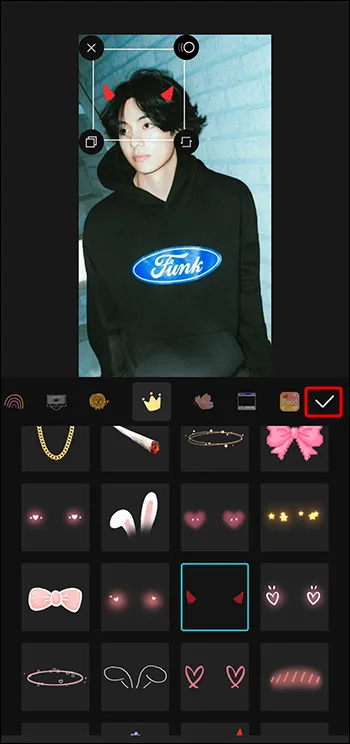
Kako dodati audio slojeve
Videozapisi s privlačnom glazbom ili zvučnim isječcima mnogo su privlačniji i pamtljiviji. Ako vaš videozapis ne sadrži zvuk ili smatrate da bi mogao imati više koristi, možete preklopiti audio zapise na slike ili postojeći audio zapis kako biste poboljšali i poboljšali njegov izgled.
moj gumb za pokretanje ne radi u sustavu Windows 10
- Otvorite svoj video u CapCutu i odaberite opciju izbornika 'Audio'.
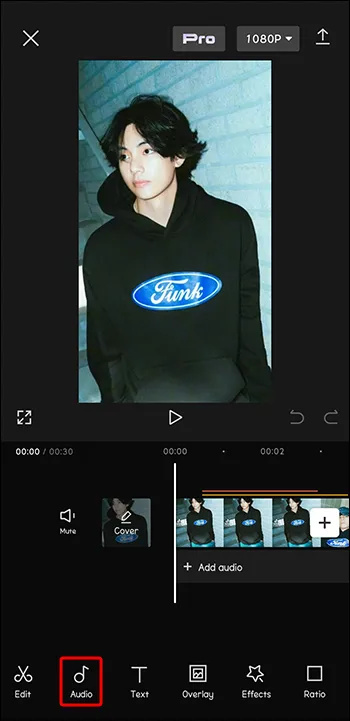
- Pomičite se kroz biblioteku da biste odabrali zvučni sloj.
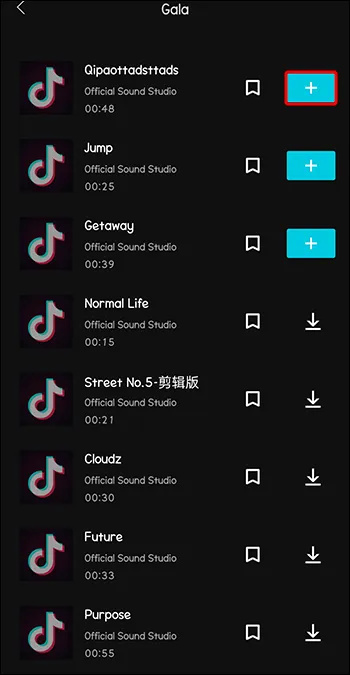
- Po potrebi prilagodite položaj zvuka.
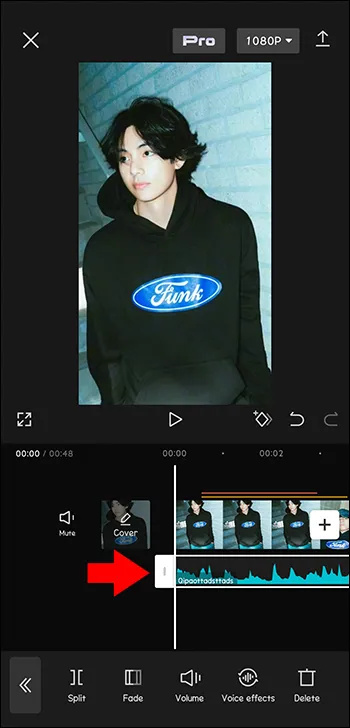
- Podesite kontrolu glasnoće zvuka.
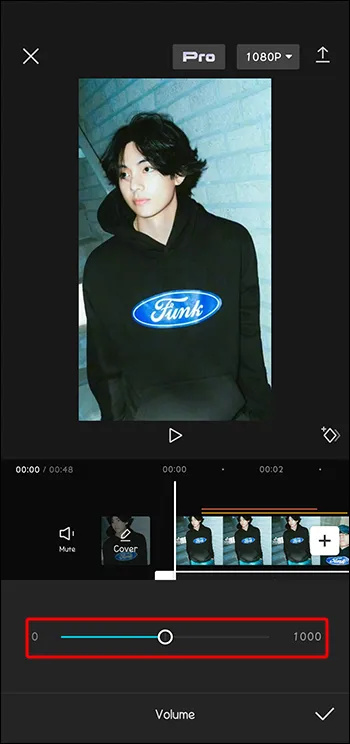
- Kada završite, dodirnite 'Kvačica' da biste spremili svoj rad.
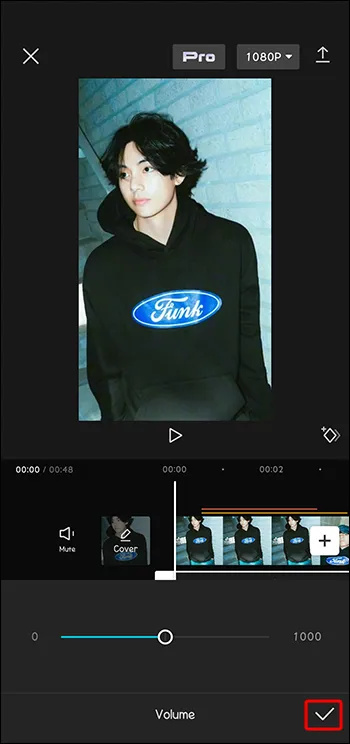
Kako dodati video slojeve
Iako je općepoznato da svom videozapisu možete dodati efekte, mogli biste se iznenaditi kada saznate da možete postaviti i drugi videozapis na video. Ovaj slojeviti efekt dodaje prekrasnu složenost vašem gotovom projektu.
- Odaberite 'Overlay' iz donjeg izbornika.
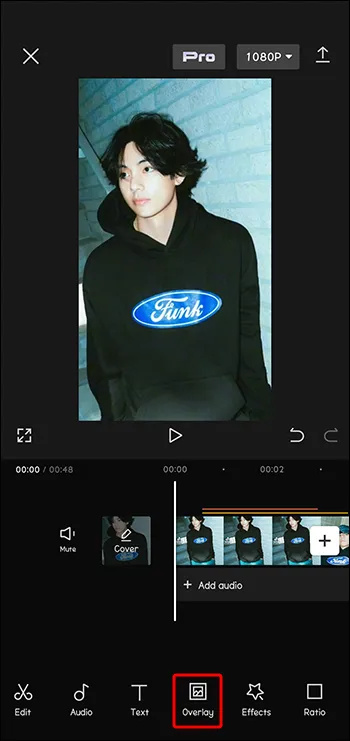
- Kliknite ikonu 'Dodaj sloj' za odabir drugog videozapisa koji želite koristiti.
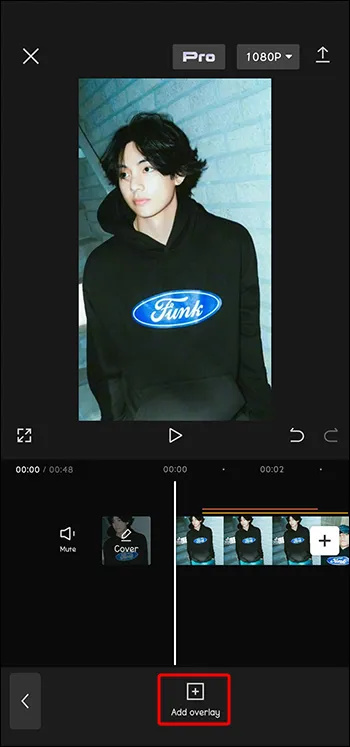
- Oba videa sada će biti na vašem ekranu. Možete ih povući i zumirati kako biste prilagodili izgled projekta.
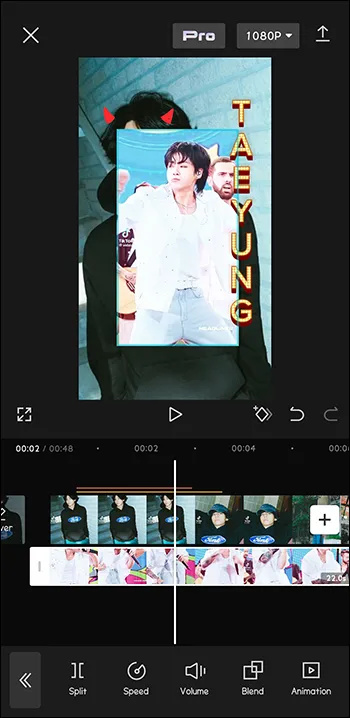
Uređivanje slojeva
Nakon što ste usavršili pravi sloj za svoj videozapis, postoji nekoliko načina na koje ga možete prilagoditi. Opcije uređivanja uključuju podešavanje neprozirnosti, animaciju, promjenu načina stapanja i primjenu filtara. Ove mogućnosti individualizacije mogu osigurati da vaš sloj savršeno nadopunjuje vaš video projekt.
Kako prilagoditi neprozirnost sloja
Nakon što projektu dodate preklapanje, možete ga urediti kako biste dobili pravi izgled. Jedan od aspekata sloja je njegova neprozirnost, odnosno koliko je sloj transparentan. Za uređivanje neprozirnosti slijedite ove korake.
- Odaberite predmetni sloj.
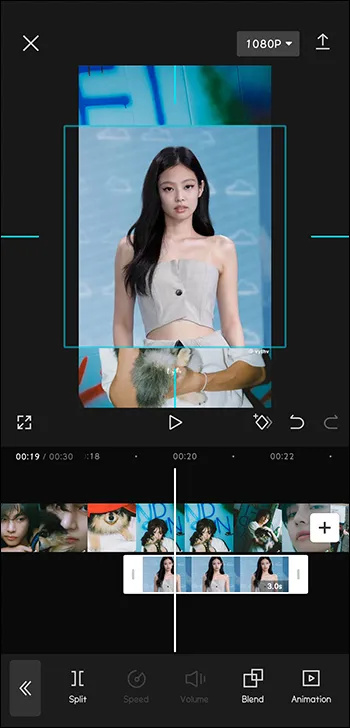
- Na izborniku odaberite 'Neprozirnost'.
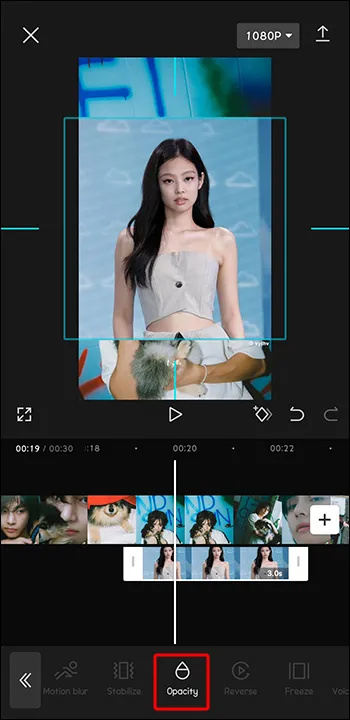
- Koristite klizač za podešavanje prozirnosti preklapanja.
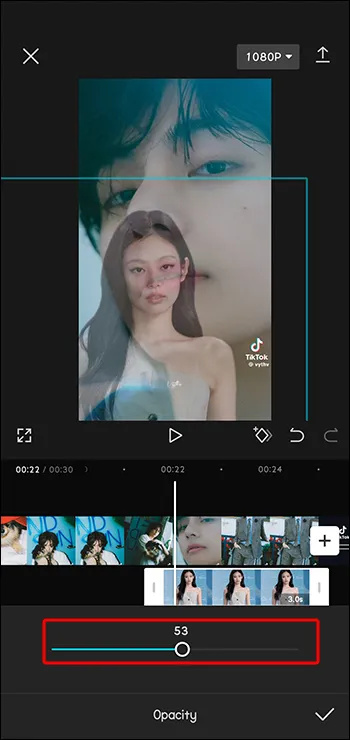
- Kada završite s podešavanjem, dodirnite ikonu 'Kvačica'.
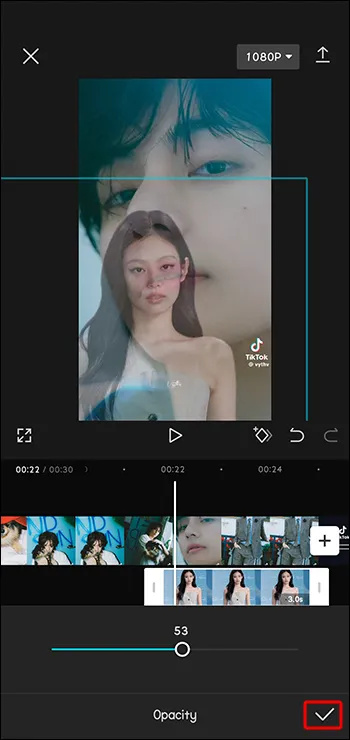
Kako primijeniti filtre na sloj
Filtri dodaju jedinstveni štih dodanim videozapisima i slojevima. Oni mogu promijeniti cijeli izgled i dojam TikTok videa.
- S odabranim preklapanjem odaberite ikonu 'Filtri' s izbornika.
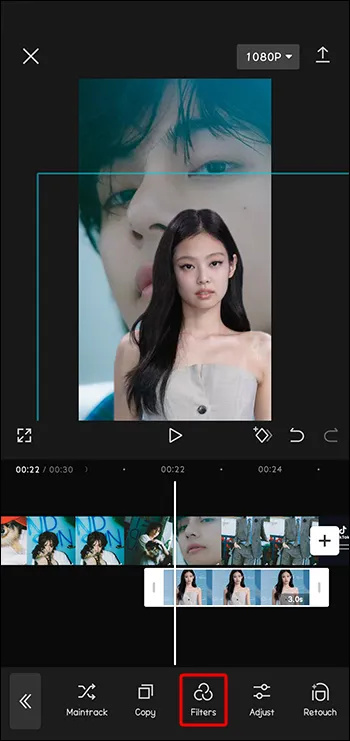
- Odaberite i prilagodite svoj filtar.
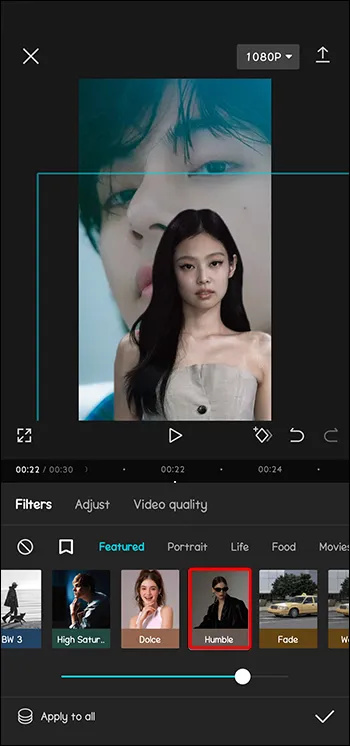
- Dodirnite 'Provjeri' kada završi uređivanje preklapanja.
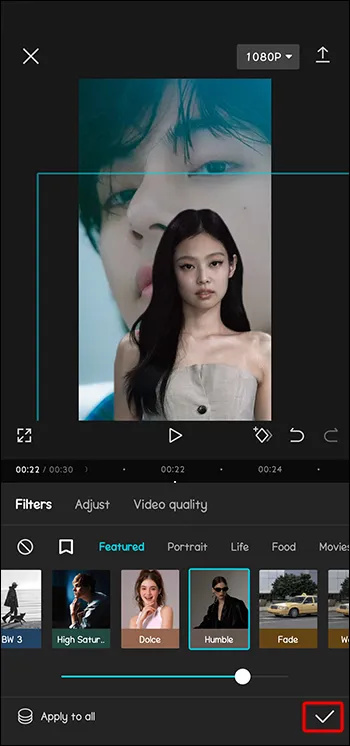
Korištenje zanimljivih slojeva
Sada kada znate kako koristiti CapCut preklapanja u svojim video projektima, koje stvari možete raditi s njima? Evo nekoliko kreativnih načina za korištenje CapCut slojeva.
Prekrivanje zelenog zaslona
Preklapanje zelenog zaslona popularan je dodatak koji omogućuje da se dijelovi jednog videa vide u određenim područjima drugog. Na primjer, možete upotrijebiti video koji ima televizor sa zelenim zaslonom. Zatim možete umetnuti drugi pozadinski videozapis koji će izgledati kao da se reproducira na televiziji vašeg videa u prednjem planu. Zeleni zasloni omogućuju vrlo kreativno slojevitost videozapisa.
Prekrivanje tamnog filtra
Možete snimiti videozapis s izvrsnim osvjetljenjem (kao što je sjaj svijetle sredine dana), a zatim dodati sloj tamnog filtra kako bi vaš videozapis izgledao kao da je snimljen noću. To omogućuje savršen video bez ikakvih svjetlosnih izazova noćne fotografije. Prekrivanje tamnog filtra može vam pomoći da oponašate noćno raspoloženje uz dnevnu kvalitetu videozapisa.
Animirani slojevi
Iako možete snimiti video u prekrasnom polju, ne možete koordinirati stotine leptira koji se vrte oko vas. Ali možete ih dodati animiranim slojem. Animirani slojevi mogu dodati efekte poput ptica koje lete iznad glave. Možete simulirati lišće koje pada posvuda oko vašeg subjekta. Kovitlajuće cvijeće ili leptiri mogu dodati bajkovit dodir vašem videu. Prekrivanja dodaju dinamičan sadržaj koji obična kamera ne može pružiti vašim slikama i videozapisima.
Pitanja
Mogu li koristiti više slojeva na istom videozapisu?
Da, istom videozapisu možete dodati više slojeva. CapCut je postavio ograničenje od šest preklapanja, ali na internetu postoje vodiči koji objašnjavaju kako zaobići ograničenje i dodati još više ako je potrebno.
Što da radim ako moj sloj ne odgovara duljini mog videa?
što je propusnica za goste crunchyrolla
Ako se preklapanje preklapa s videozapisom, možete prilagoditi trajanje preklapanja tako da odgovara duljini videozapisa. Jednostavno upotrijebite značajku 'Trim' na kartici 'Layers' i popravite duljinu preklapanja.
Usavršavanje videozapisa s CapCut slojevima
Kada želite privući svoju publiku zadivljujućim videozapisima, upotrijebite svoju maštu da oživite novu i jedinstvenu ideju s CapCut slojevima. Prekrivanja dodaju kreativni učinak koji prosječne video projekte nadograđuje na one izvanredne. Upotrijebite slojeve kako biste videozapise učinili intrigantnijima i svojim kreacijama dali profesionalni dojam. CapCut slojevi mogu pomoći podići vaš projekt na novu razinu i privući više sljedbenika.
Jeste li koristili CapCut slojeve da začinite svoj TikTok ili druge videozapise? Imate li omiljene slojeve koje uvijek iznova koristite? Recite nam sve o njima u komentarima ispod.









