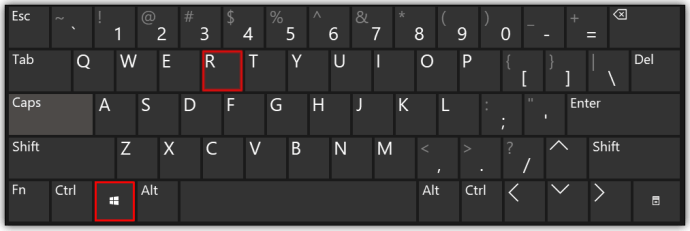Bilo da želite razgovarati s prijateljima ili imati obiteljski sastanak, možete koristiti mikrofon za poboljšanje komunikacije. Međutim, što učiniti ako ga nemate? Koristite pametni telefon, naravno.

Razgovarajmo o tome kako postaviti telefon kao mikrofon na različitim platformama.
Korištenje telefona kao mikrofona uz Discord
Najlakši način korištenja pametnog telefona kao mikrofona na Discordu je instaliranje aplikacije treće strane. WO Mic je jedna od vaših najboljih opcija. Ovaj program je kompatibilan s Bluetooth, USB i Wi-Fi vezama, što vam omogućuje da postavite svoj uređaj putem više mreža.
Evo što trebate učiniti da biste konfigurirali WO Mic:
- Idite na svoj preglednik i posjetite ovu web stranicu .

- Preuzmite klijent na svoje računalo. Vaša verzija treba sadržavati sve potrebne upravljačke programe.

- Preuzmite i instalirajte iOS ili Android aplikaciju, ovisno o vašem uređaju.

- Pokrenite program na računalu. Ako primite poruku 'nedostaje DLL', instalirajte VC paket za redistribuciju iz Microsoft .

- Idite na 'Povezivanje' i pritisnite 'Poveži se'.

- Odaberite 'Vrstu prijevoza'. Uzmimo Bluetooth kao primjer.

- Otvorite 'Postavke' na računalu i idite na 'Uređaji', nakon čega slijedi 'Bluetooth i drugi uređaji'. Uključite svoju Bluetooth vezu kako bi drugi uređaji mogli otkriti računalo.

- Pokrenite 'Postavke' na svom pametnom telefonu i uđite u izbornik 'Veze'. Tekst se može razlikovati. Uključite Bluetooth i uparite pametni telefon s računalom. Trebali biste vidjeti obavijest koja potvrđuje vezu.

- Vratite se na WO Mic na radnoj površini i idite na “Bluetooth” pod “Transport type”. Odaberite svoj telefon i kliknite gumb 'Poveži se'.

- Idite na aplikaciju za pametni telefon i pritisnite 'Postavke', 'Prijevoz' i 'Bluetooth'. Pridružite se svom Discord sastanku i pritisnite simbol 'Play' na pametnom telefonu WO Mic kako biste prenijeli svoj glas.

Alternativno, možete koristiti USB vezu. Jednako je jednostavno, ali radi samo na Android uređajima.
kako staviti psp igre na ps vita
- Spojite računalo na telefon pomoću USB kabela.

- Ako se to od vas zatraži, instalirajte potrebne upravljačke programe.
- Omogućite Developer Mode na svom telefonu i aktivirajte USB Debugging.

- Otvorite WO Mic na računalu i idite na 'Transport Type', nakon čega slijedi 'USB'.

- Pritisnite gumb 'Povezano' i otvorite 'Postavke' na Android verziji aplikacije.

- Kliknite 'Transport' i odaberite 'USB'.

- Pridružite se svojoj Discord sesiji, vratite se na Wo Mic na svom pametnom telefonu i dodirnite “Play” za aktiviranje mikrofona.

Korištenje telefona kao mikrofona sa zumom
Zoom je platforma koja vam omogućuje korištenje pametnog telefona kao mikrofona. To možete učiniti sa svog Windows ili Mac računala.
- Prijavite se na svoj Zoom klijent.

- Pridružite se ili započnite sastanak.

- Pritisnite gumb 'Join Audio'. Ako ste već na sastanku, kliknite upit koji vam omogućuje prebacivanje na zvuk telefona.

- Odaberite 'Nazovi me'.

- Odaberite odgovarajući pozivni broj zemlje.

- Unesite svoj broj i pritisnite 'Nazovi me'.

Slijedite ove korake ako Zoom koristite izravno s Android ili iOS pametnog telefona:
- Otvorite Zoom i prijavite se sa svojim vjerodajnicama.

- Pridružite se ili započnite sastanak.

- Pritisnite 'Join Audio'. Ako ste na sastanku s računalnim zvukom, dodirnite 'Više', a zatim 'Prekini zvuk'.

- Ponovno kliknite karticu 'Join Audio' i odaberite 'Dial in.'

- Odaberite izbornik u gornjem dijelu ekrana.
- Odaberite regiju ili državu svog telefonskog broja.
- Pritisnite simbol telefona pored svog broja za uključivanje.
Također možete postaviti svoj telefon kao mikrofon pomoću Wi-Fi mreže i aplikacije WO Mic. Imajte na umu da vaše računalo i pametni telefon moraju koristiti istu vezu.
- Pritisnite gumb 'Windows' i 'I' za ulazak u postavke.

- Idite na 'Mreža i internet', nakon čega slijedi 'Wi-Fi'.

- Odaberite 'Prikaži dostupne mreže' i odaberite jednu.

- Dodirnite 'Poveži se'.

- Otvorite “Settings” na svom pametnom telefonu WO Mic i pritisnite “Transport”.

- Odaberite 'Wi-Fi', vratite se na prethodni zaslon i pritisnite 'Play'. Sada biste trebali vidjeti poruku u gornjem dijelu zaslona. Trebao bi prikazati broj, koji je vaša IP adresa.

- Pokrenite WO Mic na računalu i odaberite 'Transport Type.'

- Odaberite 'Wi-Fi' i idite na odjeljak 'IP adresa'.

- Unesite svoju IP adresu iz mobilne aplikacije i pritisnite gumb 'Poveži se'. Vaš bi mikrofon sada trebao biti aktivan, omogućujući vam pridruživanje Zoom sastancima uz telefonski zvuk.

Alternativno, možete povezati svoje računalo i pametni telefon putem Wi-Fi directa. Međutim, morat ćete svoj pametni telefon pretvoriti u žarišnu točku i koristiti podatke operatera. Ovo bi trebalo biti posljednja mjera jer vam može skoknuti u račun.
- Idite na 'Postavke' na svom pametnom telefonu.

- Idite na 'Tethering' ili 'Connections', ovisno o vašem uređaju.

- Uključite pristupnu točku i dopustite drugima da se pridruže ako se to od vas zatraži.

- Pokrenite računalo i otvorite 'Postavke'.

- Pristupite kartici 'Mreža i internet', kliknite 'Wi-Fi' i pritisnite 'Prikaži dostupne mreže'.

- Odaberite svoju pristupnu točku i odaberite 'Poveži se'.

- Pokrenite WO Mic na svom telefonu, idite na 'Postavke' i pritisnite 'Wi-Fi Direct' pod 'Prijevoz'.

- Pritisnite simbol 'Play' i otvorite Windows WO Mic.

- Odaberite 'Wi-Fi Direct' kao 'Transport Type' i odaberite 'Connect'.

- Koristite Zoom s potpuno funkcionalnim telefonskim mikrofonom
Korištenje telefona kao mikrofona s Microsoft Teams
Timovi vam također omogućuju korištenje pametnog telefona kao mikrofona. Najlakši način za konfiguriranje vašeg uređaja je korištenje besplatnog softvera. Osim WO mikrofona, možete koristiti i EZ mikrofon.
Windows 10 prečac za odjavu
Prvi korak je postavljanje aplikacije na računalu i telefonu.
kako vidjeti koliko je sati odigrano na minecraftu
- Preuzmite EZ Mic za desktop sa ovu web stranicu.

- Instalirajte aplikaciju na svoj iPhone ili Android pametni telefon.

- Pokrenite aplikaciju na oba uređaja.
Sada ćete morati povezati svoj pametni telefon.
- Povežite računalo i telefon na isti Wi-Fi.

- Otvorena EZ mikrofon na svom pametnom telefonu i pritisnite 'Traži'.

- Pričekajte da aplikacija otkrije vaše računalo. Kada se to dogodi, dodirnite naziv vašeg računala.

- Ako se to od vas zatraži, dopustite sustavu da koristi vaš mikrofon.
- PC simbol sada bi trebao postati zelen.

Na kraju provjerite radi li mikrofon na vašem računalu.
- Vratite se na svoje računalo i pokrenite 'Upravljačku ploču'.

- Pritisnite 'Hardver i zvuk'.

- Odaberite karticu 'Zvuk' i odaberite 'Upravljanje audio uređajima'.

- Idite na 'Snimanje' i dvaput kliknite svoj EZ mikrofon.

- Dodirnite odjeljak 'Slušaj' i označite polje pored 'Slušajte ovaj uređaj'.

- Pritisnite gumb 'Primijeni' i sada biste trebali čuti zvuk snimljen vašim pametnim telefonom na računalu. To znači da vaš uređaj radi ispravno kao ulazni mikrofon za vaše računalo

- Idite na Microsoft Teams i započnite svoj sastanak.
Ako vidite bilo kakve greške ili zaostajanje, provjerite vezu. Također možete otvoriti svoj upravitelj zadataka kako biste konfigurirali EZ Mic i povezane aplikacije kao usluge visokog prioriteta.
Ako se odlučite za EZ Mic, razmislite o nadogradnji na njegovu premium verziju. Inače će se mikrofon isključiti svakih četiri do pet minuta, što može biti neugodno.
Zvuk visoke kvalitete s vašeg omiljenog gadgeta
Ako vam se mikrofon pokvari prije sljedeće Discord, Zoom ili Teams sesije, nemojte paničariti. Pretvorite svoj telefon u potpuno funkcionalan mikrofon s ugrađenim značajkama ili softverom treće strane. Iskustvo će biti uglavnom isto.
Jeste li ikada koristili svoj pametni telefon kao mikrofon tijekom sastanaka? Kako ste konfigurirali svoj uređaj? Recite nam u odjeljku za komentare ispod.