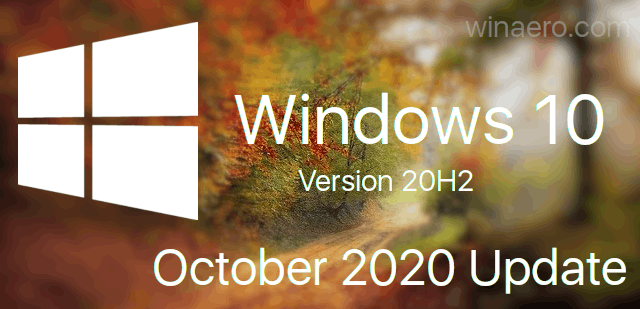U današnjem digitalnom svijetu, efekti zelenog zaslona postali su bitni za poboljšanje videozapisa kreativnim vizualima i dinamičnim pozadinama. Bilo da proizvodite meme ili dizajnirate bannere koji privlače pažnju, CapCut nudi intuitivno rješenje za ugradnju tehnologije zelenog zaslona u vaše projekte.

Evo našeg vodiča korak po korak o tome kako koristiti značajku zelenog zaslona na CapCutu da bez napora podignete svoj sadržaj i osvojite svoju publiku.
Dostupne opcije
CapCut, svestrani softver za uređivanje videa, nudi dvije različite metode za korištenje tehnologije zelenog zaslona.
Prva opcija je ugrađena funkcija chroma key, koja korisnicima omogućuje selektivno uklanjanje bilo koje boje iz svoje snimke, a ne samo zelene. To pruža veću kreativnu kontrolu i fleksibilnost, budući da može ciljati širok raspon nijansi boja prema specifičnim zahtjevima vašeg video projekta.
Druga metoda koristi CapCutov sofisticirani alat za uklanjanje pozadine temeljen na algoritmu, koji stručno otkriva i uklanja zelene pozadine zaslona, omogućujući kreatorima da bez napora dodaju prilagodljive nove pozadine. Njegove moćne mogućnosti obrade osiguravaju optimalnu učinkovitost i točnost za besprijekorne vizualne efekte.
Kako biste maksimalno iskoristili sveobuhvatne CapCutove značajke zelenog zaslona, odaberite metodu koja je najbolje usklađena sa specifikacijama vašeg projekta.
Kako koristiti zeleni zaslon na CapCutu s Chroma Keyom
Chroma key je učinkovita tehnika uređivanja videozapisa za stvaranje naprednih efekata spajanjem slojeva videozapisa na temelju nijansi boja. Ideja je snimiti subjekt ispred zelenog ekrana i zatim eliminirati zelenu pozadinu tijekom naknadne obrade kako bi se stvorili jedinstveni vizualni efekti.
CapCut vam omogućuje da iskoristite snagu značajke chroma key za stvaranje videozapisa profesionalnog izgleda slojevitim isječcima zelenog zaslona.
kako unovčiti trzanje
Evo vodiča korak po korak.
Korak 1: Preuzmite i instalirajte CapCut

Najprije preuzmite i instalirajte aplikaciju CapCut na svoj pametni telefon iz Apple App Store ili Google Play Store, ovisno o kompatibilnosti vašeg uređaja.
Korak 2: Otvorite aplikaciju i započnite novi projekt

Nakon uspješne instalacije CapCuta, otvorite aplikaciju i dodirnite 'Novi projekt' kako biste započeli postupak uređivanja videozapisa. Bit ćete preusmjereni u galeriju vašeg uređaja kako biste odabrali svoj osnovni videozapis ili sliku.
Korak 3: Uvezite isječak zelenog zaslona

Nakon što odaberete osnovni videozapis ili sliku, dodirnite gumb 'Preklapanje' na donjoj traci izbornika. Ova vam opcija omogućuje uvoz drugog videozapisa ili slike kao sloja. Zatim uvezite isječak zelenog zaslona tako da ga odaberete iz galerije svog uređaja.
Korak 4: Podesite položaj i veličinu

Kako biste isječak zelenog zaslona precizno poravnali s osnovnim videozapisom ili slikom, povucite ga na željenu lokaciju pomoću pokreta prstiju. Također možete podesiti veličinu i rotaciju isječka zelenog zaslona tako što ćete stisnuti ili stisnuti isječak, opet pomoću pokreta prstiju.
Korak 5: Primijenite efekt Chroma Key

U ovom trenutku dodirnite isječak zelenog zaslona kako biste otkrili dodatne mogućnosti uređivanja. Odaberite 'Chroma Key' iz izbornika i pomaknite alat za odabir boja preko dominantne zelene boje prisutne u vašem isječku. Zatim upotrijebite klizač 'Intenzitet' za podešavanje učinkovitosti i točnosti uklanjanja zelene boje.
Slobodno se igrajte s ovom postavkom dok ne postignete željeni učinak.
Korak 6: Pročistite kompozit

Za bolje rezultate, možda ćete morati izvršiti manje uređivanje isječka zelenog zaslona i osnovnog videa ili slike. Upotrijebite alate za maskiranje, obrezivanje ili animaciju kako biste dodatno poboljšali svoju kompoziciju.
Korak 7: Pregledajte i spremite

Nakon što izvršite sve potrebne prilagodbe, pritisnite gumb 'Play' za pregled vašeg projekta. Ako ste zadovoljni rezultatima, dodirnite gumb 'Izvezi' u gornjem desnom kutu zaslona. CapCut će spremiti vaše posljednje remek-djelo u galeriju vašeg telefona.
Kako koristiti Green Screen na CapCutu s Background Remover
Kada se dodirne, alat za uklanjanje pozadine na CapCutu automatski uklanja zelenu pozadinu ekrana.
Evo kako to učiniti.
Korak 1: Uvezite snimke zelenog zaslona

Za početak otvorite aplikaciju CapCut i izradite novi projekt. Uvezite svoju snimku sa zelenog ekrana na vremensku traku aplikacije dodirom na ikonu '+' i odabirom odgovarajuće video datoteke.
Korak 2: Uklonite zelenu pozadinu zaslona

Sada kada je vaš snimak u CapCutu, vrijeme je da uklonite zelenu pozadinu. Odaberite videoisječak zelenog zaslona na vremenskoj traci i dodirnite značajku 'Ukloni pozadinu' na alatnoj traci aplikacije. CapCut će zatim obraditi video, točno otkrivajući i eliminirajući zelenu pozadinu.
Korak 3: Fino podesite uklanjanje pozadine

Nakon početne obrade, možda ćete morati fino podesiti efekt kako biste osigurali besprijekoran izgled. Možete prilagoditi postavke kao što su 'Zasićenje' i 'Suzbijanje izlijevanja' kako biste postigli prirodniji izgled. Eksperimentirajte s ovim značajkama i svakako pregledajte svoj videozapis kako biste vidjeli kako promjene utječu na konačni rezultat.
Korak 4: Dodajte novu pozadinu

Nakon što ste uklonili zelenu pozadinu, vrijeme je da svom videozapisu dodate novu. Uvezite željenu pozadinsku sliku ili videozapis na svoju vremensku traku tako da dodirnete odjeljak preklapanja i odaberete ikonu '+'. Prilagodite duljinu nove pozadine tako da odgovara trajanju isječka vašeg zelenog zaslona.
Korak 5: Postavite predmet na novu pozadinu
Sada kada ste dodali svoju novu pozadinu, morat ćete osigurati da je vaš subjekt ispravno postavljen u sceni. Povucite subjekt na željenu lokaciju na zaslonu i, ako je potrebno, upotrijebite gestu štipanja da biste promijenili veličinu subjekta da stane u pozadinu.
Korak 6: Primijenite dodatne efekte i prijelaze

Uz efekt zelenog zaslona na mjestu, slobodno dodajte sve dodatne efekte i prijelaze kako biste dodatno poboljšali svoj video. CapCut nudi široku lepezu opcija za uređivanje, od filtara do animacija, kako bi se vaš video istaknuo.
Korak 7: Izvezite svoj video

Nakon što ste zadovoljni rezultatom, vrijeme je da izvezete svoj video projekt. Dodirnite gumb 'Izvezi' u gornjem desnom kutu i odaberite željenu razlučivost i postavke kvalitete. CapCut će zatim prikazati vaš video za dijeljenje na društvenim medijima ili bilo kojoj drugoj željenoj platformi.
Gdje nabaviti videozapise o zelenom ekranu
Kako biste učinkovito iskoristili videozapise na zelenom ekranu, prvi korak je nabaviti odgovarajući videoisječak i osigurati da bude dostupan u snimci kamere ili galeriji vašeg uređaja.
Da biste pronašli veliki izbor videozapisa o zelenim ekranima, pretražite na YouTubeu za 'popularne zelene ekrane' ili bilo koju drugu temu ili kategoriju koja vas zanima. Brojni kreatori sadržaja i video entuzijasti postavljaju visokokvalitetne videozapise zelenog ekrana na platformu, nudeći bogat niz opcija za vaše projekte.
Štoviše, postoje brojni Instagram računi koji se fokusiraju isključivo na kuriranje i dijeljenje videozapisa na zelenom ekranu. Ovi računi služe različitim žanrovima, vizualnim efektima i korisničkim preferencijama, što olakšava pronalaženje savršenog videoisječka za vaše potrebe.
Pregledavanjem ovih Instagram profila možete istraživati i otkrivati jedinstvene scene i animacije na zelenom ekranu kako biste podigli proizvodnu vrijednost svojih videozapisa.
Dodatna često postavljana pitanja
Kako mogu ukloniti zeleni ekran na CapCutu?
Za uklanjanje zelenog zaslona na CapCutu, upotrijebite značajku uklanjanja pozadine za automatsko uklanjanje ili primijenite funkciju chroma key za precizna podešavanja. Uvezite snimke, odaberite isječak, primijenite efekte, prilagodite parametre i pregledajte rezultate za besprijekornu zamjenu.
Koja je funkcija chroma key na CapCutu?
Chroma key, također poznata kao tehnologija zelenog zaslona, omogućuje korisnicima da spoje dvije slike ili videozapise uklanjanjem određene boje s gornjeg sloja, čineći donji sloj vidljivim. Ova tehnika pridonosi kreativnom potencijalu entuzijasta i profesionalaca u uređivanju videa, potičući visokokvalitetne vizualne efekte i zanimljiv sadržaj.
Je li chroma key još uvijek na CapCutu?
Iako su neki korisnici nedavno prijavili poteškoće s lociranjem chroma keya, on nije uklonjen, već je samo premješten. Funkcija je sada dostupna pod opcijom 'Ukloni pozadinu'.
kako prenijeti google autentifikator na novi telefon -
Uredite svoje videozapise kao profesionalac
Korištenjem slojeva zelenog zaslona u CapCutu, svoje vještine uređivanja videa možete podići na višu razinu. Više vam ne treba fizička pozadina ili dugotrajno kreiranje ključnih kadrova za besprijekorna uređivanja. S ovim brzim i jednostavnim pristupom imate potpunu kontrolu nad kompozicijom svojih videozapisa.
Jeste li već pokušali koristiti zelene zaslone na CapCutu? Kako je prošlo? Javite nam u odjeljku za komentare ispod.