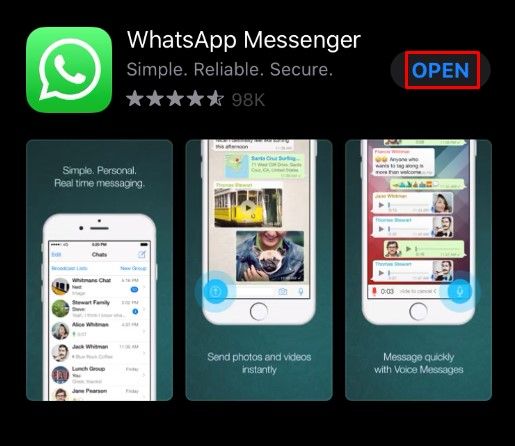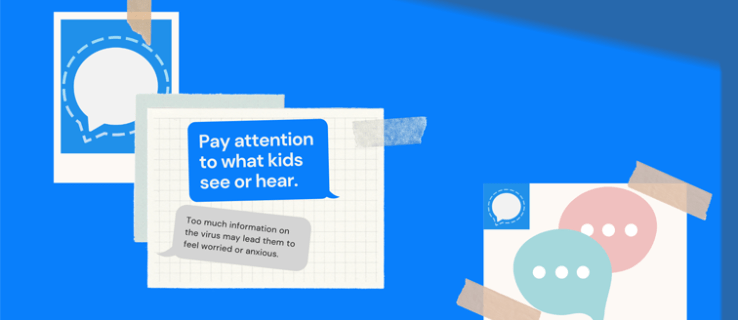Pozadina je sastavni dio vaših Illustrator projekata. Prema zadanim postavkama, program sprema vaše kreacije s bijelom pozadinom, što možda neće uvijek odgovarati vašoj viziji. Možete odlučiti učiniti ga transparentnim, pa kako ćete to učiniti?
zvuk ne radi na google chromeu

Ovaj će članak otkriti odgovor. Objasnit ćemo vam kako pozadinu Illustrator učiniti prozirnom.
Ilustrator: Kako učiniti pozadinu slike prozirnom
Illustrator je platforma prilagođena korisniku. Većina značajki je lako dostupna, uključujući opciju da pozadina slike postane prozirna. Evo koraka.
- Otvorite sliku čiju pozadinu želite izmijeniti. Ako se radi o postojećoj datoteci, pritisnite 'Datoteka', pronađite željenu sliku i pritisnite gumb 'Otvori'. Ako želite upotrijebiti novu sliku, idite na svoj glavni izbornik i kliknite 'Izradi novu'.

- Dođite do gornjeg dijela zaslona i pritisnite gumb 'View'.

- Pomičite se prema dolje dok ne pronađete opciju 'Prikaži svoju prozirnu mrežu'. Pritisnite ga i pričekajte da se pozadina transformira u sivu i bijelu mrežu.

- Ako je potrebno, uredite svoju sliku i dodajte nove elemente.
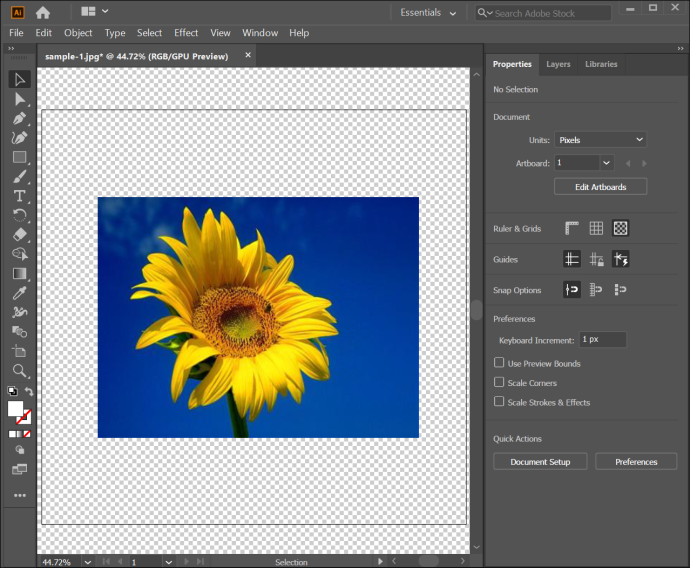
- Spremite sliku pritiskom na gumb 'Datoteka', zatim 'Izvezi' i 'Izvezi kao'.
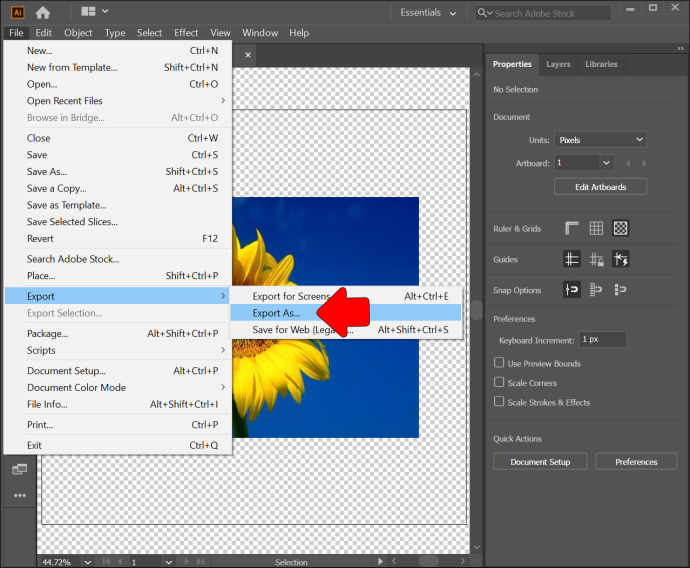
- Odaberite željeni format, poput TIFF, SVG ili PNG. Otvorite sliku da provjerite je li pozadina prozirna.
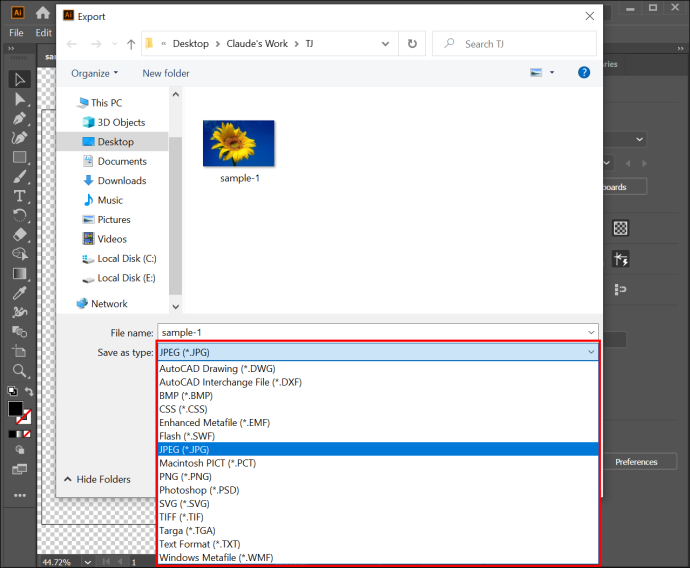
Ilustrator: Kako bijelu pozadinu učiniti prozirnom
Jedna od najkorisnijih značajki Illustrator je Image Trace, koja služi širokom nizu funkcija. Na primjer, možete ga koristiti za pretvaranje rasterskih slika u JPEG, PSD ili PNG formatu u vektorske slike. Alternativno, izvrsno funkcionira za pretvaranje bilo kojih crteža, poput skica olovkom, na papiru u vektorske oblike.
Ali što je još važnije, funkcija Trace vam omogućuje da bijele pozadine pretvorite u prozirne. Ne bi vam trebalo biti teško primijeniti značajku:
- Idite na Illustrator i otvorite sliku.

- Pritisnite tipkovnički prečac Ctrl + Shift + D ako ste korisnik Windowsa. Ako Illustrator pokrećete na svom Macu, umjesto njega koristite Cmd + Shift + D. Ovo prikazuje vašu mrežu prozirnosti, omogućujući vam da odredite je li pozadina vaše slike prozirna ili nije.
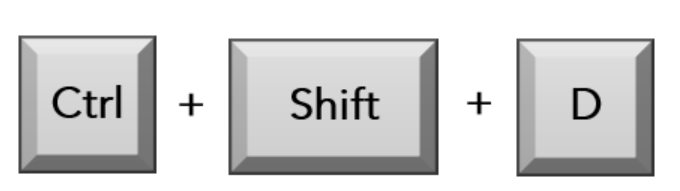
- Pritisnite gumb V na tipkovnici da aktivirate svoj alat za odabir. Sada možete odabrati svoju sliku pomoću ove značajke.

- Idite na gornju traku izbornika i pritisnite gumb 'Prozor'.

- Istražite izbornik i odaberite 'Trag slike'.

- Promijenite značajku 'Mode' iz 'Bijelo i crno' u 'U boji'.

- Pritisnite obližnji trokut za pristup naprednim postavkama.

- Idite na 'Opcije', nakon čega slijedi 'Ignoriraj bijelo.'
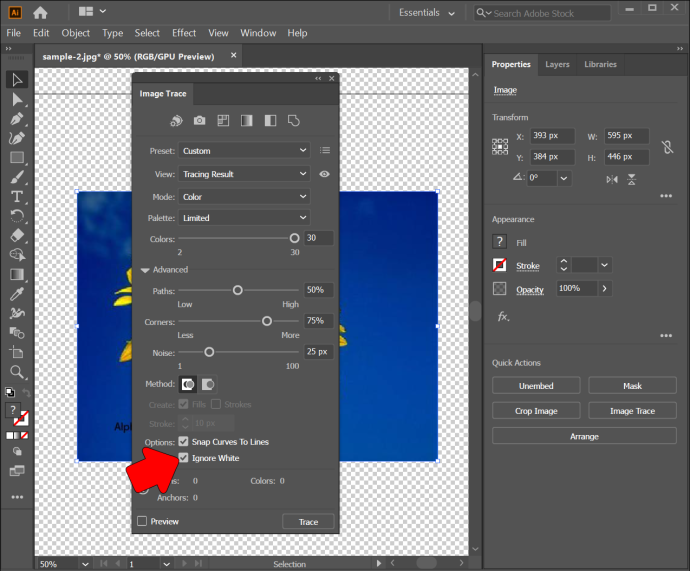
- Odaberite 'Trag' i bit ćete spremni. Značajka će pretvoriti sliku u vaš vektor i riješiti se bijele pozadine.
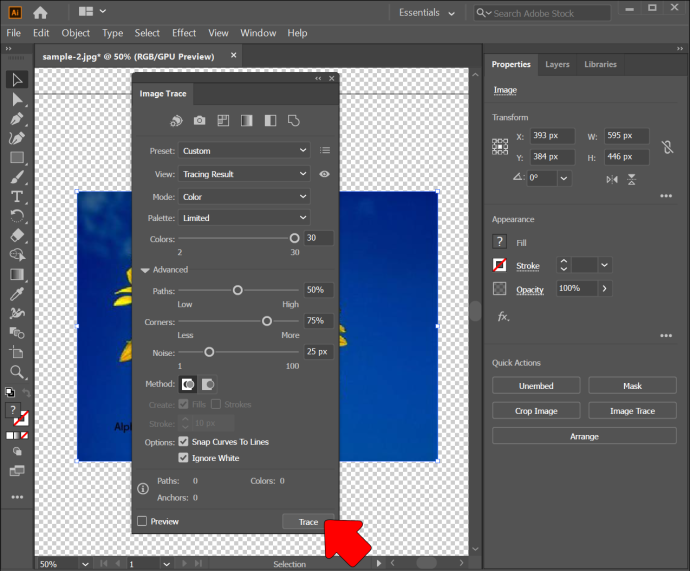
Ilustrator: Učinite pozadinu radne ploče prozirnom
Suprotno uvriježenom mišljenju, Illustrator uvijek postavlja prozirnu pozadinu na početku vašeg projekta. Iako se na Artboardu čini bijelom, zapravo ne postoji. Misterij je zašto izgleda bijelo, ali postoji način na koji možete osigurati da dobijete prozirnu pozadinu nakon spremanja datoteka.
Evo što biste trebali učiniti.
- Otvorite Illustrator.

- Napravite novu sliku ili dodajte postojeću.

- Idite na ploču 'Svojstva'.
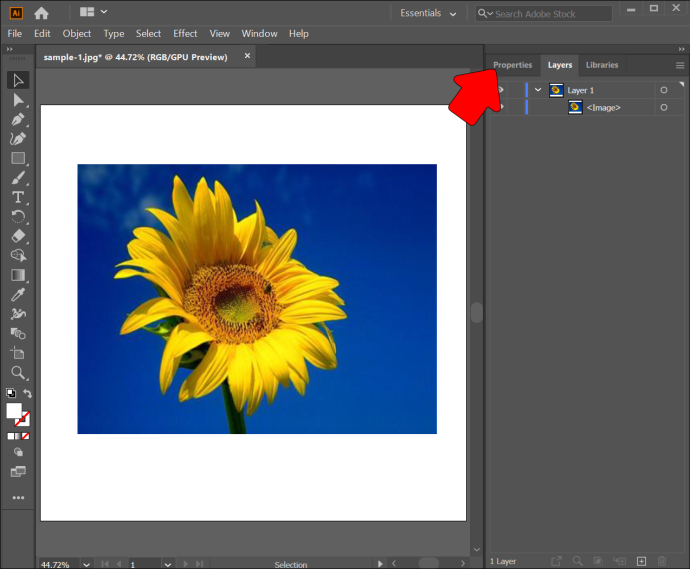
- Idite na 'ravnalo i mreže'.
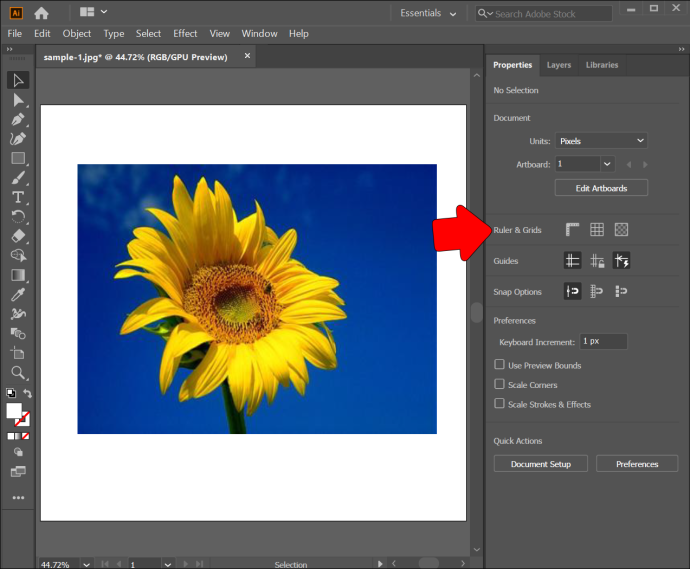
- Pritisnite upit koji vam omogućuje da pozadinu učinite prozirnom.
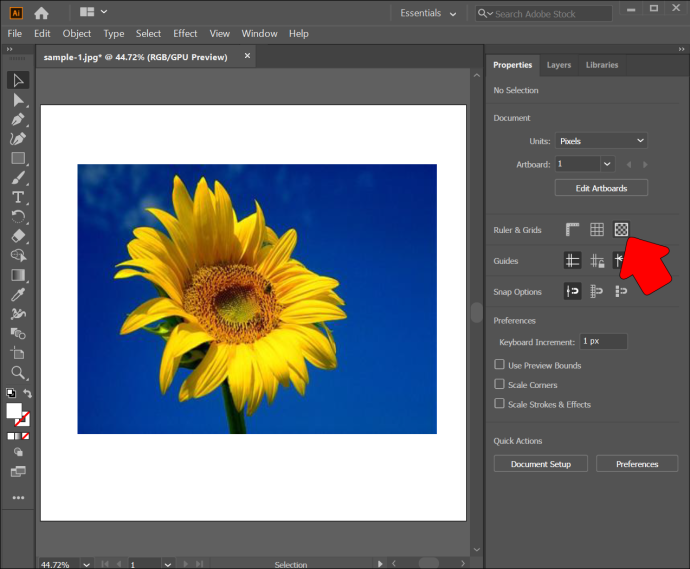
Postoji još nekoliko načina da osigurate transparentnost pozadine Artboarda. Prvi zahtijeva korištenje prečaca na tipkovnici.
- Pokrenite Illustrator i dodajte željenu sliku.
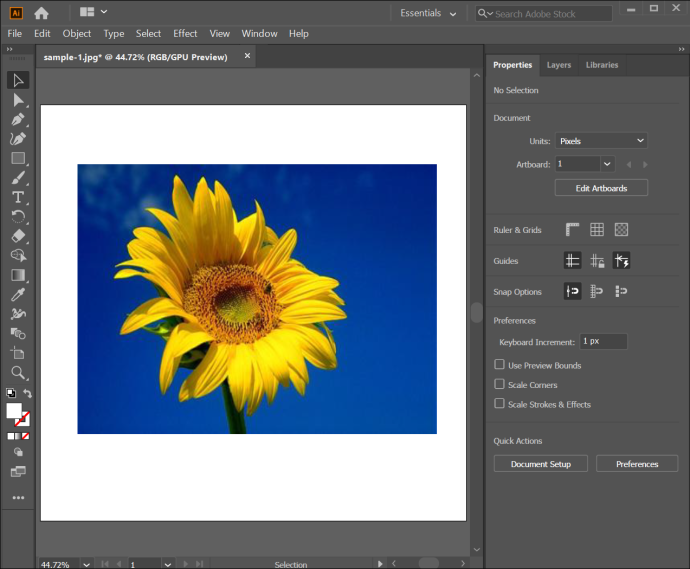
- Koristite sljedeću kombinaciju tipki ako ste Windows korisnik: Ctrl + Shift + D. Mac korisnici će morati pritisnuti Command, Shift i D.

Konačno, možete upotrijebiti praktičnu značajku iz odjeljka 'Prikaz'.
- Idite na Illustrator.

- Stvorite novu sliku ili otvorite postojeću datoteku.

- Idite na 'Prikaz'.

- Pritisnite 'Prikaži prozirnu mrežu' i to je sve. Sada biste trebali vidjeti da je vaša pozadina Artboarda prozirna.

Kako napraviti pozadinu prozirnom Illustrator iPad
iPad verzija Illustrator-a jednako je intuitivna kao i PC instanca. Kao rezultat toga, možete primijeniti istu metodu da svoju bijelu pozadinu učinite prozirnom.
- Otvorite Illustrator.
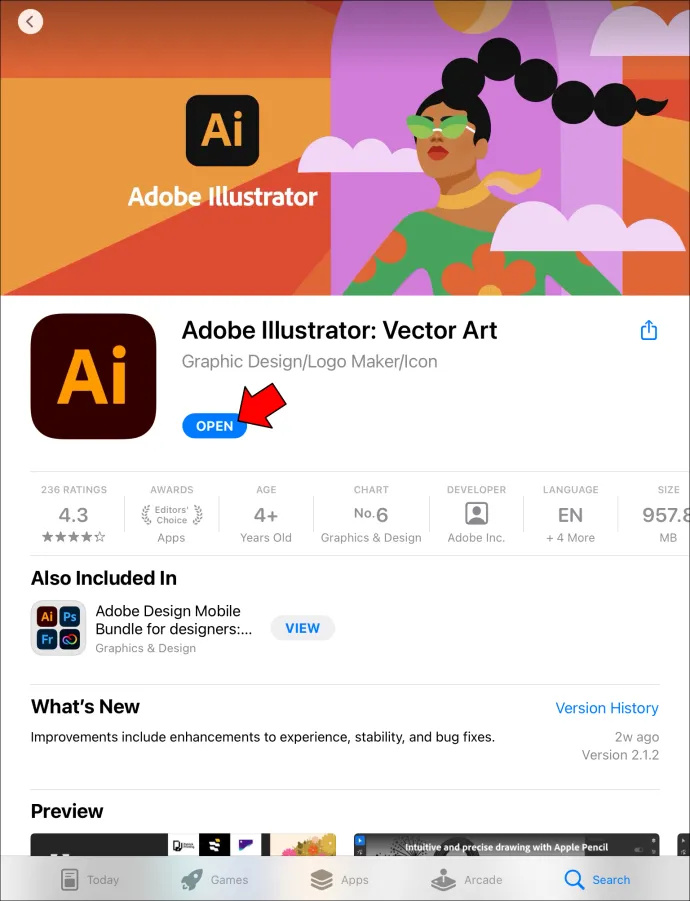
- Otvorite svoju sliku ili izradite novu.
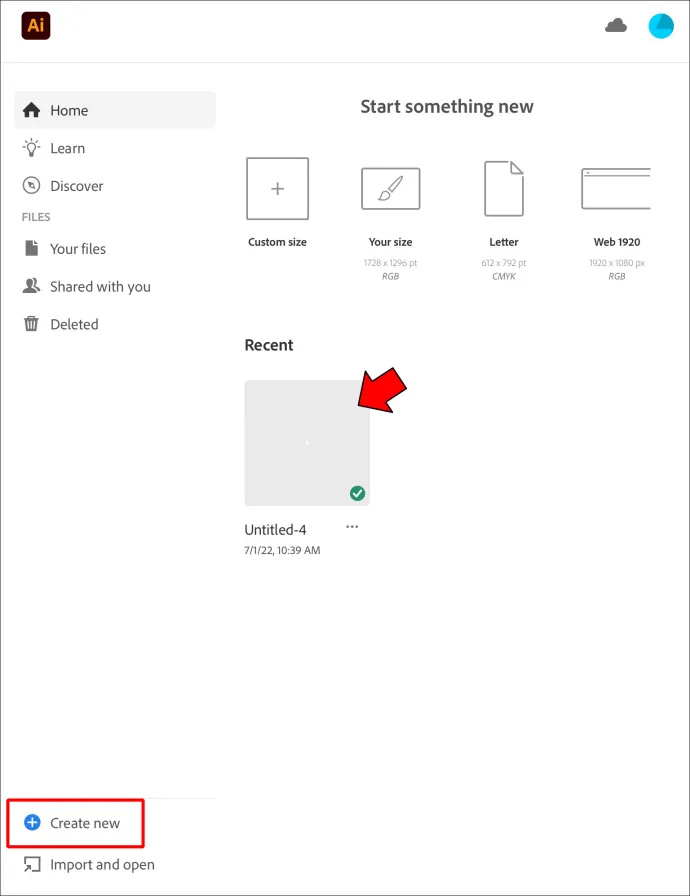
- Idite na ploču 'View' i dodirnite gumb 'Show Transparent Grid'.
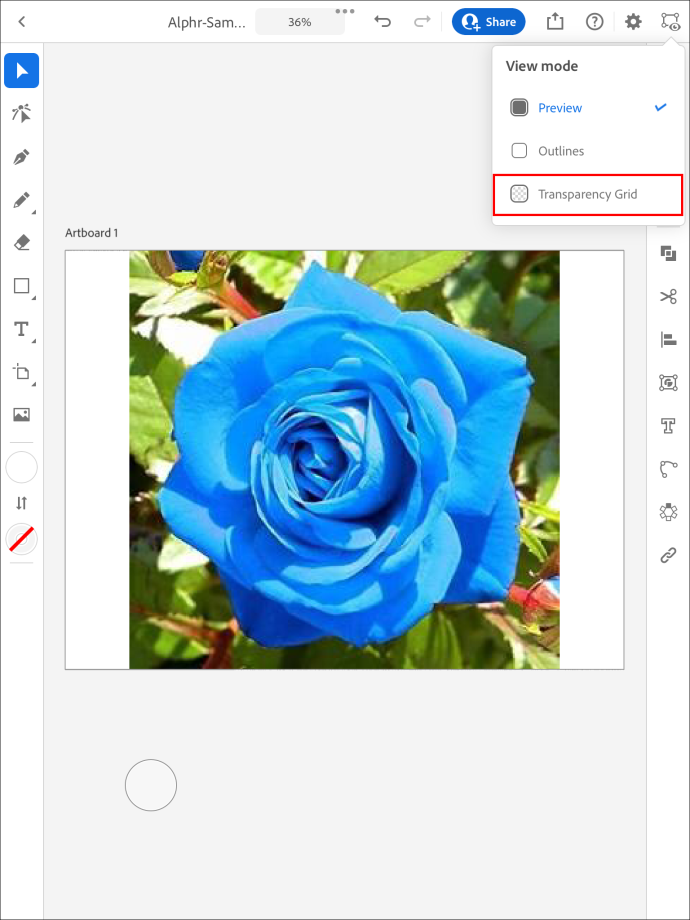
- Istaknite sliku pomoću alata za odabir.

- Idite na izbornik u donjem dijelu slike i odaberite ikonu kruga.
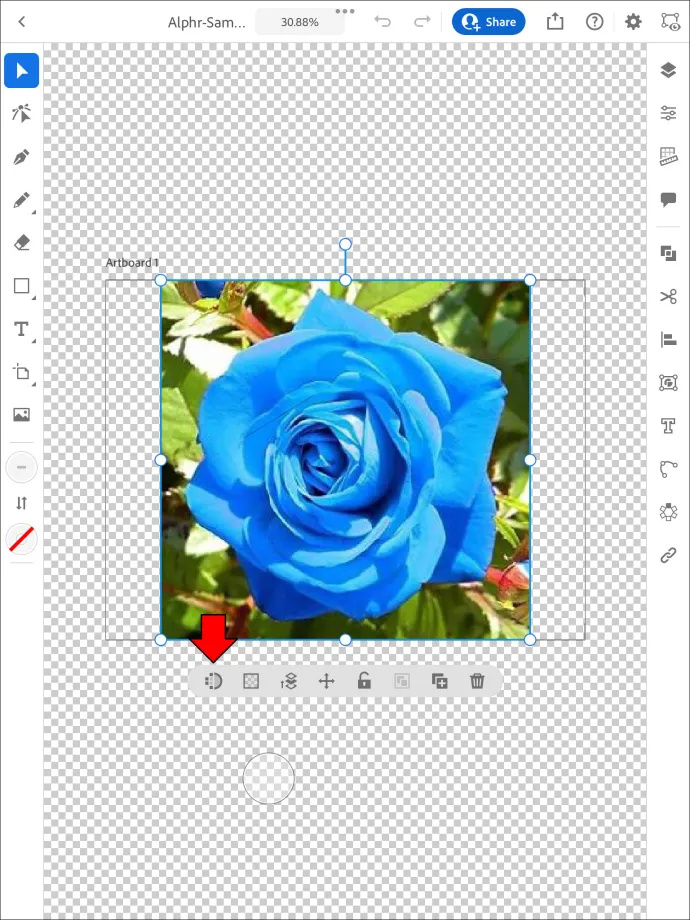
- Idite na 'Način u boji', a zatim odaberite 'Boja'.
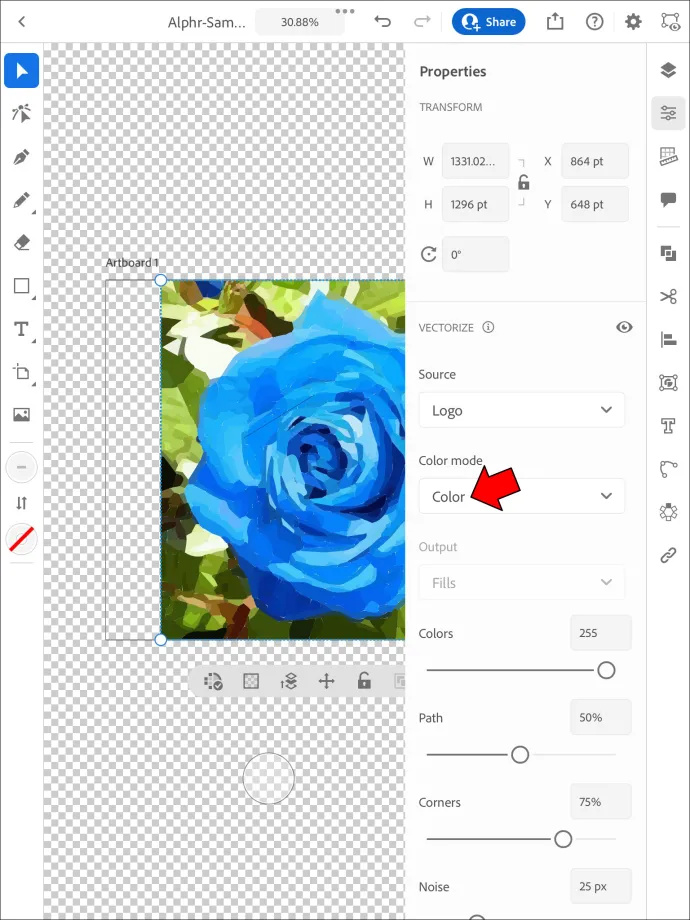
- Pomaknite se prema dolje i označite 'Ignore White'.
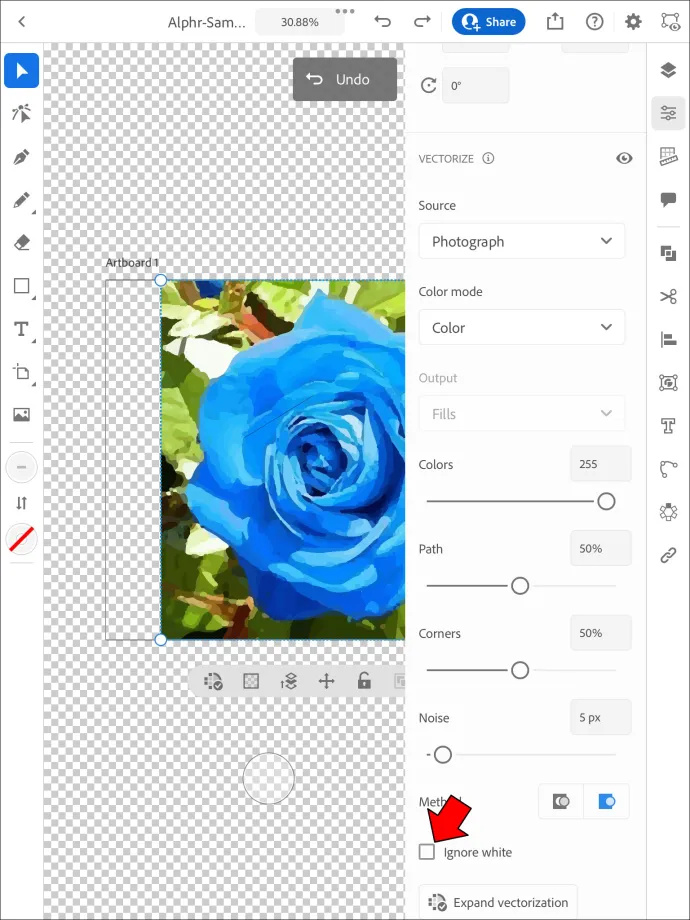
- Pričekajte dok ne bude gotovo i vaša bijela pozadina trebala bi nestati.
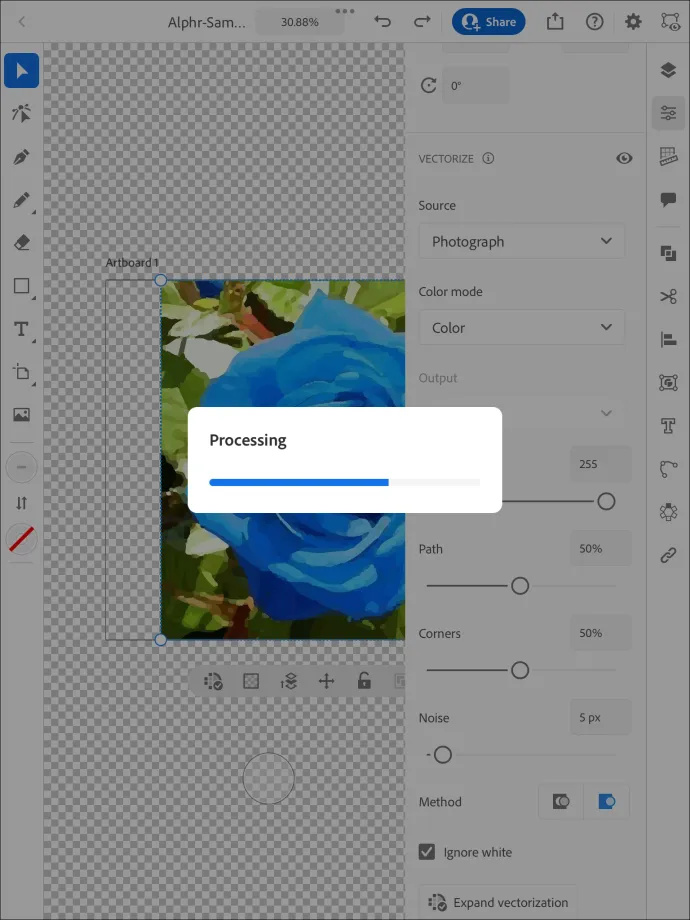
Ovaj je postupak učinkovit u većini slučajeva, ali neki korisnici navode da se ništa ne događa na njihovom iPadu nakon što pritisnu 'Trace'. Srećom, rješenje je jednostavno. Morat ćete spremiti svoju sliku kao PNG datoteku.
Poduzmite sljedeće korake da to učinite:
- Otvorite željenu sliku.
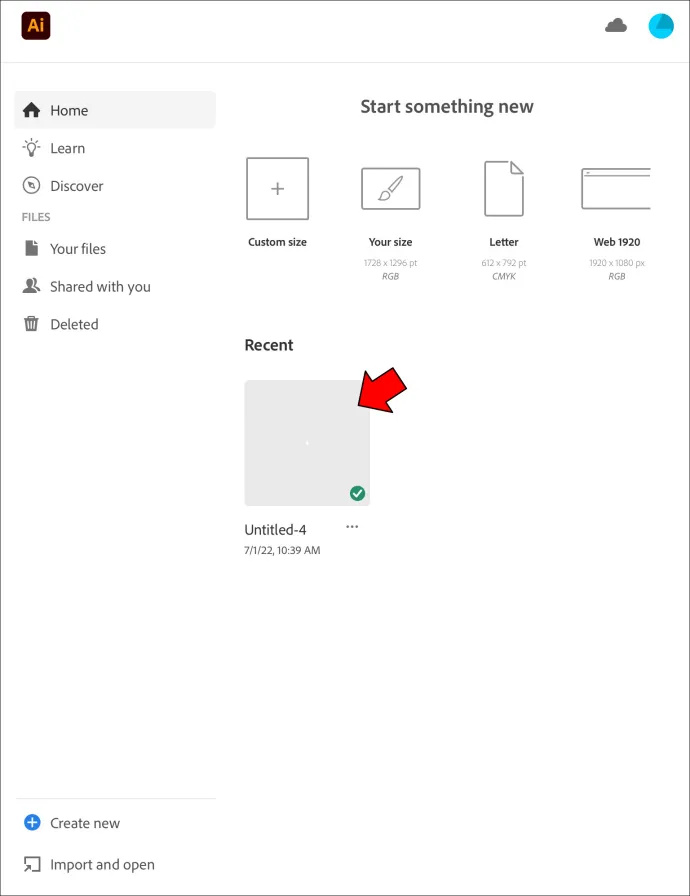
- Idite na 'Datoteka' i pritisnite 'Izvezi'.
- Odaberite opciju koja vam omogućuje izvoz datoteke za zaslone.
- Pritisnite gumb 'Artboards'. Ako na slici postoji više umjetničkih ploča, odaberite onu koju želite ispisati.
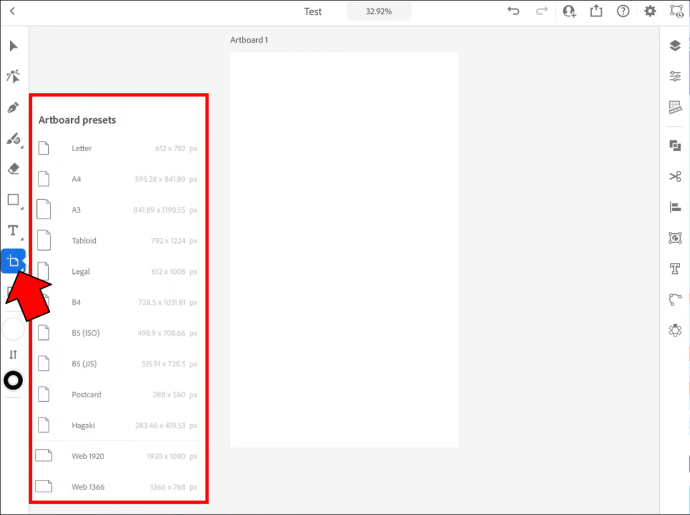
- Dodirnite 'Formati' i odaberite 'PNG' kao format. 'Ljestvica' bi trebala biti 1x.
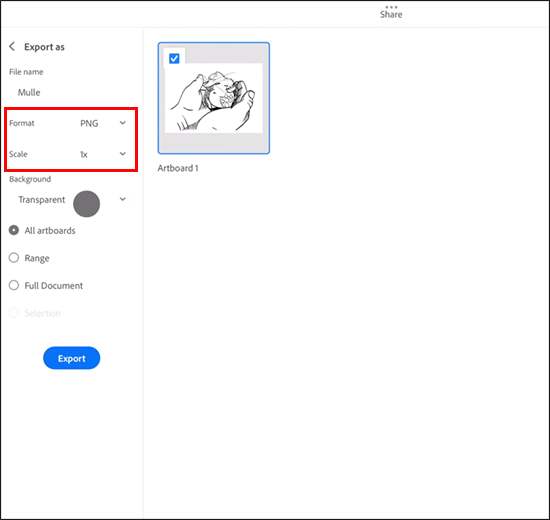
- Odaberite 'Dodaj skalu' i dodajte više veličina ako je potrebno.
- Idite na 'Pozadina' i odaberite 'Transparentno'.
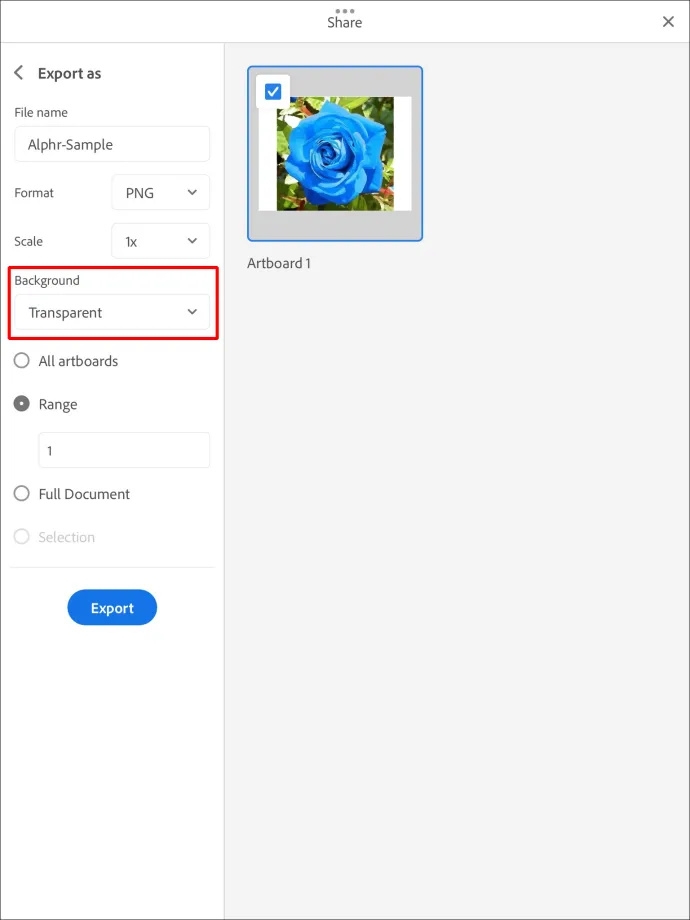
- Odaberite 'Izvoz Artboarda', a pozadina bi trebala biti prozirna kada otvorite PNG datoteku.
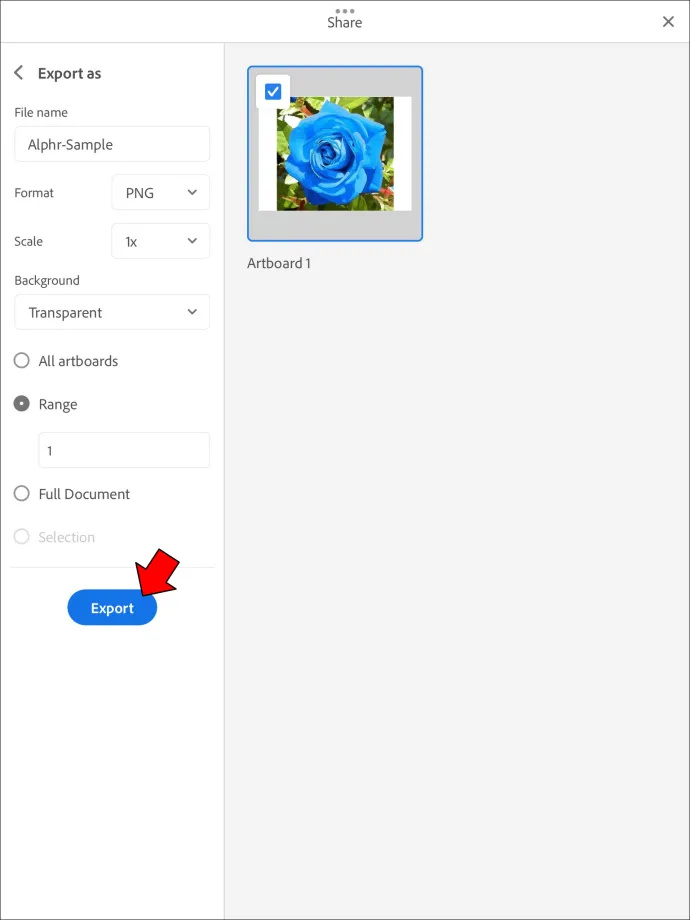
Kako spremiti PDF s prozirnom pozadinom u Illustratoru
Adobe Illustrator omogućuje korištenje prozirne pozadine u gotovo svim formatima, uključujući PDF. Ali prije nego što izvezete svoju datoteku, prvo ćete morati napraviti neke izmjene na svojoj slici. Opet, možete primijeniti metodu 'Image Trace'.
kako koristiti glazbenog bota u neskladu
- Otvorite Adobe Illustrator i pronađite sliku koju želite urediti ili izradite novu sliku.

- Provjerite je li pozadina prozirna. Pritisnite Command + Shift + D ili Ctrl + Shift + D, ovisno o vašoj platformi. Ako sve izgleda dobro, možete preskočiti sljedeće korake. Ali ako je pozadina iz nekog razloga obojena, morat ćete još malo zasukati rukave.

- Pritisnite gumb 'V' da biste aktivirali svoj alat za odabir.

- Zadržite pokazivač iznad gornjeg izbornika i pristupite odjeljku 'Prozor'.

- Pričekajte da se pojavi padajući izbornik i odaberite 'Trag slike'.

- Prebacite se s 'Crno-bijelo' na 'U boji' na kartici 'Način'.

- Pritisnite simbol trokuta da biste otvorili Napredne postavke.

- Označite 'Ignore White' i pritisnite 'Trace' u donjem desnom kutu prozora. Image Trace bi trebao biti aktivan u ovom trenutku, pretvarajući vašu sliku u vektore. Prošireno, ovo uklanja sve boje iz vaše pozadine kako bi bila prozirna.
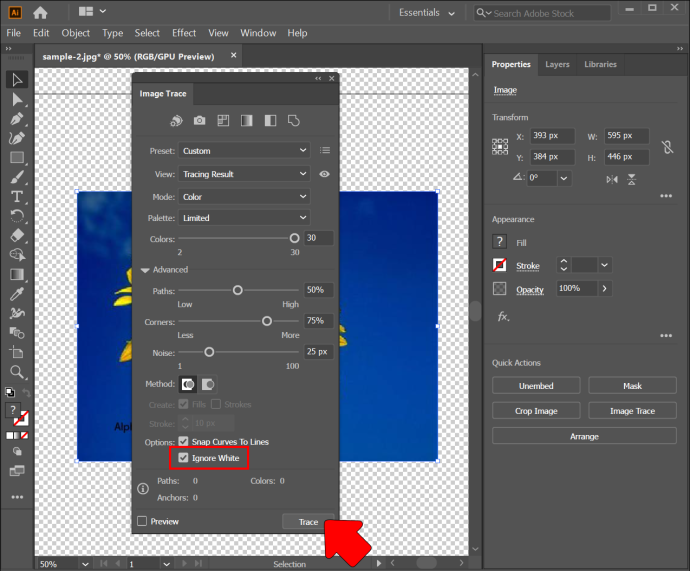
Sada možete izvesti sliku u PDF bez bojanja pozadine.
- Kliknite 'Izvoz', a zatim 'Izvoz za zaslone'.
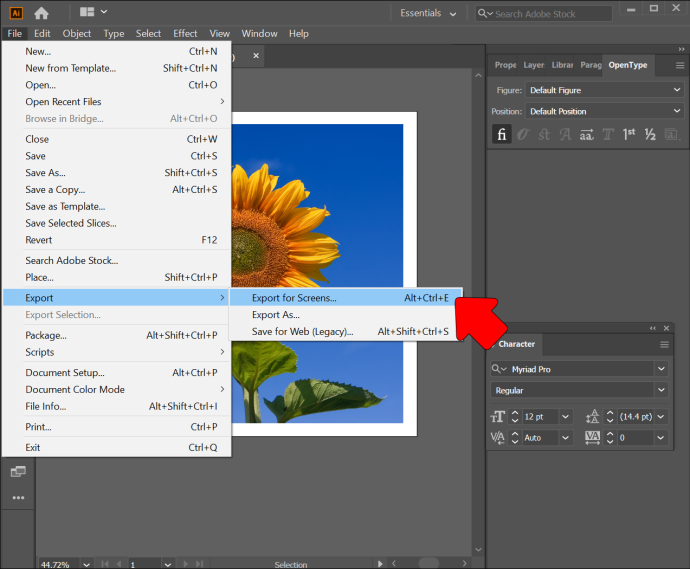
- Pritisnite prozor 'Artboards' u sljedećem dijaloškom okviru i odaberite Artboards koje želite spremiti.
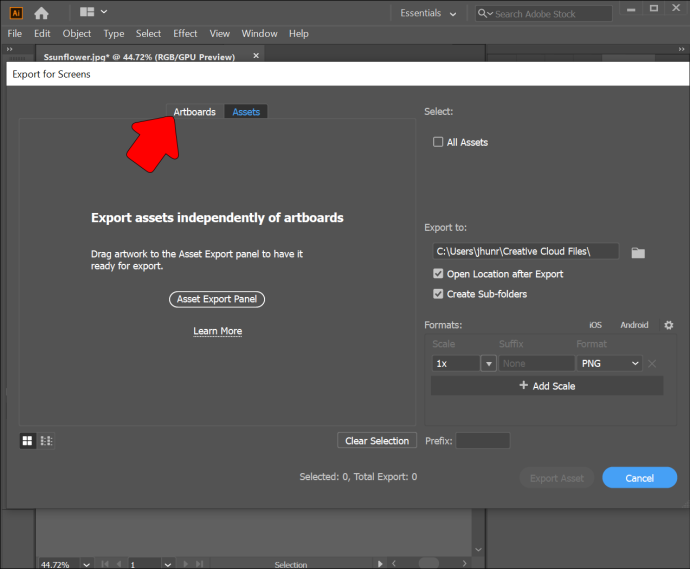
- Idite na karticu s desne strane i idite na odjeljak 'Format'.
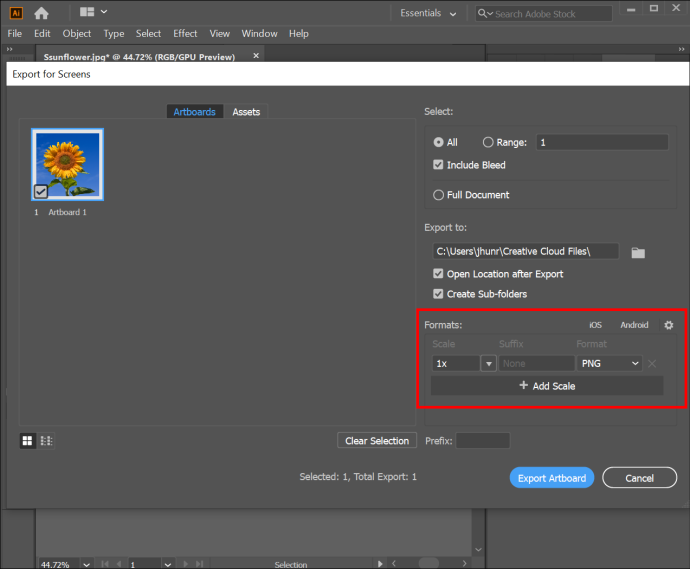
- Odaberite 'PDF' i pritisnite 'Izvezi Artboards'. Možda ćete morati pričekati nekoliko minuta ako izvozite složenu ili veliku datoteku.
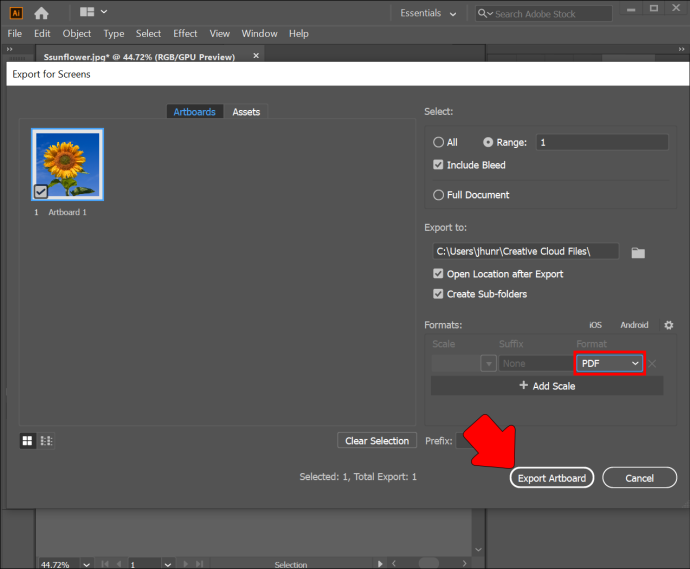
- Otvorite PDF u odredišnoj mapi da provjerite je li pozadina prozirna.
Alternativni online alat
Nema potrebe za pokretanjem drugih platformi kada svoje pozadine pretvarate u transparentne u Adobe Illustratoru. Ipak, proces može biti dugotrajan. Možete ga ubrzati besplatnim mrežnim alatom TinyWow.
TinyWow alat za uklanjanje pozadine
TinyWow je platforma prilagođena početnicima koja vam omogućuje da napravite sve vrste izmjena na svojim Illustrator slikama. Uklanjanje pozadine jedna je od najkorisnijih značajki. Zahtijeva samo nekoliko klikova.
- Pokrenite preglednik i zagrijte ga Web stranica TinyWow .
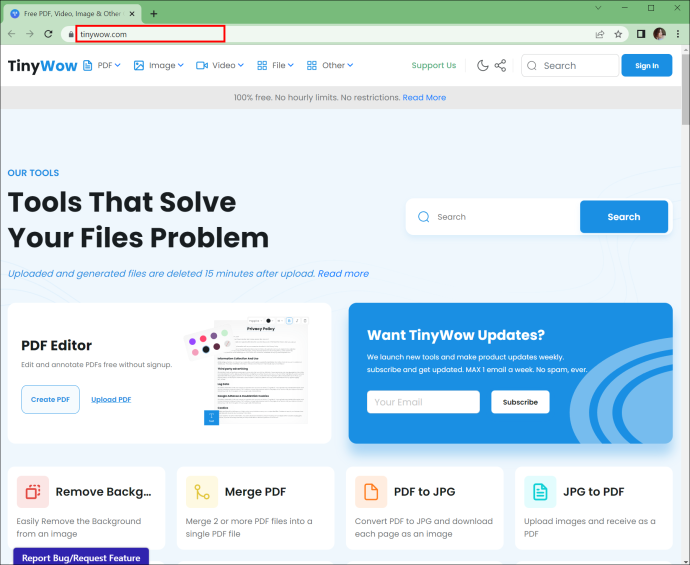
- Pritisnite odjeljak 'Slika' u gornjem lijevom dijelu zaslona.
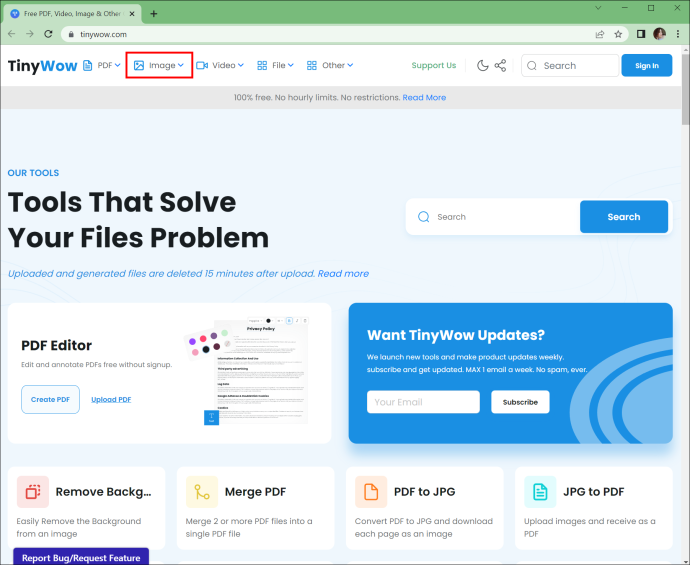
- Odaberite 'Uklanjanje pozadine slike'.
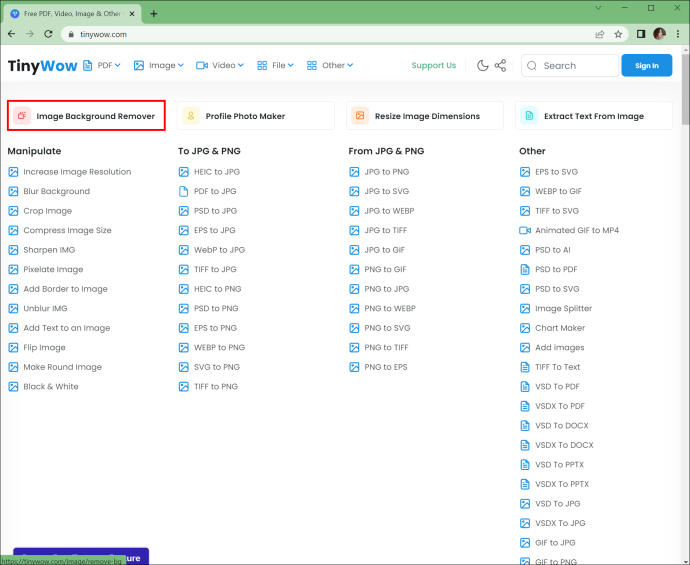
- Povucite i ispustite sliku u odgovarajuće polje ili prenesite datoteku sa svog uređaja. Pričekajte da web stranica primi sliku.
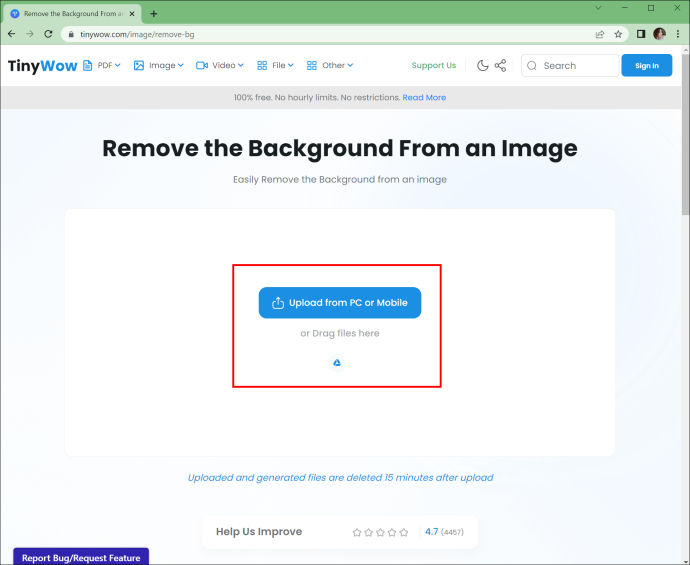
- Kliknite 'Ukloni' i vaša slika više ne bi trebala imati pozadinu. Preuzmite sliku i uživajte u svom novom Artboardu.
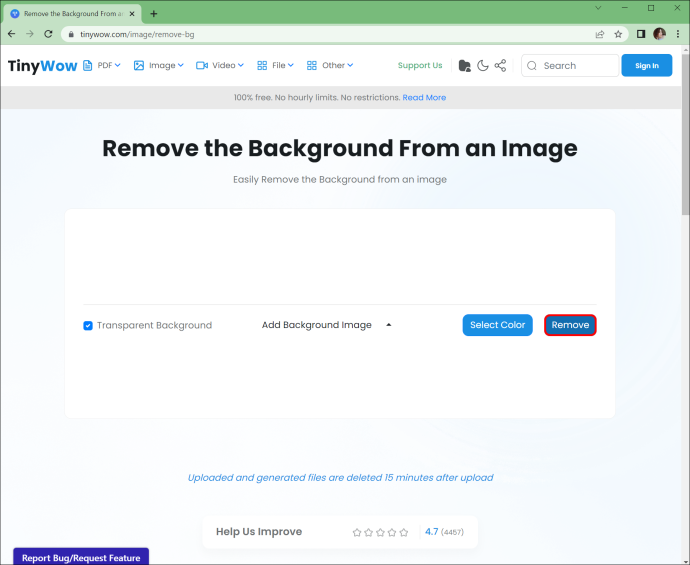
Pitanja
Koje su prednosti prozirnosti pozadine u Adobe Illustratoru?
Možda ćete htjeti prijeći na prozirne pozadine u Illustratoru iz nekoliko razloga.
Prvo, omogućuje vam da se usredotočite na određeno područje svoje slike. Iako ovo zvuči kontraintuitivno, učinkovito korištenje ove tehnike može staviti bilo koji dizajn u središte pozornosti. Metoda također vodi vaše gledatelje i stavlja sliku u drugu perspektivu.
Transparentnost također poboljšava čitljivost. Pruža pomoć kad god ne možete pronaći prazan prostor za svoj tekst. Na ovaj način nema potrebe mijenjati veličinu ili uređivati samu sliku.
Mnogi ljudi također koriste prozirne pozadine kako bi dodali dubinu. Pomaže u stvaranju višedimenzionalnog dizajna koji svaki projekt čini privlačnijim. Ovaj jednostavan dodatak također vam omogućuje da svojim slikama dodate jedinstven štih. Može se staviti u kontrast sa zapanjujućim bojama kako bi se postigao očaravajući učinak.
Vaše bi remek-djelo trebalo biti središnja točka
Iako su pozadine u boji ponekad dobrodošle, one mogu privući previše pozornosti. To nije učinak koji želite postići svojim Illustrator kreacijama. Prozirnost pozadine rješava ovaj problem. Vašoj publici govori na što se treba usredotočiti, osiguravajući da će biti očarana vašim umjetničkim djelom.
Preferirate li obojene ili prozirne pozadine u Adobe Illustratoru? Koja je vaša omiljena metoda za prozirnost pozadina? Koristite li Illustrator na računalu, pametnom telefonu ili tabletu? Recite nam u odjeljku za komentare ispod.