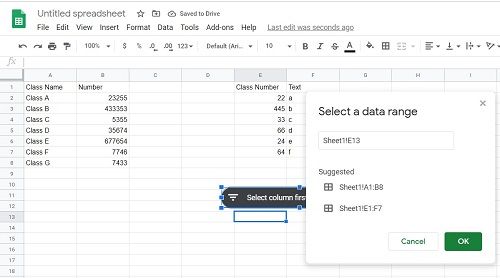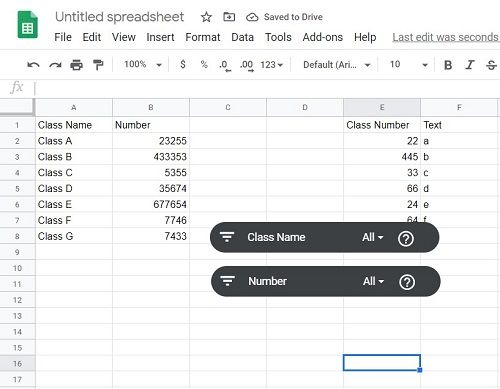Ako upotrebljavate Google tablice za pregled radnih listova drugih ljudi, postoji vjerojatnost da ćete na listu naići na zelenu crtu. Ako ste se pitali koja je to linija i zašto je ne možete izbrisati bez obzira na to što radite, onda ne brinite.

U ovom ćemo članku objasniti što je zelena crta u Google tablicama i što se s tim može učiniti.
Što je zelena linija?
U osnovi, ako na svojim radnim listovima vidite zelenu crtu, to znači da ste dosegli kraj raspona filtra. Kada netko stvori filtar i odabere određeni raspon umjesto cijelog radnog lista, raspon će označiti zelenim crtama. Na sve podatke unutar linija utjecati će filtri koje primijenite. Oni vani neće.
nema zvuka nakon nadogradnje na Windows 10

Kako ga mogu ukloniti?
Ako želite ukloniti zelenu crtu, jednostavno morate ukloniti filtar. Da biste to učinili, slijedite ove korake:
- Odaberite raspon na koji se filtar primjenjuje. Možete kliknuti i povući za odabir raspona ili odabrati cijeli radni list. Da biste odabrali cijeli radni list, kliknite prazan prostor iznad retka 1 i lijevo od stupca A.
- Kliknite Podaci, a zatim odaberite Isključi filtar. Tada ćete ukloniti filtar i sve zelene crte.

Što ako želim filtrirati stavke izvan crte?
Da biste to učinili, morat ćete prvo ukloniti filtar, a zatim ga ponovno primijeniti na cijeli radni list. Ne možete napraviti više od jednog filtra po listu. Ako želite filtrirati dva skupa podataka, morat ćete kopirati drugi skup podataka na drugi list i tamo primijeniti zasebni filtar.
Da biste primijenili filtar na cijeli radni list, upotrijebite gornje upute da biste prvo uklonili filtar, a zatim odaberite cijeli radni list. Zatim kliknite Podaci, a zatim Stvori filtar.
Mogu li ukloniti zelenu crtu bez uklanjanja filtera?
Filteri se mogu primijeniti čak i bez zelenih crta korištenjem takozvanog rezača. Ovo je nova opcija na Google tablicama koja vam omogućuje odabir pojedinačnih stupaca na koje ćete primijeniti filtre. Budući da je raspon filtera za rezanje samo taj stupac, on list ne označava zelenom linijom.
podešavanja sustava onemogućuju brzo prebacivanje korisnika
Prednost Rezača je što možete odabrati koji će stupci imati filtriranje. Prazni stupci neće imati strelicu za filtriranje kao obično, osim ako to ne želite.
Da biste primijenili rezač na stupac, slijedite ove korake:
- Kliknite na Podaci, a zatim odaberite i kliknite na Rezač.
- Od vas će se tražiti da unesete raspon podataka. Google tablice obično će otkriti sve postojeće raspone koje možete koristiti. Ako ne pronađete ono što želite koristiti, možete to unijeti ručno.
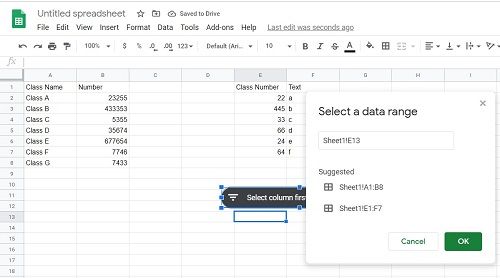
- Nakon postavljanja raspona podataka, možete odabrati koji stupac unutar skupa podataka želite filtrirati. Ako želite koristiti više od jednog rezača, ponovno kliknite Data and Slicer.
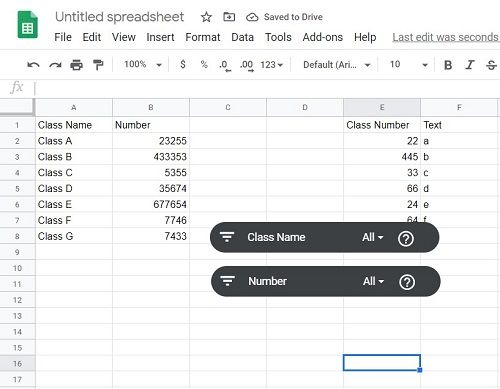
- Sve postojeće rezače možete urediti klikom na onaj koji želite urediti, a zatim klikom na tri točke koje će se pojaviti na desnoj strani rezača. Ovo će otvoriti izbornik koji će vam omogućiti uređivanje, kopiranje ili brisanje rezača.
- Uklanjanje postojećeg rezača može se izvršiti pomoću izbornika kao što je gore navedeno, ili samo klikom na njega i pomoću povratne tipke.
Kao što vidite, filtri su primijenjeni na radnom listu bez potrebe za primjenom raspona zelene crte.
Služenje korisnoj svrsi
Zelena crta, ako zbunjuje one koji je nisu upoznati, ima korisnu svrhu u Google tablicama. Znati što čini i kako ga možete ukloniti ili prilagoditi zgodan je podatak.
Jeste li se ikad susreli ili pitali koja je zelena linija u Google tablicama? Podijelite svoje misli u odjeljku za komentare u nastavku.