Ako prijenosno računalo koristite nekoliko sati zaredom, normalno je da mu temperatura poraste. Koliko visoka temperatura ide također ovisi o broju aplikacija koje radite istovremeno. Ipak, korisnicima računala može biti teško odrediti kada bi se trebali brinuti da im je MacBook Pro prevruć. U ovom ćete članku pronaći sve informacije o temperaturi vašeg MacBook Pro računala i što učiniti kada se pregrije.

Što učiniti kada se MacBook Pro pregrije
Iako je Apple dizajnirao svoje najnovije modele MacBooka s ventilacijskim sustavom koji sprječava pregrijavanje, to se ipak povremeno može dogoditi. Možete pokušati nekoliko stvari kada primijetite da je temperatura vašeg računala previsoka da bi se smatrala normalnom.
Provjerite temperaturu procesora
Prvi korak za rješavanje problema s vašim MacBook Pro računalom je provjera temperature CPU-a. Ako postane previsok, može trajno oštetiti unutarnje komponente. Slijedite ove korake kako biste provjerili temperaturu procesora računala:
- Ići CleanMyMac i preuzmite besplatnu aplikaciju.
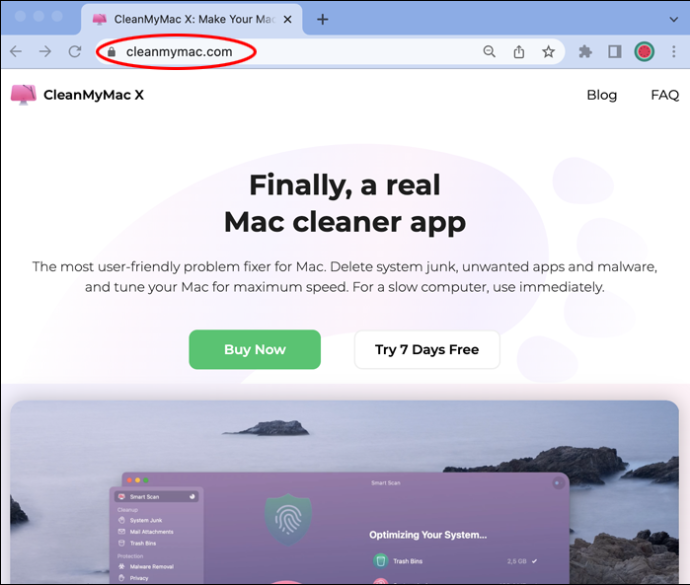
- Slijedite postupak instalacije čitajući upute.
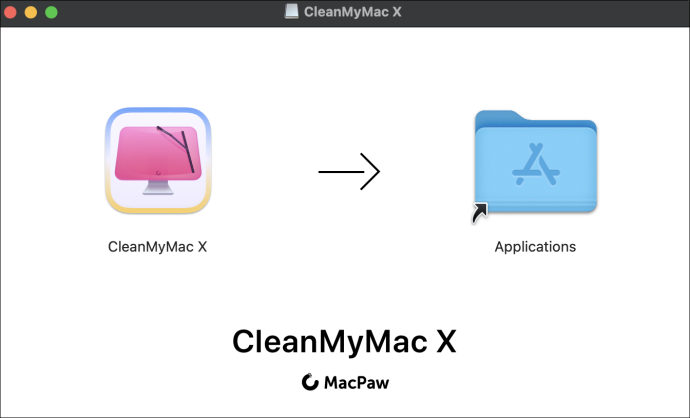
- Pokrenite aplikaciju klikom na ikonu iMac na traci izbornika.

- Kliknite karticu CPU u izborniku s desne strane. Pronaći ćete sve informacije o vašem CPU-u, uključujući temperaturu.
Provjerite korištenje CPU-a
Povremeno će se računalo pregrijati jer imate mnogo aplikacija otvorenih ili rade u pozadini. Većinu vremena to nisu aplikacije koje otvarate namjerno. Umjesto toga, to su aplikacije koje računalo automatski pokreće svaki put kada uključite računalo. Slijedite ove korake za provjeru upotrebe CPU-a vašeg MacBooka:
- Kliknite na 'Tražilo', a zatim na 'Aplikacije'.
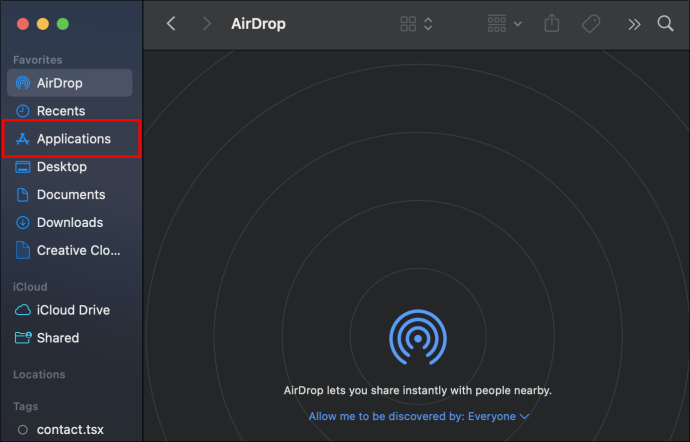
- Na izborniku odaberite 'Uslužni programi'.
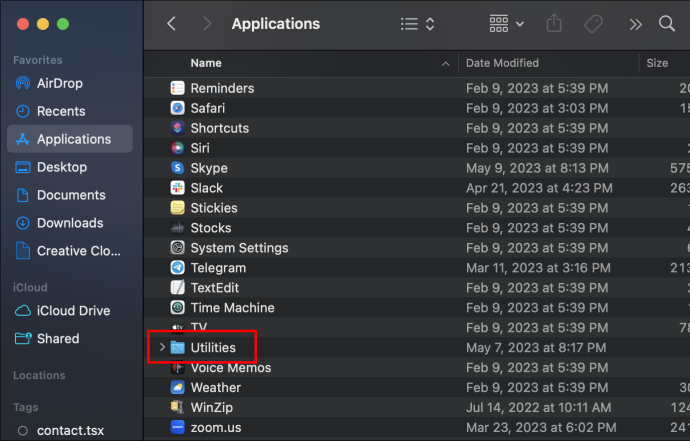
- Kliknite na 'Monitor aktivnosti'.
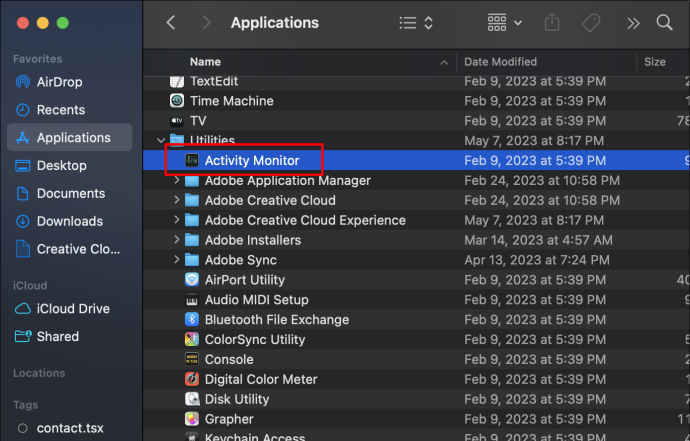
- Kada se aplikacija pokrene, kliknite na karticu CPU. Moći ćete pronaći svaku aplikaciju koja se koristi u stvarnom vremenu i stanje vašeg CPU-a.
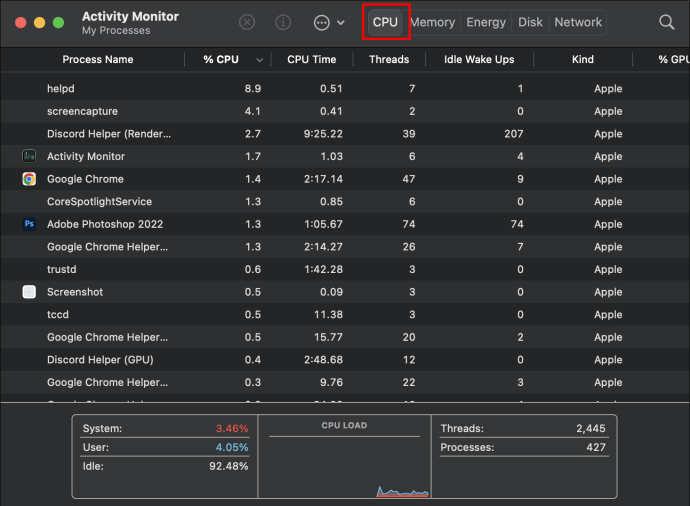
Provjerite stavke za prijavu
Stavke za prijavu su sve aplikacije koje vaš MacBook automatski otvara kad god uključite svoje računalo. Kada ste zauzeti počinjanjem sa svojim dnevnim zadacima, možda ćete previdjeti brojne aktivnosti koje vaše računalo obavlja u pozadini. Evo kako provjeriti stavke za prijavu:
- Kliknite 'Apple izbornik', a zatim 'Postavke sustava'.
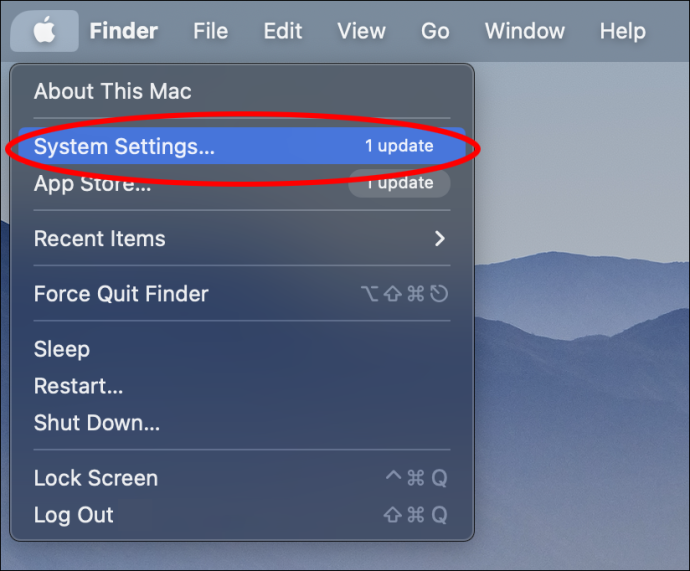
- Na desnom izborniku kliknite 'Općenito'.

- Kliknite na karticu 'Stavke za prijavu'. Naći ćete popis svih aplikacija koje se otvaraju kada uključite računalo i svih aplikacija koje imaju dopuštenje za rad u pozadini.
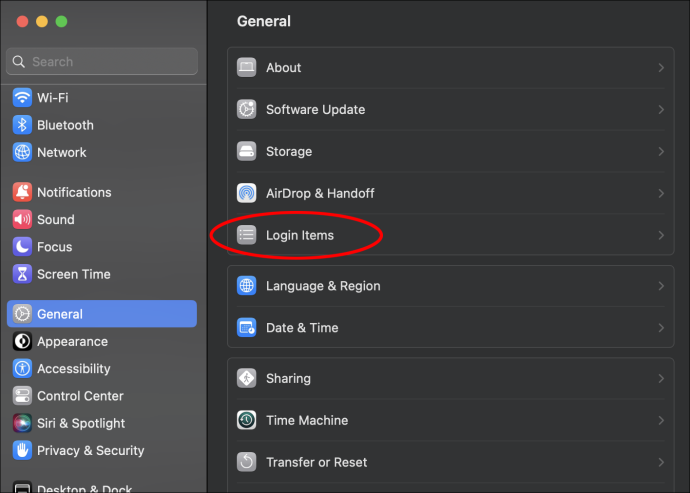
Ako na popisu vidite aplikacije s kojima ne želite raditi u pozadini, možete kliknuti na plavi prekidač pokraj njih kako biste uklonili njihovu dozvolu.
kako automatski dodijeliti nesklad uloga
Agenti za pokretanje
Poput stavki za prijavu, agenti za pokretanje su sve aplikacije ili programi koji obavljaju dnevne zadatke u pozadini bez vašeg znanja. Dobar primjer ovih aktivnosti je programirano antivirusno skeniranje. Možda ste ga postavili da se automatski pokreće jednom dnevno, ali primijetite da radi u pozadini samo kada utječe na performanse vašeg računala. Slijedite ove korake kako biste saznali koliko aplikacija imate pokrenuto.
- Otvorite 'Tražilo', a zatim odaberite 'Idi' iz izbornika na vrhu.
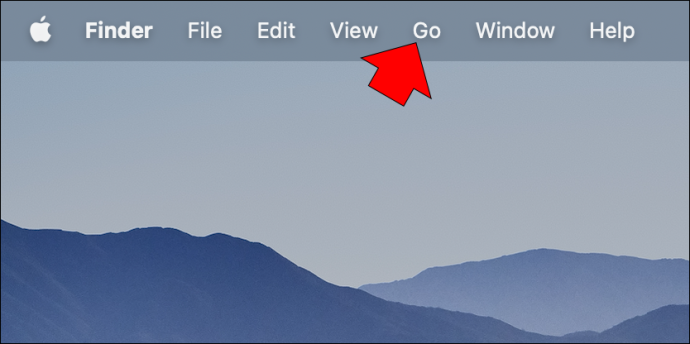
- Kliknite 'Idi', a zatim 'Idi u mapu'.
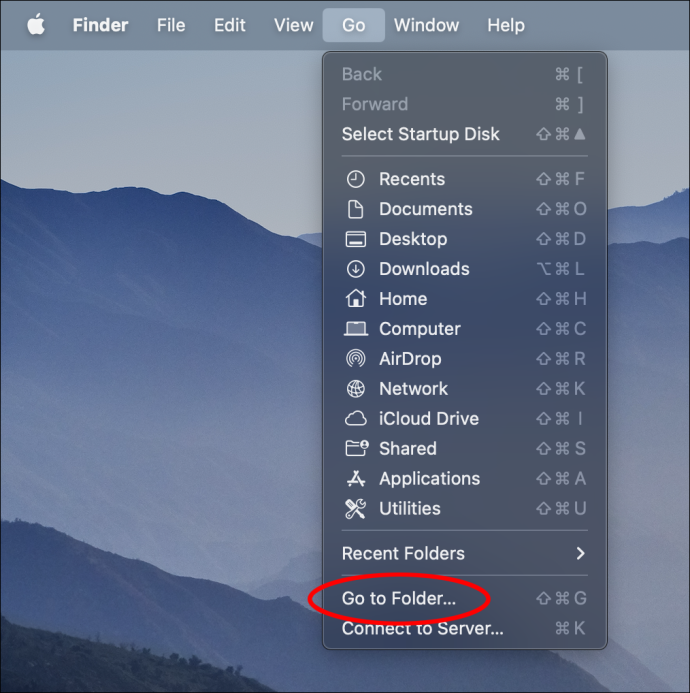
- Upišite /Library/LaunchAgents.
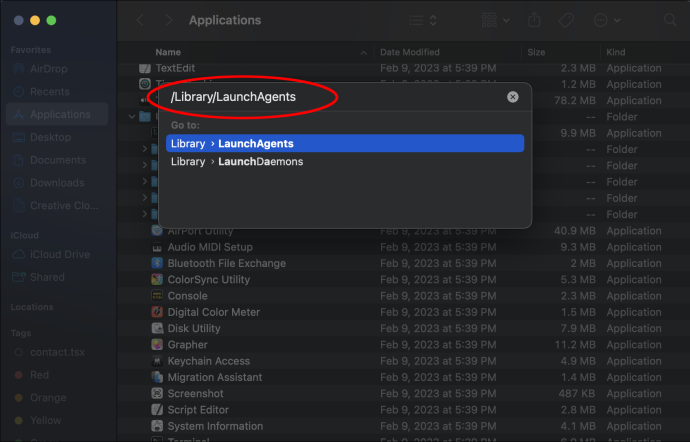
Mnoge aplikacije ili softver koji koristite, kao što je Google Chrome, pokreću nekoliko aplikacija u pozadini kako bi jamčili kvalitetu usluge koju pružaju. Osim ako nemate posebno znanje o svakoj aplikaciji, ne preporučuje se ništa brisati. Bolje je koristiti aplikacije trećih strana kao što je CleanMyMac kako biste to obavili na siguran način.
Prisilno zatvori nekorištene aplikacije
Čak i kada ne koristite aplikaciju, ako je otvorite, trošit će dio energije vašeg računala. Ako se vaš MacBook Pro pregrijao, slijedite ove korake za zatvaranje aplikacija koje ne koristite:
- Pritisnite tipke 'Option', 'Command' i 'Escape' istovremeno.
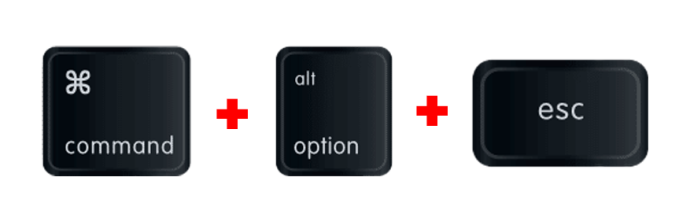
- U skočnom prozoru pronaći ćete sve aplikacije koje su pokrenute u tom trenutku.
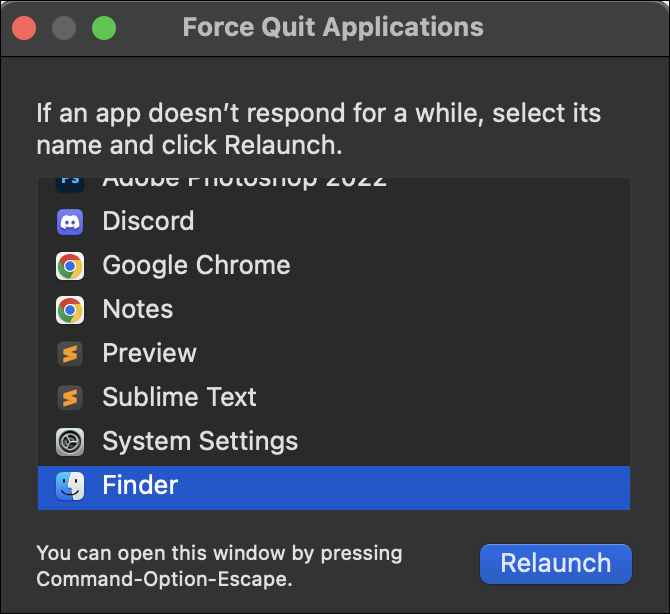
- Odaberite onu koju želite zatvoriti i kliknite 'Prisilno izađi'.
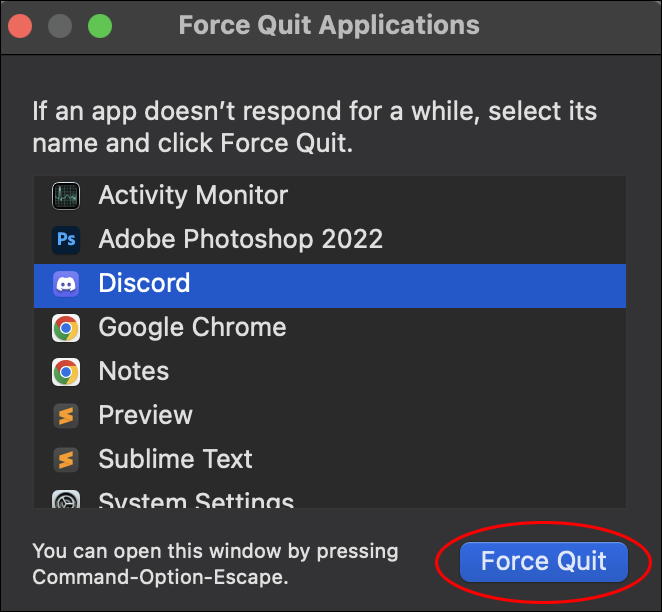
Nešto slično događa se s brojem internetskih stranica koje pregledavate istovremeno. Obavezno zatvorite kartice koje više ne koristite i ostavite samo one koje trebate.
koji je broj pozivatelja bez broja
Resetirajte kontroler upravljanja sustavom
Kontroler upravljanja sustavom ili SMC je Appleova značajka koja kontrolira vaš Mac ventilacijski sustav. Kada se vaše računalo pregrije, možete resetirati sustav kao alternativu za rješavanje problema. Imajte na umu da svaki Apple Mac model ne dolazi s integriranim SMC-om. Prati ove korake:
- Isključite računalo.
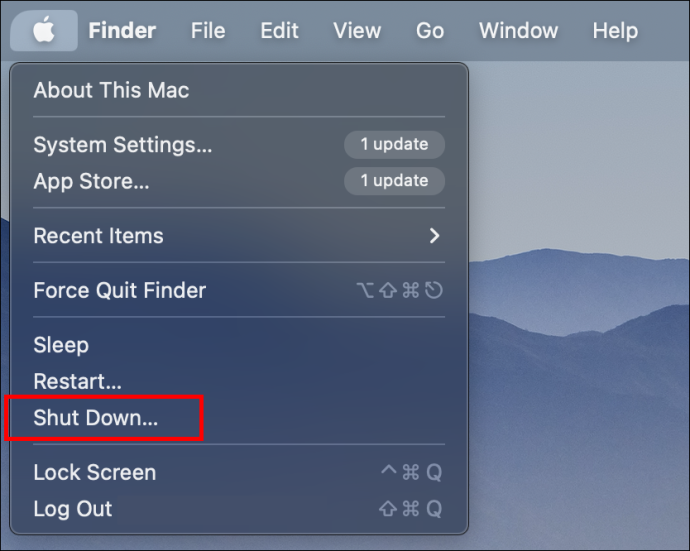
- Pritisnite tipke 'Shift', 'Control' i 'Alt' istovremeno. Dok ih držite, pritisnite tipku 'Power'.
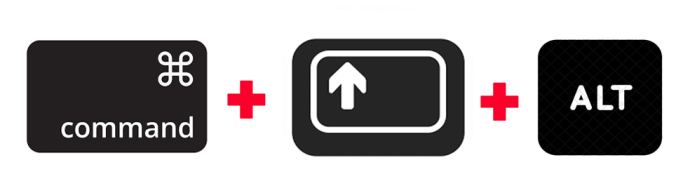
- Držite četiri tipke pritisnute 10 sekundi.
- Nakon što ih otpustite, pustite računalo da se uključi kao i obično.
Ažurirajte svoj MacBook Pro
Kad god Apple izda novo ažuriranje OS-a, ono popravlja probleme s kojima se vaše računalo možda susreće. Ako ne znate imate li već najnoviju dostupnu verziju softvera, slijedite ove korake da saznate:
- Pritisnite 'Apple izbornik'.

- Idite na 'Postavke sustava', a zatim na 'Općenito'.

- Odaberite 'Ažuriranje softvera'. Ako je dostupno novo ažuriranje, kliknite na gumb 'Ažuriraj sada'.
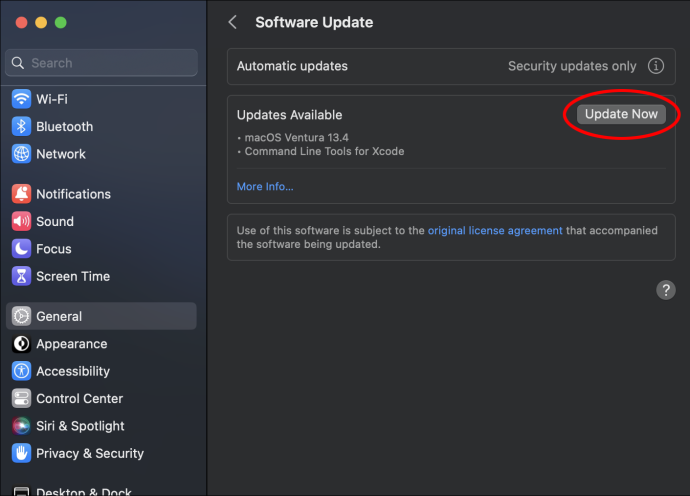
Koja je MacBook Pro temperatura normalna?
Kada je vaš MacBook Pro uključen, ali ga ne koristite, temperatura će ostati između 109 i 122 stupnja Fahrenheita. Kada otvorite više aplikacija i obavljate više zadataka, temperatura će porasti između 133 i 140 stupnjeva Fahrenheita.
Ako pratite temperaturu računala, trebali biste biti svjesni da je sve iznad 140 stupnjeva Fahrenheita razlog za zabrinutost. Dva glavna problema s performansama mogu značiti da se vaš MacBook pregrijao. Prvo, primijetit ćete da aplikacijama treba više vremena za učitavanje, a drugo, ventilator se okreće brže nego inače.
Kako spriječiti MacBook Pro od pregrijavanja
Normalno je da temperatura računala poraste kada koristite više aplikacija istovremeno ili kada mnogo aplikacija radi u pozadini. Međutim, situacija se može pogoršati, a temperatura može doseći opasne razine osim ako ne izbjegavate određene scenarije pri korištenju računala. Evo popisa stvari koje biste trebali izbjegavati:
- Ne stavljajte svoj MacBook Pro na nepravilne površine. Korištenje računala na krevetu ili u krilu može se činiti ugodnim, ali prekrivate ventilacijske otvore koji se nalaze na donjoj strani računala. Pokrivanje ventilatora ili bilo koje druge ventilacije koju ima vaše računalo uzrokovat će njegovo pregrijavanje.
- Nemojte koristiti svoj MacBook na izravnoj sunčevoj svjetlosti. Rad na otvorenom može izgledati kao opuštajuća promjena okruženja. Međutim, izravna sunčeva svjetlost povećat će temperaturu vašeg računala uz temperaturu koju proizvodi redovita uporaba.
- Nemojte prekrivati tipkovnicu ili ventilacijske otvore. Svaki otvor koji ima vaše računalo, uključujući i one male između tipki na tipkovnici, dobar je izvor ventilacije. Ako ih prekrijete, vaš MacBook Pro će imati manje ventilacije, što će ugroziti njegovo funkcioniranje.
- Nemojte koristiti neovlaštene adaptere. Apple je stvorio adaptere koji vašem računalu daju potrebnu snagu. Korištenje generičkih punjača može uzrokovati pregrijavanje vašeg MacBooka.
Klonite se vrućine
Najnovije MacBook Pro računalo posebno je dizajnirano s ventilacijskim sustavom koji sprječava pregrijavanje. To, međutim, ne znači da se to ne može dogoditi s vremena na vrijeme. Na prvi znak visoke temperature treba poduzeti sve potrebne mjere kako biste izbjegli trajno oštećenje.
Zatvaranje nekorištenih aplikacija, stavki za prijavu i ažuriranje računala na najnoviju verziju softvera samo su neke od mnogih stvari koje možete učiniti kako biste riješili problem grijanja računala. Je li se vaš MacBook Pro ikada pregrijao? Javite nam u odjeljku za komentare koje su vam metode pomogle vratiti temperaturu Maca na normalu.









