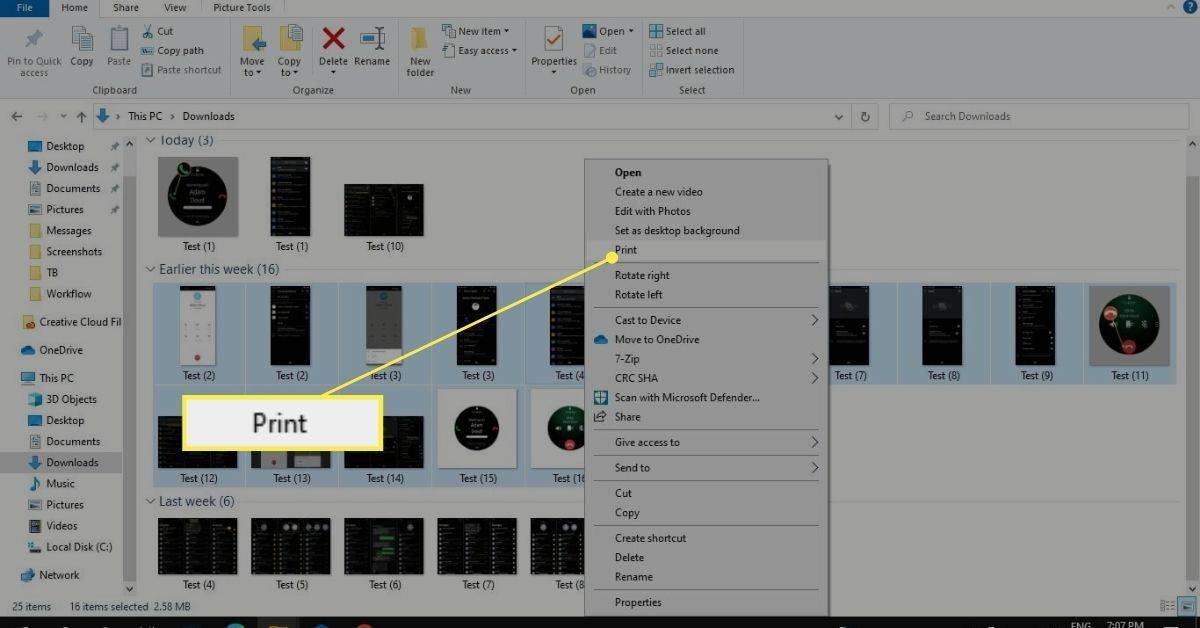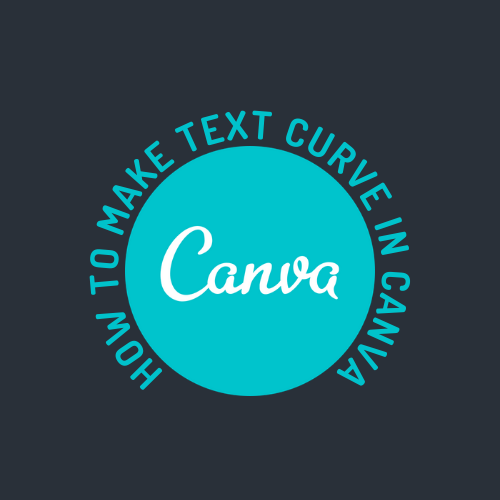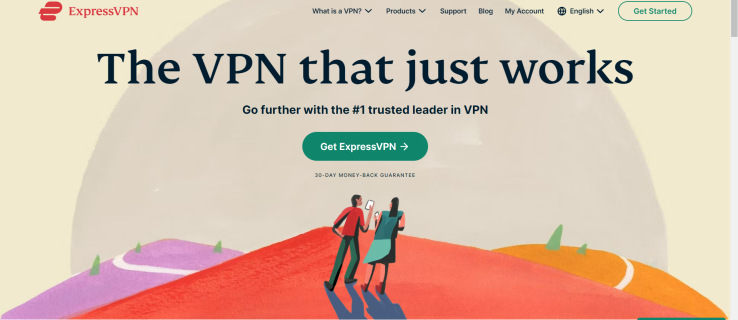Imate li problema s povezivanjem kontrolera? Spremni ste za igru, ali bez upotrebe vašeg kontrolera igra je gotova.

Niste jedini igrač koji ima ovaj problem. DS4Windows je prvobitno razvio InhexSTER , a zatim ga preuzima Elctrobrains. Kasnije ga je ponovno stvorio Jays2Kings . Sada ga održava Ryochan7 . Možda imate stariju verziju s datotekama koje se više ne koriste. Jedna takva datoteka uključuje “Virtualni vozač autobusa Scarlett.Crush Productions” (ScpVBus) (izvorno razvijen za SCP Toolkit i korišten u DS4Windows) zamijenjen je 'Vozač autobusa za emulaciju virtualnog gamepada' (ViGEmBus) i “Klijentske biblioteke za emulaciju virtualnog gamepada” (ViGEmClient.)
Srećom, rješavanje ove dileme ne zahtijeva teško hakiranje. Ovaj će vas članak voditi kroz korake za povezivanje kontrolera i vraćanje igranju.
promjena zadanih prozora tipkovnice 10
DS4Windows ne otkriva kontroler u sustavu Windows 11
Mnogi korisnici DS4Windowsa imali su problema s prepoznavanjem kontrolera u sustavu Windows 11. DS4Windows je izvorno dizajniran za Windows 10, ali sada podržava Windows 11.
Ako i dalje imate problema s tim da DS4Windows ne otkriva PS4/PS5 kontroler u sustavu Windows 11, možda imate stare upravljačke programe i biblioteke instalirane iz prethodnih verzija DS4Windowsa ili drugog softvera za kontroler.
Posjetite odgovarajuće web stranice kontrolera da biste dobili informacije o deinstalaciji. Također, osigurajte da nijedan drugi softver ne koristi stare upravljačke programe/biblioteke, jer ih drugi programi često koriste.
Još jedan čest problem je kada ste nedavno ažuriran na Windows 11 .
Možete pokušati riješiti svoj problem na dvije metode.
Ponekad je rješenje ponovno omogućiti kontroler. Da biste to učinili, slijedite korake u nastavku:
- Zatvoriti “DS4Windows” i odspojite kontroler s računala.

- Desnom tipkom miša kliknite na 'Windows Start Menu' i odaberite 'Run' da biste otvorili prompt izbornik.

- Upišite 'devmgmt.msc' u okvir i kliknite 'Enter'.

- U izborniku 'Upravitelj uređaja' odaberite 'Uređaji za ljudsko sučelje.'

- Kliknite desnom tipkom miša na 'HID-kompatibilni upravljač za igre' i izabrati 'Onemogući uređaj.'

- Pričekajte trenutak, desnom tipkom miša kliknite 'HID-kompatibilni upravljač za igre,' i odaberite 'Omogući uređaj.'

- Otvoren “DS4Windows” i ponovno povežite upravljač, a zatim provjerite je li otkriven.

Ako i dalje imate problema s otkrivanjem vašeg kontrolera, možete pokušati deinstalirati i ponovno spojiti svoj DS4Windows kontroler. Da biste saznali kako to učiniti, slijedite ove upute:
- Provjerite je li DS4Windows zatvoren i vaš kontroler odspojen.

- Otvorite prompt izbornik desnim klikom na 'Windows Start Menu'.

- Upišite 'Upravljačka ploča' i pritisnite 'Enter'.

- Pronađite 'Hardver i zvuk' i dodirnite 'Uređaji i pisači'.

- Ponovno povežite svoj “DS4Windows” kontroler na PC. Ikona gamepada pojavit će se na zaslonu 'Uređaji i pisači'. Desni klik “Bežični kontroler” ili što god gamepad kaže, onda odaberite 'Svojstva' iz padajućeg izbornika.

- Odaberite 'Hardver' karticu i dvaput dodirnite 'HID-kompatibilni upravljač za igre.'

- Prebacite se na 'Vozač' karticu i dodirnite 'Deinstaliraj uređaj.'

- Otvoren 'DS4Windows.' Vaš kontroler sada bi trebao biti otkriven.

DS4Windows ne otkriva kontroler u sustavu Windows 7
Niste jedina osoba koja ima problem s otkrivanjem vašeg kontrolera u sustavu Windows 7. Srećom, ovaj uobičajeni problem ima nekoliko različitih brzih rješenja.
Postoje dva rješenja za ovaj problem. Prvi je ponovna instalacija upravljačkog programa DS4Windows, dok je drugi popravak onemogućavanje i ponovno uključivanje DS4 kontrolera. Jedna od dvije metode opisane u nastavku trebala bi biti sve što trebate učiniti da se vratite igranju.
Da biste saznali kako ponovno instalirati upravljački program DS4Windows, slijedite ove korake:
- Odspojite upravljač s računala i zatvorite 'DS4Windows.'

- Pomoću alata 'Traži', upišite 'Upravljačka ploča' i pritisnite 'Enter'.

- Odaberite opciju 'Hardver i zvuk'.

- Ponovo spojite kontroler. Na zaslonu će se pojaviti novi skočni prozor.

- Kliknite desnom tipkom miša na ikonu i odaberite 'Svojstva'.

- Dodirnite karticu 'Hardver' i dvaput kliknite na 'HID-compliant game controller.'

- Odaberite karticu 'Vozač' i dvaput dodirnite.

- Na kartici 'Upravljački program' odaberite 'Deinstaliraj uređaj'.

- Ako kontroler nije otkriven, ponovno pokrenite računalo.
Ako ova metoda nije riješila vaš problem, možete onemogućiti i ponovno omogućiti svoj DS4 kontroler. Da biste to učinili, slijedite korake u nastavku:
- Odspojite upravljač s računala i zatvorite DS4Windows.

- Iz 'trake za pretraživanje' upišite 'Upravitelj uređaja' i kliknite za otvaranje.

- Pronađite i kliknite na 'Uređaji za ljudsko sučelje.'

- Izaberi 'HID-kompatibilni upravljač za igre' ili 'Upravljači za zvuk, video i igre.'

- Desnom tipkom miša kliknite onu koju ima vaš sustav i odaberite 'Onemogući uređaj.'

- Pričekajte trenutak i zatim odaberite 'Omogući uređaj.'

- Ponovno pokretanje 'DS4Windows.' Vaš kontroler sada bi trebao biti otkriven.
DS4Windows ne otkriva PS5 kontroler
Ako imate problema s DS4Windowsom koji ne otkriva vaš PS5 kontroler, postoji nekoliko stvari koje možete učiniti. Prvo, možete ponovno omogućiti svoj kontroler. Ako to ne pomogne, možete deinstalirati i ponovno spojiti svoj DS4Windows kontroler. Jedna od ovih metoda trebala bi poslužiti i vratiti vas igranju.
Da biste ponovno omogućili svoj PS5 kontroler, učinite sljedeće:
- Isključite upravljač iz računala i zatvorite 'DS4Windows.'

- Desnom tipkom miša kliknite na Windows 'Izbornik Start' i odaberite 'Trčanje.'

- Tip 'devmgmt.msc' u prozoru i pritisnite 'Unesi.'

- U 'Upravitelju uređaja' odaberite 'Uređaji za ljudsko sučelje.'

- Kliknite desnom tipkom miša na 'HID-kompatibilni upravljač za igre' i kliknite 'Onemogući uređaj.'

- Ići 'HID-kompatibilni upravljač za igre' ponovno i odaberite 'Omogući uređaj.'

- Ponovno povežite upravljač i otvorite 'DS4Windows.' Provjerite je li vaš kontroler otkriven.

Ako vam kontroler za PS5 i dalje stvara probleme, možete ga pokušati deinstalirati i ponovno spojiti. Da biste to učinili, slijedite korake u nastavku:
- Odspojite upravljač s računala i isključite DS4Windows.

- Desnom tipkom miša kliknite na “Izbornik Start” i izabrati 'Trčanje.'

- Tip 'Upravljačka ploča' u okvir i pritisnite 'Unesi' ili kliknite 'U REDU.'

- Pronađite 'Hardver i zvuk' i kliknite 'Prikaz uređaja i pisača.'

- Ponovno povežite svoj “DS4Windows” kontroler na PC.

- Ikona gamepada pojavljuje se na zaslonu 'Uređaji i pisači'. Desnom tipkom miša kliknite na njega i odaberite 'Svojstva' iz padajućeg izbornika.

- Odaberi 'Hardver' karticu i dvaput kliknite na 'HID-kompatibilni upravljač za igre.'

- Prebacite se na 'Vozač' karticu i odaberite 'Deinstaliraj uređaj.'

- Pokreni 'DS4Windows.' Vaš kontroler sada bi trebao biti otkriven.

- Odspojite upravljač i isključite ga 'DS4Windows.'

- Desnom tipkom miša kliknite na 'Izbornik Start.'

- Tip 'Upravljačka ploča' u okvir i pritisnite 'Unesi.'

- Pronađite 'Hardver i zvuk' i kliknite 'Prikaz uređaja i pisača.'

- Ponovno povežite svoj DS4Windows kontroler.

- Ikona gamepada pojavljuje se na zaslonu 'Uređaji i pisači'. Kliknite desnom tipkom miša na “PS5 bežični upravljač” ili kako već piše, i odaberite 'Svojstva.'

- Kliknite na 'Hardver' karticu i dvaput kliknite na 'HID-kompatibilni upravljač za igre' funkcija.

- Prebacite se na 'Vozač' karticu i odaberite 'Deinstaliraj uređaj.'

- Pokreni 'DS4Windows.' Vaš kontroler sada bi trebao biti otkriven.
DS4Windows ne otkriva kontroler putem Bluetootha
Ako imate problema s time da DS4Windows ne otkriva vaš kontroler s Bluetoothom, niste jedini. Srećom, možete pokušati riješiti ovaj problem s nekoliko stvari. Možete osigurati da vaše računalo ima omogućen Bluetooth i uključiti prekidač ili ukloniti uređaj i dodati ga natrag.
Za uparivanje kontrolera s Bluetoothom učinite sljedeće:
- Kliknite na “Izbornik Start” i izabrati 'Postavke.'

- Odaberite 'Uređaji' i onda “Bluetooth i drugi uređaji.”

- Osigurajte to 'Bluetooth' je uključen. Isključite ga i zatim ponovno uključite da biste ga osvježili.

- Uključite svoj kontroler.

- pritisni “PlayStation+Share” gumbe na upravljaču dok njegova svjetla ne počnu bljeskati.

- Vaše računalo bi se sada trebalo povezati s kontrolerom.

Da biste uklonili i dodali svoj kontroler za Bluetooth, slijedite ove korake:
- Ponovo pokrenite računalo i osigurajte da je vaš kontroler napunjen 10% ili više.

- Koristiti 'Trčanje' alat, upišite 'Upravljačka ploča' i pritisnite 'Unesi' ili kliknite 'U REDU.'

- Pronađite i kliknite na 'Prikaz uređaja i pisača.'

- Pronađite 'Bluetooth PS4 kontroler', desnom tipkom miša kliknite i odaberite 'Ukloni uređaj', a zatim 'Da'.

- Pokreni “DS4Windows” i odaberite 'Postavke' tab.

- Dodirnite 'Sakrij DS4 kontroler' i kliknite 'Postavljanje kontrolera/pokretačkog programa.'

- Izaberi “Bluetooth postavke” u “Postavljanje kontrolera/pokretačkog programa” prozor.

- Pritisnite gumbe 'PlayStation+Share' pomoću kontrolera dok svjetla ne zatrepere.

- Vaš kontroler bi sada trebao biti otkriven.
Neka vaš kontroler bude otkriven i vratite se igranju
Može biti frustrirajuće kada DS4Windows neće otkriti vaš kontroler. Ponekad je sve što je potrebno deinstalirati i ponovno spojiti. Možda je popravak bio jednostavno isključivanje i uključivanje Bluetooth postavki ili ponovno uparivanje vašeg kontrolera.
Jeste li imali problema s DS4Windows i vašim kontrolerom za igre? Jeste li koristili metode navedene u ovom članku? Javite nam u odjeljku za komentare ispod.