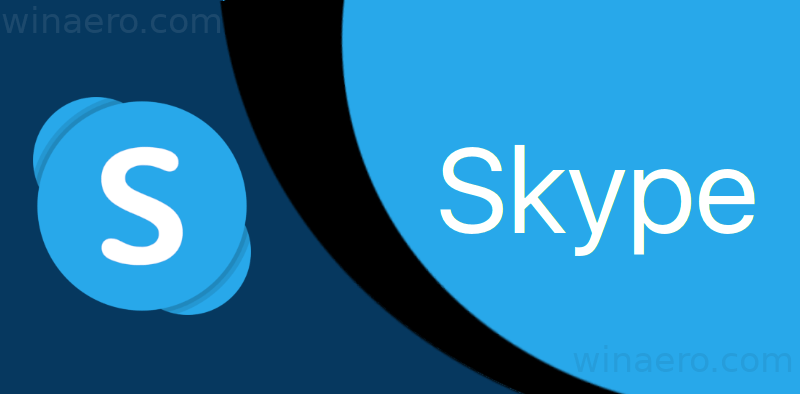Ako ste redoviti korisnik računala ili prijenosnog računala, možda neće biti ništa tako neugodno kao povremeno ponovno pokretanje vašeg uređaja. Ovo nije samo neugodno, već uzrokuje i gubitak važnog posla koji je u tijeku.

Ako imate problema s nasumičnim ponovnim pokretanjem računala i želite odgovore, došli ste na pravo mjesto. Ovaj članak će podijeliti savjete za rješavanje problema na Windows 10, 7 i Mac. Naučite kako s lakoćom vratiti kontrolu nad svojim uređajem.
Kako popraviti slučajno ponovno pokretanje računala sa sustavom Windows 10
Ako se vaš Windows 10 ponovno pokrene čim otvorite program, ne brinite. Mnogi korisnici imaju isti problem. Ispod su najčešći popravci problema s nasumičnim ponovnim pokretanjem sustava Windows 10.
Onemogućite značajku automatskog ponovnog pokretanja
Uobičajeni razlog za nasumično ponovno pokretanje računala je značajka koja mu govori da to učini. Provjerite je li to problem slijedeći korake u nastavku:
- Unesite 'Ovo računalo/moje računalo/računalo' u okvir za pretraživanje pored Početak .

- Desni klik na rezultat.

- Ići Svojstva .

- Kliknite na Napredne postavke sistema na izborniku s desne strane.

- Sada odaberite Postavke… pod, ispod Pokretanje i oporavak .

- Poništite odabir Automatski ponovno pokretanje obilježje i tisak u redu .

Sada ste onemogućili značajku koja nasumično ponovno pokreće vaše računalo. Nastavite raditi na računalu da vidite je li problem riješen.
Onemogući automatsko ažuriranje upravljačkih programa
Možda postoji automatsko ažuriranje upravljačkog programa koje zahtijeva da se vaše računalo svaki put ponovo pokrene. Ako ste sigurni da su vaši upravljački programi ispravno instalirani, možete onemogućiti značajku automatskog ažuriranja upravljačkog programa.
- Dođite do trake za pretraživanje sustava Windows, unesite ' Napredne postavke ” i odaberite Pogledajte napredne postavke .

- Idite do Hardver , onda Postavke instalacije uređaja .

- Ček Ne (vaš uređaj možda neće raditi prema očekivanjima) i odaberite Spremi promjene .

Podesite postavke napajanja
Drugi razlog zbog kojeg se vaše računalo možda ponovno pokreće je da su postavke napajanja neispravno konfigurirane. Evo kako ponovno konfigurirati postavku da biste, nadamo se, riješili problem:
kako napraviti post koji se može dijeliti na facebook grupi
- Unesi ' Mogućnosti napajanja ” u okviru za pretraživanje na vašem Windows 10.

- Odaberi Uredi plan napajanja ili slične stavke u postavkama napajanja.

- Odaberi Promijenite napredne postavke napajanja .

- Ostanite na Uravnotežen odjeljak i kliknite na Upravljanje napajanjem procesora .

- Odaberi Minimalno stanje procesora i postavite ga na 5% ili čak 0% .

- Kliknite na primijeniti , onda u redu .

Ako se vaše računalo stalno ponovno pokreće nakon uređivanja opcija napajanja, prijeđite na sljedeći odjeljak.
Ažurirajte svoj BIOS
Ažuriranje BIOS-a još je jedan način za rješavanje slučajnih kvarova u sustavu Windows. Samo idite na web mjesto proizvođača matične ploče i nabavite najnoviju verziju BIOS-a. Bitno je provjeriti priručnik za matičnu ploču kako biste dobili pravu verziju. U protivnom riskirate oštećenje računala. Ako niste sigurni koji BIOS trebate, najbolje je kontaktirati stručnjaka.
Provjerite pregrijavanje
Ako se vaše računalo pregrijava, to može rezultirati povremenim ponovnim pokretanjem. Temperaturu računala možete provjeriti pristupom BIOS-u ili bilo kojim softverom treće strane. Osim toga, vašem uređaju će možda trebati zrak pod pritiskom ili čišćenje od prašine kako bi se ventilacijski otvori ili drugi otvori očistili od otpadaka.
Provjerite ima li na vašem računalu problema s hardverom
Ako nijedan od gornjih prijedloga ne uspije, problem s hardverom možda uzrokuje nasumična ponovna pokretanja. Provjerite CPU (središnju procesorsku jedinicu) ili napajanje i uvjerite se da su u savršenom redu. Ako je vaše prijenosno ili računalo još pod jamstvom, neka ga provjere u lokalnoj radionici.
Kako popraviti nasumično ponovno pokretanje računala sa sustavom Windows 7
Je li vam Windows 7 otkazivao kad god otvorite određeni program ili jednostavno pregledavate web? Isprobajte prijedloge u nastavku da riješite problem.
Isključite značajku automatskog ponovnog pokretanja
- Idite do Početak , onda Računalo .
- Kliknite desnom tipkom miša na Svojstva i preseliti se u Napredne postavke sistema .

- Kliknite na postavke u Pokretanje i oporavak odjeljak.

- Poništite okvir pokraj Automatski ponovno pokretanje pod, ispod Kvar sustava .

- Odaberi u redu i nastavite normalno koristiti računalo.

Ako se problem ponovno pojavi, nastavite s prijedlozima u nastavku.
Provjerite ima li problema s RAM-om
Ako postoji problem s vašim RAM-om, to može rezultirati nasumičnim ponovnim pokretanjem vašeg računala. Koristiti MemTest86 ili izvršite usporedni test kako biste otkrili uzrokuje li problem RAM.
Da biste koristili MemTest86, jednostavno ga preuzmite na svoje računalo i aplikacija će se pokrenuti automatski. Pokrenite šest ili sedam skeniranja za točne rezultate. Crveni rezultat znači neispravan RAM.
kako promijeniti jezik na netflixu
Pokrenite usporedni test slijedeći korake u nastavku:
- Otvorite Performance Monitor pritiskom na Tipka Windows + R , upisivanjem ' perfmon ” i klikom u redu .

- Pričekajte 60 sekundi da sustav prikupi podatke.
- Rezultati će biti vidljivi u Dijagnostički rezultati tab. Postojat će tri dijela – Informativni , Osnovne provjere sustava , i Pregled izvora . Ako postoji bilo kakav ozbiljan problem s kojim se vaše računalo suočava, također ćete vidjeti Upozorenje odjeljak. Ako nije, potražite probleme s RAM-om pod Pregled izvora .
Provjerite ili zamijenite napajanje
Koristite ovaj korak ako mislite da prašina ili prljavština mogu utjecati na vaše napajanje.
- Isključite računalo i odspojite sustav.
- Otvorite bočni poklopac kućišta osobnog računala ili stražnji poklopac prijenosnog računala otpuštanjem ili odvrtanjem. U jednom kutu bit će mala kutija s ventilatorom i naljepnicom s ocjenom. Ovo je napajanje.
- Odspojite žice spojene na vašu matičnu ploču.
- Odvrnite i otkopčajte napajanje nakon što odspojite kabele.
- Potražite blokirane puteve zraka ili prašinu u napajanju. Očistite ga i vratite sve natrag.
Provjerite pregrijavanje
Jeste li primijetili da se vaše računalo nasumično ponovno pokreće nakon pokretanja određenog programa? Ako je tako, vaš CPU možda previše radi i uzrokuje pregrijavanje uređaja, što dovodi do nasumičnog ponovnog pokretanja. Možete koristiti softver treće strane kao što je CPUID ili senzore ugrađene u vaše računalo da istražite problem.
Možete preuzeti HWMonitor PRO ovdje . Jednostavno ga instalirajte na svoje računalo i pokrenite. Vidjet ćete popis procesa i njihovu vrijednost u smislu temperatura. Provjerite temperaturu nakon pokretanja programa koji zahtijeva puno zadataka.
Također možete koristiti svoje ugrađene senzore. Da biste to učinili, slijedite korake u nastavku:
- Ponovno pokrenite računalo ili prijenosno računalo.

- Pritisnite F2 kada se pojavi Windows logo. Za Dell uređaje pritisnite F10 .

- Bit ćete prebačeni u BIOS. Ako nije, vidjet ćete izbornik s različitim opcijama. Odaberite BIOS pomoću tipki sa strelicama i pritisnite Unesi kad si tamo.
- Koristite tipke sa strelicama za odabir H/W monitor i udario Unesi . Alternativno, odaberite Status i udario Unesi .
Sustav će prikazati očitanja temperature i napona za vaše računalo. Očitavanja bi trebala biti unutar granica. Ako nije, to znači da vaš uređaj možda ima problem s pregrijavanjem.
Kako biste riješili problem pregrijavanja, očistite svoj sustav i provjerite je li sustav hlađenja (ventilator) u redu. Možda ćete morati zamijeniti termalnu pastu (tvar nalik gelu) ili očistiti hladnjake (male predmete koji privlače i ravnomjerno raspoređuju toplinu).
Kako popraviti Mac računalo koje se nasumično ponovno pokreće
Mac računala poznata su po tome što su otporna na mnoge probleme uobičajene za Windows OS. Međutim, oni nisu savršeni. Ako imate problema s ponovnim pokretanjem vašeg Maca, isprobajte prijedloge u nastavku.
Provjerite svoj softver
Obavezno instalirajte sva ažuriranja softvera na svoj Mac. Ako operativni sustav pokazuje da neka aplikacija uzrokuje ponovno pokretanje, možda ćete vidjeti obavijest koja predlaže njeno premještanje Otpad . Učinite to i provjerite je li problem riješen.
Također, možete izolirati uzrok pokretanjem vašeg Mac računala u sigurnom načinu rada.
kako doći do bijelog betona u minecraftu
Konačno, možete ponovno instalirati macOS. Ako se problem ne riješi, provjerite hardver kako je opisano u nastavku.
Provjerite Mac hardver
Želite započeti provjerom svojih perifernih uređaja. Ako ih nemate, preskočite korake u nastavku i prijeđite na sljedeći odjeljak.
- Isključite svoj Mac.

- Odspojite sve pisače, tvrde diskove i druge uređaje. Za korisnike Mac računala, ostavite tipkovnicu, zaslon i miš povezanima.

- Uključite Mac.

- Provjerite pokreće li se uređaj neprestano.
- Ako se dogodi, provjerite interni RAM i hardver treće strane iz odjeljka u nastavku.
- Ako se ne dogodi, ponovno povežite svaki periferni uređaj dok ne otkrijete što uzrokuje problem.
Provjerite RAM i hardver treće strane
Neki Mac modeli dolaze s izmjenjivim RAM-om. Možda SSD koji ste nedavno instalirali nije kompatibilan s vašim sustavom ili je neispravno instaliran. Uklonite ga ako je moguće i pokrenite test s originalnim diskom ili memorijom.
Ako nijedan od gornjih koraka ne pomogne, kontaktirajte Apple podrška .
Kako popraviti računalo koje se nasumično ponovno pokreće tijekom igranja
Ako se vaše računalo stalno restartuje dok igrate igrice, možda biste trebali isprobati jedan od prijedloga u nastavku.
Spriječite pregrijavanje
Jedan od najčešćih razloga zašto se računalo ponovno pokreće tijekom igranja igre je taj što je CPU previše zauzet. Kako se to ne bi dogodilo, morate očistiti svoje računalo. Očistite prašinu u računalu i provjerite rade li ventilatori ispravno. Ako se ništa ne promijeni nakon čišćenja ventilatora, a CPU se stalno pregrijava, razmislite o promjeni CPU hladnjaka.
Provjerite ima li problema s GPU-om
Ako se vaše računalo uglavnom ponovno pokreće dok igrate igru, problem može biti u vašem GPU-u (jedinici za grafičku obradu).
- Isključite GPU iz uređaja i koristite integriranu grafiku sustava. Ako se računalo više ne pokrene, to znači da biste trebali provjeriti svoju grafičku karticu.
- Također, uvijek provjerite imate li ispravan sustav hlađenja i redovno ažurirajte upravljačke programe.
Vraćanje kontrole nad vašim računalom
Teško da postoji nešto dosadnije za korisnike računala od nasumičnog ponovnog pokretanja. Problem je iritantan, ali i lako rješiv u većini slučajeva. Ovaj vam članak nudi rješenja za vaše Windows ili Mac uređaje kako biste spriječili ponovno pokretanje.
Koja vam je metoda bila najbolja? Jeste li morali zamijeniti GPU? Podijelite svoja razmišljanja i iskustva u komentarima ispod.