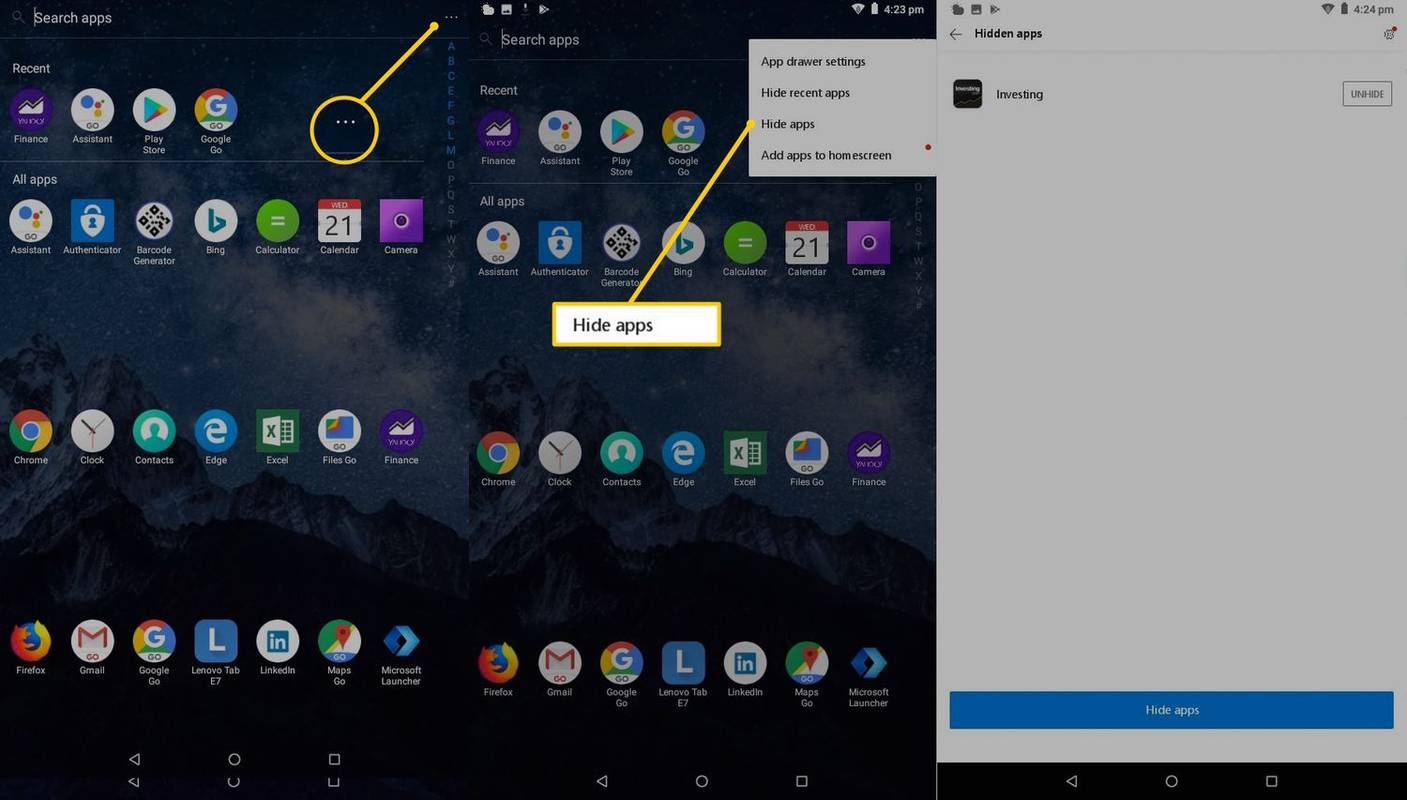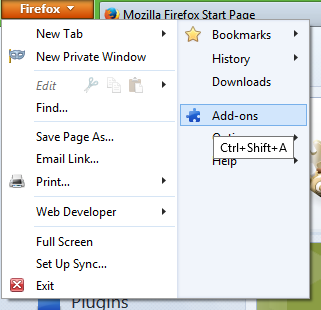Za one koji ne žele da im se nakon nekoliko minuta neaktivnosti na radnoj površini Maca pojavi običan crni ekran, postoji opcija za postavljanje čuvara zaslona. Dodavanjem lozinke, čuvar zaslona može djelovati kao dodatni sloj zaštite. Štoviše, možete prilagoditi čuvar zaslona, čak i dodati fotografije iz biblioteke vašeg računala.

U ovom ćemo članku proći kroz postupak postavljanja i prilagodbe čuvara zaslona na vašem Macu. Osim toga, naučit ćete kako prenijeti prilagođeni čuvar zaslona za vašu Mac radnu površinu.
Postavljanje čuvara zaslona na Macu
Čuvar zaslona je slika, obično animirana, koja se pojavljuje na zaslonu vašeg Mac računala nakon razdoblja neaktivnosti. Obično se pojavi na vašem zaslonu kada ne učinite ništa u nekoliko minuta. Da biste se vratili na uobičajeni zaslon, obično biste trebali pomaknuti miš ili pritisnuti tipku na tipkovnici.
Postavljanje čuvara zaslona na Macu jednostavan je i jednostavan postupak koji će trajati samo nekoliko minuta. Slijedite korake u nastavku da vidite kako se to radi:
- Kliknite ikonu Apple u gornjem lijevom kutu zaslona.

- Odaberite 'Postavke sustava' na padajućem izborniku.

- Prijeđite na opciju 'Desktop & Screen Saver'.

- Idite na karticu 'Čuvar zaslona'.

- Odaberite čuvar zaslona s popisa opcija.

- Nastavite do opcije “Čuvar nakon” kako biste odlučili kada će se pojaviti čuvar zaslona.

To je sve što morate učiniti da biste postavili čuvar zaslona na svom Macu. Imajte na umu da točan postupak može varirati ovisno o macOS-u koji imate. Metoda koju smo vam pokazali odnosi se na Catalinu, Sierru, Monterey i Mojave.
ukloniti zaštitu od pisanja s usb pogona -
Ako koristite operativni sustav Ventura, ovo trebate učiniti:
- Dođite do Apple izbornika na kartici 'Finder'.

- Na padajućem popisu kliknite 'Postavke sustava'.

- Pronađite 'Screen Saver' na lijevoj bočnoj traci.

- Odaberite čuvar zaslona za svoj Mac.

- Idite na gumb 'Opcije' s desne strane.

- Prilagodite postavke čuvara zaslona svojim željama.
Ovisno o duljini navedenog razdoblja neaktivnosti, čuvar zaslona će se automatski pokrenuti na vašem zaslonu. Kako bi se vaš zaslon 'probudio', možete pomaknuti miš, dodirnuti touchpad ili pritisnuti tipku na tipkovnici.
Postoji nekoliko načina za prilagodbu čuvara zaslona, a možete čak odabrati nekoliko slika za izradu slajdova. Označavanjem 'Nasumično redoslijed slajdova', redoslijed slika bit će nasumičan.
Ako nemate određeni čuvar zaslona koji želite koristiti, kliknite opciju 'Upotrijebi nasumični čuvar zaslona' u prozoru 'Radna površina i čuvar zaslona'. Da biste dodali sat svom čuvaru zaslona, kliknite na opciju 'Prikaži sa satom'.
Ako želite dodati lozinku svom čuvaru zaslona, morate učiniti sljedeće:
- Kliknite Appleov izbornik i idite na 'Postavke sustava'.

- Prijeđite na 'Sigurnost i privatnost'.

- Idite na opciju 'Općenito'.

- Odaberite 'Zatraži lozinku' i opciju 'nakon mirovanja ili pokretanja čuvara zaslona'.

- Dovršite postavljanje lozinke.
Također možete postaviti 'vruće kutove' ako želite brzo pristupiti svom Macu. Za korištenje 'vrućih kutova', jednostavno pomaknite pokazivač preko jednog kuta zaslona i on će se automatski pojaviti.
Kako stvoriti čuvar zaslona na Macu
Prilikom postavljanja čuvara zaslona na vašem Macu imate dvije mogućnosti. Možete birati između unaprijed napravljenih čuvara zaslona za Mac ili uvesti fotografiju iz svoje biblioteke. Ovisno o vašem operativnom sustavu, možete birati između različitih kategorija, poput krajolika, cvijeća, boja itd.
Možete čak i preuzeti besplatne prilagođene animirane čuvare zaslona s raznih web stranica. Ako želite odabrati sliku za čuvara zaslona, možete je urediti i dodati posebne efekte pomoću bilo kojeg programa za uređivanje fotografija.
Da biste postavili prilagođeni čuvar zaslona na svom Macu, sljedeće trebate učiniti:
- Kliknite Appleov izbornik u gornjem lijevom kutu.

- Odaberite 'Postavke sustava'.

- Idite na 'Desktop & Screen Saver', a zatim idite na 'Screen Saver'.

- Odaberite gumb 'Izvor' ispod pregleda.

- Idite na 'Odaberite mapu'.

- Pronađite prilagođeni čuvar zaslona koji ste napravili ili preuzeli.

- Odaberite 'Odaberi'.

- Pogledajte okno 'Pregled' kako biste bili sigurni da sve izgleda u redu u prikazu preko cijelog zaslona.

Učinite zaslon svog Maca zabavnijim
Ako niste koristili svoj Mac nekoliko minuta, ekran će automatski postati crn. Ako želite dodati malo boje ili učiniti vaš zaslon zanimljivijim kada je u mirovanju, možete postaviti čuvar zaslona. Ne samo da možete birati između raznih unaprijed napravljenih čuvara zaslona, već možete napraviti i prilagođeni čuvar zaslona.
Jeste li ikada postavili čuvar zaslona na svom Macu? Jeste li odabrali unaprijed pripremljeni čuvar zaslona ili ste napravili vlastiti? Javite nam u odjeljku za komentare ispod.
najbolji pokemon za ulov u pokemon go