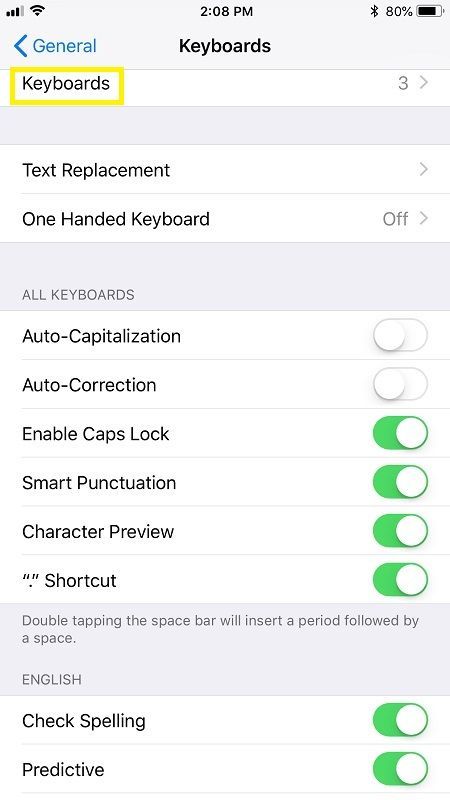Izjava o odricanju od odgovornosti: neke stranice na ovoj stranici mogu sadržavati pridruženu vezu. To ni na koji način ne utječe na naše uredništvo.
kako proslijediti samo jednu e-poštu u Gmailu?
Želite li znati kako postaviti VPN na Windows 10 PC ili Mac? Kada želite postaviti a virtualna privatna mreža (VPN) za osobnu sigurnost ili za gledanje daleko superiornijih filmova američki Netflix , često može biti teško pronaći pouzdanog pružatelja usluga ili smisliti kako natjerati vaš Windows 10 ili Mac uređaj da prepozna mrežu. Srećom, tu smo da vam pomognemo.

Prije nego što postavite VPN, trebali biste pronaći siguran VPN . Danas je dostupno mnogo pružatelja VPN usluga; za potrebe ovog članka koristimo ExpressVPN budući da je kompatibilan s velikim brojem uređaja, uključujući vaš Mac i PC, iako su upute iste za bilo koji VPN koji odaberete.
Kako postaviti VPN na Windows 10
Ako ste korisnik računala, ovaj odjeljak je za vas. Postoji nekoliko različitih metoda za instaliranje i kontrolu VPN-a na vašem računalu, pa ćemo ih podijeliti u odjeljke.
Koristite namjensku aplikaciju
Većina VPN usluga ovih dana ima namjensku Windows aplikaciju koju možete instalirati na svoje računalo. Ovo je vjerojatno najjednostavnija metoda za postavljanje VPN-a na vašem Windows 10 uređaju.
- Idite na web mjesto svojih VPN-ova i potražite opciju za preuzimanje namjenske aplikacije. Ako koristite ExpressVPN, pronaći ćete vezu ovdje . Bilješka : Možda ćete se morati prijaviti na svoj račun prije nego što možete preuzeti aplikaciju.
- Otvorite aplikaciju (možete koristiti traku za pretraživanje u donjem lijevom kutu) i prijavite se na svoj VPN račun. Možda ćete morati ponovno posjetiti web mjesto VPN-a kako biste dobili kôd ili dovršili korake provjere.
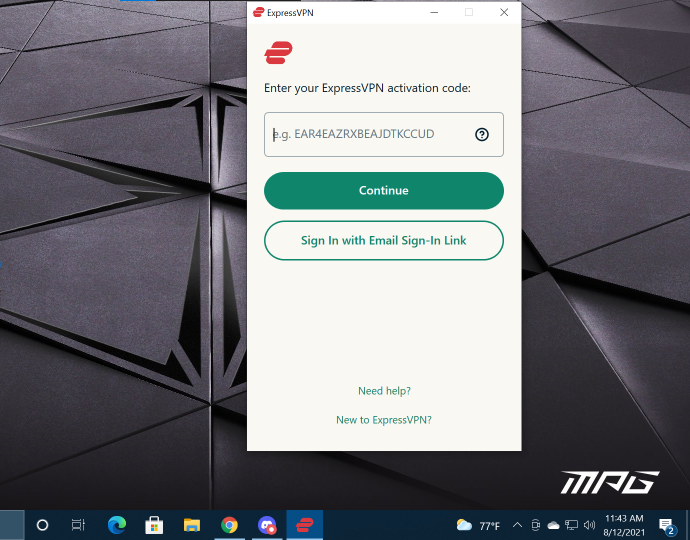
- Nakon što se prijavite, možete spojiti i odspojiti svoj VPN, kao i promijeniti svoju lokaciju.
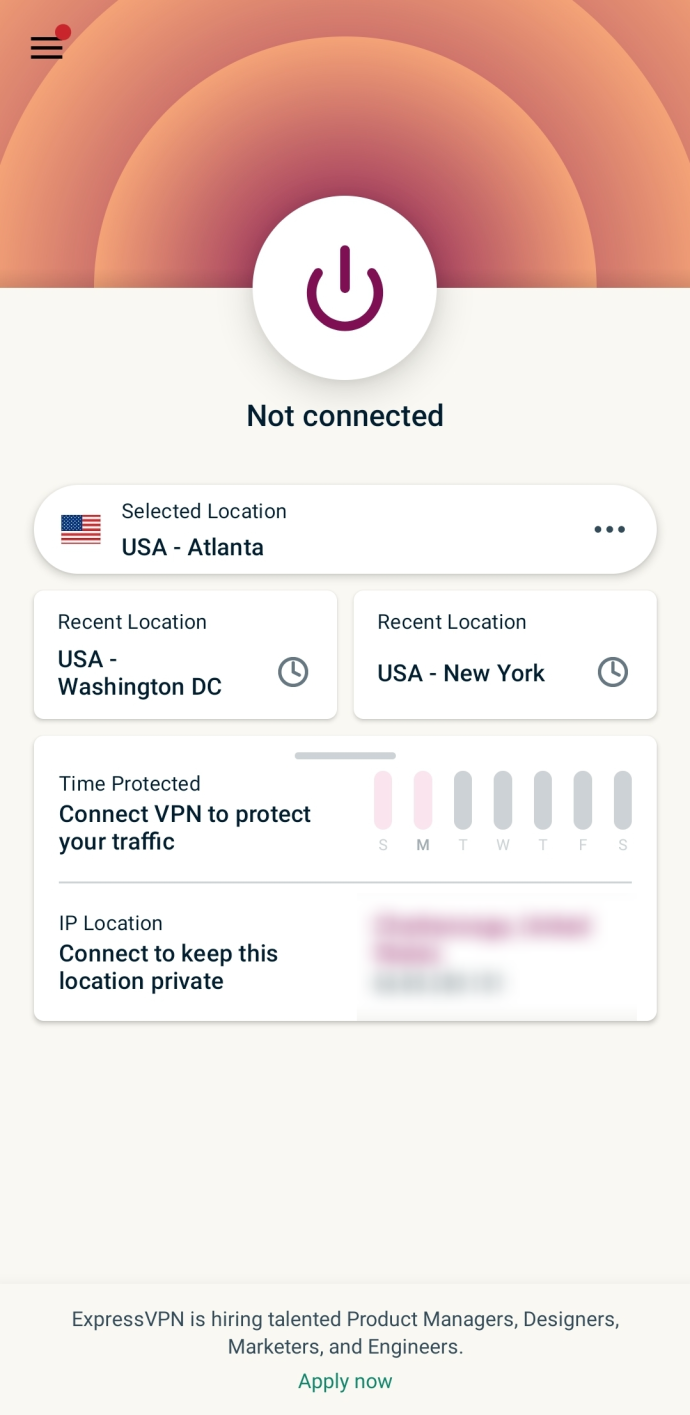
Dodajte VPN vezu na Windows 10
Svoj VPN možete jednostavno postaviti u postavkama svog Windows 10 uređaja. Evo kako:
Bilješka: Možda ćete morati kontaktirati svog administratora sustava ili pružatelja usluga VPN-a za neke informacije potrebne za dovršenje koraka u ovom odjeljku.
Ograničena ponuda: 3 mjeseca BESPLATNO! Nabavite ExpressVPN. Sigurno i prilagođeno strujanju.- Pritisnite ikonu Windows u donjem desnom kutu računala i dodirnite postavke posađeno.
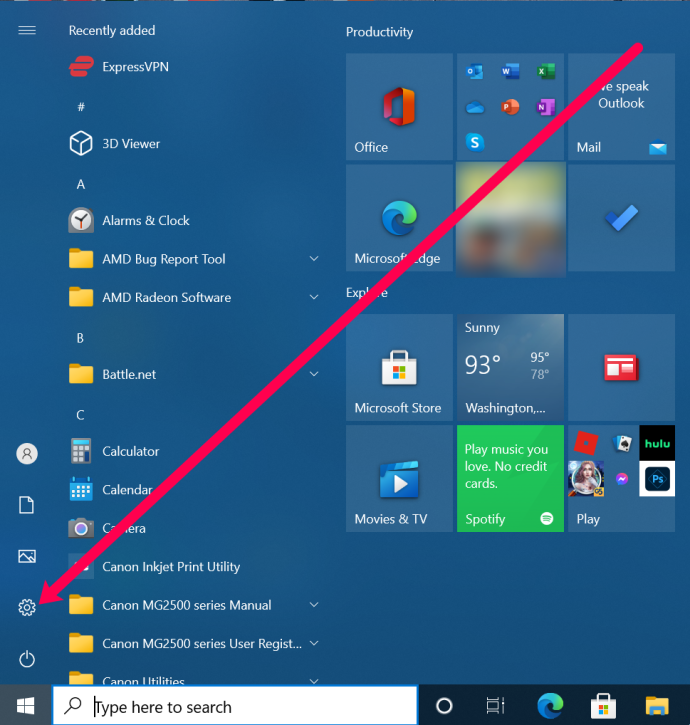
- Kliknite na Mreža & Internet .
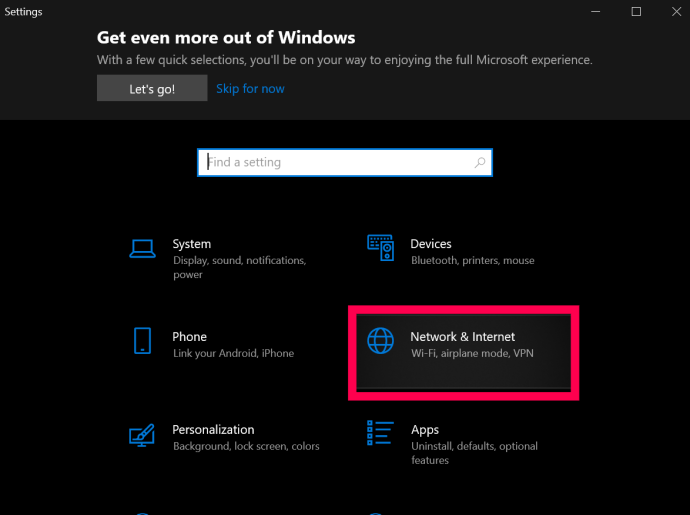
- Kliknite na VPN.
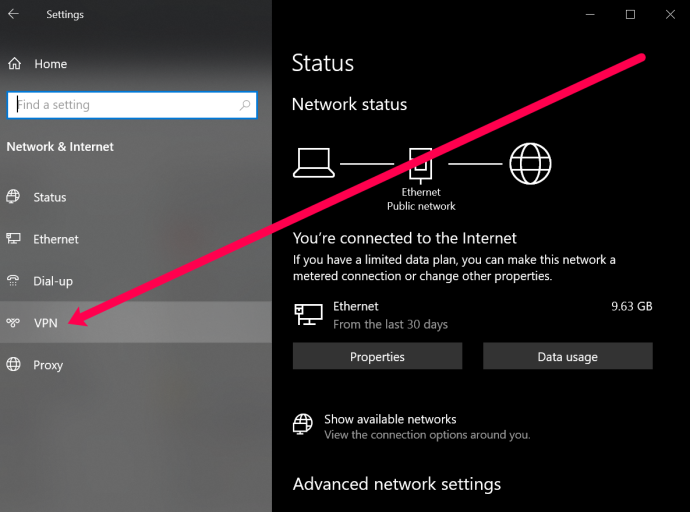
- Kliknite na Dodajte VPN vezu.
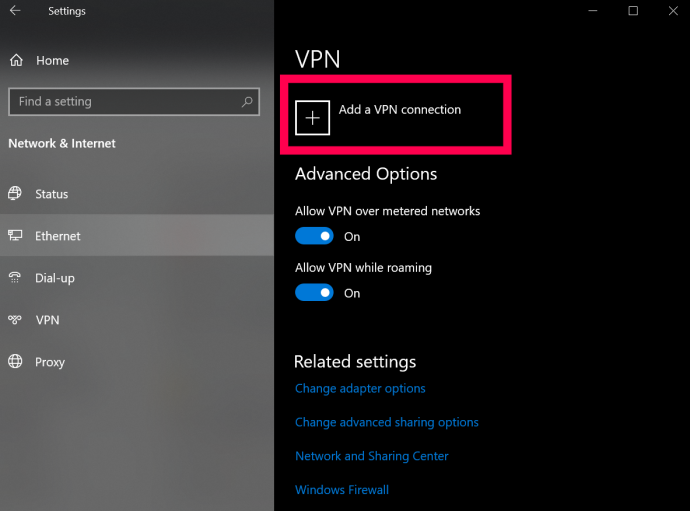
- Sada ćete vidjeti stranicu s nekoliko polja za popunjavanje. Pri vrhu kliknite padajući izbornik i odaberite Windows (ugrađeni).
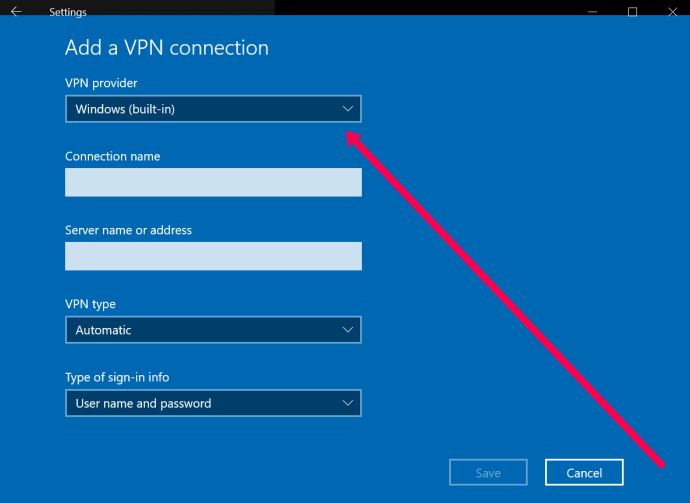
- Zatim dodijelite naziv svom VPN-u. Zatim u sljedeći okvir unesite adresu VPN poslužitelja.
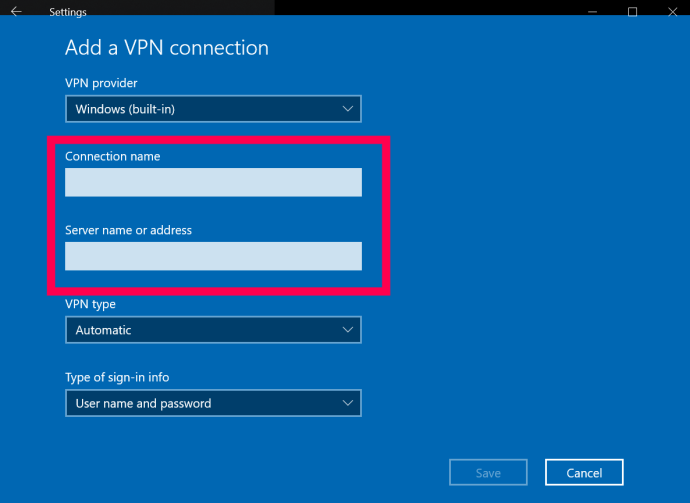
- Sljedeći okvir traži vrstu VPN-a. Pritisnite okvir za padajući izbornik i kliknite vrstu VPN veze koju trebate koristiti.
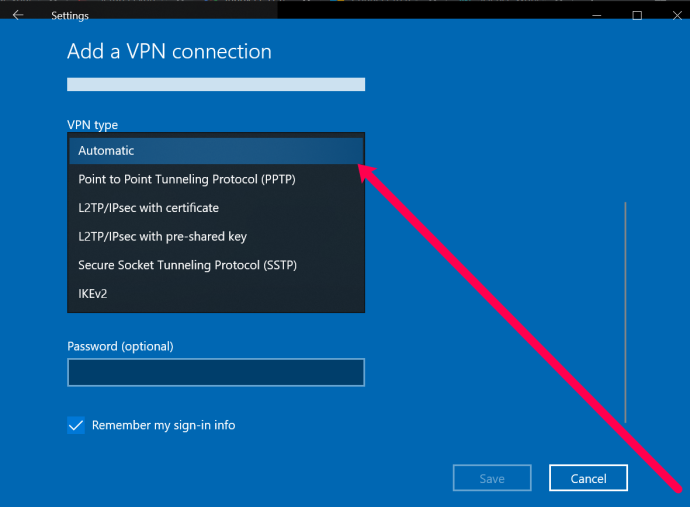
- Sada možete unijeti svoje korisničko ime i lozinku. Ovo nisu korisničko ime i lozinka koje koristite za prijavu na svog VPN pružatelja usluga. Međutim, to pruža usluga. Obratite se svom pružatelju VPN usluga ili potražite ove informacije na web stranici VPN-a.
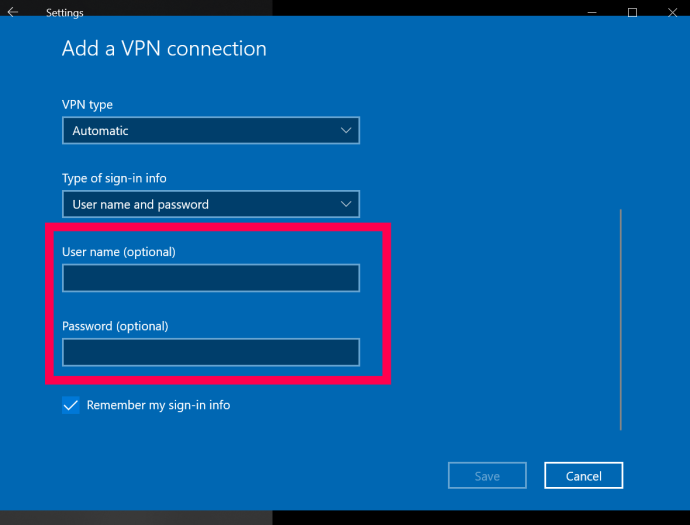
- Na kraju kliknite Uštedjeti na dnu.
Nakon dovršetka ovih koraka, možete kontrolirati i povezati se sa svojim VPN-om klikom na strelicu gore na programskoj traci i desnim klikom na vaš VPN. Zatim možete odabrati Spajanje/Odspajanje .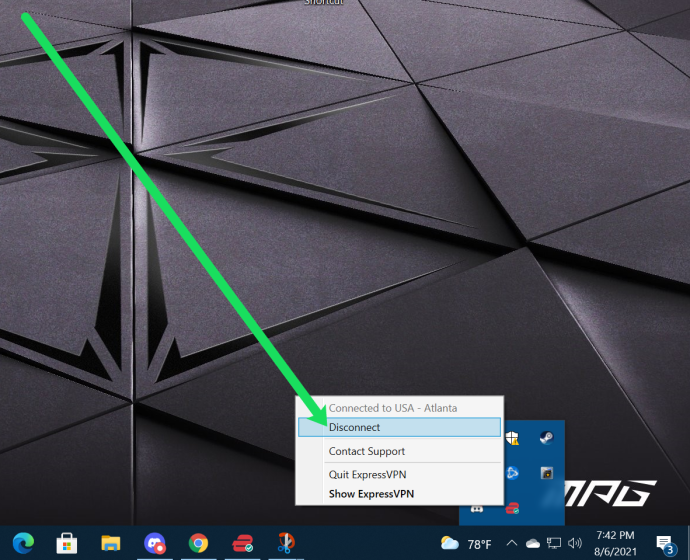
Kako postaviti VPN na MacOS-u
Postavljanje VPN-a na vašem Macu također je relativno jednostavno. Slično uputama za osobno računalo, možete instalirati namjensku aplikaciju (ako je vaš pružatelj nudi) iz VPN web mjesto , ili ga možete postaviti u postavkama. Evo kako:
izbriši povijest Google Chrome trake za pretraživanje
- Pronađite ispravan izbornik odabirom Apple menu | Postavke sustava | Mreža.
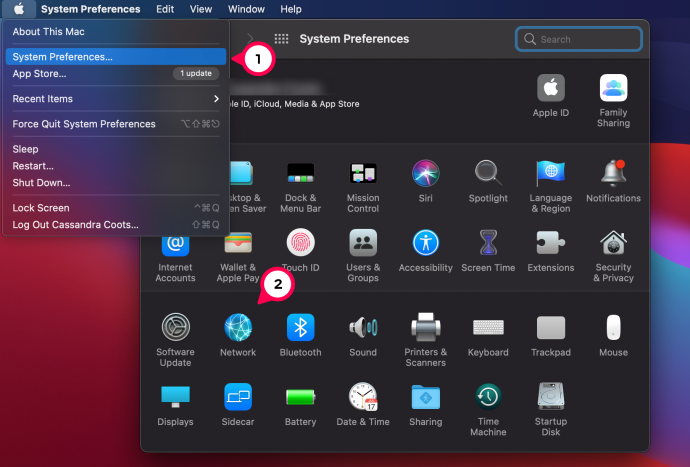
- U donjem lijevom dijelu popisa veza je mali znak +. Odaberite ga.
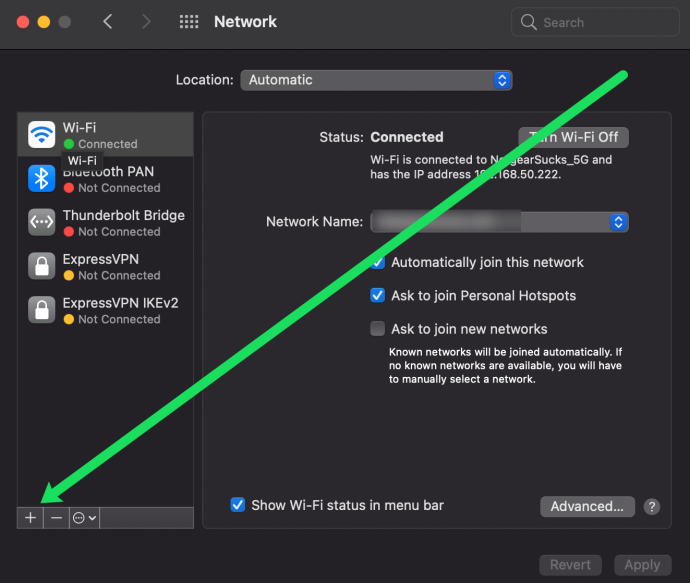
- U skočnom prozoru koji se pojavi odaberite plavu strelicu na traci 'Sučelje' da biste otvorili padajući izbornik. Odaberite 'VPN'.
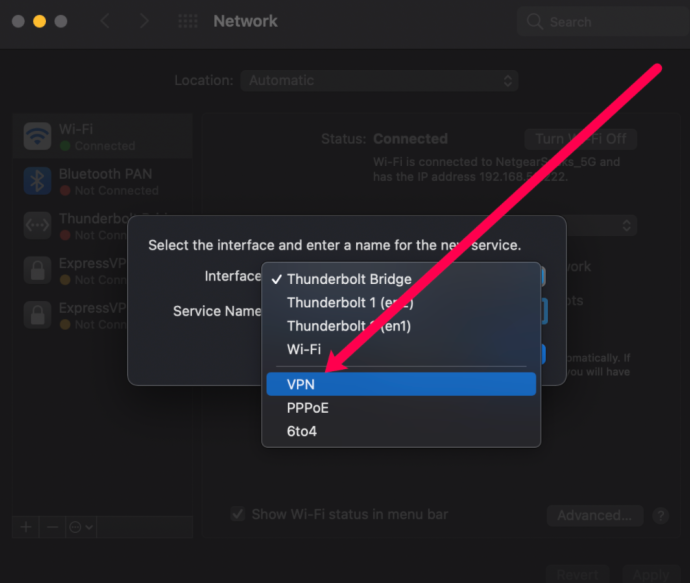
- Na donjoj traci pod nazivom 'Vrsta VPN-a' odaberite plavu strelicu i odaberite ispravnu vrstu VPN-a koju je naveo vaš pružatelj usluga.
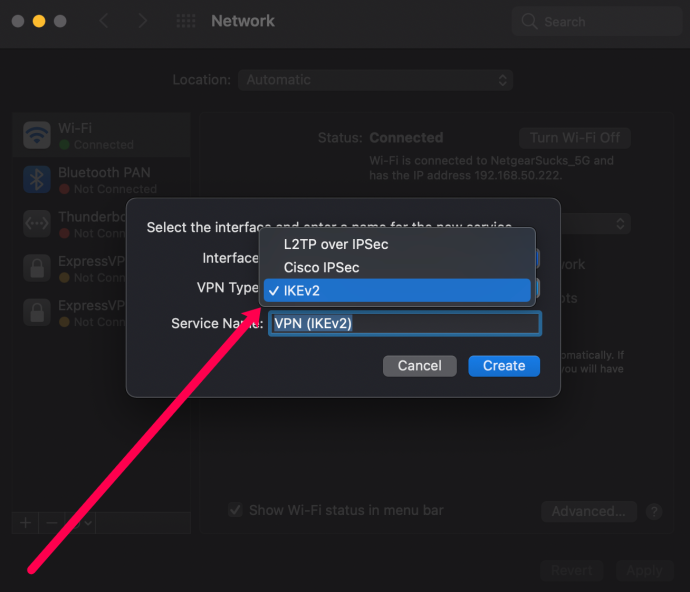
- Odaberite naziv za svoj VPN, koji je samo za vašu referencu, a zatim kliknite 'Stvori'.
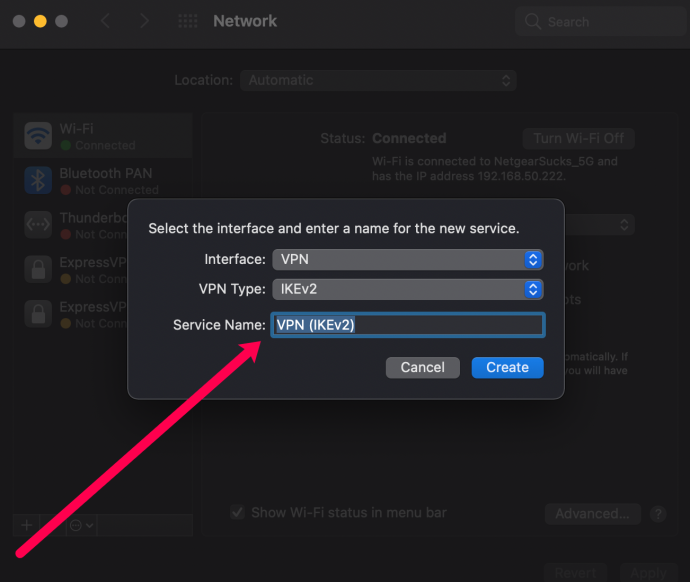
- Ispunite trake za adresu poslužitelja i naziv računa ovisno o informacijama vašeg davatelja usluga.
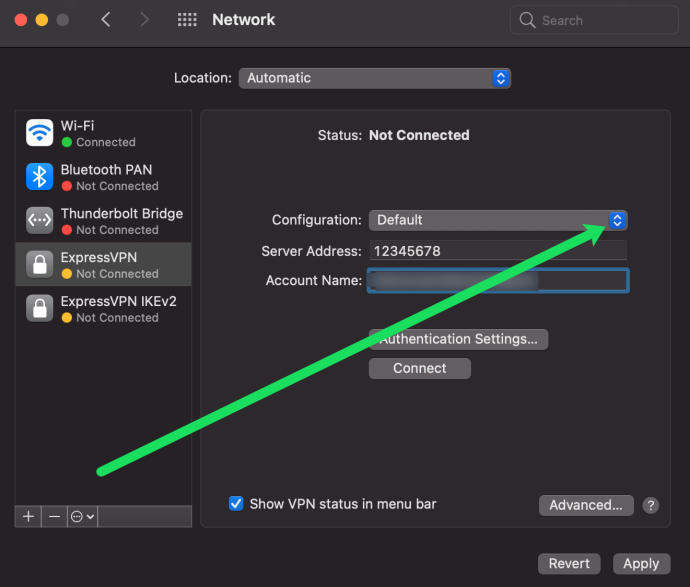
- Kliknite na 'Metoda provjere autentičnosti' i odaberite opciju koju preporučuje vaš pružatelj usluga. Odaberite 'U redu'.
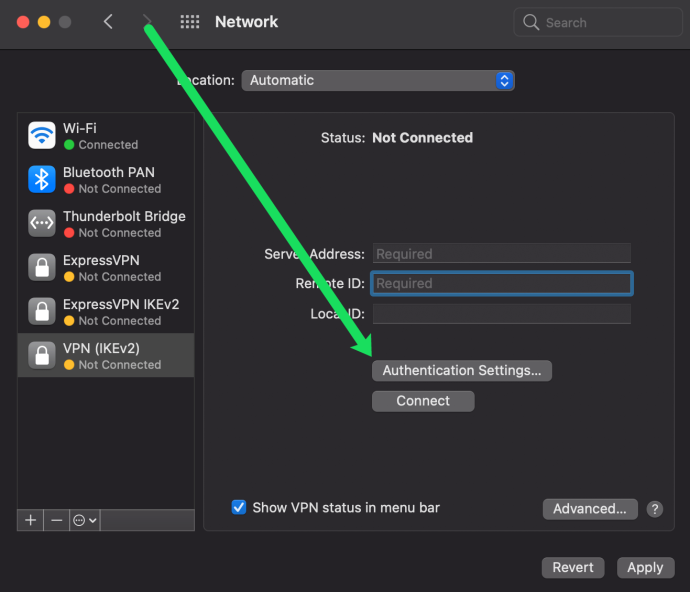
- Kliknite na 'Napredno' i potvrdite okvir pored 'Pošalji sav promet putem VPN veze'. Odaberite 'U redu'.
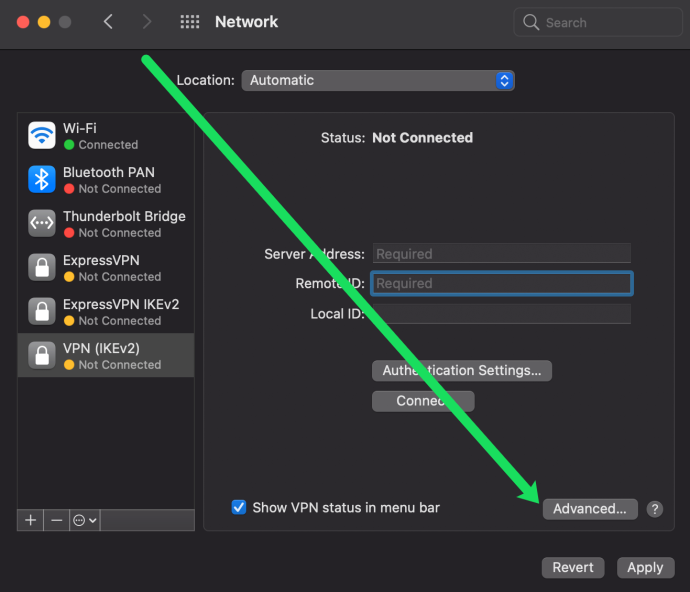
- Označite kućicu pokraj “Prikaži status VPN-a na traci izbornika” zatim odaberite “Primijeni” u donjem desnom kutu.
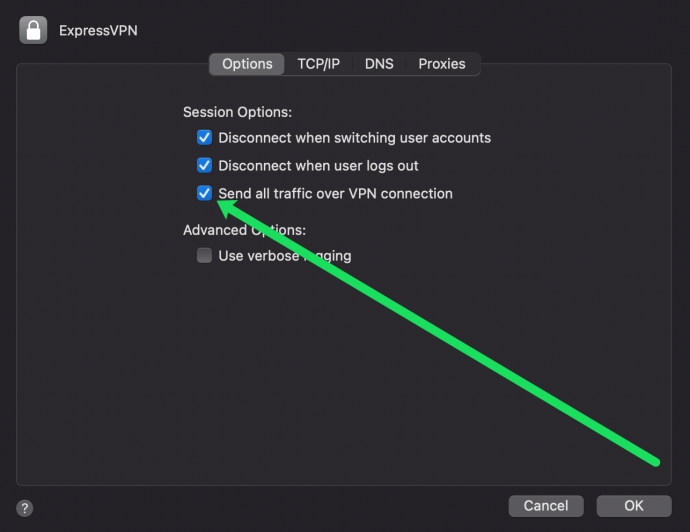
- Uz traku izbornika u gornjem desnom kutu nalazit će se nova ikona — ovo je ikona VPN-a. Odaberite ga i kliknite 'Poveži' da biste se povezali na VPN.
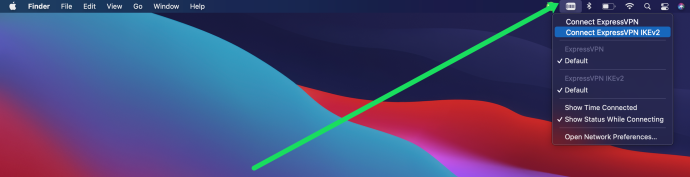
Sada je dovršeno postavljanje vašeg VPN-a na vašem macOS uređaju.