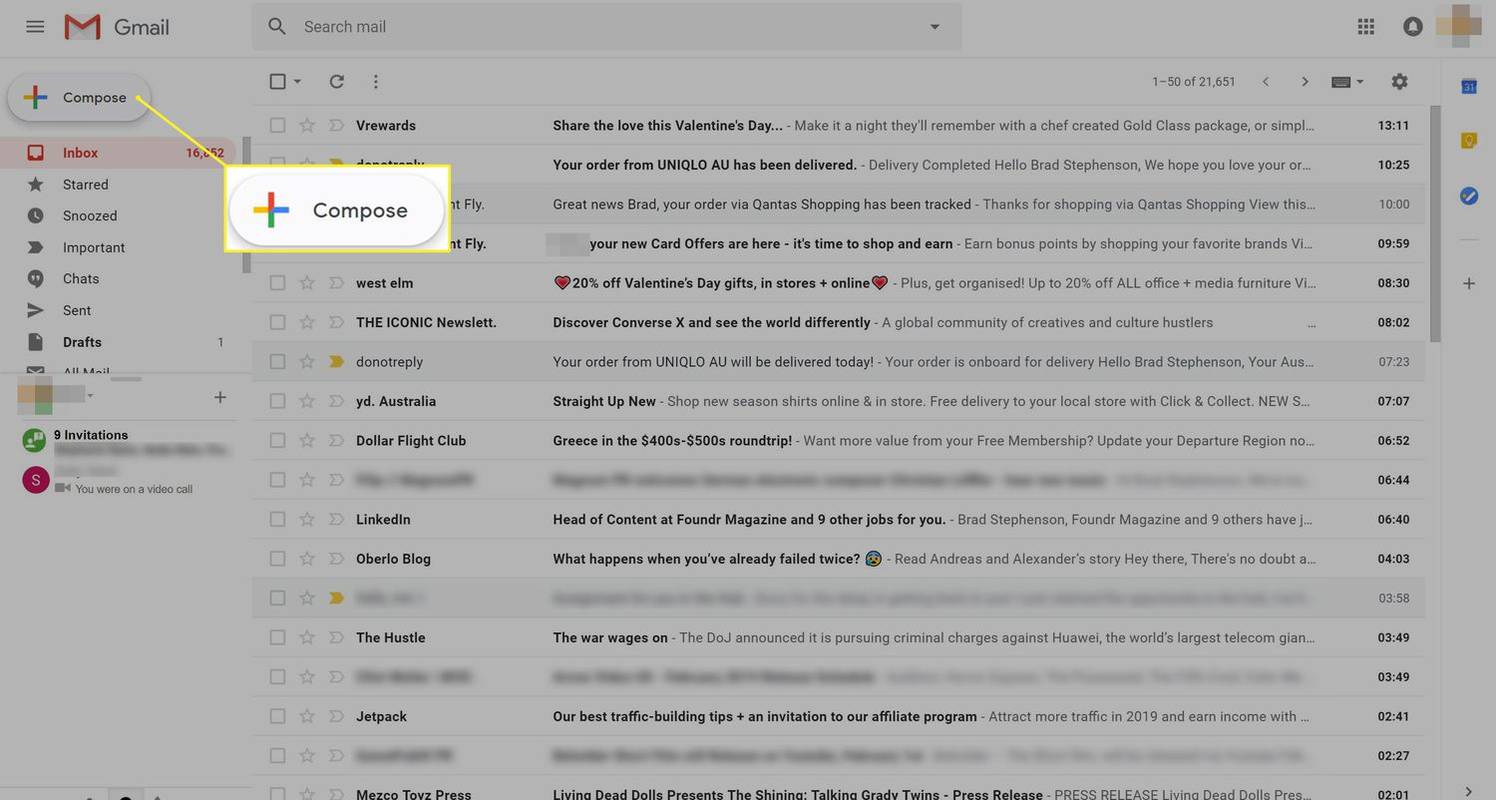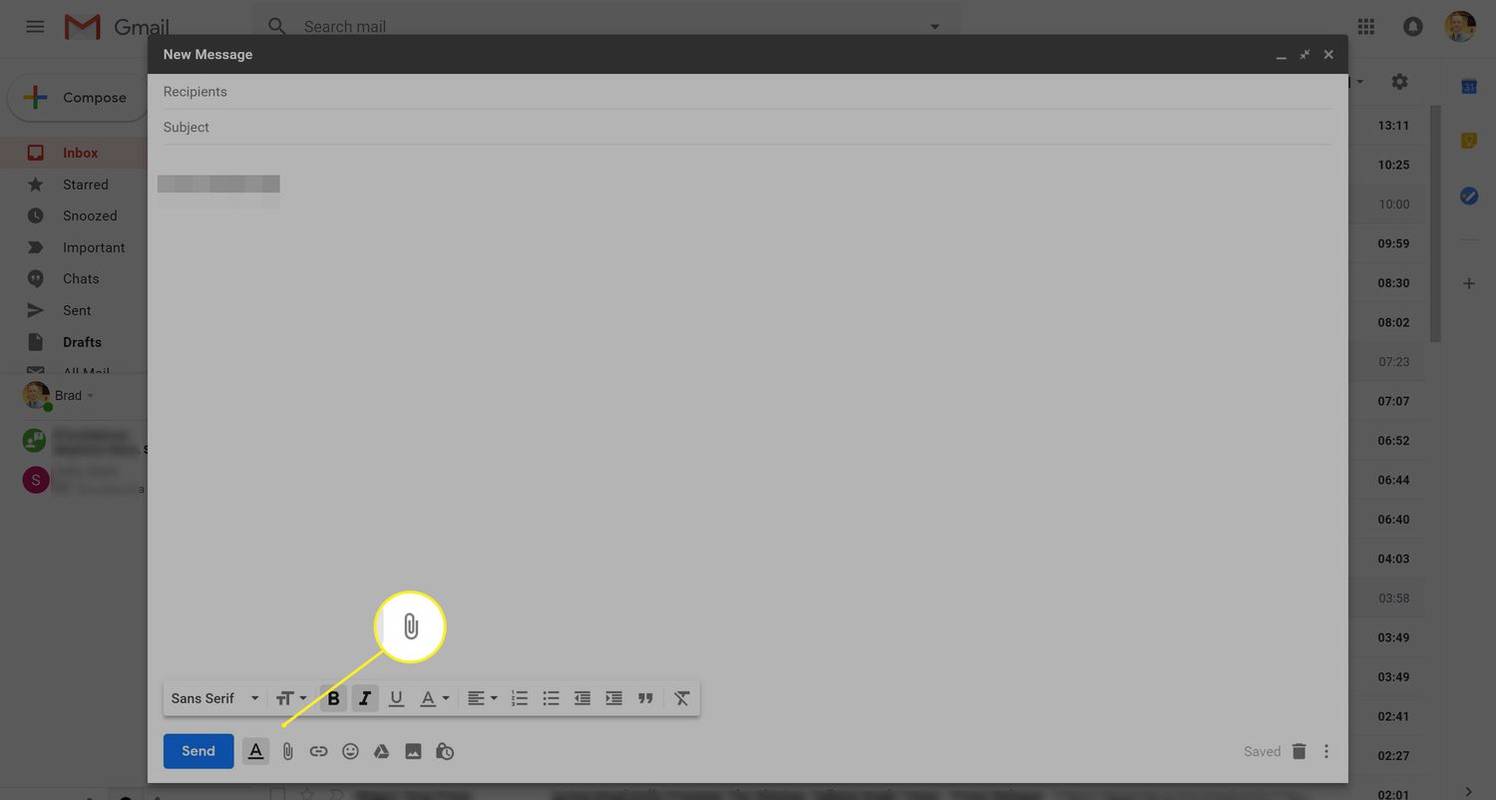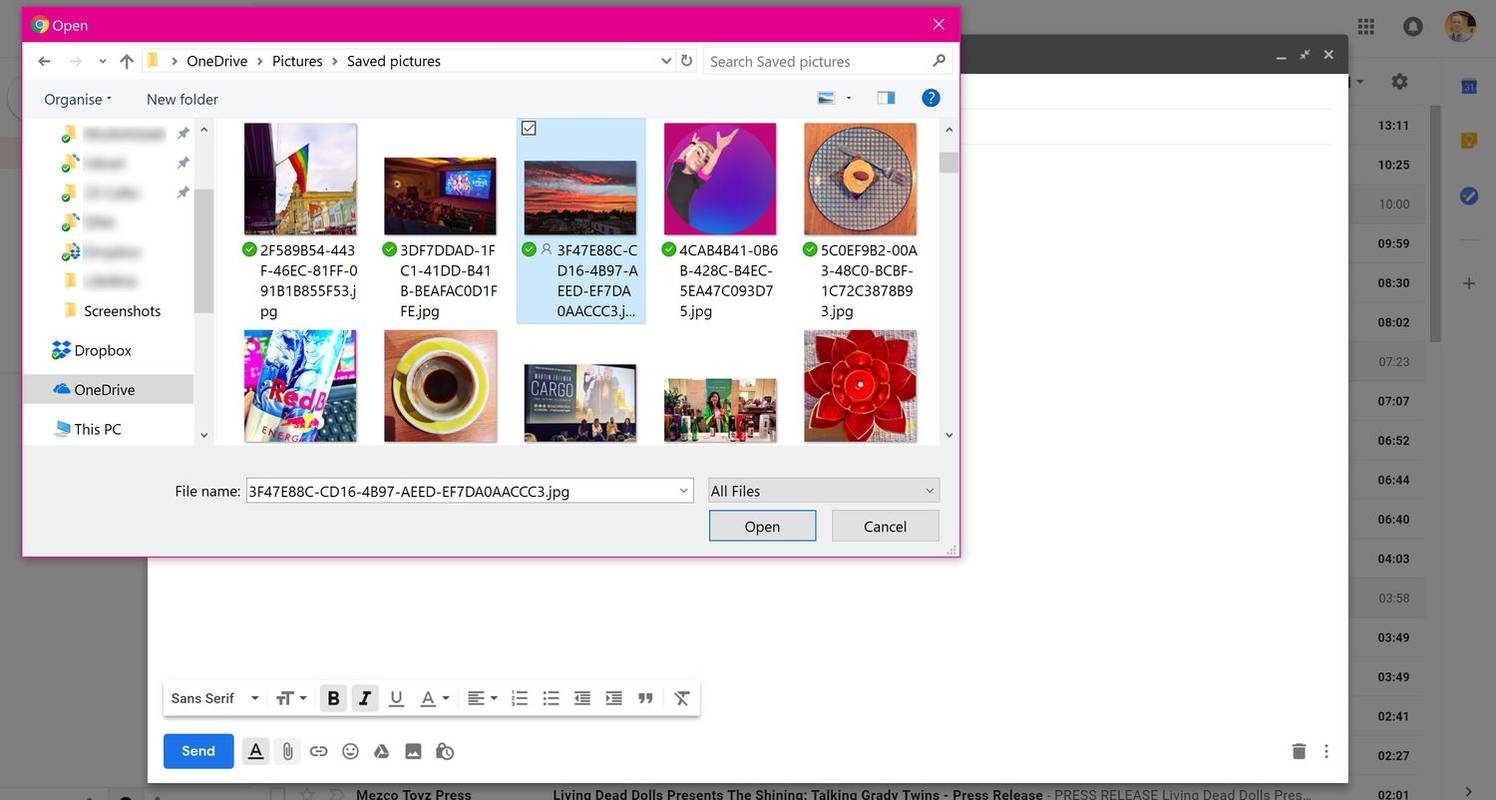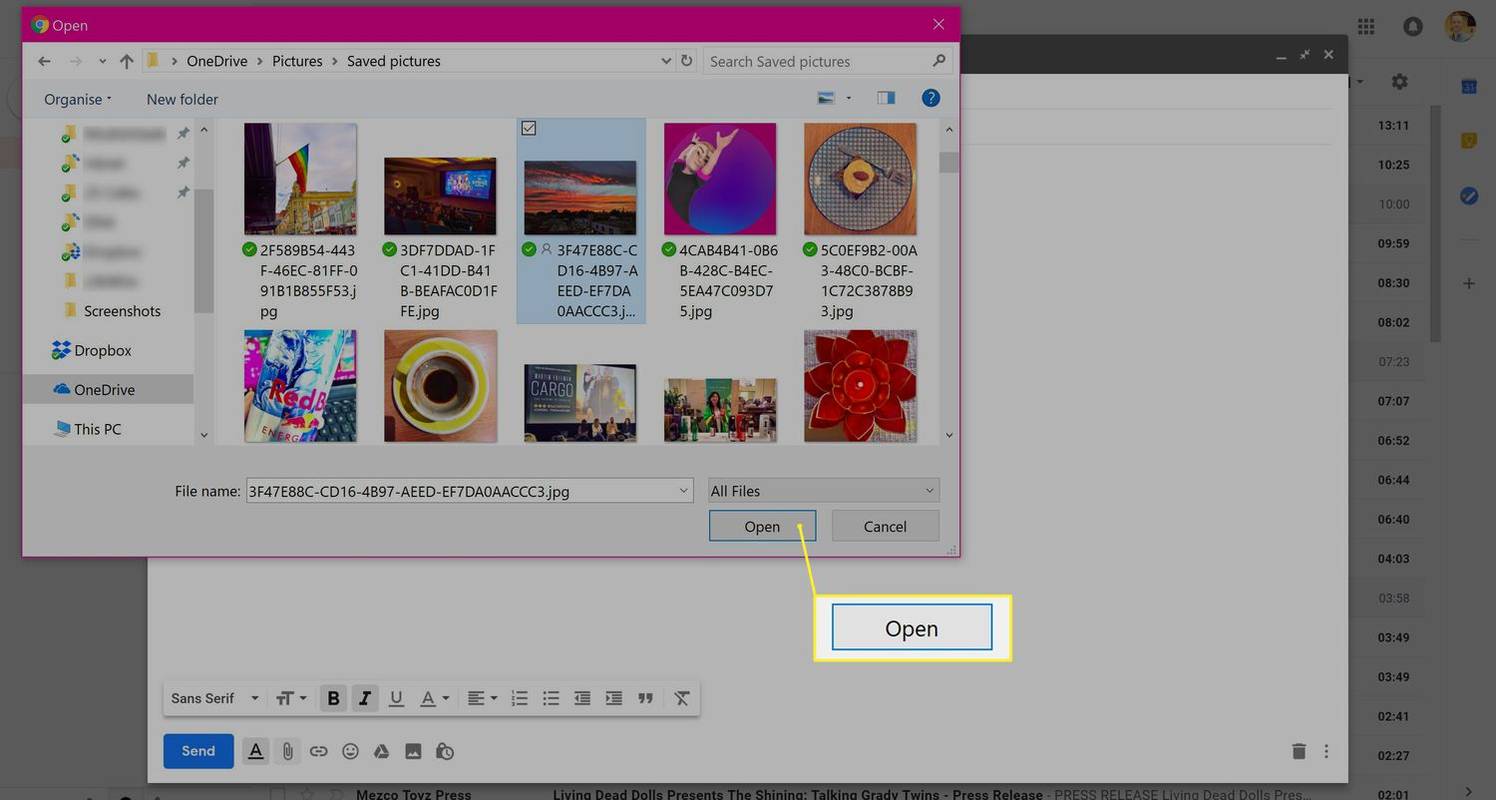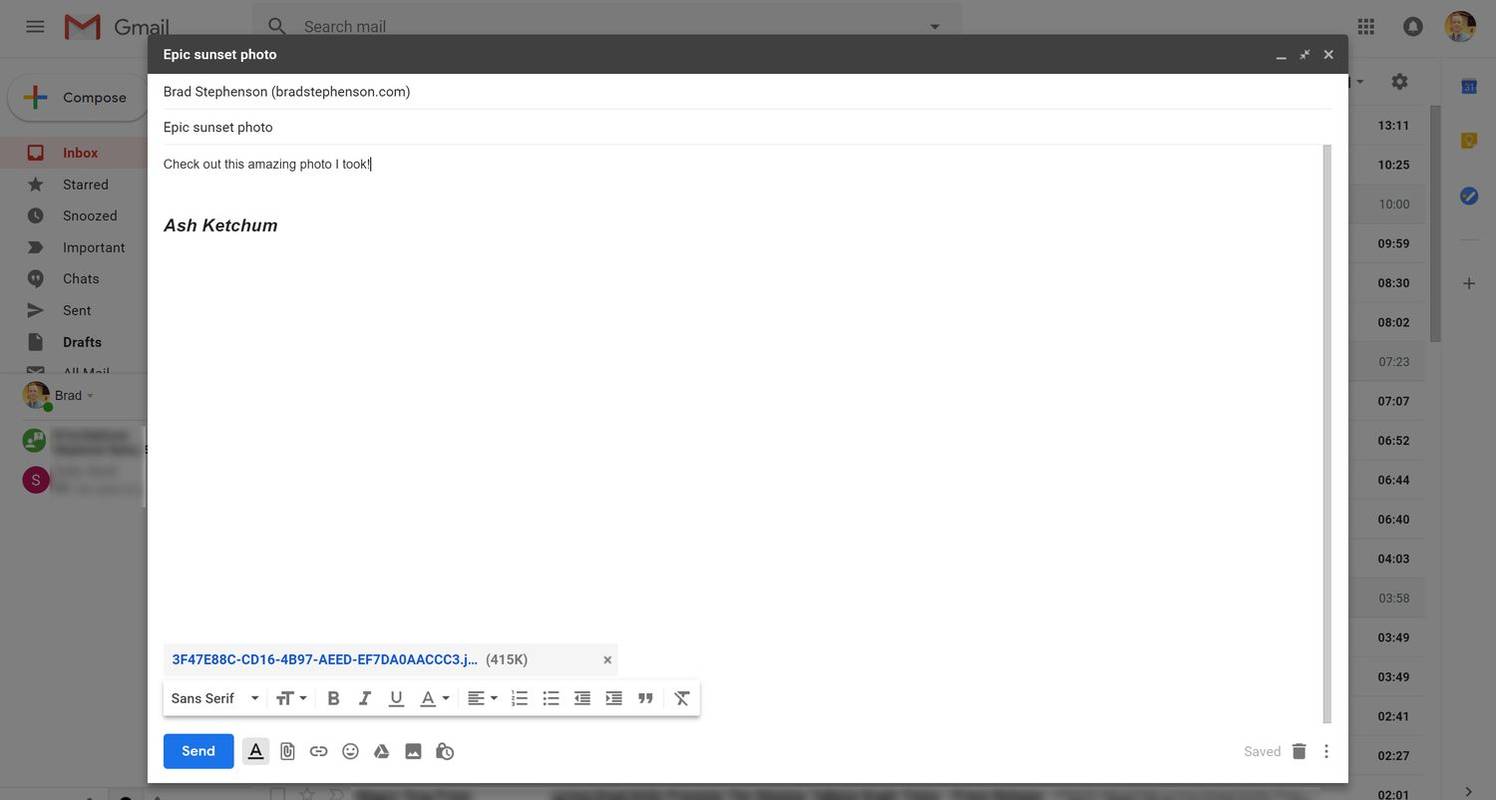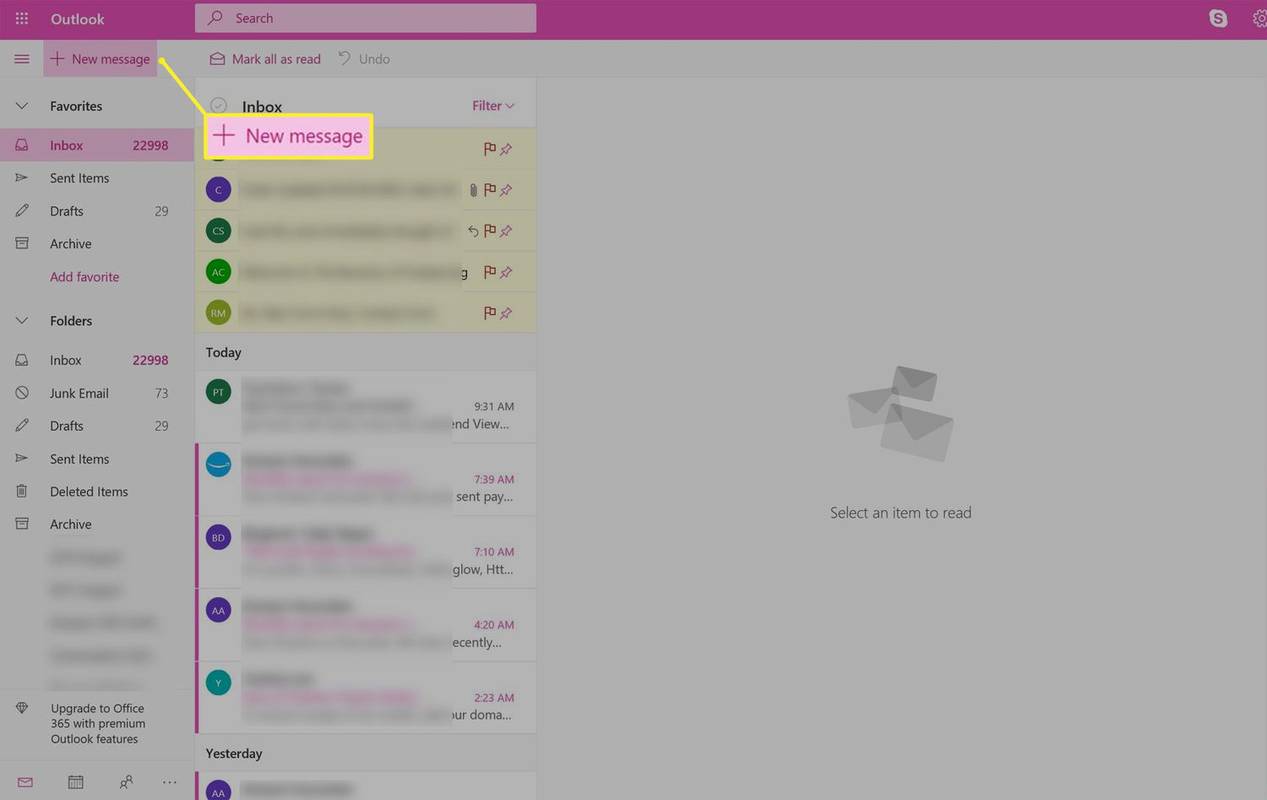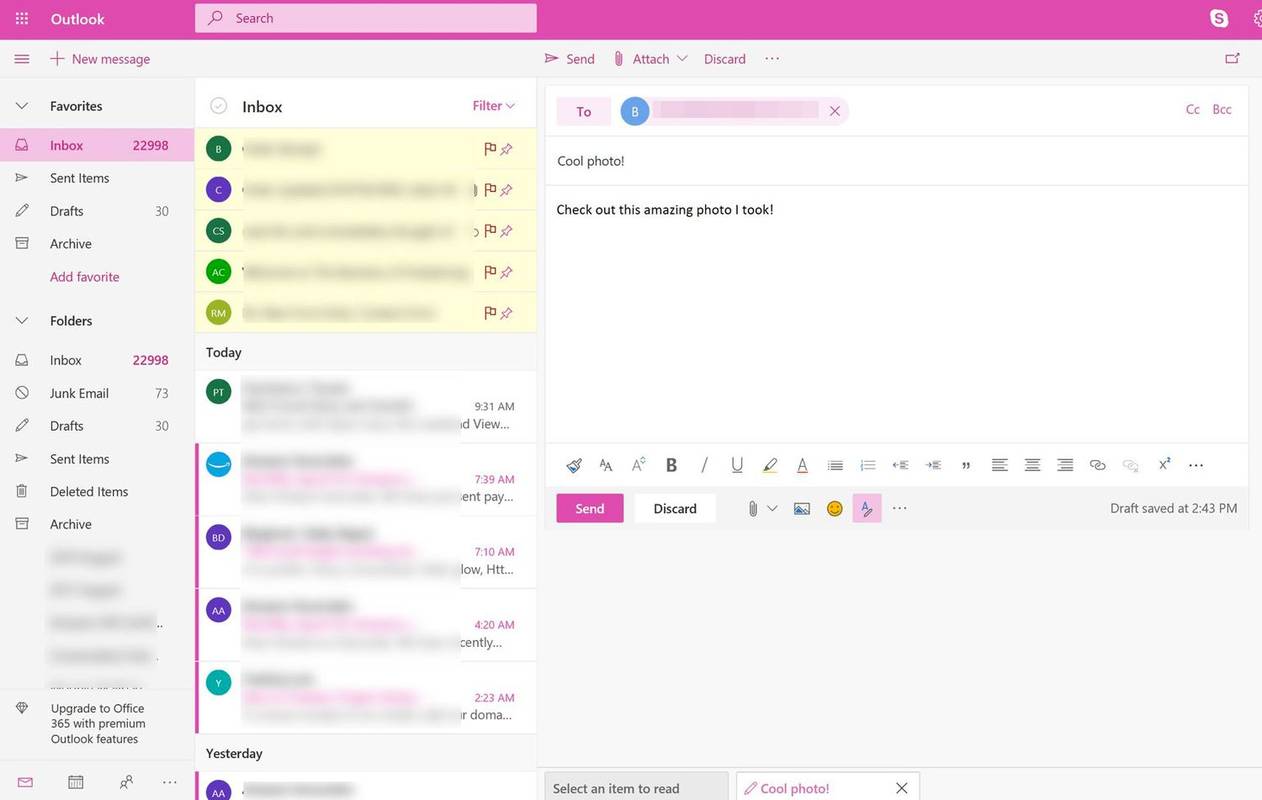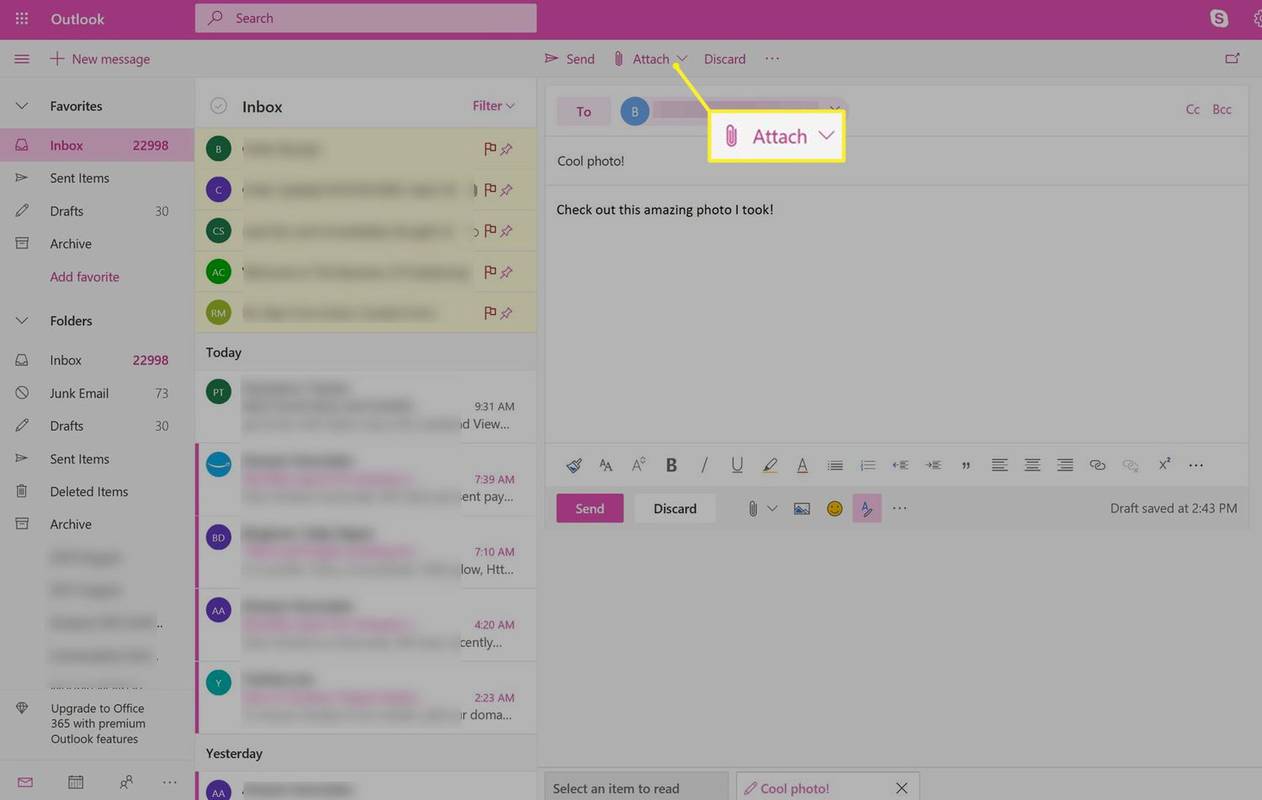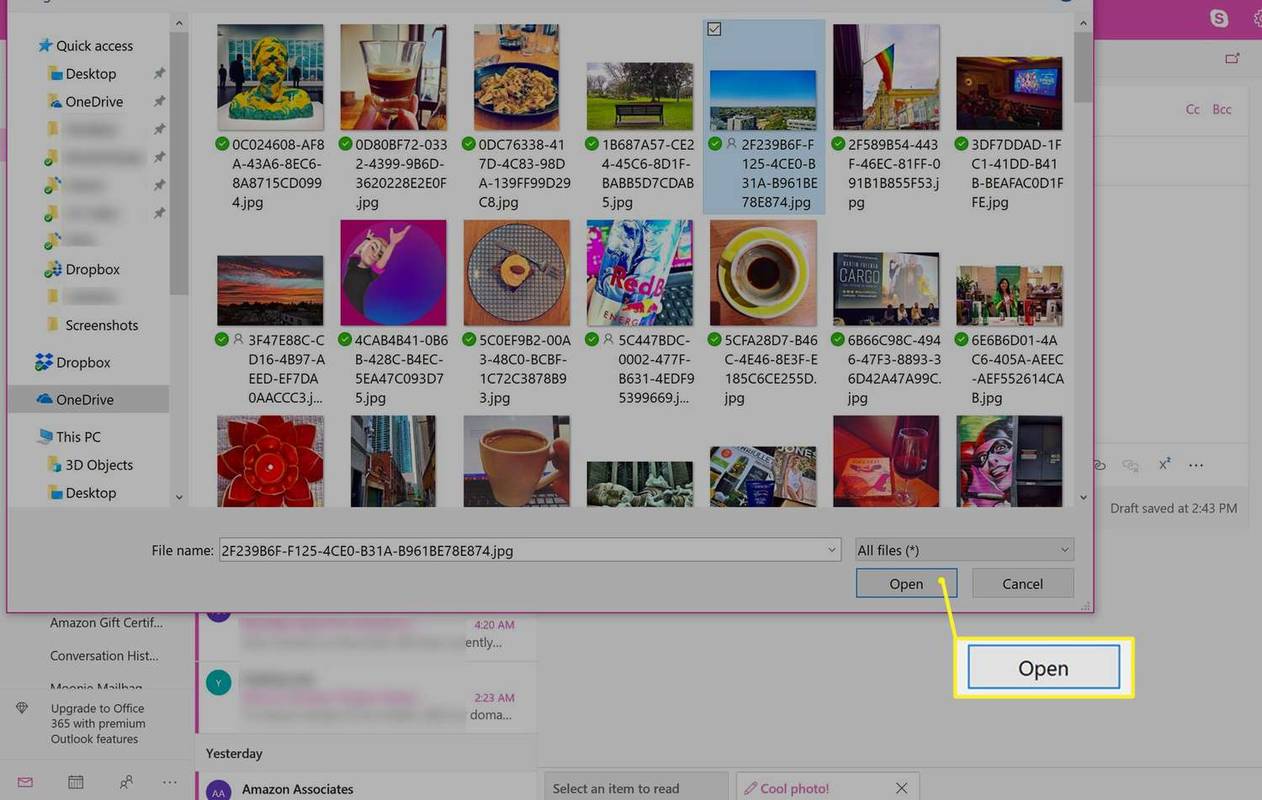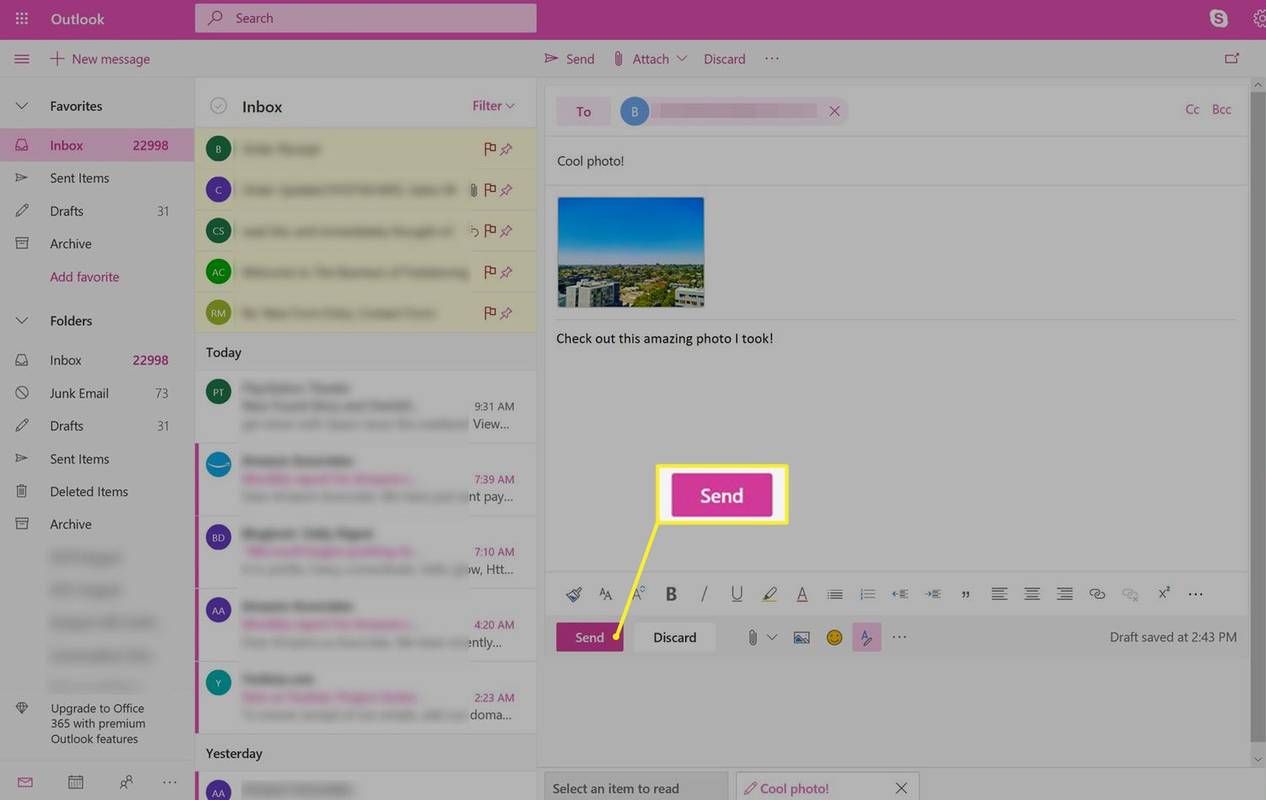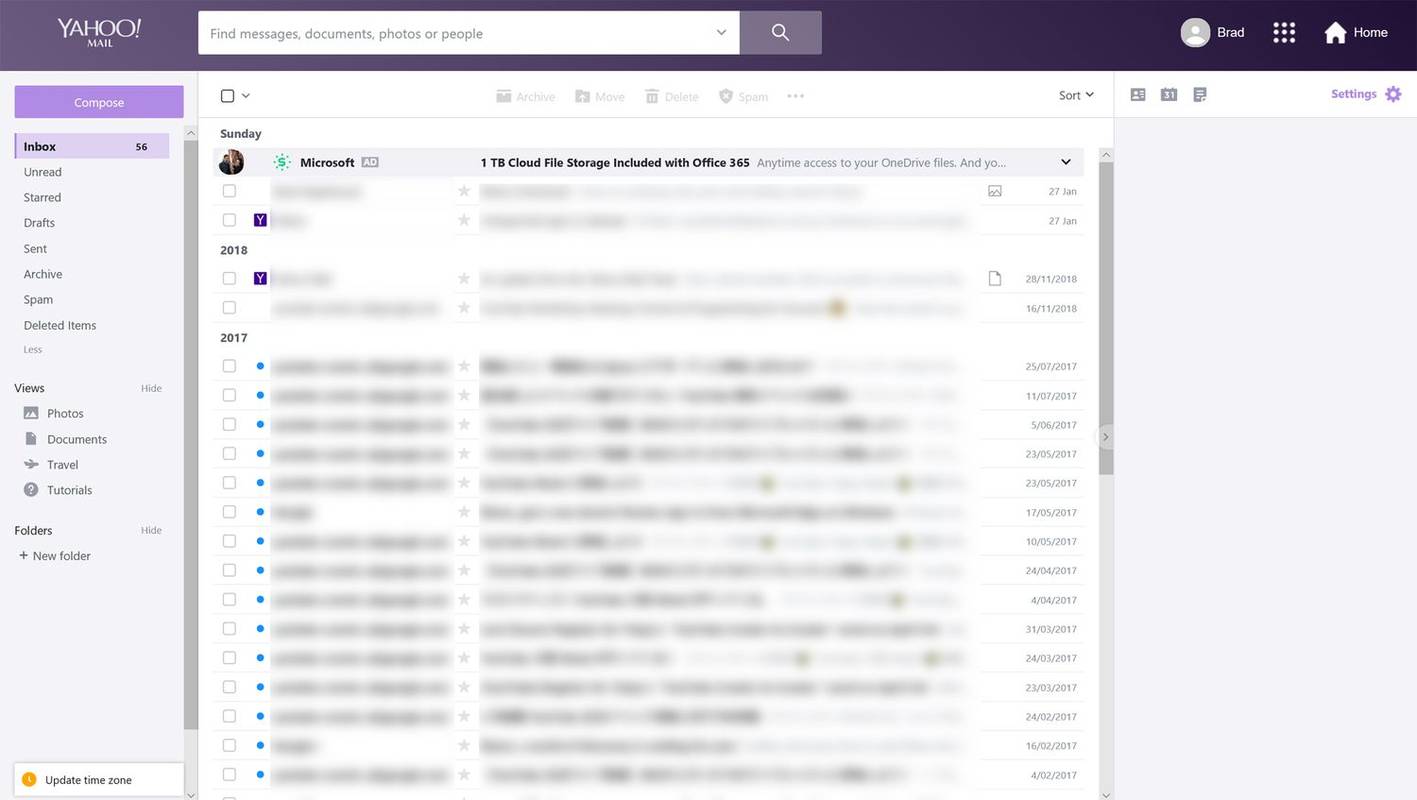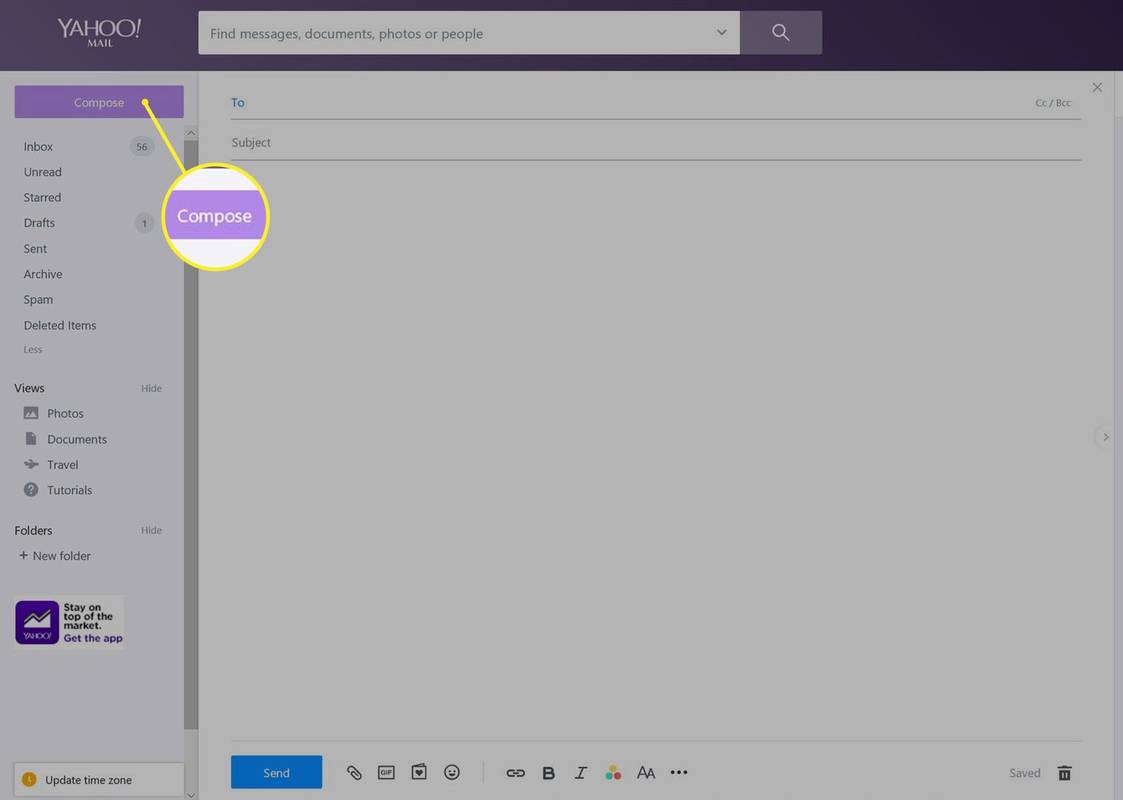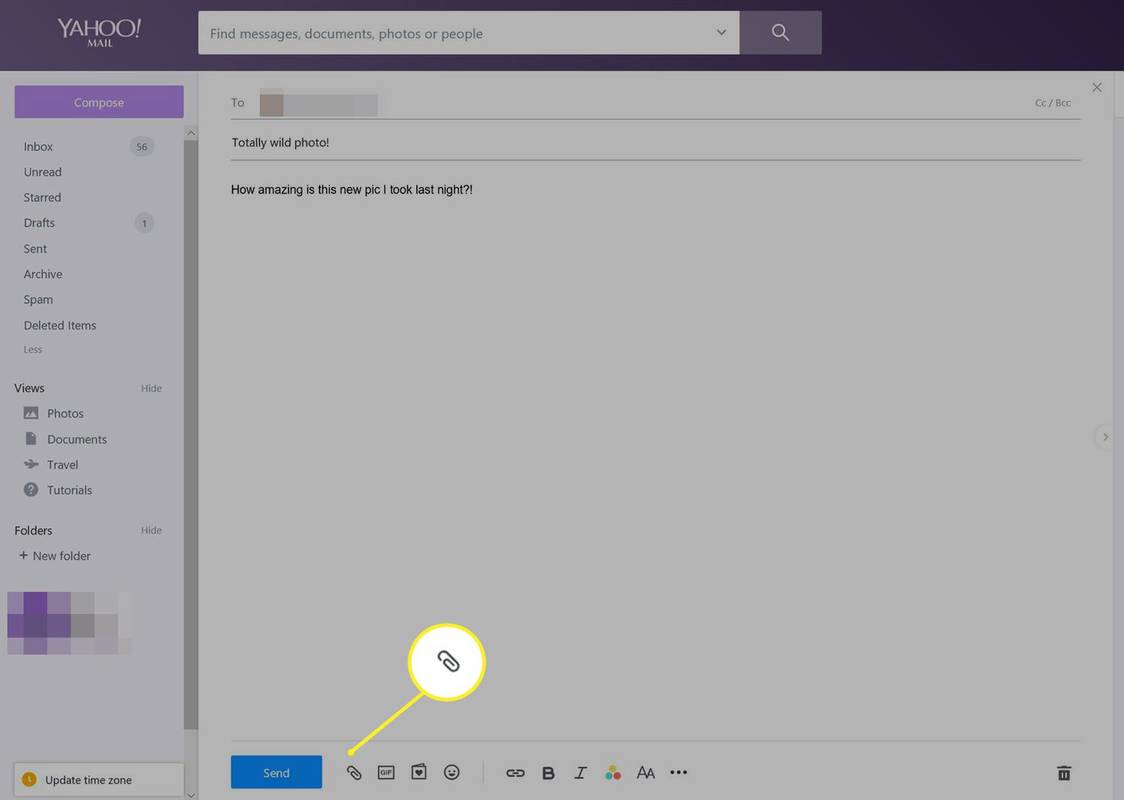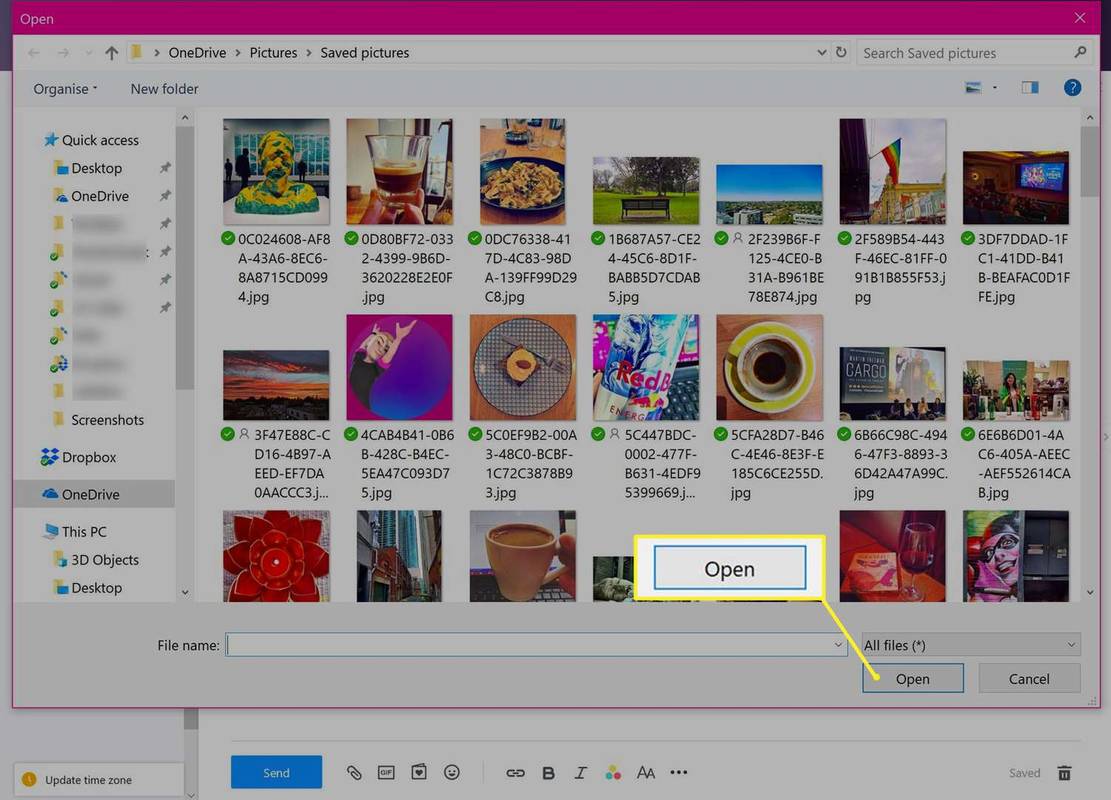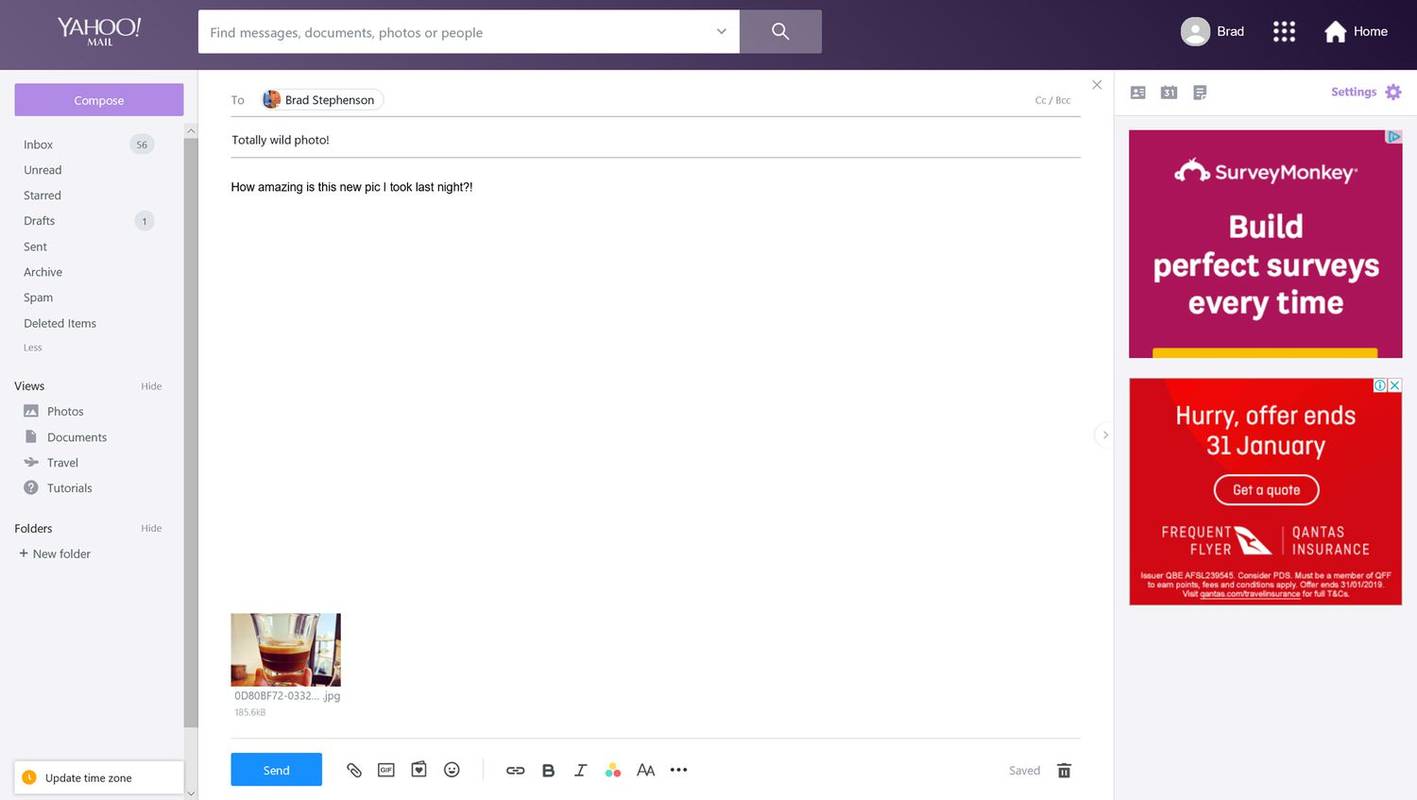Prilaganje slike e-poruci nešto je što će svatko kad-tad morati učiniti. Evo kako priložiti sliku e-pošti na Gmailu, Outlooku i Yahoo Mailu.
Kako priložiti sliku e-poruci u Gmailu
-
Prijavite se na Gmail web mjesto i dodirnite Sastaviti blizu gornjeg lijevog kuta.
U mobilnoj aplikaciji ćete pronaći Sastaviti u donjem desnom kutu.
pretvaranje wav-a u mp3 windows media player
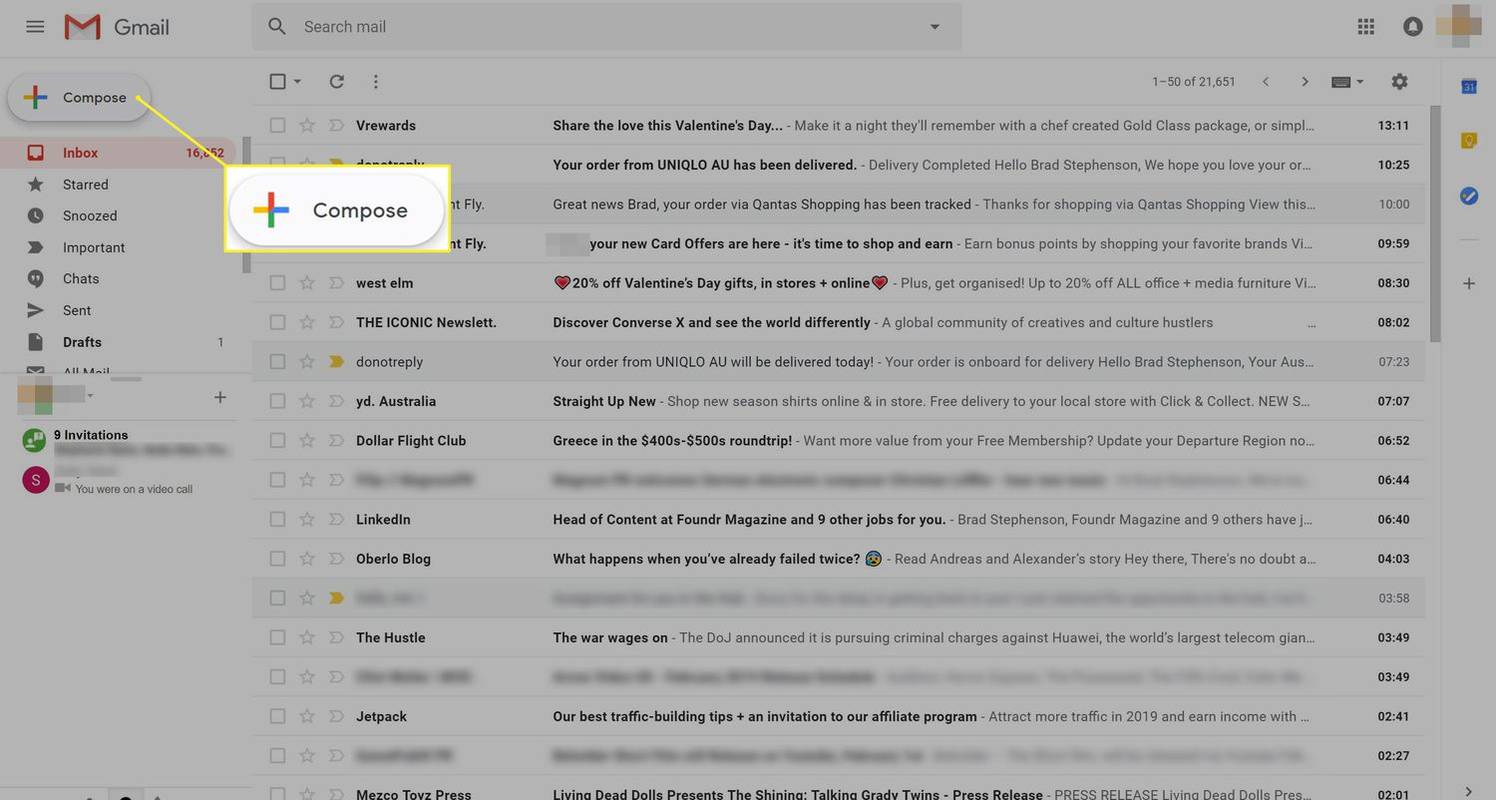
-
Na zaslonu će se pojaviti okvir za pisanje e-pošte. Ispunite Primatelj i Predmet polja kao što biste inače radili.
-
Kliknite na Priložite datoteke ikona pored Poslati dugme. To je onaj koji izgleda kao spajalica.
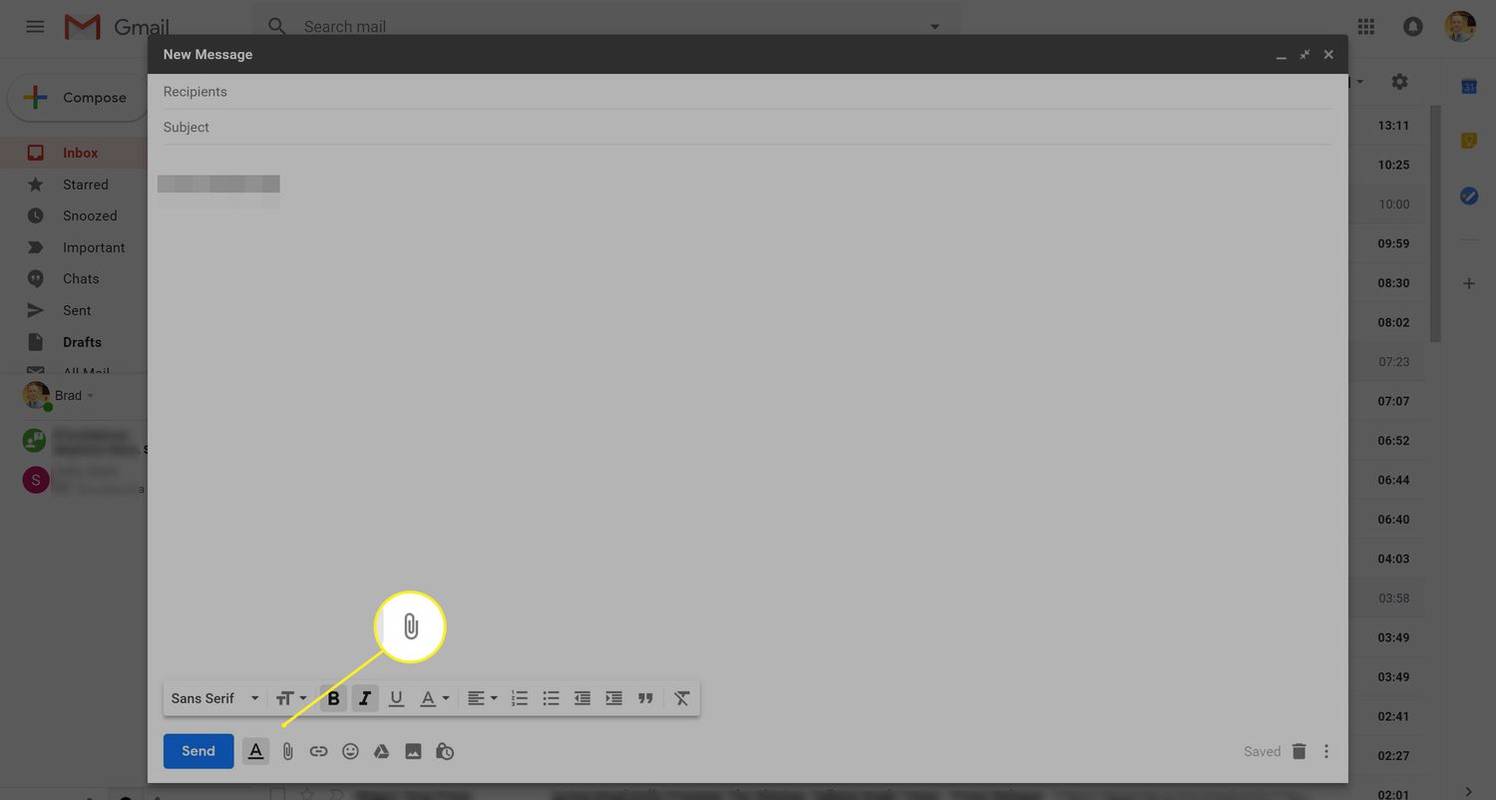
-
Otvorit će se prozor preglednika datoteka. Pronađite sliku koju želite priložiti e-poruci i kliknite je.
Za odabir više slika držite Ctrl dok klikate odabrane slike.
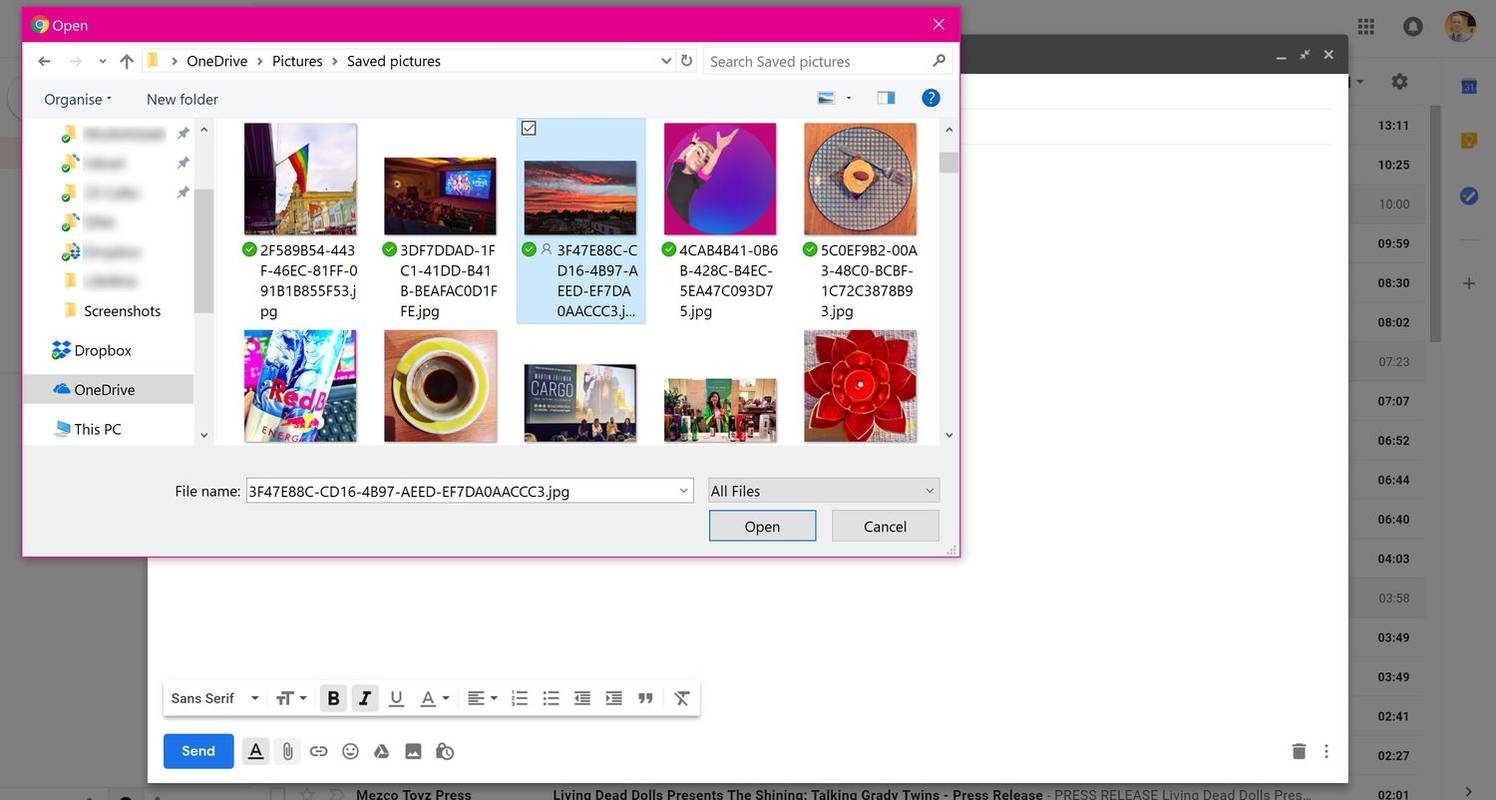
-
Klik Otvoren .
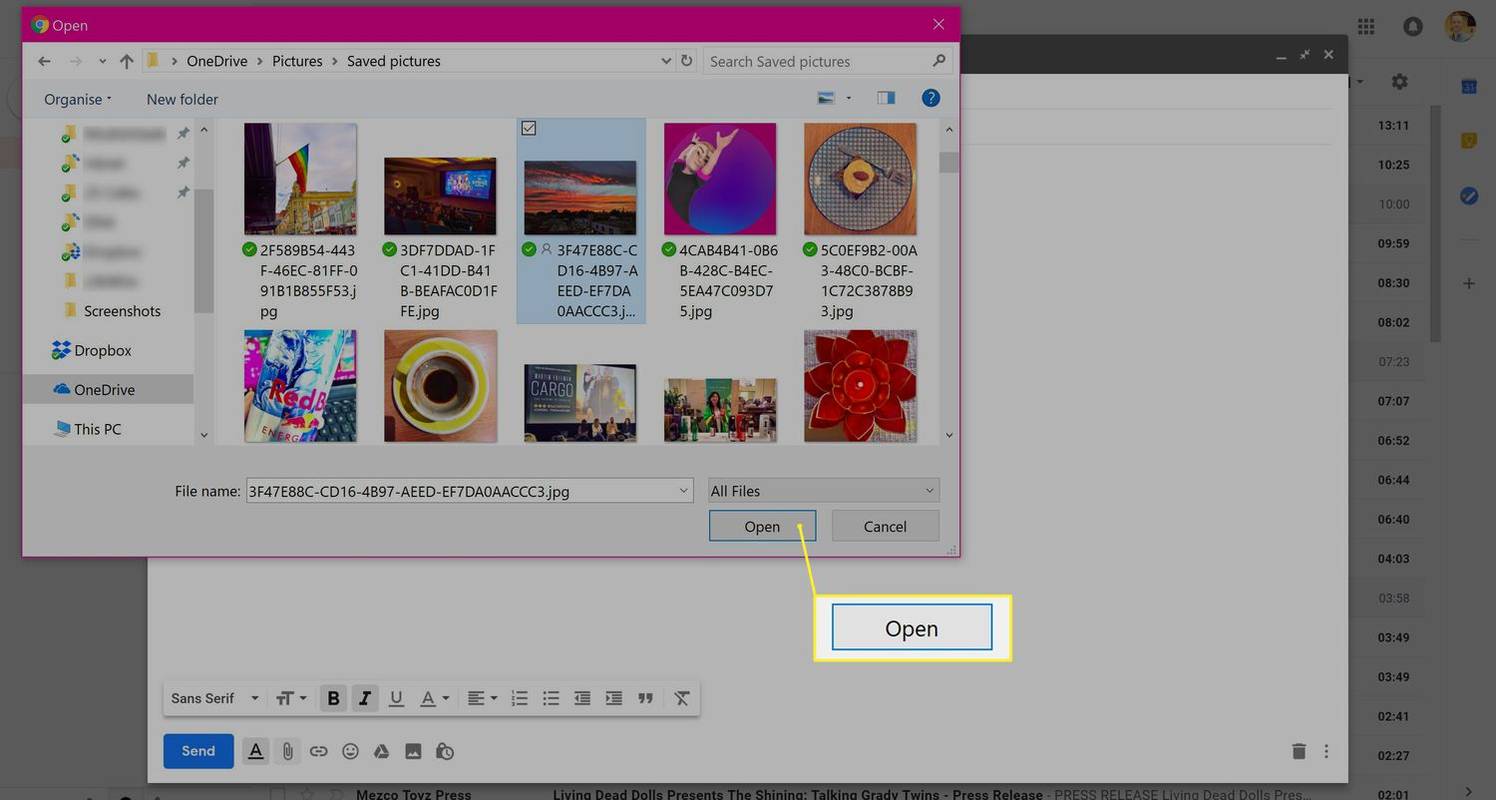
-
Vaša će slika sada biti priložena vašoj e-pošti. Sada možete kliknuti Poslati da biste ga poslali ili kliknite na Priložite datoteke ponovno ikonu za dodavanje više datoteka.
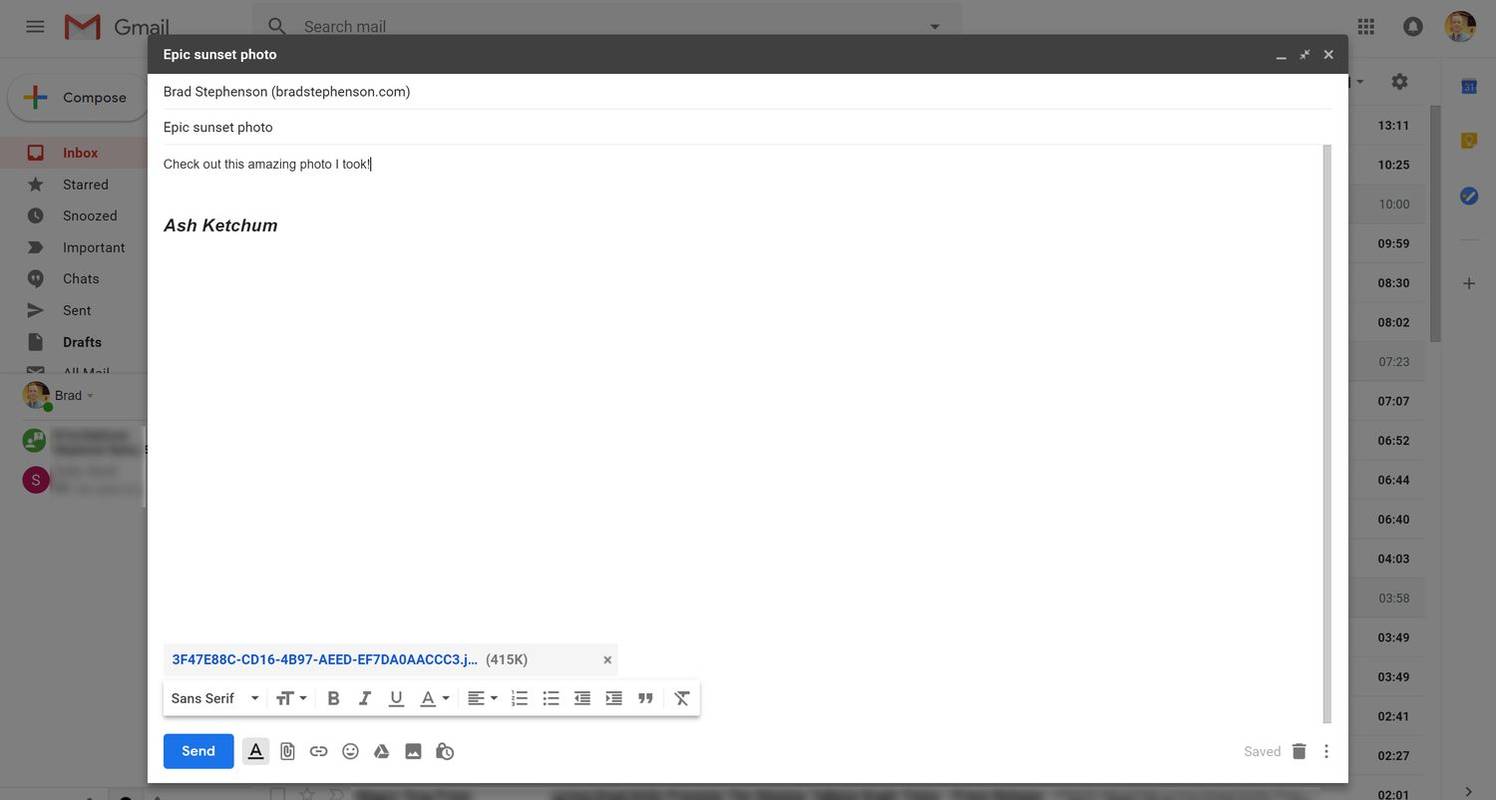
Kako poslati fotografiju e-poštom s programom Outlook
-
Prijavite se na Outlook web mjesto i kliknite Nova poruka za sastavljanje nove e-pošte.
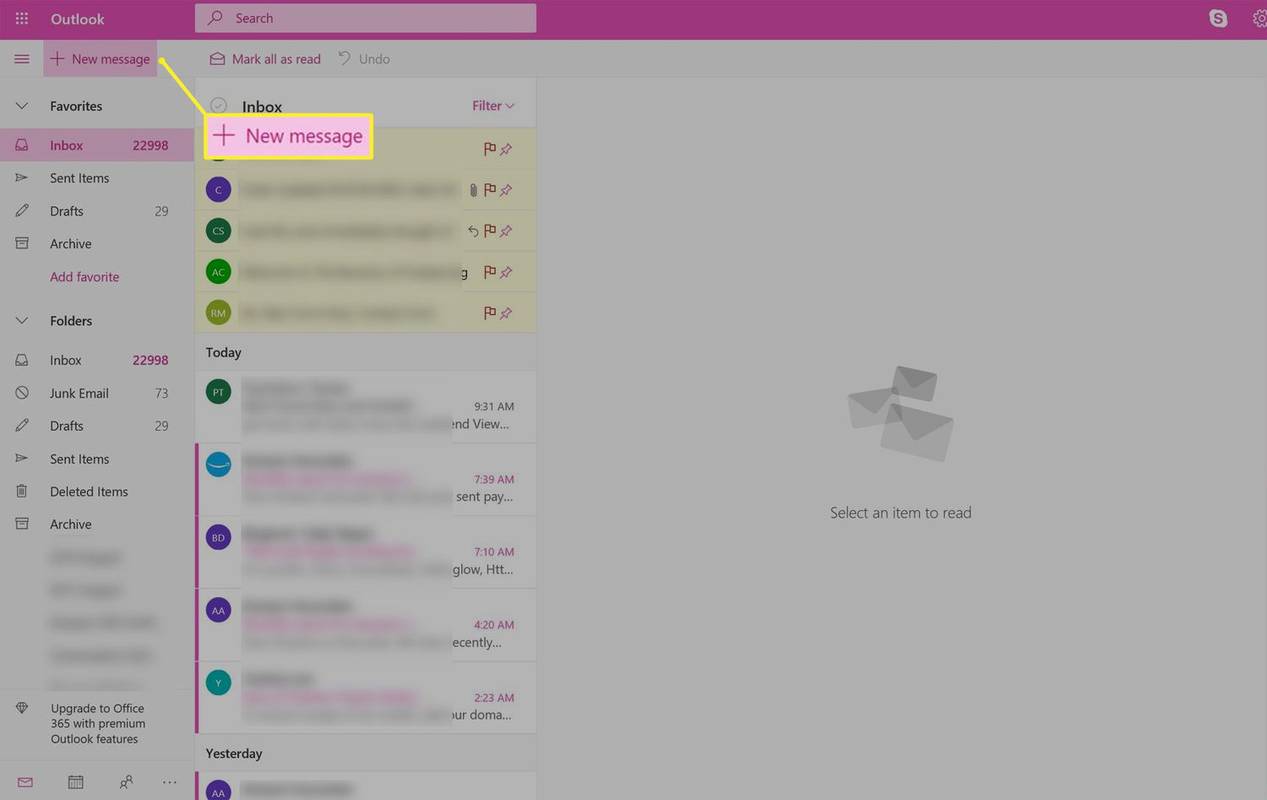
U aplikaciji Windows 10 Mail kliknite na Nova pošta u gornjem lijevom kutu.
U Outlook mobilnim aplikacijama dodirnite kvadrat Nova poruka ikonu u gornjem desnom kutu.
-
Ispunite Primatelj , Predmet i polja tijela e-pošte kao i obično.
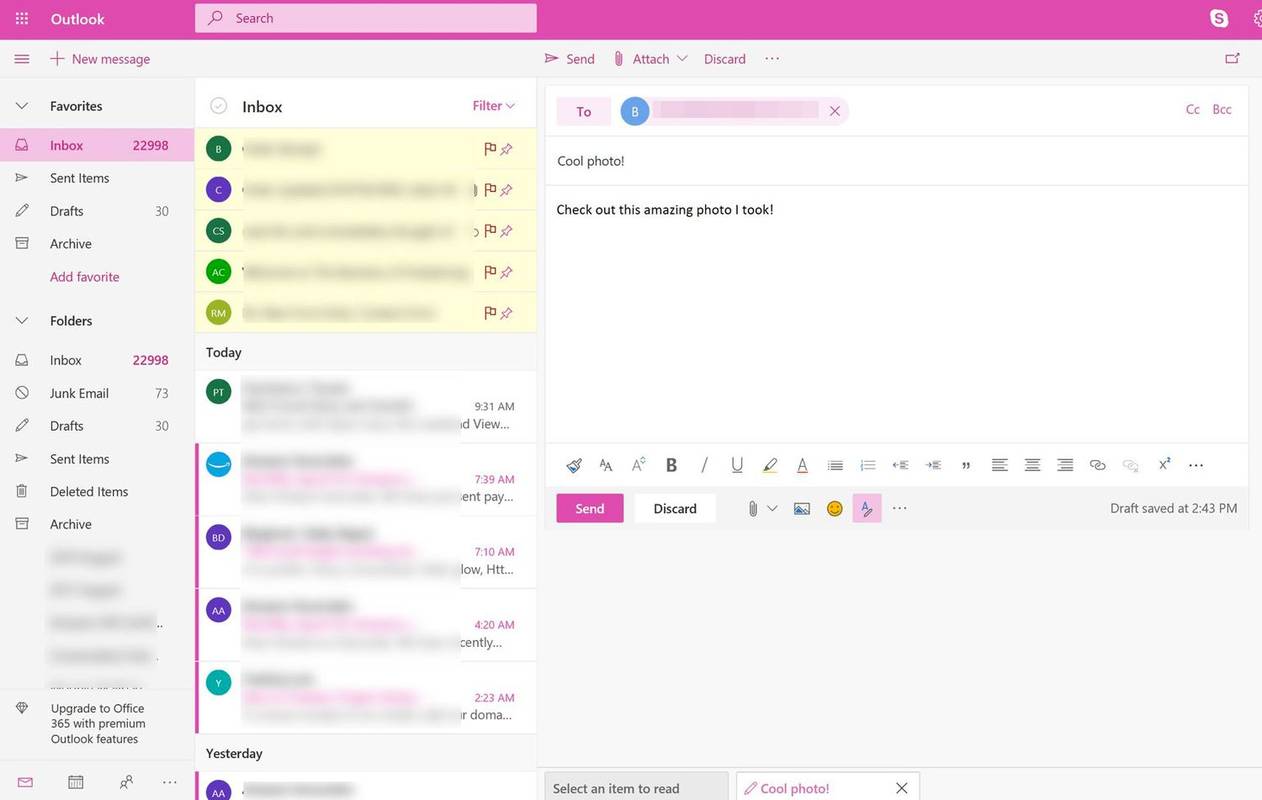
-
Klik Priložiti , koji ćete pronaći neposredno iznad pretinca za e-poštu.
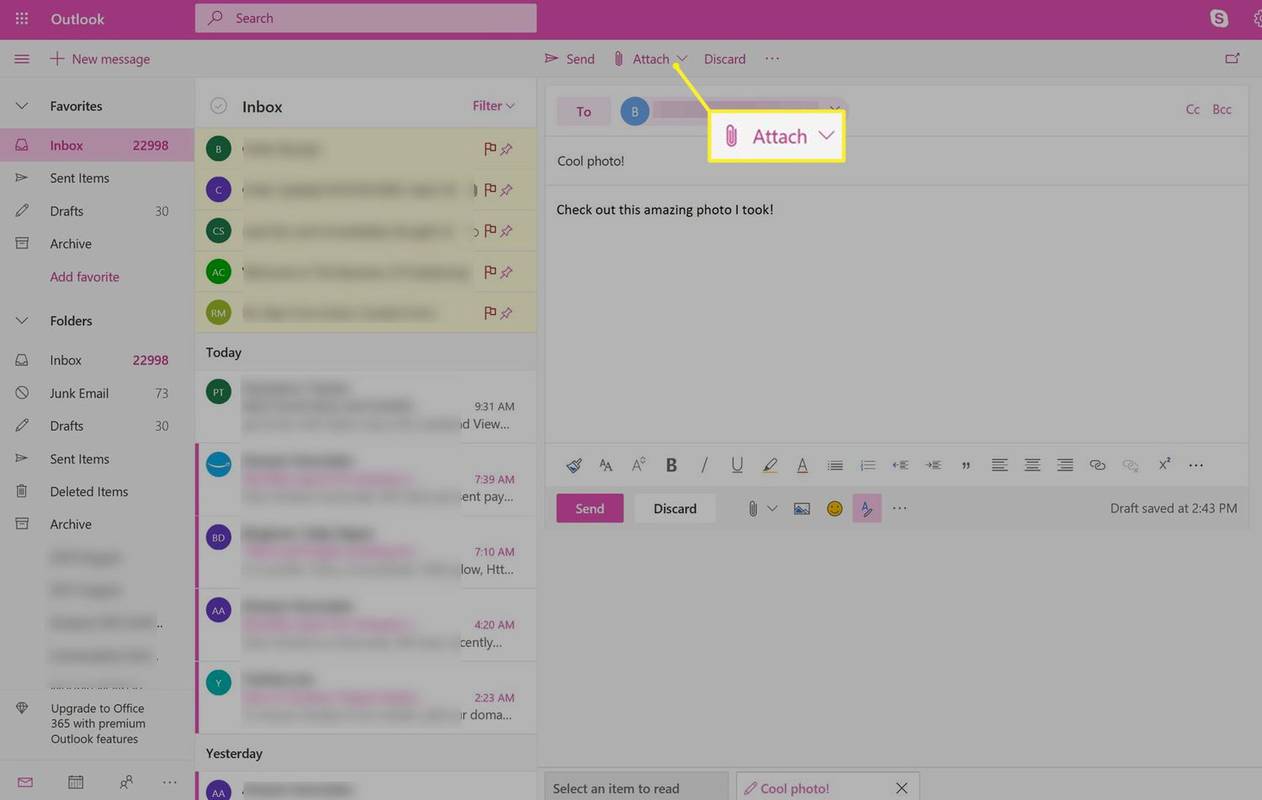
U aplikaciji Windows 10 Mail kliknite na Umetnuti i onda Datoteke .
U Outlook mobilnim aplikacijama dodirnite ikonu spajalice na dnu zaslona. Od vas se može tražiti da aplikaciji dopustite pristup datotekama na vašem uređaju. Dodirnite u redu nastaviti.
-
Na vašem uređaju otvorit će se preglednik datoteka. Pronađite sliku koju želite priložiti e-poruci i kliknite Otvoren .
kako dobiti svoj snapchat rezultat
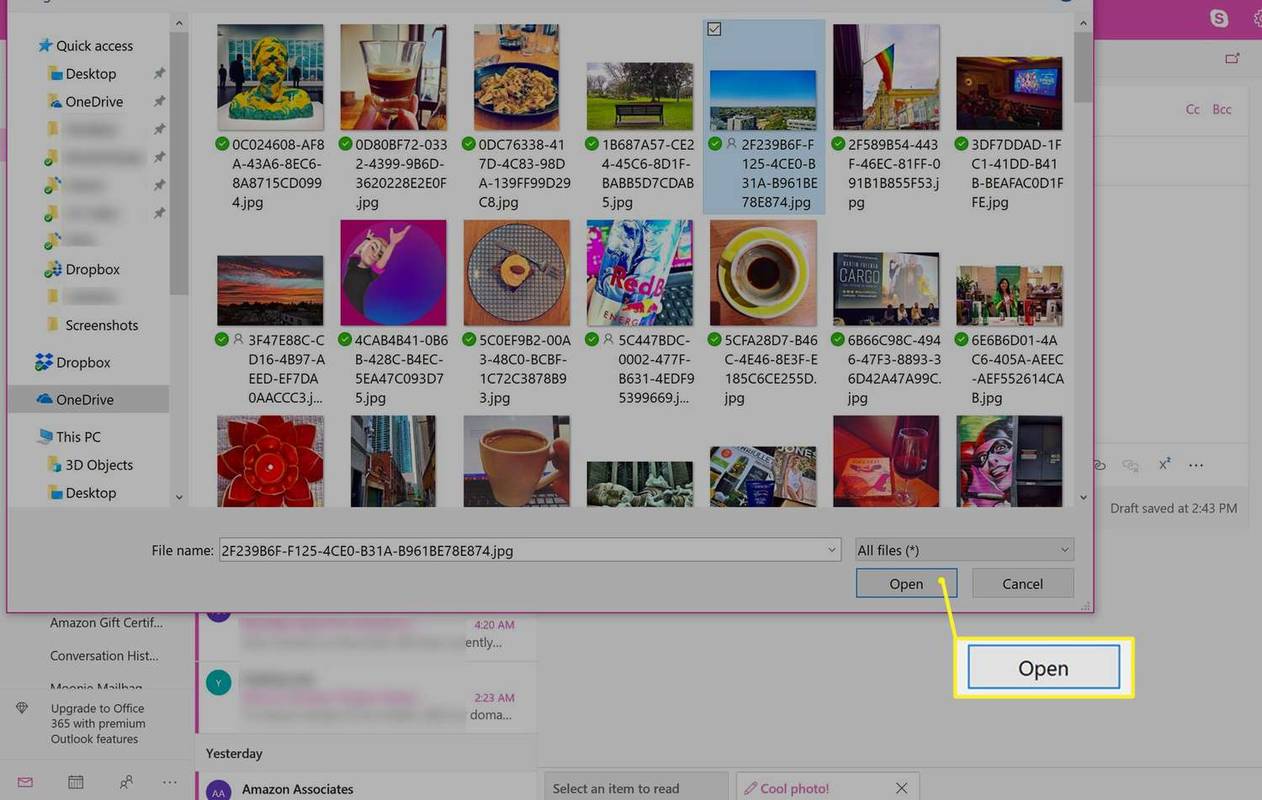
U mobilnoj aplikaciji Outlook dodirnite Priložite datoteku .
-
Klik Poslati da pošaljete svoju e-poštu sa priloženom slikom.
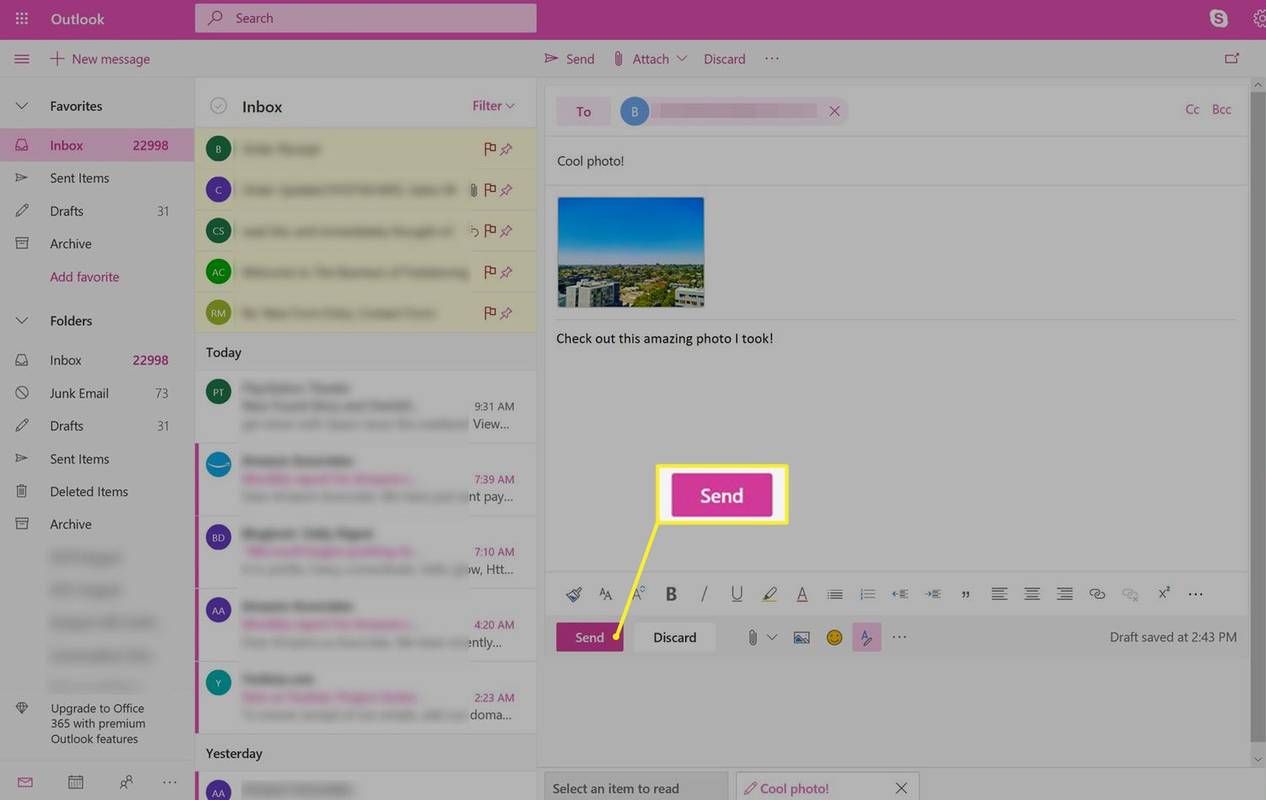
-
Prikazat će vam se potvrdna poruka kada je e-pošta ispravno poslana.
Kako priložiti sliku e-poruci u Yahoo Mailu
-
Idi na web mjesto Yahoo Mail i prijavite se kao i obično.
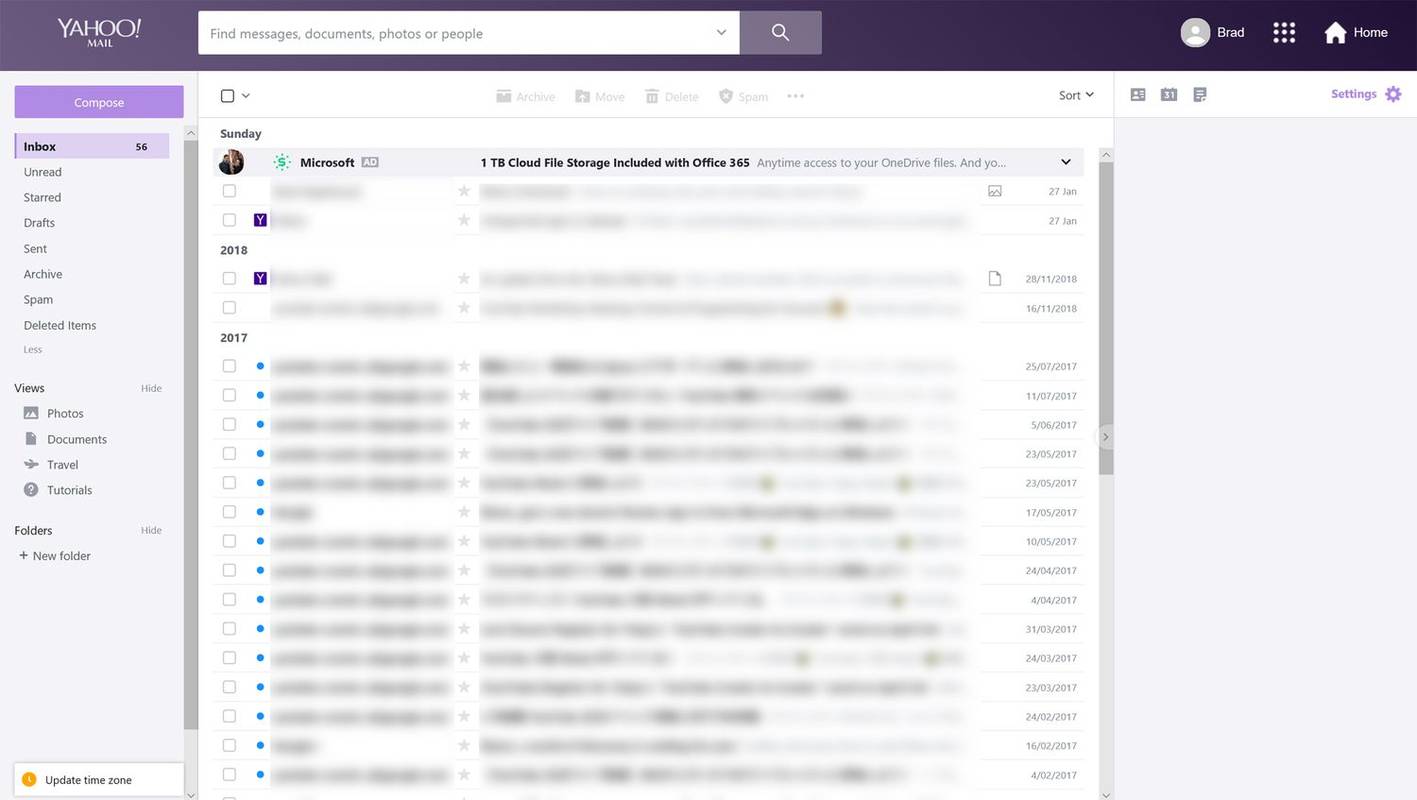
-
Klik Sastaviti i ispunite Do , Predmet i e-poštom područja tijela kao i inače.
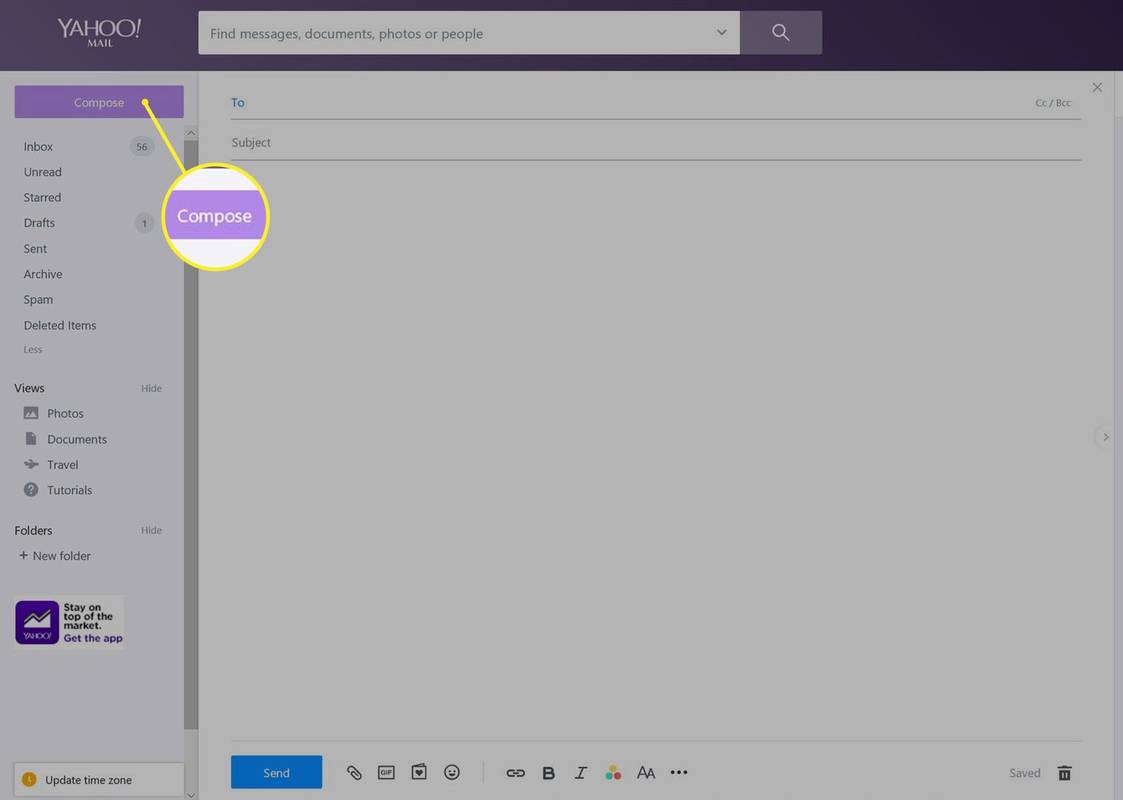
-
Kliknite na ikona spajalice pored Poslati .
Nemojte kliknuti Poslati još.
kako prodati nekretninu u gta 5 na mreži
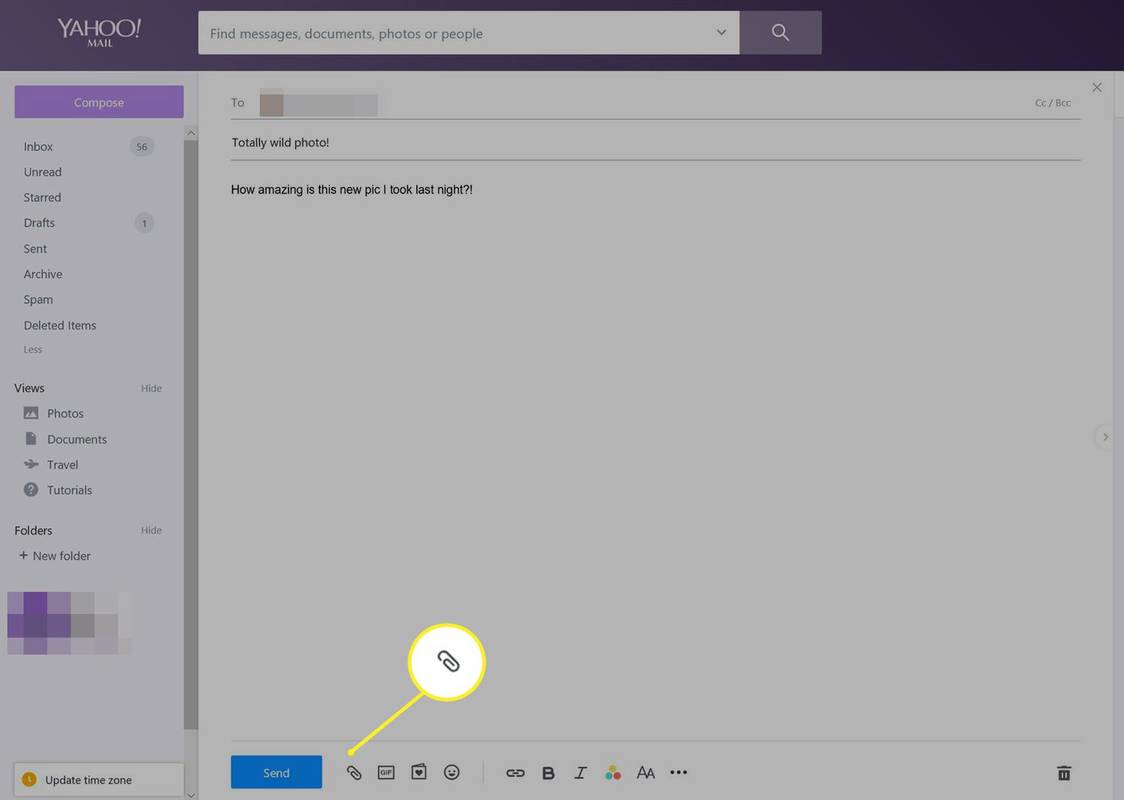
-
Otvorit će se preglednik datoteka. Pritisnite fotografiju koju želite priložiti i kliknite Otvoren .
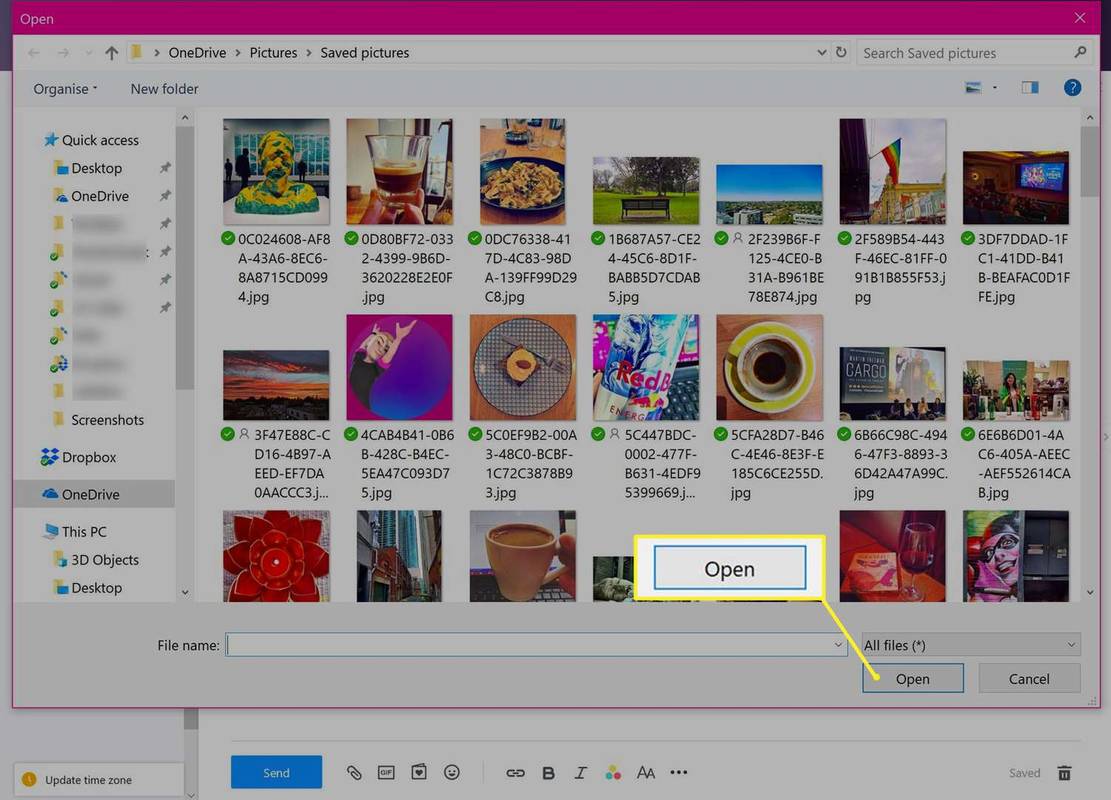
-
Dok se vaša fotografija učitava u e-poštu, vidjet ćete animaciju učitavanja koja se reproducira povrh nje. Kada nestane, slika je potpuno učitana.
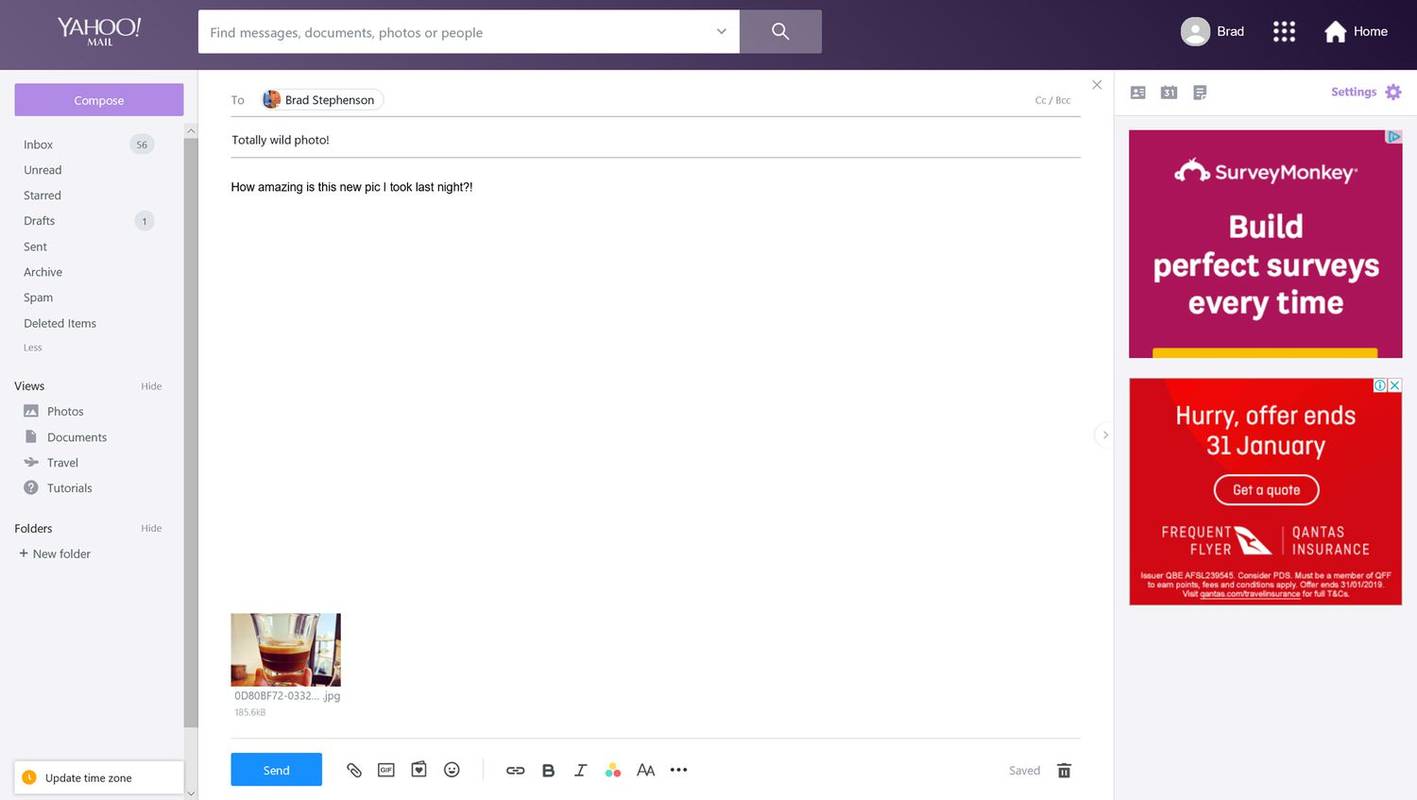
-
Klik Poslati za slanje e-pošte.
3 razloga zašto ljudi ne mogu vidjeti vaše fotografije poslane e-poštom
Ako ste sigurni da ste slikovne datoteke ispravno priložili svojoj e-pošti, ali ih primatelj još uvijek ne može vidjeti, provjerite ove uobičajene uzroke i njihova rješenja.
Zanimljivi Članci
Izbor Urednika

Kako povećati prostor za pohranu na prijenosnom računalu
Postoje mnoge opcije ako želite dodati više prostora za pohranu na prijenosno računalo, u rasponu od nadogradnje pogona, dodavanja vanjskih pogona ili korištenja oblaka.

Kako omogućiti praćenje promjena u Google tablicama
Kada radite na Google tablici s različitim suradnicima, presudno je pratiti sve promjene. Na taj se način svi mogu pozivati na nove informacije i biti u toku. Praćenje i upravljanje promjenama u Google tablicama prilično je jednostavno. Tamo

Kako dodati oznake datuma/vremena fotografijama na iPhoneu
Bilo da trebate uspostaviti alibi ili probuditi pamćenje, bilo bi zgodno vidjeti podatke utisnute izravno na fotografiji. Nažalost, Apple nema ugrađenu vremensku oznaku za fotografije na iPhoneu ili iPadu. Da'

Firefox 57.0.4 objavljen s rješenjem napada Meltdown i Spectre
Mozilla je danas objavila novu verziju svog preglednika Firefox. Nudi dodatnu zaštitu od ozbiljnih sigurnosnih problema koji su nedavno pronađeni u Intelovim procesorima.

Životinje u svemiru: Koja su bića krenula prema zvijezdama?
Povijest svemirskih putovanja prepuna je ljudskih imena: Buzz Aldrin, Yuri Gagarin, Neil Armstrong, Sally Ride, Valentina Tereshkova, Chris Hadfield ... Mogla bih nastaviti. Postoji, međutim, niz drugih imena kojima tome dugujemo dug

Kako upariti Bose Soundlink
Ako imate problema s uparivanjem ili povezivanjem Bose Soundlinka s telefonom, slijedite ove upute.